Как найти автосохраненные документы Word и открыть файл .asd как профессионал
Получите ваш потерянный / несохраненный документ с автоматически сохраненными текстовыми документами прямо сейчас.
Последнее обновление 8 декабря 2020 г. Ян Макьюэн
Все методы здесь применяются к Microsoft Office Word 2003 / 2007 / 2010 / 2013
В течение некоторого времени Microsoft Word предоставляет пользователям функцию автосохранения, которая сохраняет документы, над которыми выполняется работа, без явного запроса от пользователя. Это оказалось очень эффективным в ситуациях, когда компьютер выключается или дает сбой, когда пользователь еще не сохранил свою работу. Однако возникает вопрос, как можно найти эти автосохраненные текстовые документы когда они снова входят в компьютер. Более того, как открыть .asd файл когда вы найдете это.
Обычно вы можете легко восстановить потерянный документ Word после перезапуска. Потому что Восстановление документов в Word откроется панель окна, и вы сможете выбрать самый последний файл из списка восстанавливаемых документов для возобновления работы.
Если же линия индикатора Восстановление документов не отображается или вы пользователь Mac, попробуйте следующие методы.

Структура Excel-файлов
Для просмотра «внутренностей» файла Excel откройте Проводник Windows и добавьте расширение ZIP к файлу. После этого файл sample.xlsm будет переименован в sample.xlsm.zip. Затем можно открыть этот файл с помощью встроенного в Windows архиватора (рис. 2). Если вы установите архиватор 7-zip, то сможете открывать файлы Excel непосредственно, не переименовывая их (рис. 3).

Рис. 2. Структура каталогов файла рабочей книги при просмотре во встроенном архиваторе Windows; чтобы увеличить изображение кликните на нем правой кнопкой мыши и выберите Открыть картинку в новой вкладке

Рис. 3. Непосредственное открытие файла Excel, как архива в 7-zip
Первое, что бросается в глаза при просмотре файла (см. рис. 2), — это наличие структуры каталогов. Почти все используемые файлы являются текстовыми XML-файлами. Их можно просматривать в окне текстового редактора, XML-редактора, веб-браузера либо даже в окне Excel. На рис. 4 показано содержимое такого файла, просматриваемого в окне браузера Microsoft Edge. Файлы формата, отличного от XML, включают графические файлы и VBA-проекты (хранятся в двоичном формате).

Рис. 4. Просмотр XML-файла в окне веб-браузера
Рассматриваемый XML-файл (см. рис. 2) включает три корневые папки; некоторые из них включают подпапки. Обратите внимание, что многие папки включают папку _rels. Здесь находятся XML-файлы, которые определяют связи с другими компонентами пакета.
Папки, входящие в состав файла рабочей книги sample.xlsm (см. рис. 2).
- Здесь можно найти сведения о связях в пакете.
- XML-файлы, которые описывают свойства файла и настройки приложения.
- Эта папка является «сердцем» файла. Ее имя изменяется в зависимости от типа документа Office (xl, ppt, word и т.д.). Здесь находится несколько XML-файлов, содержащих настройки для рабочей книги. Если в состав рабочей книги включен VBA-код, он будет находиться в двоичном файле с расширением BIN. Эта папка включает несколько подпапок (количество подпапок изменяется в зависимости от выбранной рабочей книги):
- Здесь находится XML-файл для каждой диаграммы, включающий описание ее настроек.
- Здесь содержится XML-файл, включающий данные для каждого листа диаграммы в рабочей книге.
- Здесь находятся XML-файлы, в которых содержится описание диаграмм (рисунков SmartArt) в рабочей книге.
- Здесь содержится XML-файл, включающий данные для каждого «рисунка». Здесь под этим термином подразумеваются кнопки, диаграммы и изображения. Любопытно, что иногда такое содержимое является мусорным. Удаляю эту папку, мы удаляем весь мусор. Правда, может пострадать и ценная информация. Подробнее см. Excel «тормозит». Что делать? Дубль 2.
- Здесь содержатся внедренные медиаклипы, например, GIF- и JPG-файлы.
- Включает XML-файл, содержащий данные для каждой таблицы.
- Содержит XML-файл, включающий данные о теме рабочей книги.
- Включает XML-файл для каждого рабочего листа в книге.
Любопытно, что добавление расширения ZIP к файлу Excel, не мешает открытию его в Excel, поскольку работа этой программы не зависит от расширения открываемого файла. Также можно сохранить рабочую книгу с расширением ZIP. Для этого в диалоговом окне Сохранение документа добавьте расширение ZIP и заключите имя файла в двойные кавычки, например, «Пример.xlsx.zip».
Отключение надстроек в безопасном режиме
У Microsoft Excel есть как и у Windows безопасный режим, который позволяет проверить работу приложения с минимальными настройками. Для того, чтобы вам запустить Excel в безопасном режиме, нужно зажать клавишу CTRL и запустить само приложение.

Далее вам нужно перейти в меню «Файл«.

Далее переходим в параметры.

Переходим в пункт «Надстройки«. Посмотрите какие из них у вас находятся в активном состоянии и по очереди отключайте. Проверьте помогло ли это решить ошибку «Невозможно использовать связывание и внедрение объектов (cannot use object linking and embedding)».

↑ Почему AppData разрастается до больших размеров
Сразу же после установки Windows эта папка весит не более 300 Мб. Однако её размеры будут увеличиться в геометрической прогрессии по мере инсталляции в систему сторонних программ и игр. Больше софта – больший вес папки. Например у меня она весит 6 Гб.

При этом в большинстве случаев не будет иметь значение даже тот факт, что ненужные программы и игры уже удалены с компьютера. Если их деинсталляция проводилась с использованием штатного инструментария Windows или с помощью сторонних деинсталляторов без функции зачистки остатков, на вес «AppData» существенно это может никак не повлиять.
- При обычной деинсталляции программы и игры убирают свои данные, как правило, только из папок «Program Files» на диске С. Но содержимое своих рабочих каталогов внутри «AppData» оставляют на перспективу быть задействованными при новой установке. Эти данные уничтожают только деинсталляторы с функцией зачистки остатков удаляемых программ.
Лично я после удаления какой-либо программы обязательно наведываюсь в эту папку и подчищаю хвосты приложения вручную.
Как найти папочку AppData?
Теперь нужно рассмотреть местоположение папочки, как можно в неё войти и суть её структуры, чтобы нам стало ясно, что вы можете в ней деинсталлировать, а что нет.
Разумеется, сначала нам нужно произвести включение скрытых папочек. Чтобы этого добиться:
- Войдём в «Панель управления», используя «Пуск». Для Виндовс 10 в строку запроса вводим «Панель…» и переходим по найденному файлу;
- Справа вверху включаем «Крупные значки», затем ищем среди папочек «Параметры проводника»;
- В новом окошке обращаем внимание на меню «Вид». Прокручиваем бегунок в самый низ и ставим чикбокс над командой «Показывать скрытые файлы…». Жмём «Применить», Ок.
Сделано. Сейчас мы рассмотрим, как отыскать данную папочку в системе. Заходим в системный раздел и идём по адресу: Users(Пользователи – Имя пользователя);
- Также, можно AppData найти по-другому. Нажимаем Win+R, в открывшееся окошко вводим %appdata%. У нас откроется данная папочка;
- Зайдя в папочку, мы увидим ещё три.
Важно: — Перед любыми действиями в папочке AppData и реестре обязательно создайте точку восстановления, чтобы была возможность отката в случае неумелых действий.
Как найти папку AppData в Windows
Сначала просмотрите скрытые файлы в Windows. Как сама папка AppData, так и некоторые документы, содержащиеся в ней, спрятаны от пользователей.
- Нажмите «Пуск» и введите в поиске «%appdata%» (без кавычек).
- В результате вы получите папку Roaming. Откройте ее.
- Теперь вы можете перемещаться по папке AppData и ее подструктурам.
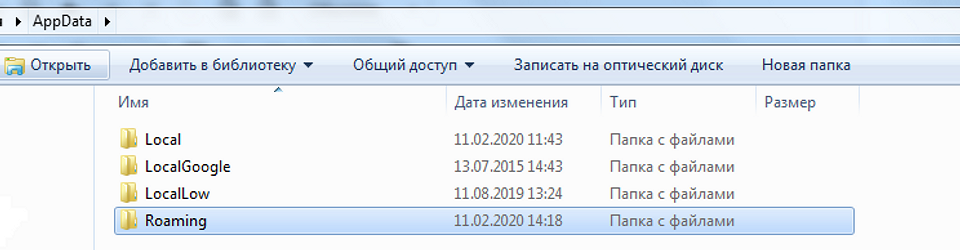
Где хранятся резервные копии в Excel
Резервное копирование – это создание файла для последующего восстановления данных на случай, если оригинальный носитель сломается или пропадет. Создать копию данных можно и в Microsoft Excel, для этого в программе есть инструменты. Для восстановления информации можно воспользоваться другой функцией Excel – автовосстановлением. Рассмотрим все возможности вернуть утерянные изменения в таблицах.
Настройка автоматического резервного копирования
Программа способна создать дополнительный файл, полностью копирующий оригинал и обновляющийся одновременно с ним. Настроить резервное копирование особенно важно в тех случаях, когда есть риск аварийного закрытия программы или выключения компьютера. Если ваше устройство работает нестабильно, выполните несколько несложных шагов, чтобы не потерять изменения в таблице.
- Открываем вкладку «Файл» и находим в меню пункт «Сохранить как». По нему нужно кликнуть, чтобы открыть диалоговое окно.
- В появившемся окне открываем небольшое меню «Сервис», кнопка находится внизу. Требуется пункт «Общие параметры».
- Ставим галочку в графе «Всегда создавать резервную копию». Другие поля заполнять не обязательно. При желании можно тут же защитить документ паролем и установить рекомендуемый доступ «только для чтения». Если все необходимое в этом окне сделано, нажимаем «ОК».
- Сохраняем файл в любое удобное место с помощью того же окна «Сохранить как». Рядом с ним в папке или на рабочем столе всегда будет резервная копия в формате XLK.
Результат после того, как первые изменения были сохранены, выглядит так:

Важно! Теперь можно ответить на вопрос, где хранятся резервные копии: в той же папке, где сохранен оригинальный файл.
Как создать неизменяемую резервную копию
Обычная резервная копия сохраняет версию книги Excel, которая была актуальна одно сохранение назад. Иногда такой вариант не подходит, и требуется версия документа за несколько шагов до последнего сохранения. Чтобы получить возможность обращаться к ранним версиям документа, необходимо установить надстройку. Компания Microsoft не распространяет такие дополнения на официальном сайте, они частично включены в программу.
Обратите внимание! Найти надстройки можно в открытых источниках в интернете, их использование законно. Обязательно проверьте сайт и загрузки антивирусной системой, чтобы не поставить персональные данные и важные документы под угрозу.
Необходимая для резервного копирования надстройка называется VBA-Excel. Дополнение платное, но можно пользоваться его функциями в течение пробного периода. Подходит для компьютеров с ОС от Windows XP и позднее, для версий Excel от 2007 и позднее. Инструкция по установке идет в комплекте с установочным файлом.
- После установки надстройки на панели инструментов появится вкладка VBA-Excel. Открываем ее и нажимаем на кнопку «Резервное копирование».
- В открывшемся диалоговом окне выбираем место для сохранения резервной копии и устанавливаем настройки копирования. Если необходим единичный файл, копирующий содержимое оригинала, не нужно прописывать сроки автоматического создания копий. Нажимаем «Сохранить».
Когда копии уже не требуются, необходимо снова нажать на кнопку «Резервное копирование». Всплывет строка «Отмена резервного копирования» – кликните по ней, и файлы перестанут появляться. Это придется сделать, только если были установлены настройки автоматического копирования.
Настройка автосохранения изменений в документе
В аварийных ситуациях также помогает автоматическое сохранение изменений. Копии документа появляются на специальной вкладке после перезапуска. Через равные промежутки времени программа автоматически записывает все изменения, появившиеся в книге, если установлены соответствующие настройки.
- Открываем раздел «Параметры на вкладке «Файл». На экране появится диалоговое окно с меню – необходим пункт «Сохранение».
- Поставьте галочку в графе «Автосохранение» и установите частоту записи изменений. В настройках можно поставить даже одну минуту, но такое частое сохранение затормозит работу Excel на слабом компьютере. Стоит также поставить галочку в следующей строке, чтобы при закрытии документа без сохранения автоматически сохранялась последняя автоматически записанная версия.
- Выберем папки для автосохранения файлов. Обычно они сразу прописаны в настройках, и путь ведет к папкам Excel. Если место сохранения файлов устраивает, не стоит ничего менять. Нужно знать, где складируются файлы автосохранения, чтобы быстро найти их в будущем.
После экстренного закрытия программы – например, при выключении компьютера – нужно снова открыть Excel и выбрать файл для сохранения во вкладке «Восстановление документа». Там появляются записи автосохранения. Обратите внимание на время создания документа, чтобы выбрать правильную версию.
Важно! Если сохраненные файлы больше не нужны, в диалоговом окне, которое появляется по окончании работы с этими документами, нужно нажать кнопку «Не сохранять».
Как восстановить несохраненную книгу Excel
Если не получилось открыть последнюю версию документа после аварийной ситуации, можно получить доступ к папке, где хранятся существующие файлы автосохранения. Воспользуемся функциями вкладки «Файл», чтобы не искать папку в Проводнике.
- Когда пользователь открывает вкладку «Файл», программа автоматически показывает раздел «Сведения». Находим внизу экрана пункт «Версии» и нажимаем кнопку «Управление версиями».
- Откроется один элемент меню – «Восстановить несохраненные книги». Кликнув по нему, вы попадете на диалоговое окно открытия документа. Находим в списке нужный файл и жмем «Открыть».
Иногда в папке не оказывается ни одного документа. В таком случае рядом с пунктом «Версии» находится запись о том, что предыдущих версий файла не существует. Если так произошло, восстановить внесенные изменения не получится.
Если папка AppData растёт в размере
Со временем в папке AppData начинает скапливаться «мусор», и она разрастается до огромных размеров. Детально рассмотрим эту проблему и пути выхода.
Почему это происходит
Если на компьютер Windows 10 была установлена недавно, папка AppData будет занимать всего несколько сотен мегабайт. Со временем, когда пользователь начнёт устанавливать новый софт на своё устройство, она станет увеличиваться в размере и сможет достигнуть десятков и сотен гигабайт.

Размер папки AppData составляет больше 9 ГБ
Если пользователь устанавливает ресурсоёмкие утилиты и папка начинает весить, например, 10 ГБ, то переживать не стоит: в ней находятся файлы, которые необходимы программам для полноценной работы. Нет предельного размера для папки AppData.
Если вы удаляете программы с помощью стандартного средства Windows (окна «Программы и компоненты»), исчезают только файлы, которые хранятся в системном разделе Program Files. При этом данные удаляемых приложений в папке AppData остаются на своём месте. Их называют «остаточными файлами» или «хвостами». Таким образом, постепенно накапливается большое количество совершенно ненужной информации, которую нужно убирать.
Если программы с ПК часто удаляются пользователем, но папка продолжает увеличиваться в размерах даже при использовании нескольких утилит, то нужно подумать о её очистке. Освобождение папки от «мусора» очистит системный диск. В результате компьютер станет работать быстрее.
Как решить данную проблему
Чтобы вес папки уменьшился, необходимо сначала удалить временные файлы, которые в ней хранятся, в частности, в папке Temp. В версии Windows 10 это сделать очень просто:
- Откройте меню «Пуск». Над кнопкой выключения компьютера будет значок в виде шестерёнки. Нажмите на него, чтобы открыть «Параметры». Кликните по кнопке с шестерёнкой, чтобы открыть окно «Параметры»
- Запустится окно на весь экран. Теперь выбираем первый пункт «Система». Запустите раздел «Система»
- Переходим на вкладку «Хранилище». В ней открываем диск «С:», на котором хранится папка AppData. Во вкладке «Хранилище» откройте системный диск «С:»
- Система начнёт анализ занятого места на этом диске. Подождите, когда он завершится. Подождите, пока завершится анализ содержимого на системном диске
- В списке найдите пункт «Временные файлы». Кликните по нему левой кнопкой мыши, чтобы он открылся. Откройте пункт «Временные файлы» одним кликом мыши
- Поставьте галочки рядом с тремя пунктами: «Временные файлы», «Папка «Загрузки» и «Очистка корзины». Теперь щёлкните по серой кнопке «Удалить файлы». Под кнопкой вы сразу увидите общий вес всех «мусорных» файлов, которые вы удаляете. Отметьте все пункты и нажмите на кнопку «Удалить файлы»
- Дождитесь, когда система удалит весь мусор.
Проверьте, сколько теперь занимает места папка AppData. Если так же много, избавьтесь от «хвостов» от ранее удалённых вами программ вручную:
- Откройте папку AppData.
- Поочерёдно зайдите в три раздела папки: Local, LocalLow и Roaming. Посмотрите, есть ли в них папки с названием программ, которые вы уже ранее удалили из памяти компьютера. Найдите в папках разделы с названиями удалённых ранее программ
- Если такие папки есть, уберите их. Кликните правой кнопкой мыши по папке. В контекстном меню выберите «Удалить». Уделите найденные папки через контекстное меню, которое вызывается кликом правой кнопкой мыши по объекту
При последующих деинсталляциях программ используйте сторонний софт для зачистки остаточных файлов программ. Он будет сам удалять за вас все файлы, связанные с этими программами. Среди таких деинсталляторов можно выделить Revo Uninstaller, Uninstall Tool, Soft Organizer и многие другие.
Видео: как очистить папку AppData
Можно ли удалить или поменять расположение системного раздела AppData
Удалять папку AppData полностью просто так нельзя, так как она содержит важную информацию для полноценной работы ваших программ. В целом на систему удаление папки не повлияет, но при этом у вас появятся сбои в работе утилит. Они будут запускаться с начальными настройками, работать некорректно или вообще не будут открываться. Более того, запущенные программы будут мешать удалению файлов, так как они будут в данный момент ими пользоваться. В результате папка удалится лишь частично.
К очистке папки AppData нужно подходить осторожно. Удалять можно только отдельные файлы и папки в ней. Воспользуйтесь методами, которые были представлены выше в разделе «Как решить данную проблему».
Содержимое папки можно также переместить на другой жёсткий диск вашего компьютера, если на системном осталось очень мало места. Это возможно за счёт копирования файлов по отдельности в папку под тем же именем, но уже на другом диске. После этого в «Редакторе реестра» меняется директория. В результате программы будут искать нужные файлы не на системном диске, а, например, на диске D, где места гораздо больше.

Содержимое папки AppData можно скопировать на другой жёсткий диск, а затем поменять директорию в «Редакторе реестра»
Перенос особенно актуален для твердотельных дисков SSD: зачастую у них небольшой объём, и пользователи стараются экономить место.
Нужно принять во внимание также тот факт, что скорость ответа от программы, которая обращается к временным файлам на SSD или HDD дисков, отличается. Для дисков SSD она быстрее.
В папке AppData хранятся данные, которые важны не для системы Windows в целом, а для программ, загруженных и работающих у вас на компьютере. Удалять её полностью крайне не рекомендуется, иначе вы просто не сможете в дальнейшем работать со своими утилитами. Чтобы уменьшить её объем, удалите временные файлы и «хвосты» от ранее деинсталлированных программ. Если папка всё равно много весит, переместите её на другой жёсткий диск, где места больше.












