Что делать, если нет звука в Discord при разговоре или демонстрации экрана?
В Discord довольно много разных проблем со звуком, как во время командного общения, так и при демонстрации экрана. Чаще всего он просто отсутствует, но бывает, что аудио начинает пропадать и появляться, сильно шипит. Это полное руководство по устранению различных неполадок в данной области. Поможем включить звук в Discord при различных проблемах.
Преимущественно отсутствует звук не по причинам поломки самой программы или операционной системы, а из-за неправильной настройки Discord. Также часто неисправность вызывает некорректное подключение аудиоустройств или проблемы в их настройках.
Передача системных звуков
Действия с системными звуками при работе программы:
- Откройте версию приложения для настольного ПК.
- Настройте профиль. Это можно сделать, нажав на «шестеренку» внизу и слева экрана.
- Выберите директорию «Голос» и вам откроются многочисленные настройки.
- Выберите пункт «Приглашение приложений». Его необходимо отключить. Для этого бегунок переместите в крайнее левое положение.

Если вы все сделаете правильно, система устранит внешние звуки, которые смогут достичь микрофона. Если желаете, чтобы во время работы программы звук из других программ или внешней среды был слышен при трансляции, то бегунок надо переместить вправо. Регулировка громкости также осуществляется при помощи горизонтального ползунка.
Система дает возможность выбрать условия для выбранных правил:
- Разговор ведет владелец программы.
- В данный момент ведется прием речи с другой стороны.
- Есть возможность не применять созданные настройки
- Можно оставить настройки на постоянной основе.
Таким образом, пользователь способен настроить в программе основные моменты, которые ему необходимы даже в бесплатной версии программы.
Как управлять звуком во время демонстрации экрана?
Если во время включения демонстрации экрана, пользователи столкнулись с проблемой, и звук не производится, следует понять причину проблемы, и попробовать наладить режим. Для того, чтобы настроить звук во время включения режима демонстрации экрана, следует проделать стандартную процедуру:
- Вначале открываем Дискорд в удобного варианта, и включить режим, который разрешает проводить демонстрацию экрана.
- Во время демонстрации пользователь должен выбрать окно, в котором и проводится демонстрация экрана.
- При нажатии, открывается меню, и следует перейти в пункт с управлением звука. В разделе меню разрешается проводить управление настройками.
Пользователи могут выбрать второй вариант управления звуком, если на платформе установлено Стерео Микшер. При этом, следует указать в настройках устройства для произведения ввода.
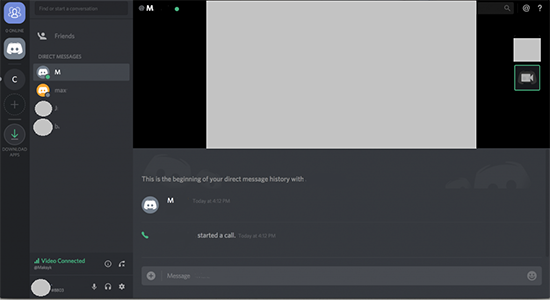
Шаг 1: проверка микрофона на работоспособность
Что бы проверить исправность самого микрофона, достаточно его подключить к другой технике. Лучше всего использовать смартфон. В отдельной программе для записи (диктофон) сделать тестовую запись своего голоса. Достаточно 10 секундного разговора.
Важно! Микрофон должен быть максимально близко ко рту.
Еще можно просто позвонить на ближайший номер телефона и поговорить.
Как в Discord транслировать звук с компьютера
Изначально и по умолчанию данная функция в мессенджере отключена. Так что первое, что потребуется выполнить – активировать ее. Для этого воспользуйтесь настройками приложения:
- В нижней части окна отыщите свой никнейм, и рядом с ним шестеренка, нажмите на нее.
- Слева откроется меню, где нужно перейти в раздел «Голос и видео».
- Для того чтобы звуки с ПК транслировались, рядом с надписью «Приглушение приложений» передвиньте ползунок в крайнее положение вправо.
- Мессенджер будет транслировать звуки одновременно с вашими словами.

Если в какой-то ситуации это окажется не слишком удобной опцией, потребуется более тонкая настройка. Для этого в том же разделе меню «Голос и видео» используйте параметры настроек:
- Разверните список «Устройство вывода». Здесь выберите динамик, который будет использован вами для звуковой передачи.
- На этой вкладке находится ползунок «Громкость звука». Его регулировка позволяет установить тот уровень громкости, который вам требуется.
- В случае отсутствия воспроизведения системных звуков, можно переключить ползунок на пункте «Использовать старую звуковую подсистему». Далее перезагрузите программу, чтобы сохранились ваши установки.
Обратите внимание! Трансляция звуков в мессенджере зависит от выставленных настроек, их можно отрегулировать и прописать для них правила.

Вообще здесь большой арсенал настроек. Помимо описанных можно использовать задание условий, при которых настройки будут выполняться. Так вы сможете выбрать следующие варианты:
- Когда говорит сам пользователь.
- В момент приема речи собеседника.
- Вообще не применять созданное правило.
- Применять настройки по заданным параметрам всегда.
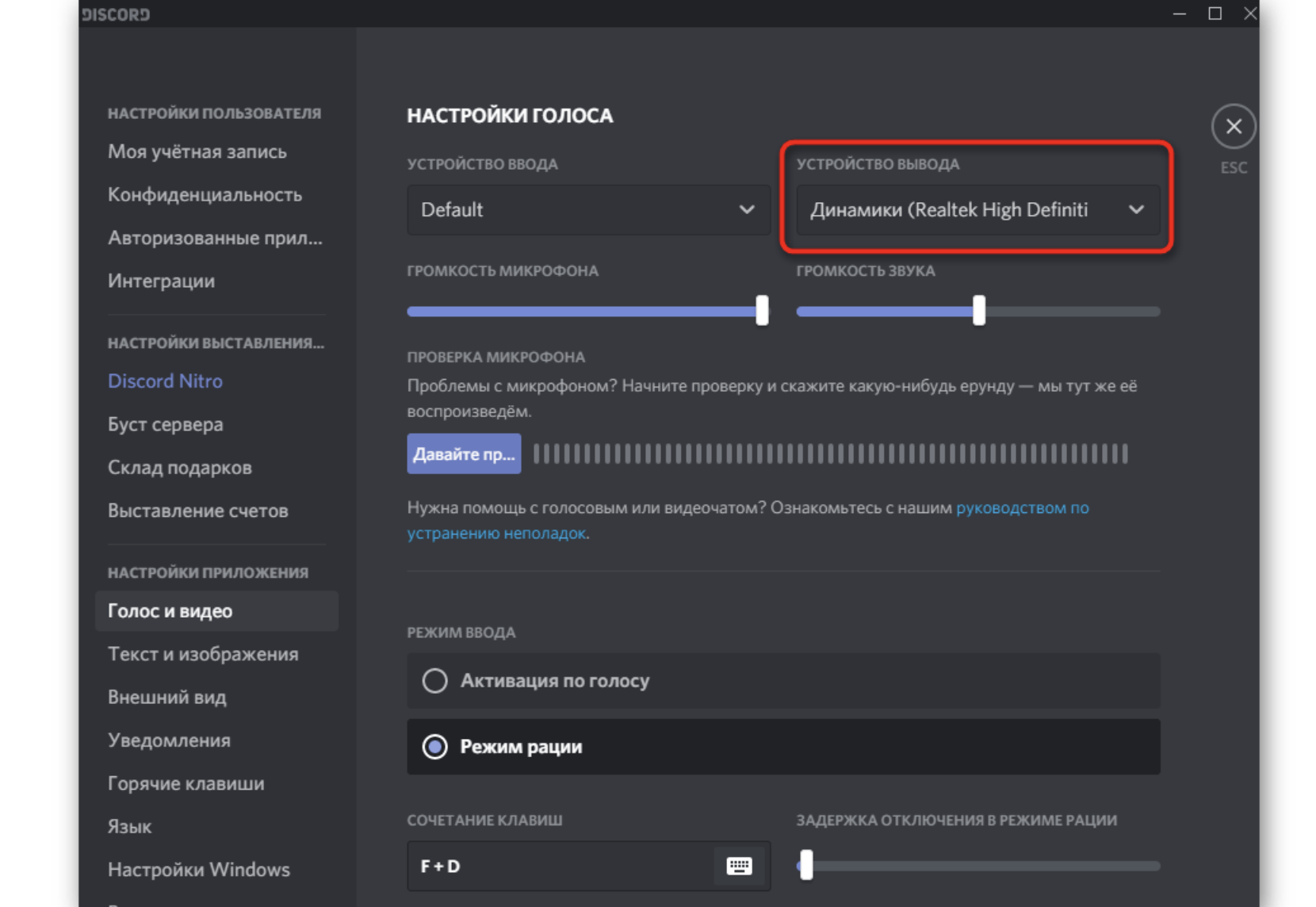
Настройка передачи системных звуков
Теперь поговорим о том, как правильно настроить эту опцию. Для этого нам снова потребуется обратиться к настройкам мессенджера. Ведь необходимые нам параметры находятся именно там:
-
В самом низу окна никнейм пользователя и кликаем по кнопке с изображением шестеренки.
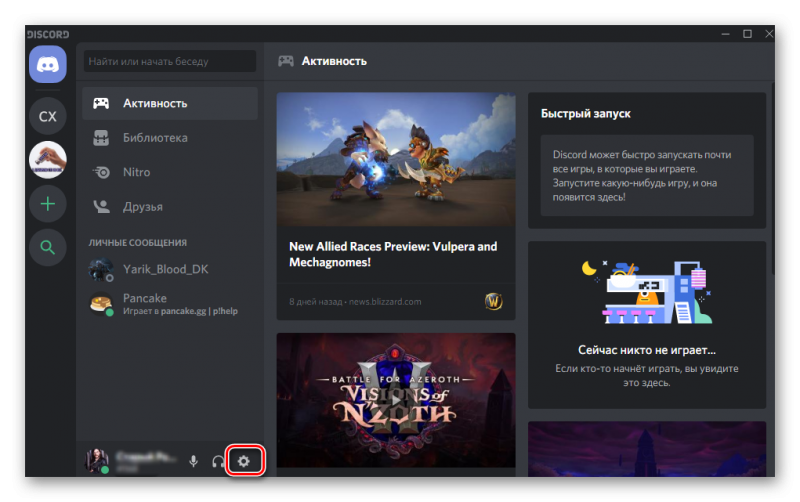
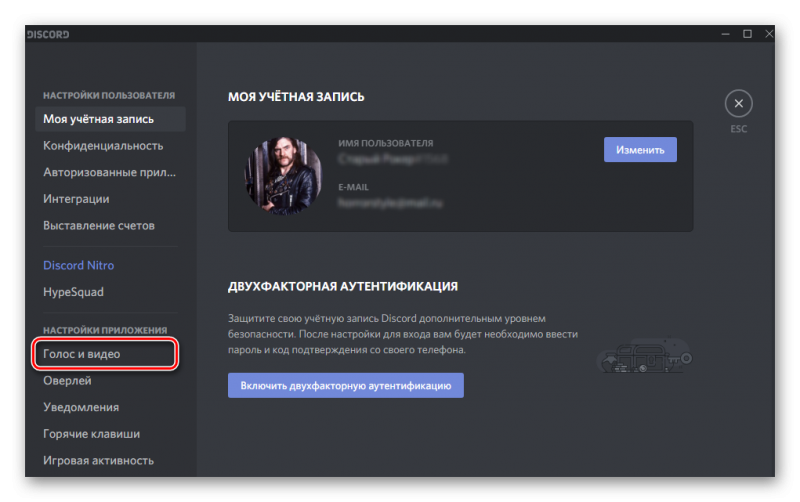
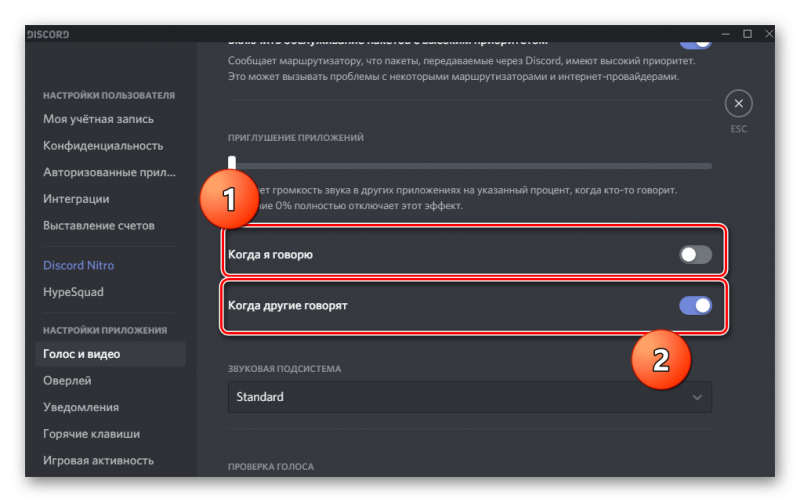
Вот и все. Теперь передача системных звуков будет бесперебойной. Если, конечно, вам нужен именно такой вариант. В любом случае, вернуть все на круги своя очень просто. Достаточно воспользоваться этой же инструкцией.
Кстати, если вы думаете о том, как отключить в Дискорде звук нажатия кнопок, то достаточно воспользоваться предыдущей инструкцией. Просто нужно будет передвинуть ползунок в крайнее левое положение. Тогда все звуки будут отключены.
Внимание! Если у вас не воспроизводятся системные звуки, то дело может быть в том, что Дискорд пытается использовать новую звуковую систему. А такой вариант не всегда срабатывает. Поэтому нужно активировать старую. Сделать это можно в том же разделе «Голос и видео». Но придется пролистать список параметров немного дальше. Требуется переключить ползунок возле пункта «Использовать старую звуковую подсистему». После этого обязательно нужно перезапустить мессенджер. Только так изменения будут учтены.









