Почему в майле не прикрепляются файлы с компьютера
На мэйл почте почему-то не скачиваются и не прикрепляются файлы. Работаю через прокси. Проблема началась месяц назад. В чем может быть дело? Xp SP3. Программа OpenVPN.
openVPN это программа для удаленного доступа
Вы видимо работаете удаленно от основного офиса?
попробуйте другой браузер.
так же не исключено что вам запрещено это политикой
или ошибки в настройках прокси-сервера — тогда вам к админу
Если прокси выключаю и работаю напрямую — то всё отлично. А через прокси — один раз из 5 только прикрепляется, но всё же прикрепляется! Только в остальных четырех случаях очень долго ждешь файл любого размера (даже несколько Кб) , а потом выходит ошибка загрузки. Может где-то всё-таки настройки мэйла подправить?
Перестали работать вложения в почте mail.ru кто сталкивался?
В письмах на ящике mail.ru там где есть вложения, их не проказывают. Скребочка в общем журнале писем есть, а вот внутри файла сами вложения в виде текста присутствуют но не в виде прикреплённых файлов и нельзя их скачать. кто сталкивался как победить?
(0)я на гмайле появился, когда их ещё небыло в общественном доступе балда. У клмиетов Майл.ру стоит и им шлются вложения которые должны обрабатываться 1С. и эта проблема у многих.
(7)да они там есть. когда их на другой ящик пересылаешь или сборщиком почты собираешь, ведь эти файлы вложения появляются. а вот в самом ящике mail.ru их нет для скачки.
Такая же ерунда. Текстовый файл отправляешь, в теле письма содержимое файла отображается, а скачать никак.
(8)а, ну так нормально. 1с я так понял работает же как сборщик? По POP3 или IMAPI. Зачем скрепка. Попробовал отправить себе файл с вложением — нифига не загружает файл.
(11)да не так всё просто. предварительно эти файлы должны быть вручную скачаны для последущей обработки. не сама 1с оттуда их забирает. а их ручками выкачивают.
(10)если архивировать то будет работать. просто здесь надо именно чтоб текстовые файлы можно было скачать как вложение. с разных городов их шлют совершенно разные системы.
(13)придётся. или ящик нормальный завести корпоративный. просто действительно mail.ru не совсем красиво сделал. получается оригинал письма не даёт даже увидеть.
ВНИМАНИЕ! Если вы потеряли окно ввода сообщения, нажмите Ctrl-F5 или Ctrl-R или кнопку «Обновить» в браузере.
Ветка сдана в архив. Добавление сообщений невозможно.
Но вы можете создать новую ветку и вам обязательно ответят!
Каждый час на Волшебном форуме бывает более 2000 человек.
Как открыть файл из почты
Помимо функции практически моментальной пересылки текстовых писем электронная почта также используется для передачи различных файлов. Файлы могут быть любого вида, а их размер ограничен лишь настройками почтового сервиса. Открыть файл из почты, как правило, не составляет труда. Особенно хорошо работа с вложениями организована в сервисе GMail.

- Как открыть файл из почты
- Как перенести письма на компьютер
- Как открыть файл зип
Электронные письма, которые содержат в себе какие-либо файлы, обычно помечаются в почтовом ящике как письма с вложениями. Визуальной пометкой для такого письма служит иконка скрепки. Если вы увидели такое письмо в своем почтовом ящике — откройте его как обычное письмо. Вложения в письмо, как правило, располагаются после основного его текста. Сервис GMail, являясь одним из продуктов Google, тесно связан с другими сервисами. Поэтому вложения, представляющие собой текстовые файлы, архивы и медиафайлы могут быть открыты прямо в окне браузера с помощью различных решений Google. Для этого необходимо нажать кнопку «Просмотреть», расположенную в разделе вложений.
Файлы, пересылаемые при помощи электронной почты также могут быть сохранены на компьютер. Для этого откройте письмо, прокрутите его до вложений и нажмите на ссылку «Загрузить». Выберите место для сохранения файла и скачайте его. Теперь вы можете открывать присланный по почте файл при помощи установленных на компьютере приложений.
Если в одном письме вложено сразу несколько файлов, то с помощью GMail можно очень удобно скачать их все одновременно. Для этого нажмите на ссылку «Загрузить все» и выберите место сохранения файлов. Все вложения соберутся в единый архив WinRar и скачаются на компьютер. Для последующего просмотра просто разархивируйте файлы.
Если вы используете почтовую программу, настроенную на определенный сервис электронной почты, то работа с вложениями выглядит несколько иначе. Для того, чтобы открыть файл из почты нажмите правой кнопкой мыши на письмо, помеченное иконкой «Вложение» и в появившемся контекстном меню выберите строку «Открыть вложенные файлы». Если в письме был один файл — он откроется сразу, если же в письме содержалось несколько файлов, то откроется папка, содержащая их все.
Как архивировать папку?
Мы определили, чтобы отправить папку с фалами по сети через электронную почту нельзя. Сначала её необходимо преобразовать в архив. Чтобы это сделать:
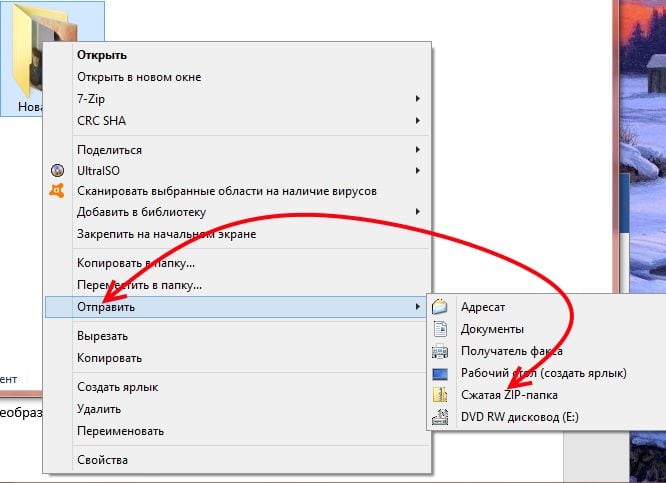
- Найдите на своем компьютере папку, которую вы хотите отправить по почте;
- Выберите её правой кнопкой мыши;
- В контекстном меню найдите пункт «Отправить» и наведите на него курсор мыши;
- Появится еще одно контекстное меню, где нужно выбрать «Сжатая ZIP-папка»;
- В новом окне у вас появится окно с настройками расположения выходного архива и другими, вы можете оставить все пункты по умолчанию, главное запомнить путь, по которому потом можно найти архив.
После этого вы можете создать письмо снова и прикрепить созданный архив к своему письму. Архив, созданный в операционной системе поддерживают все программы архиваторы. Поэтому у адресата не возникнет проблем с его открытием. Но нужно помнить, что чем меньше «весит» архив, тем быстрее вы сможете его загрузить в письмо. Программы архиваторы тоже «умеют» сжимать данные по-разному. При этом некоторые типы файлов практически не сжимаются вообще, так как они уже находятся в формате, который их максимально сжимает.
Практически не уменьшаются в архиве файлы MP3, JPEG, WMV и другие. Если в архив планируется вложить файлы с этими расширениями, то готовый архив уменьшится не более, чем на 10% от общего размера. Если они будут находиться в папке, то их также нельзя будет прикрепить к электронному письму.
Антивирусная программа предотвращения
Если на вашем компьютере установлена антивирусная программа защиты, убедитесь, что она не вызывает проблем с вложениями, временно отключив антивирус.
- Как отключить антивирусную программу в Windows?
Возможности настройка почты Mail.ru: работа с письмами
Этот раздел настроек предназначен для настройки внешнего вида заголовков писем, внутренней функциональности при работе с письмами и дополнительная функция при работе с адресной книгой.
Полезная реклама: посмотрите каталог с бесплатными курсами по it-специальностям, а узнать подробнее об актуальных интернет-профессиях можно тут.
В раздел настроек можно войти из своей электронной почты mail.ru, входим в почту, нажимаем в правом верхнем углу «Настройки», рядом с кнопкой «Выход» или нажимаем кнопку «Еще» и выбираем «Настройки».
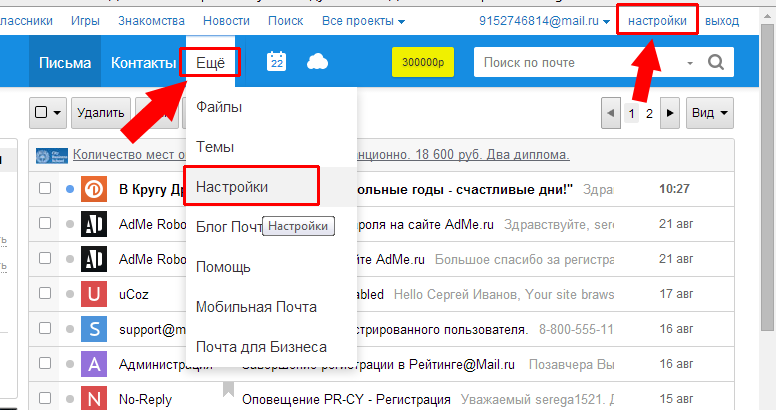
Переходим в раздел «Работа с письмами» — можно выбрать в меню слева или справа с иконкой в виде запечатанного конверта.
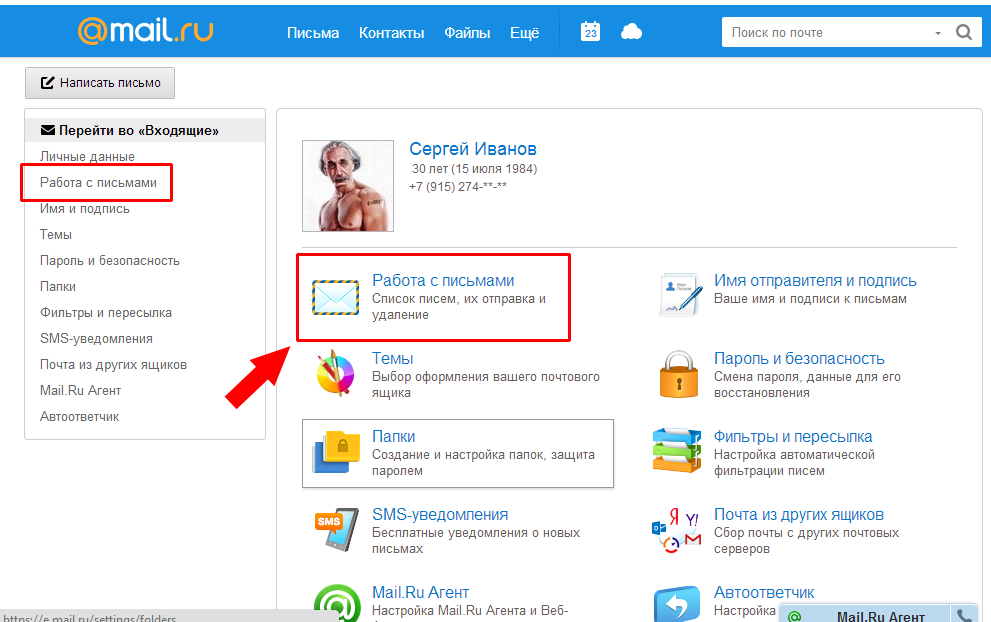
В пункте «Размер списка», можно выбрать количество писем на странице — 5, 10, 15, 25, 50, 100 или 200 (по умолчанию 25 писем на странице). Для изменения количества показываемых писем на странице кликаем по кнопке с числом писем (например, «25 писем на странице») и в выпадающем меню выбираем нужное количество.

Флажок в графе «Показывать начало письма», означает, что в списке писем будут видны первые слова из текста письма, если убрать, то будет показана только тема письма.

«Компактный вид письма» — если поставить флажок в эту графу, то цветных иконок и фото не будет видно в заголовках писем.

в графе уведомления, можно разрешить показывать оповещения о новом письме в браузере Google Chrome. Но чтобы эти оповещения были видны, необходимо войти в настройки браузера, выбрать дополнительные настройки, в разделе «личные данные» нажать кнопку «Настройка контента». После чего, находим «Оповещения» и выбираем «Разрешить всем сайтам показывать оповещения». После всех этих действий, оповещения должны показываться на рабочем столе (я правда не увидел оповещения).

Графа «Включать содержимое исходного письма в ответ» означает, что если Вы отвечаете на какое либо письмо, то автоматически снизу будет прикрепляться текст того письма, на которое Вы отвечаете. Незаменимая вещь, при деловой переписке (особенно, если эта переписка длится не один месяц). Если текст исходного письма не нужен, убираем флажок.

Для примера, я нажал ответить, на первое попавшееся письмо. Под моей подписью находится текст предыдущего письма.
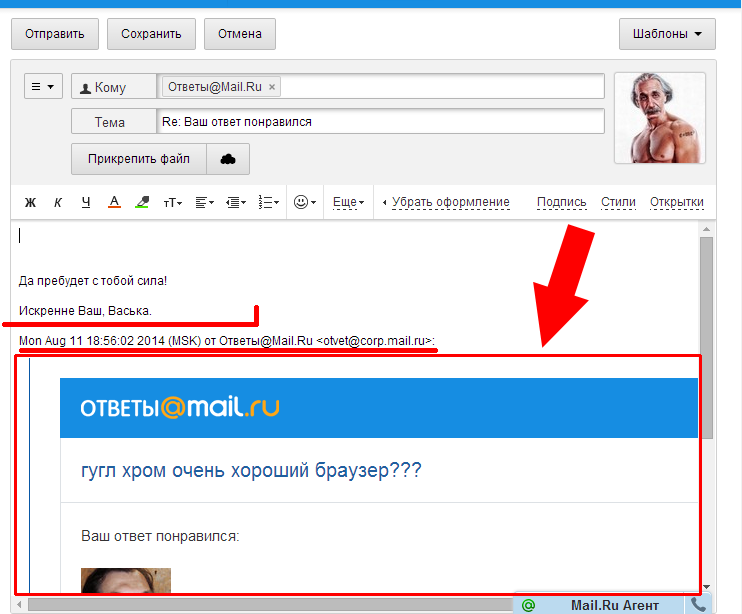
«Очистка папок» — установив флажок в пункт «Очищать папку «Корзина» при выходе», соответственно все письма из «Корзины» будут удалены. Принцип «Корзины» в электронной почте mail.ru такой же, как, например, в ОС Windows — все удаленные письма помещаются в «корзину» и при необходимости их можно восстановить. Если «Корзину» очистить, то электронные письма удалятся без возможности восстановления.

«После удаления письма» — то действие, которое будет если Вы откроете письмо и удалите. Вы можете перейти в следующее письмо по списку, либо перейти к списку всех писем (то есть в папку «Входящие», «Отправленные» или тому подобное, в зависимости от того, какое письмо удаляете).

В пункте «Адресная книга», по умолчанию, все новые адреса автоматически сохраняются в адресную книгу и потом, при написании письма, можно выбирать нужный адрес из этой книги. В адресную книгу будут добавляться те адреса электронной почты, на которые Вы отправляли письма. Это очень помогает, если надо написать письмо уже добавленному адресату. В поле «Кому» просто кликаем левой клавишей мышки и выбираем нужного адресата из выпадающего меню.

Рассылки — все рассылки обо всех событиях Mail.ru. То есть это оповещения не только от электронной почты Mail, но и от сервисов Ответы@Mail, соц сети «Мой мир» и других проектов Mail. Чтобы отключить, убираем флажок в этом пункте.

Ну и самое основное — после всех изменений, нажать кнопку «Сохранить», иначе все эти действия будут напрасны.
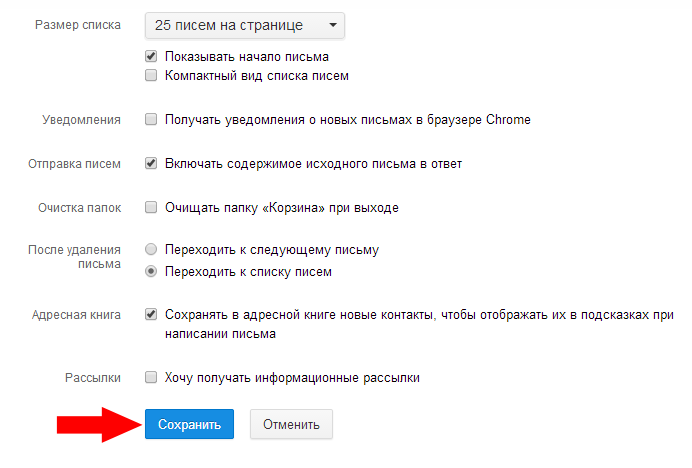
Для возвращения к работе с письмами нажимаем «Перейти ко входящим» в правой части.











