Как посмотреть характеристики компьютера на Windows 10
Возможности каждого компьютера зависят от его начинки: как железа, так и софта. Чем мощнее установленные на ПК элементы и современнее программы, тем быстрее и продуктивнее он будет работать. И зачастую, чтобы увеличить производительность устройства, достаточно заменить процессор, планки памяти или видео- и звуковые карты на более мощные. Однако прежде чем комплектовать девайс новым железом, следует убедиться в его совместимости с текущей конфигурацией системы. Как посмотреть характеристики компьютера на Windows 10, можно узнать из данной статьи.
Узнать полную характеристику компьютера в операционной системе виндовс 10 можно как при помощи внутренних средств самой ОС Windows, так и используя сторонний софт. Стандартные средства виндовс легко открыть и получить из них информацию, однако они не показывают пользователю полной картины состояния системы. Сторонние программы дают более подробную информацию, но их нужно скачать, инсталлировать, и к тому же они будут занимать память устройства.

Посмотреть сведения о системе на десятке можно разными способами
Важно! Перед скачиванием и установкой программ, которые будут иметь доступ к системе, следует убедиться в их безопасности. Не стоит устанавливать подозрительный софт от неизвестного производителя, так как это чревато заражением компьютера вирусами или шпионскими программами.
Онлайн сервисы
Существует возможность получить сведения об аппаратном и программном обеспечении вашего компьютера с помощью специализированных сайтов. Для получения информации необходимо скачать и установить на свой компьютер небольшой плагин. Затем запустить онлайн проверку, по завершению которой Вы получите информацию об операционной системе, материнской плате, чипсете, процессоре, памяти, жёстком диске, платах PCI/AGP и др. Отчёт можно просмотреть, сохранить в PDF прямо на сайте или распечатать. Приятным бонусом на подобных сайтах является автоматический поиск сервисом последних драйверов для вашей системы и аппаратного оборудования.
Достаточно лёгкий способ узнать характеристики своего компьютера – это посмотреть сведения, которые выводятся на экран монитора при загрузке компьютера в самом начале, когда на экран выводиться информация запуска BIOS. Так можно получить информацию о типе процессора и его тактовой частоте, объёме и типе оперативной и кэш – памяти, сведения о жёстком диске, видеоадаптере и пр.
В связи с тем, что информация эта мелькает в достаточно быстром темпе, включаем компьютер и щёлкаем по клавише «Pause», записываем параметры и нажимаем «Esc» для продолжения загрузки системы.
Как посмотреть комплектацию компьютера?
Давайте начнём с самого простого способа, который обычно упускается из вида. Для того чтобы проверить компоненты компьютера, достаточно, посмотреть товарный чек или гарантийный талон, которые должны перечислить наименования товаров. Понимаю Ваше возмущение, что навряд ли сохранились документы такого плана, так и бывает что в течении времени такие бумаги просто теряются. Поэтому дальше рассмотрим, как узнать комплектацию путём программных средств и самой системы.
Обзор комплектации компьютера через операционную систему
Для того чтобы узнать что содержатся в вашем ПК кликнете правой кнопкой по ярлыку «Компьютер» (на рабочем столе или в меню Пуск) и выберите из контекстного меню пункт «Свойства». Перед Вами откроется окно в котором содержится минимальная информация о системе и внутренних компонентах.
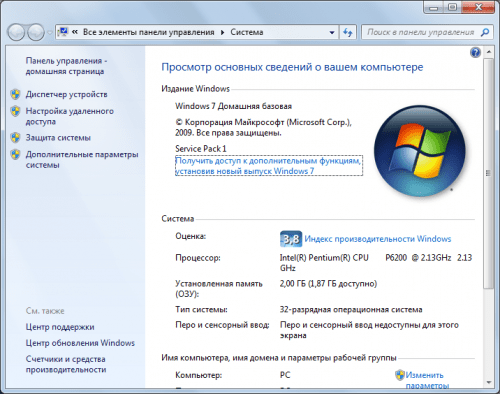
Конечно, отображённой информации окном выше будет мало для опознания модели материнской платы или версии оперативной памяти, поэтому можно воспользоваться имеющимся инструментом «Диспетчер устройств ». Для того чтобы попасть в данную область, есть несколько способов, либо через свойства компьютера, которое было открыто ранее и нажать соответствующий пункт в левой панели, либо через «Панель управления».
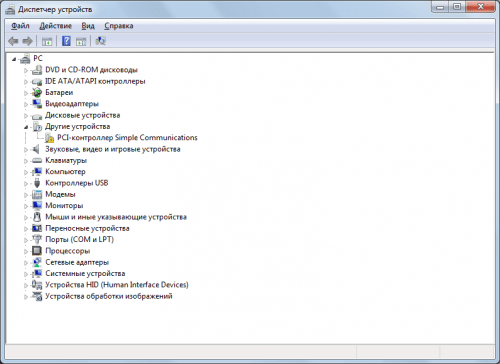
Перед Вами откроется список всех установленных устройств на Вашем ПК. Весь каталог построен виде разделов оборудования – двойным кликом открываем один из подразделов и видем наименование.
Обзор комплектации компьютера через программы
Есть и другой способ посмотреть комплектацию вашего персонального компьютера или ноутбука, но для него нужно будет выбрать и установить одну из специальных программ.
Рекомендую попробовать разработку от компании Piriform, которая прославилась своими утилитами CCleaner и Defragler. Программа под названием Speccy , распространяется бесплатно вне коммерческих целях и доступна для скачивания с официального сайта разработчика.
После стандартной процедуры установки, запустите программу и на главном окне через несколько секунд диагностики увидите общую системную информацию.
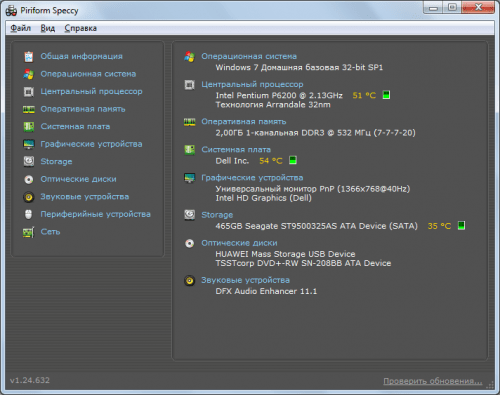
Для того чтобы узнать более подробные сведения, скажем о жёстком диске, то кликнете соответствующий раздел, после чего информационное окно выведет инфо в текстовом формате по выбранному пункту.
ОПРЕДЕЛЕНИЕ СОФТА
Кроме определения железа, программа расскажет о программах, установленных в системе: операционная система и ее обновления, сторонние программы, библиотеки и прочее.
Инструменты мониторинга системы позволяют отслеживать ряд параметров компьютера в реальном времени. Это нужно для отслеживания изменений таких параметров как температура и скорость вращения вентиляторов.
Использование сторонних приложений для определения характеристик лэптопа
Хорошего качества небольшое приложение, способное определить множество параметров лэптопа – CPU-Z. С его помощью можно посмотреть технические характеристики своего процессора, системной платы (модель и чипсет), размер и тип оперативной памяти, производительность видеочипа. Сведения о каждом из компонентов приводятся в отдельных вкладках – CPU, Mainboard, Memory и Graphics соответственно.

Еще более подробные сведения об установленных системных компонентах предоставляет приложение AIDA64. Оно, правда, платное, но с пробным периодом, в течение которого функционал не ограничен, следовательно, программа может быть вами использована совершенно бесплатно.
В отличие от многих подобных утилит AIDA64 выдает сведения не только о процессоре, видеоадаптере и т. д., но даже и о мониторе, включая его размер. Посмотреть их можно следующим способом:
- Запустите AIDA64 и кликните по вкладке «Отображение».
- Откройте пункт «Монитор».

В рабочей области приложения появятся все имеющиеся сведения о дисплее – его название, размер в дюймах, максимальное разрешение. Могут быть полезны и сведения, позволяющие определить дату выпуска своего монитора – в программе указывается год и неделя его изготовления.
Заключение
В общем, CPU-Z – довольно сильная программа в отношении отображения детальных характеристик оборудования. Очень полезная функция создания скриншотов позволяет в короткий промежуток времени сохранить информацию о текущей конфигурации оборудования. Положенную работу эта программа выполняет на отлично, а ее использовать ее легко и просто.
Неправильно работающие часы на компьютере на первый взгляд не представляют особой проблемы. Но в дальнейшем неточности во времени могут создать определенные неудобства в работе с файлами и интернетом, а также…
Такая важная часть компьютера, как видеокарта, подлежит замене в двух основных случаях. Во-первых, если она сломалась и перестала выполнять свои непосредственные функции. И, во-вторых, если она по каким-то причинам перестала…
С пятёркой главных составляющих процесса создания сайта наверняка знакомы те, кто не единожды задумывался о создании своего интернет-проекта. Это тематика, домен, хостинг, движок сайта (он же CMS), ну и, собственно,…
Запись опубликована в рубрике Софт сисадмину с метками Бесплатно, Софт. Добавьте в закладки постоянную ссылку.











