Как узнать, какой жесткий диск стоит на компьютере?
Существует немало ситуаций, когда пользователю компьютера необходимо получить информацию об установленных жестких дисках. Сделать это можно различными способами — средствами операционной системы, при помощи сторонних приложений и без всего этого. Рассмотрим вопрос более подробно.
В операционных системах Windows предусмотрены все необходимые средства для получения различной информации о жестком диске. Начнем с самого простого.
Анализатор места на диске WinDirStat
WinDirStat — одна из двух бесплатных программ в этом обзоре, имеющая интерфейс на русском языке, что может быть актуальным для нашего пользователя.
После запуска WinDirStat, программа автоматически запускает анализ либо всех локальных дисков, либо, по вашему желанию, сканирует занятое место на выбранных дисках. Также можно проанализировать, чем занята конкретная папка на компьютере.

В результате в окне программы выводится древовидная структура папок на диске, с указанием размеров и процента от общего места.

В нижней части отображается графическое представление папок и их содержимого, которое так же связано с фильтром в правой верхней части, позволяющим быстро определить место, занимаемое отдельными типами файлов (например, на моем скриншоте, можно быстро обнаружить некий большой временный файл с расширением .tmp).
Скачать WinDirStat можно с официального сайта https://windirstat.info/download.html
Какой размер кластера поддерживает система?
Прикинув оптимальный размера кластера посмотрим, какие размеры поддерживает операционная система на примере Windows 7:
1. В командной строке вводим команду:
2. Смотрим список томов:
3. Выбираем необходимый том:
4. Смотрим информацию по размеру кластера:
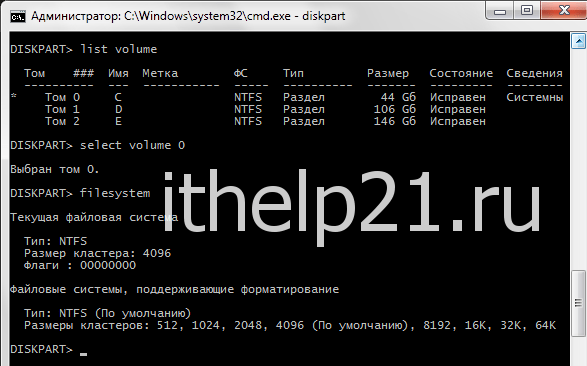
Как видно, у меня есть поддержка размеров кластеров от 512 до 64К.
Текущей размер – 4 Кбайт.
Как узнать какой жесткий диск стоит на компьютере?

Всем привет Жесткий диск это как раз то устройство, где все что у вас есть на компе, вот это все оно там и лежит. То есть это устройство для хранения данных, на нем хранятся всё, ну именно всё что у вас есть, это программы, игры, музыка, видео и остальные файлы. Поэтому если он накроется медным тазом, то вы все это потеряете. Это я все к тому, что жесткий диск это очень важное устройство и с ним нужно обращаться осторожно, не подвергать комп всяким тряскам так бы сказать.
Я расскажу как узнать какой у вас жесткий стоит в компе, а также подскажу какие надежные диски и как узнать температуру!
Но вообще я начал что-то не о том писать, я хотел показать вам как узнать какой жесткий диск у вас стоит. Я покажу на примере Windows 10, но в других виндах все также будет. Итак, сперва вам нужно открыть окно Мой компьютер, если в Windows 7 это просто, ну там в Пуске есть такой пункт, то вот в Windows 10 я уже не помню как это сделать. Я просто поместил в Пуск сразу ярлыки на локальные диски. Но есть трюк, смотрите, зажмите Win + R и напишите в окно такую команду:
И нажмите ОК. После этого откроется окно Мой компьютер, это работает, я проверял. Отлично, итак вот у нас открытое окно, нажимаем там правой кнопкой по любому диску и выбираем Свойства:

Откроется окно, там идете на вкладку Оборудование и там будут указаны все физические диски, которые у вас стоят. Вот например у меня тут два, это WD & Hitachi:

Тут указана точная модель диска, именно модель. Если вам нужно узнать сколько всего места на диске, сколько свободно, то тут нужно зажать Win + R, в окошко ввести команду:
И нажать ОК. Откроется окно, в нем есть такой пункт как Управление дисками, вот его и выбираем:

И вы увидите такую информацию:

Скажу сразу, что ничего сложного тут нет, это вам может только показаться сложным. Смотрите, вот там внизу у меня написано Диск 0, Диск 1, это просто два диска и они так именуются в винде. Напротив каждого диска вы можете посмотреть какие там разделы и какой физический обьем всего диска:

Ну что, вроде бы понятно надеюсь. Так как пишу о жестком диске, то я отвечу еще на два вопроса, которые часто возникают у начинающих пользователей компа
Какой жесткий диск самый надежный? Надежный диск это понятие относительное, тут просто все зависит от того как он будет использоваться. Тем не менее самые надежные жесткие диски в мире это конечно же серверные, но они: шумные, дорогие и часто среднего обьема или меньше. Они для дома не подходят, но зато они способны выдерживать долгую нагрузку и ничего им не будет. После этого идут домашние диски, они тоже надежные, но мое мнение что самый надежный производитель это конечно же Western Digital (WD): сколько у меня не было дисков от этого производителя, никогда еще не ломались, это притом что все брал я б/у. Так что мой выбор это WD
Но недавно мне подвернулся диск по хорошей цене, но правда это уже не WD, а Hitachi. Вот уже третий месяц работает в круглосуточном режиме и вроде все окей. Но все равно самые надежные жесткие диски для меня останутся под брендом WD, ну а супер-пупер надежные это линейка дисков WD VelociRaptor. Это не только самые надежные, но и супер быстрые, кстати реально супер быстрые! Но и цена у них какая-то немного космическая. По поводу обычных дисков, то советую WD серию Black, это скоростные диски, там два процессора даже есть и по цене они уже норм…
Кстати вот как выглядит жесткий диск VelociRaptor:

Как видите, тут на самом деле диск маленький, формат 2.5, а все остальное это уже идет радиатор, который охлаждает диск. Вся фишка диска в том, что он работает на высоких оборотах, как серверные диски — на 10 000 об/минуту. Но цена его слишком высока…
Хотя и линейка WD Blue также неплоха, обычные качественные диски и цена не высока. В общем смотрите сами, но думаю что со мной многие согласятся, что надежнее всего WD..
Какая должна быть температура жесткого диска? А вот этот вопрос не знаю как для вас, а для меня стоит остро. Ну то есть это важно для меня. Все дело в том, что жесткий диск не любит высокую температуру. Максимальная температура для жесткого диска это 40 градусов и то не очень это, идеал это 30-35. Тогда он проработает долго. Будет работать и при 45, но поверьте, что ему будет не очень хорошо. Все же это жарковато для него
Как посмотреть температуру жесткого диска? Лучше воспользоваться бесплатной программой SpeedFan, скачайте ее с какого-то известного софт-портала и запустите. Температура жесткого диска будет там где написано HD0 (если будет еще один диск, то будет еще HD1):

Еще SpeedFan показывает температуру процессора в поле CPU, температуру видеокарты, это поле GPU. Так что SpeedFan в хозяйстве пригодится
Также температуру можно посмотреть и в проге AIDA64, она не то чтобы лучше или хуже, в ней просто показывается подробная инфа по каждому устройству. Температуру жесткого указывается на вкладке Датчики:

Ну все, надеюсь что нормально и понятно все вам было! Удачи и поменьше всяких глюков с компом
Что можно узнать об оперативной памяти
Для выбора плана действий при апгрейде компьютера или ноутбука, нужно изучить характеристики ОЗУ устройства.
Наиболее важным является количество мегабайт или гигабайт оперативной памяти. При большем объеме памяти компьютер работает быстрее.
Еще одна отличительная особенность — это тип ОЗУ. В настоящее время в оргтехнике используется оперативка стандартов:
- ддр1 — почти не используется;
- ддр2 — чаще;
- ддр3 -еще используется;
- ддр4 — самая актуальная.
Последняя характеристика — это частота. Она влияет на скорость работы оперативки, чем показатель выше — тем лучше.
Как все узнать о жестком диске
Рассмотрим несколько способов как узнать информацию о вашем жестком диске
Вытащить жесткий диск из корпуса
У классических стационарных десктопов проще всего открыть корпус и посмотреть, что за диски у вас установлены. На ноутбуках, в зависимости от модели, может быть достаточно только отвертки, чтобы добраться до диска, а иногда нужно разобрать весь корпус ноутбука.
Важно! Если обратитесь к такому способу – будьте аккуратны так как жесткий диск повредить очень легко, достаточно уронить его.
Внешние диски – это просто коробка и жесткий диск внутри. Поэтому несмотря на то, что производителей жестких дисков сейчас осталось всего четыре, внешние диски выпускают намного больше компаний. Например, внешний накопитель может быть фирмы Transcend, а внутри окажется диск Samsung.
В итоге, если вам удалось достать диск, то на самом жестком диске всегда написана доскональная информация такая, как объем, модель, производитель и прочее.

Для пользователей ОС Windows
Через «Мой Компьютер». Такой способ подходит для ОС Windows. Это самый легкий способ и не требует наличия сторонних программ или вытаскивания самого жесткого диска. Достаточно произвести следующие действия:
- кликните правой кнопкой мышки по ярлыку «Мой Компьютер»;
- щелкните на пункт «Управление»;
- перейдите во вкладку «Запоминающие устройства» – «Управление дисками»;
- также во вкладке «Диспетчер устройств» выберите «Дисковые устройства», там вы увидите модель диска.

Порядок действий может немного отличаться в зависимости от версии Windows. В любом случае в диспетчере устройств в разделе “Дисковые устройства” вы увидите все модели SSD и HDD, которые видит ваша операционная система. Если вы точно знаете, что у вас есть жесткий диск и на нем ценные данные, а компьютер его не видит, это повод обратиться к специалистам.
Для пользователей ОС Linux
Через hdparm. Такой способ подходит для ОС Linux. Данная программа автоматически установлена в каждой современной версии Linux.
Для доступа необходимо открыть терминал и запустить в консоли hdparmс параметром –i /dev/hda. Вы увидите основные параметры вашего жесткого диска

С помощью программ
Все программы для проверки и диагностики жесткого диска покажут какое именно устройство у вас установлено. Также эта функция есть во всех приложениях для тестирования и анализа конфигурации компьютера. Например, в EVERSET достаточно выбрать вкладку «Хранение данных» и вы увидите каждую характеристику вашего Жесткого диска.

Не удивляйтесь, если вы увидите общий объем меньше заявленного, он всегда ниже заявленного из-за особенностей производителей. Разница всегда равно ~ 7%, так для диска с заявленным объемом 500 GB мы получим 465 GB свободного места. Если вам важен каждый гигабайт – выбирайте всегда с большим объемом.











