10 лучших программ для управления вентиляторами в Windows 10 [Новости MiniTool]

Если вы хотите изменить скорость вращения вентилятора ПК или ноутбука, вы можете использовать программное обеспечение для управления вентиляторами. Однако какое программное обеспечение для управления вентиляторами является лучшим и как выбрать подходящее? Это сообщение от MiniTool отобразит 10 программ управления вентиляторами.
Компьютерный вентилятор очень полезен для охлаждения вашего компьютера и уменьшения раздражающего шума, как в аэродинамической трубе. Когда компьютер нагревается слишком сильно, Windows 10 станет очень медленной и не отвечает или неожиданно выключиться. Таким образом, регулировка скорости вращения вентилятора системы может помочь вам поддерживать охлаждение системы во время интенсивной работы.
Изменить скорость вращения вентилятора компьютера можно вручную или автоматически. Итак, в этом посте мы покажем вам, как автоматически изменять скорость вращения вентилятора.
Для автоматического изменения скорости вращения вентилятора вам может потребоваться помощь программного обеспечения для управления вентилятором. Поэтому в этом посте мы покажем вам несколько программ для управления вентиляторами, и вы можете попробовать их, чтобы изменить скорость вращения вентилятора вашего компьютера или ноутбука.
Описание
SpeedFan — простая и бесплатная программа для регулирования скорости вращения вентиляторов (при соответствующих возможностях материнской платы). Помимо этого, с ее помощью можно посмотреть температуру процессора, чипсета, видеокарты и жесткого диска. Программа будет полезной, если компьютер работает нестабильно (зависает или выключается) и нужно определить причину или шумная работа кулера сильно мешает.
Переходим по ссылке выше — откроется страница официального сайта. В подразделе «Download» кликаем по загружаемой версии программы (на момент обновления статьи, 4.52):

Программа будет загружена на компьютер. Если браузер выкинет предупреждение о том, что файл может нанести вред, игнорируем его.
Установщик является мультиязычным — если нужна русская версия программы, это можно будет изменить в ее настройках.
Охлаждение ноутбука с помощью программ
Как охладить ноутбук с помощью программы? Суть заключается в том, что нужно использовать программу, которая будет управлять оборотами вентилятора. Если увеличить количество оборотов в минуту, кулер сможет быстрее охлаждать нагретые трубки, тем самым понизив температуру ЦП и видеокарты.
Также следует учитывать, что работающие на максимум вентиляторы шумят. В некоторых случаях шум может доходить до 55 дБА и более. Особенно, если кулеры плохо сбалансированы.
SpeedFan
Популярная утилита управления кулерами ноутбуков и компьютеров. Общественную признательность получила из-за простого, понятного русскоязычного интерфейса и использования на бесплатной основе. Она позволяет регулировать обороты в зависимости от установленных температур. Кроме того, SpeedFan определяет температуру всех основных компонентов ноутбука.
- Скачайте и запустите утилиту.
- Перейдите во вкладку «Readings». В левой колонке отображается количество оборотов каждого подключенного к плате кулера.
- Для управления оборотами кулера нажмите кнопку «Configure».
- В первой вкладке активируйте нужный параметр. Например, GPU (управление видеокартой). В нижнем поле «Desired» выберите температурный режим, который должна поддерживать система охлаждения (должен быть в пределах 40-45 градусов).
- В разделе «Speeds» измените скорость вращения лопастей. С помощью двух опций можно отрегулировать нижнюю и верхнюю планку оборотов кулера.
RivaTuner
- Откройте утилиту.
- В расширенных параметрах нажмите на пункт «Fan»:
- Управление оборотами кулерами проходит с помощью перетягивания ползунка от минимального к максимальному значению. Выставленный параметр показан в процентном соотношении.
- Жмите ОК, чтобы применить параметры.
Выставив обороты, кулер будет работать в таком режиме постоянно, до следующего изменения вами параметров.
MSI Afterburner
Назначение данной программы – проводить разгон карт от компании MSI. Предназначены для графических карт AMD и Intel. Мощный функционал включает изменение напряжения, мониторинг частоты и управление кулерами. Последний параметр находится снизу, и обозначен как Fan Speed.

Для ручного управления мощностью, снимите галочку с пункта «Auto» и передвиньте ползунок в нужном направлении.
AMD OverDrive
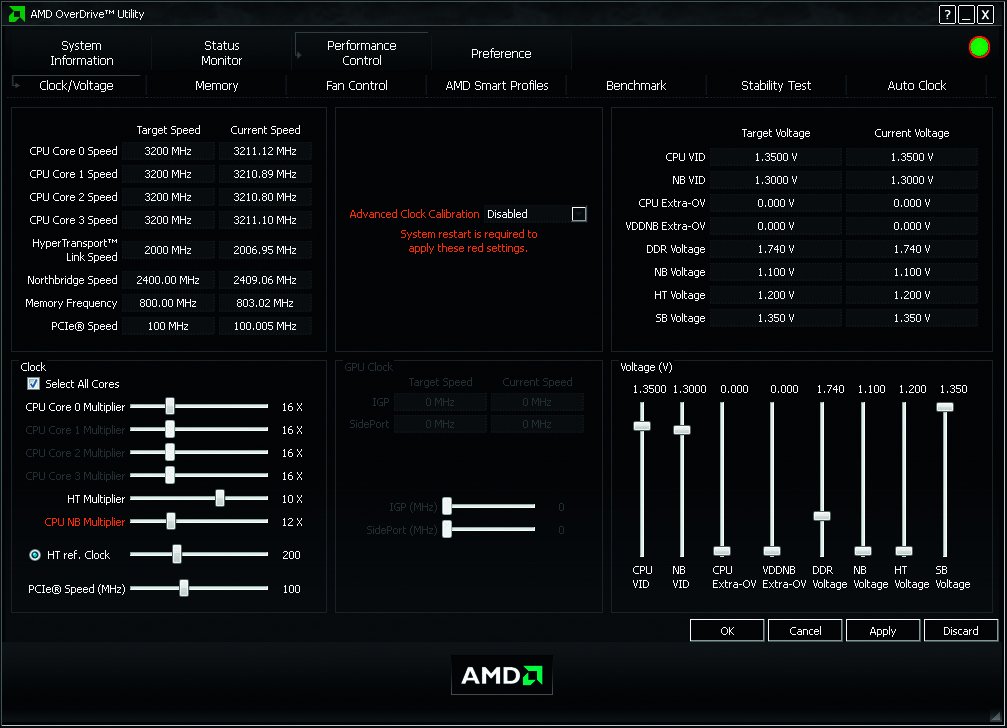
- Откройте OverDrive.
- В начальном меню перейдите в раздел «Fan Control» и выберите «Performance Control».
- Ползунком выставите максимальное значение для воздушного охлаждения и жмите «ОК».
Настройки BIOS
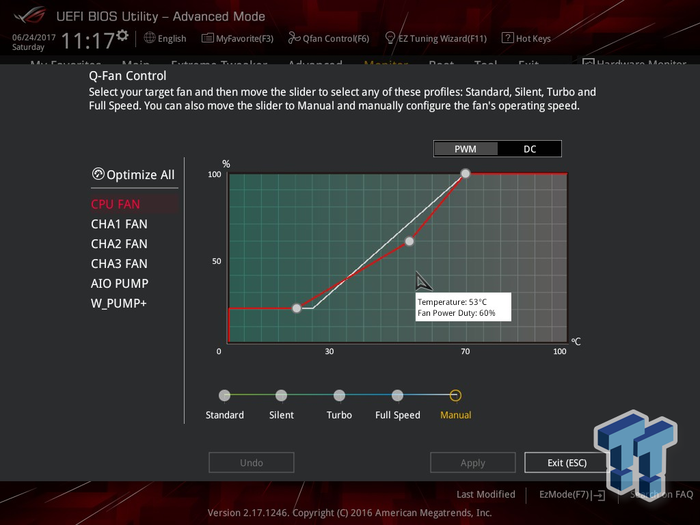
- Откройте BIOS нажатием кнопки Del или одной из функциональных клавиш F1-F12.
- Выберите раздел QFan Control или найдите подобный в настройках.
- Выберите, какой из кулеров будет работать на максимальных оборотах, и выставите «Full Speed».
- Нажмите Apply для применения изменений.
Управление кулером видеокарты
Для управления скоростями вращения кулеров видеокарты можно использовать соответствующий инструмент драйвера устройства либо специализирующиеся на этом сторонние программы. Нас интересуют последние, т.к. они обычно не привязаны к видеокартам определенного производителя (хотя встречаются и такие). Самая известная утилита из этого разряда — MSI Afterburner. С ней и будем работать.
И тут все предельно просто:
- Запускаем программу MSI Afterburner от имени администратора.
- Нужные нам инструменты регулировки находятся левом нижнем углу в блоке «Fan». По умолчанию опция автоматического управления скоростью вращения вентиляторов работает в автоматическом режиме. Потому первым делом ее нужно переключить в режим ручного управления, для чего нужно отжать две кнопки — «Авто» (та, что с буквой «А») и «Определяется пользователем» (с изображением человечка):

- Сразу после этого разблокируется ползунок «Fan Speed», что находится над кнопками. Перемещая его туда-сюда, можно задать требуемую скорость вращения кулера видеокарты в процентах.

Как и в случае с программой SpeedFan, в MSI Afterburner также можно автоматизировать функцию управления скоростью вращения кулера от видеокарты. Это то же самое, что и оставить зажатой кнопку «Авто», только пользователь сам задает скорость вращения вентилятора при нагреве видеокарты до определенной температуры.
Обзор функциональных возможностей SpeedFan
Отображение значений температуры, напряжения, оборотов кулеров — это не главное, ради чего стоит бесплатно скачать СпидФан на русском языке с https://programmywindows.com сегодня. Спид Фан не только диагностическое средство, но и удобный инструмент температурного мониторинга и управления температурой ПК. Русская версия SpeedFan умеет регулировать скорости кулеров, изменять напряжения и рабочие частоты материнской платы и компонентов ПК согласно заданным параметрам, запрограммированным событиям или сценариям. Регулировка оборотов вентиляторов осуществляется в ручном режиме, по инициирующим событиям или автоматически, в зависимости от температуры внутри системника и на поверхности важнейших компонентов.
В реальном времени доступно отображение значений полученных данных на графике, ведение журнала контроля температуры, запись статистики в лог-файл, создание всплывающего сообщения и отправка сообщения на e-mail. Возможен запуск из командной строки с заданными параметрами.
При соответствующих настройках, для тех, кто любит тишину и не переносит, если кулеры работают слишком шумно, СпедФан поможет значительно уменьшить шум, когда это больше всего нужно, например, при творческой работе, во время игр или просмотра 4K фильма.
MSI Dragon & Creator Center
Данная утилита помогает юзеру настроить контроль работы материнской платы, комплектующих ноутбуков, видеокарты и кулеров. Инструкция:
- запустить приложение (скачать и установить предварительно);
- перейти в раздел «User Scenario», блок «Пользовательский режим»;
- выбрать необходимое устройство, открыть вкладку «Ручная регулировка»;
- настроить необходимые параметры.
Перед самостоятельной настройкой характеристик можно попробовать опцию автоматической регулировки вентиляторов (находится в разделе «Пользовательский режим»).






Программы для управления кулерами
Пользователи, для которых неудобно работать с BIOS или нет времени разбираться в нем, имеют возможность использовать альтернативный метод. Существуют специальные программы для управления вентиляторами. Мы представим четыре лучших софта: SpeedFan, MSI Afterburner, AMD OverDrive, Riva Tuner.
Утилита, заслужившая хорошую репутацию у пользователей ПК, помогает разогнать кулер, протестировать под нагрузкой процессор и жесткий диск. Программа бесплатна, имеет простой интуитивный интерфейс. Проверка скорости вентилятора при высокой температуре осуществляется следующим образом:
- Скачиваем и открываем SpeedFan
- Обратите внимание на скорость кулера и температуру основных компонентов во вкладке «Readings»
- Переходим в раздел «Configure»
- В «Temperatures» выбираем нужный компонент
- Внизу отображено значение «Desired» и «Warning»
- Установите температурный режим в пределах 40-44 градусов
- Жмем «ОК».
Кроме этого, по желанию, перейдите в параметр «Speeds» и поменяйте скорость оборотов лопастей кулера. Для обозначения скорости есть верхние и нижние границы.
Внешний кулер для ноутбука
Ну и напоследок давайте рамотерм внейшний кулер для ноутбука на алиэксперс можно купить вот такой кулер 500 руб отзывы хорошие в среднием понижение температуры на 10 градусов купить ее можно на Алиэкспресс.
Обзор Внешнего винтелятора для ноутбука
Обзор SpeedFan
Ход установки:
- Запускаем скачанный файл hwi_610.

2. Попадаем в мастер установки.

3. Принимаем лицензионное соглашение.

4. Создаем папку для хранения файлов.

5. Ярлык в меню пуск.


Управление кулером ноутбука или Программа для разгона кулера:
Запускаем нашу программу. Так как на рабочем столе ярлык не создался, то запускаем HWINFO64 через меню пуск. Жмем — Run. Ждем процедуру анализа вашего железа.

Идем в Sensors.


Тут, необходимо нажать на значок вентилятора внизу.

У меня 1 кулер, он трехжильный. Я могу регулировать мощность его оборотов ползунком Fan 1. Не забывайте сохранять вносимые изменения кнопкой Set Manual. Если закроете программу, то настройки собьются. По завершению жмем — Minimize all. Программа HWINFO64 должна работать в свернутом режиме.

Ключи для поиска по сайту: управления кулерами в ноутбуке, скоростью кулера процессора, asus, hp, скачать, прога, управлением, lenovo, acer, msi, lenovo g780, вращением, оборотами, на процессоре, на ноутбуке, видеокарты, цп, nvidia, на компьютере, amd, видеокарте, на русском, леново.
Спасибо, что посетили статью: «Управление кулером ноутбука или Программа для разгона кулера». Подписывайтесь на социалки. Хотите поменять иконку ярлыков windows? IconPackager 5.10 вам в этом поможет.












