Яндекс Диск для совместной работы
Работая в команде, необходимо иметь надёжные коммуникации. Как только мы начинали работу над falbar, данный вопрос встал очень жестко. Ведь каждая статья перед появлением в ленте проходит этап подборки, разработки демо и кода, написание основной статьи, редактирование и модерацию. На каждом этапе необходимо обмениваться материалами, что-то перекидывать на проверку, что-то добавлять. Ранее мы пользовались «файлообменником» Скайпом, но скорость передачи даже небольших файлов очень низкая и необходимо присутствие человека по ту сторону монитора для нажатия кнопки подтверждения. Чтобы уйти от необходимости ловить друг друга онлайн, мы перешли на Документы от ВКонтакте – и скорость хорошая, и залить файлы можно в любое время. Залил, прикрепил к сообщению и сбросил – на том конце в любой момент заберут. Однако соц.сеть не радовала своей надежностью и периодические сбои, связанные с невозможностью загрузить файлы на сервер, обратили наш взор к Яндекс Диску.
Почтой мы пользуемся все с незапамятных времен, со временем появилась возможность вкладывать в сообщения все большие и большие по объему файлы, но скачивать их не всегда удобно, приходится лишний раз архивировать, а вот Диск оказался крайне полезным.
Чтобы настроить Яндекс Диск для командной работы в первую очередь необходимо завести почту на Яндексе, если таковой еще нет. Далее переходим по ссылке — Яндекс Диск . Вы сразу увидите предложение скачать Яндекс Диск на компьютер, но об этом чуть позже, поэтому закрываем и видим набор стандартных папок. У меня их уже больше.

Итак, нам необходимо создать папку с общим доступом, у меня она называется «Общие документы» и отмечена значком с человечками. Чтобы это сделать, кликаем по нужной папке и слева внизу у нее видим поле для галочки – ставим её! Справа на панели появляется меню.

Кликаем по «открыть общий доступ». В появившемся окне видим список наших адресов. Выбираем права и приглашаем. Указанным адресатам станет видна данная папка в их Яндекс Диске.

Теперь о приложении. Яндекс Диск можно установить на компьютер и он будет виден как обычная папка, т.е. для работы не надо будет открывать браузер – просто копируем туда нужные файлы и все. Одно но, если заливать туда большие объемы, то папка сильно разрастается, фактически получается, что одну и ту же информацию вы храните дважды на жестком диске (в рабочей папке и папке Яндекс Диска на системном диске по умолчанию).
К примеру ваш товарищ залил на Яндекс Диск 20 гигов видео – на вот, посмотри. Вы включаете комп и слегка недоумеваете: интернет тормозит, системный диск окрасился в красный и требует больше места – это и есть результат работы Яндекс Диска. После загрузки системы он начал синхронизировать данные между папкой на вашем компьютере и интернет хранилище. Собственно из-за этого я и отказался от приложения, но с удовольствием пользуюсь сайтом. К слову, после удаления Яндекс Диска вам предложат ряд вопросов «почему вы отказываетесь от приложения», среди них первым и идет хранение данных на жестком диске. Так что в будущем могут поправить.
P.S.: Есть еще и мобильное приложение, но на мой взгляд оно весьма и весьма шпионское: все фото, сделанные вашим телефоном, автоматически загрузятся на Яндекс Диск – порой палевно, не так ли?
Сертификат от Яндекса
Здесь не всё так просто, вначале нужно этот сертификат приобрести. А как именно это сделать, Яндекс подробно не объясняет. Данный поисковик лишь разъясняет, что в этом загадочном сертификате указан объём, который вы можете получить.
В сертификате даётся код, его необходимо активировать по тому адресу, который указан в сертификате. Но, лучше я приведу вам скриншот действий по активации сертификата, который даёт сам Яндекс.

Вы обратили внимание на желтую кнопку поддержки? Я думаю, это самый лучший способ узнать, как получить сертификат. Просто берем, и обращаемся в поддержку Яндекса. При этом, стараемся более подробно узнать, как этот сертификат приобрести. Подробнее про сертификат можно узнать по ссылке…
ЯндексДиск, можно ли использовать 2 диска сразу?
Можно ли использовать сразу 2 Яндекс.диска? Установив одно приложение на компьютер, но при этом зарегистрировать 2 аккаунта Яндекс?
Можно. У меня вообще нет ни какого приложения на компьютере. Использую Яндекс-диск на одном почтовом ящике, и на другом, оформленных на разных пользователей, в которые захожу со своей учетной записи на компьютере. Вообще ни каких проблем. — 5 лет назад
Я использую 2 диска сразу и ничего. Все делается очень просто. Заводите себе аккаунт. Если базового места хватает на аккаунте, все хорошо. Если НЕ хватает, тогда заводите себе еще аккаунт . Главное это входить во все аккаунты хотя бы 1 раз в 3 месяца, иначе Яндекс их может удалить как неиспользующиеся. Размер диска можно увеличить бесплатно. Было время, давали бесплатно дополнительный размер за привлечение участников по рефссылке. Был период выдачи бесплатного места за длительное участие. Количество аккаунтов при этом неограниченно и если в будущем будут давать бонус за длительность участия, он распространится на все аккаунты.
Два Яндекс.Диска, то есть две программы, нет, а два аккаунта можно.
Просто если Вы авторизируетесь в своём приложении Яндекс.Диск с другим логином, на компьютере создастся вторая папка Яндекс.Диска, которая будет синхронизирована с этим вторым аккаунтом. При этом первая папка никуда не исчезнет. Переходить из одного аккаунта в другой можно, просто вводя логин и пароль.
Так же действует и Облако Мэйл.Ру.
Кстати, Диском можно пользоваться, не скачивая программу на компьютер. У меня три ящика на Яндексе, во всех трёх использую Диск, но без установки Диска на компьютер.
И ещё. Первый ответивший пишет, что надо заходить в Диск как минимум раз в три месяца. Это не так. Яндекс удаляет файлы с Диска только в том случае, если Вы сами удалили свой почтовый ящик. Вот что пишет поддержка Яндекса в Вопросах и ответах:
Как пользоваться Яндекс.Диском на компьютере?
Пользоваться программой этого хранилища файлов очень просто. Переносите (копируйте, создавайте) в папке клиента файлы, и они будут синхронизироваться с вашим «облаком». После того, как файлы появятся в папке они мгновенно начнут загружаться на сервер. Через несколько минут (зависит от величины файлов и скорости интернета) можно зайти на свой Яндекс.Диск через web-интерфейс этого сервиса и посмотреть результат синхронизации.
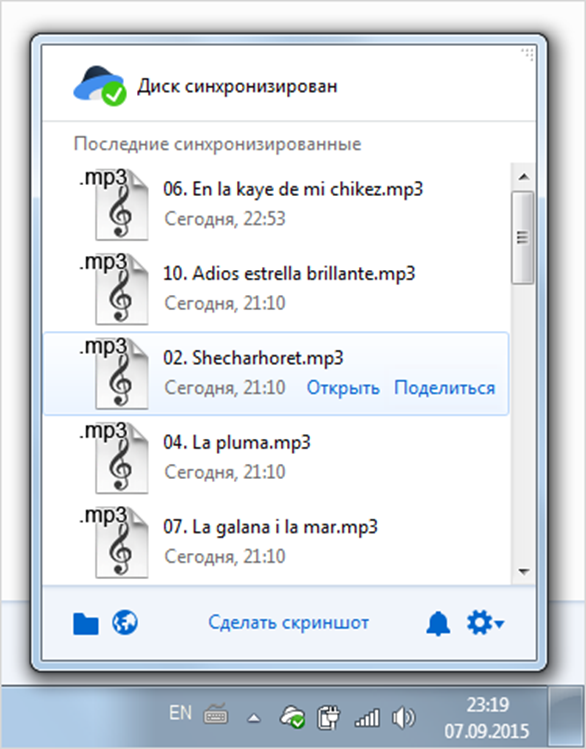
Ко всем находящимся файлам в папке Яндекс.Диска теперь можно обращаться с любого устройства, где есть приложение этого сервиса и оно авторизовано под вашим логином и паролем.
Если вам нужно удалить файл, то сделать это можно обычным способом. При этом, файл переместиться в Яндекс.Диске в корзину и будет там храниться еще месяц. Поэтому важно понимать, что удаляя файл из папки этого сервиса у себя на компьютере, вы не увеличиваете свободное место под другие файлы. Через 30 дней оно увеличиться автоматически за счет удалений ненужных файлов из корзины. Но, это можно сделать и самостоятельно, через web-интерфейс этого сервиса или меню программы

Сервис «Яндекс.Диска» позволяет пользоваться файлами не только владельцу аккаунта, но и всем, кому он разрешит это сделать. Для того, чтобы открыть доступ к файлу нужно кликнуть по нему правой кнопкой мыши и из предложенного меню выбрать

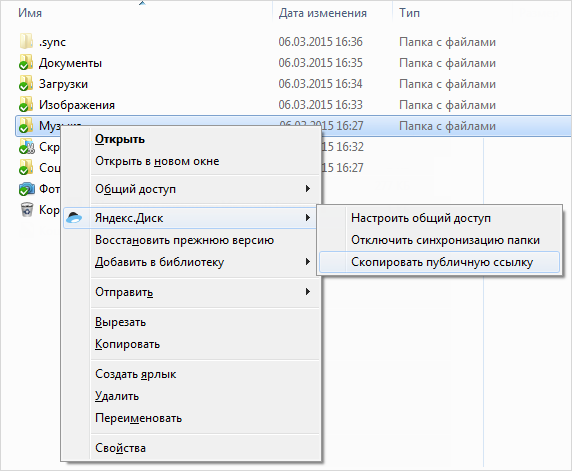
Открытие публичного доступа
Ссылку на файл, которую программа покажет после вышеописанного действия, можно скопировать и отослать тому, кому вы хотите открыть доступ к файлу.
Кроме того, клиент этого сервиса позволяет своим пользователям открывать доступ к папкам, с учетом заранее выставленных ограничений. Кликнув в меню на «Настроить общий доступ», система перенесет вас в web-интерфейс этого сервиса, где вы можете предоставить папку с вашего Яндекс.Диска в качестве полного доступа или только для чтения. При этом можно выбрать пользователей из записной книжки вашего почтового ящика.
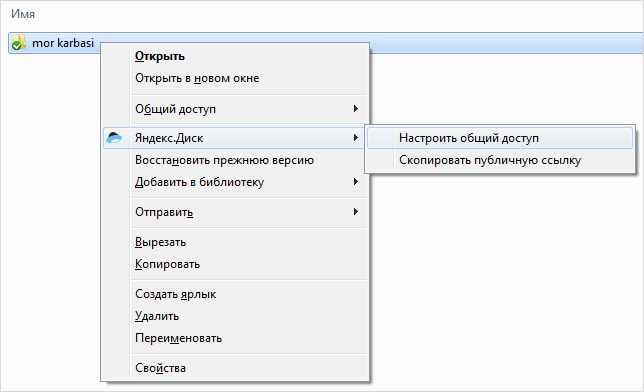
Очень многие пользователи прибегают к возможностям облачных хранилищ для экономии места на своем ПК. Для этой цели нужно настроить синхронизацию папок. Они будут удалены с жесткого диска компьютера, но будут оставаться на сервере.
Для того, чтобы отключить синхронизацию, нужно нажать на значок настроек программы, затем перейти в настройки, найти там вкладку «Синхронизация» и выбрать те папки, которые не нужно синхронизировать. После чего нужно нажать «Ок» и в диалоговом окне нажать

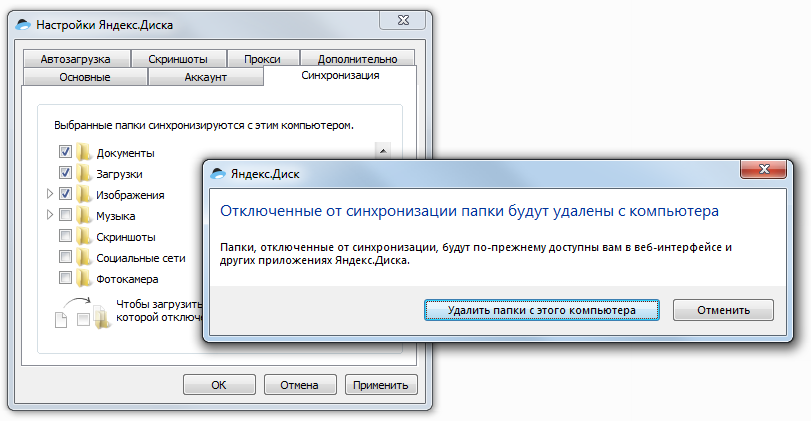
Отключение от синхронизации
Иногда случаются такие моменты, когда нужно переместить файлы в папку, для которой не настроена синхронизация. Сделать это можно следующим образом. Откройте окно настроек и зайдите во вкладку «Синхронизация». В появившемся списке найдите нужную папку и перенесите туда выбранные файлы.
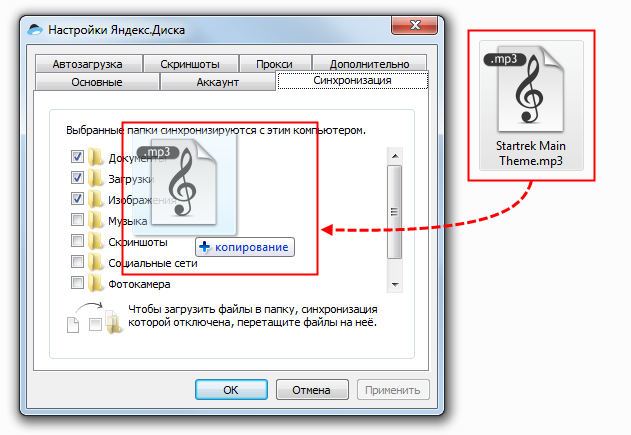
Перенос файлов в отключенные для синхронизации папки
Для того, чтобы фотографии и видеоролики не потерялись, не были случайно удалены или пострадали в следствие поломки карты памяти, установите их автоматическую синхронизацию на Яндекс.Диск это позволит не только сохранить ваши фотографии, но и поможет открыть к ним доступ с других ваших устройств.
Сделать это очень просто. Подключите планшет, смартфон или фотокамеру к вашему компьютеру. Клиент описываемого сервиса определит, что в памяти внешнего носителя находятся медиафайлы и попросит вас их загрузить на облачный сервер.
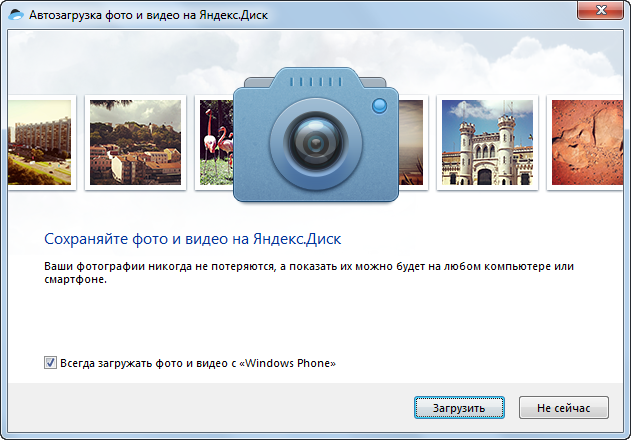
Настройка автоматического сохранения фото и видео
Для этого нужно нажать на кнопку «Загрузить». А если вы оставите галочку «Всегда загружать фото и видео», то при последующем подключении устройства, программа сама сохранит новые фотографии на Яндекс.Диск.
ВАЖНО: Буквально вчера Яндекс.Диск анонсировал акцию, благодаря которой вы можете навсегда увеличить объем места на своем аккаунте еще на 32 Гб. Для этого достаточно единоразово установить автозагрузку фото и видеороликов с внешнего устройства Диск.
При автозагрузке фото и видеороликов на ваш облачный Диск от Яндекса, автоматически создается папка «Фотокамера». Куда и будут сохраняться все ваши фотографии и видеоролики. Управлять ими можно через web-версию этого сервиса.
Если вы по каким-то причинам отключите устройство от компьютера, то после его следующего подключения несохраненные, а также новые фотографии и видеоролики будут сохранены на Яндекс.Диск автоматически при условии выбора этой функции.
Если вы не хотите сохранять фотографии на облачный сервер, то при подключении внешнего устройства выберите


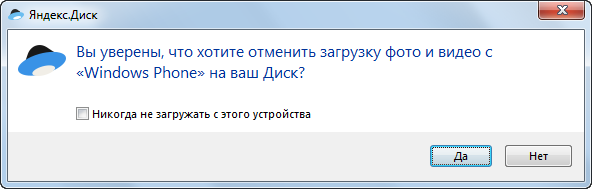
Запрет сохранения фото на Диск
Как загрузить на яндекс диск и дать ссылку?
Выберите нужный файл на «Яндекс. Диск», кликните по нему один раз, сверху появится синяя панель, нажмите на кнопку «Поделиться» и сразу же увидите ссылку. Если кликнуть по файлу два раза — он откроется в соседнем окне, тогда кнопки «Поделиться» и «Скачать» будут в верхнем правом углу.
- Открыть папку-образ Диска
- Кликнуть по нужному файлу правой кнопкой мыши
- Из появившегося меню выбрать «Скопировать публичную ссылку»:
Несколько аккаунтов яндекс диска на одном компьютере
подскажите, кто нибудь пробовал на виртуальной машине создать 20 акков для увеличения объема облака яндекс диска?
я так понимаю приложение как то метит винду, что подменой мака и айпи не обойтись, если только 20 раз винду переустановить но опять же айпи останется только мак поменяться,
получается нужно еще 20 рабочих прокси найти
а без переустановки винды есть еще варианты? забавно что клонирование тоже не помогает видать кроме мака она с чем то еще сверяется
Сообщение отредактировал ArmsK7 — 23.01.16, 09:40
FaQ как использовать 20 аккаунтов Яндекс и хранить файлы на 20 обллачных яндексдисках одновременно без приложения под Windows.
1. Самое простое — это создать 20 аккаунтов Яндекс. Главное не запутаться с паролями. Например 20 схожих логинов отличающихся только порядковым числом.
narmes00, narmes01, narmes02, . narmes19
надеюсь понятно, что пароль во всех 20 акта-х желателен одинаковый.
2. Клиент яндексдиска не нужен ни под виндовс, под андроид, ни под айоэс.
Яндекс поддерживает протокол передачи WebDAV, а значит файлменеджеры имеющие плагин для этого протокола будут монтировать ваши облака как 20 дисков. Можно ограничится и браузером, но есть ограничение на размер файлов и потеря времени на перекличение с акка на акк.
3. Файл эксперт уже встроен в видовс поэтому логично использовать дополнение к нему — carotdav. CarotDAVPortable_1.9.11_Dev_Test_1_English_online.paf.exe ( 813.79 КБ )
4. Лично я бы рекомендовал вам использовать двухпанельные файл менеджеры с дополнением к ним облачного диска по протоколу WebDAV.
total commander есть как под виндовс, так и под андроид.
5.Настройка webdaw.
5.1. добавить новый сервер
5.2. придумать название сервера для файл менеджера (любое но лучше идентичное логину например narmes00)
5.3 имя собственно сервера — оно одно для всех дисков
https//:webdav.yandex.ru:443/
5.4 имя пользователя — ваш логин
5.5. пароль от акка
5.6. защиту мастерпаролем лучше не ставить
Сообщение отредактировал Tailis?? — 15.05.16, 16:55
Яр Всеслав, но можно сделать немного проще — яндекс поддерживает подключение нескольких аккаунтов на куках. У меня больше 30 аккаунтов подключено, и я щас только меняю их в один клик
Riko2495,
Опишите ваш способ по пунктам.
я, кстати, свои 30 акков ядексдиска через тоталкоммандер открываю и переключать вообще не надо ни за 1 клик, а все 30 доступны как сетевые папки.
Создаем необходимое кол-во акков
В каждом создаем папку (например «диск 2», «диск 3» и тд)
Жмем «Открыть общий доступ»









