Некоторым пользователям иногда требуется скопировать ЭЦП на флешку. Например, перенести с одного компьютера на другой или из одной флешки с ЭЦП сделать две флешки. Прочитав нашу инструкцию, вы узнаете, как просто скопировать ЭЦП на флешку, используя функции программы КриптоПро CSP. Если самостоятельно скопировать ЭЦП не получится, обратитесь к нашим компьютерным мастерам. Мы удалённо подключимся к вашему устройству, поможем скопировать ЭЦП и настроим рабочее место.
Инструкция о том, как скопировать ЭЦП на флешку
- Запустите программу КриптоПро CSP.
Как открыть КриптоПро CSP? 2 способа
Наша статья для тех, у кого возникли трудности на начальном этапе.
- Перейдите во вкладку “Сервис”.
- В разделе “Контейнер закрытого ключа” нажмите кнопку “Скопировать”.

- В открывшемся окне “Копирование контейнера закрытого ключа” нажмите кнопку “Обзор” или “По сертификату”.
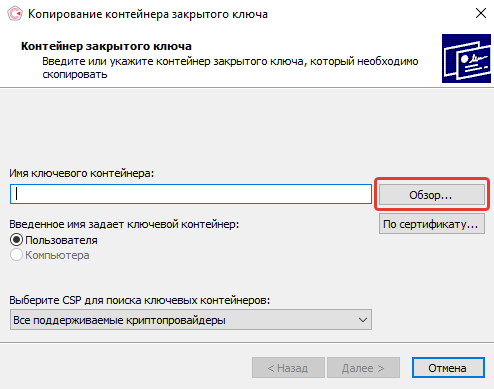
- Выберите контейнер с сертификатом, который вы хотите скопировать на флешку, и нажмите кнопку “ОК”.

- В текстовом поле введите имя для создаваемого ключевого контейнера и нажмите кнопку “Готово”.

- В открывшемся окне “Выбор ключевого носителя” выберите “Директория” и нажмите кнопку “ОК”.

- При желании можете защитить доступ к ЭЦП, установив пароль для контейнера закрытого ключа в открывшемся окне “Аутентификация” и нажав кнопку “ОК”.
- Контейнер закрытого ключа будет создан в системной папке на вашем устройстве, о чем сообщит уведомление об успешном копировании.
- Откройте Проводник и перейдите по адресу: C:Usersимя вашего пользователяAppDataLocalCrypto Pro
Обратите внимание, папка “AppData” является скрытой и вам может потребоваться сделать ее видимой, чтобы получить доступ к контейнеру закрытого ключа по указанному адресу.
- По указанному адресу вы найдете папку с трудно читаемым названием, в которой будет 6 файлов: header.key, masks.key, masks2.key, name.key, primary.key, primary2.key. Если в папке “Crypto Pro” много папок с автоматизированными наименованиями, выберите ту, которая создана последней.

- Скопируйте папку и вставьте её на заранее подготовленную флешку. Желательно, чтобы флешка была пустая (отформатированная в NTFS или FAT32). Для копирования ЭЦП вы можете воспользоваться функцией “Отправить”, нажав правой кнопкой мыши по папке и выбрав соответствующий элемент контекстного меню, а затем носитель для будущего размещения ЭЦП.

- Поздравляем! Теперь вы знаете, как скопировать ЭЦП на флешку.
Как проверить, что ЭЦП действительно скопирована на флешку?
- Запустите “Инструменты КриптоПро”.
- Перейдите в раздел “Контейнеры”.
- В столбце “Считыватель” вы увидите несколько контейнеров с ЭЦП:
- FAT12_E – это ваша флешка с только что записанной ЭЦП.
- HDIMAGE – это папка с ЭЦП, сохранённая локально в директории (если после копирования вы не удаляли папку с ЭЦП).

Если вы записали ЭЦП на флешку, а считыватель “FAT12_E” не видите, значит ЭЦП записалась некорректно или не записалась вовсе. Убедитесь, что контейнер с ЭЦП “HDIMAGE” имеется в столбце “Считыватель” и повторите копирование ЭЦП на флешку повторно.
Получилось ли у вас скопировать ЭЦП на флешку?
Расскажите в комментариях
Как скопировать сертификат из КриптоПро на флешку
Если для работы используется дискета или flash-накопитель, скопировать контейнер с сертификатом можно средствами Windows (этот способ подходит для версий КриптоПро CSP не ниже 3.0). Папку с закрытым ключом (и, если есть, файл сертификата — открытый ключ) поместите в корень дискеты / flash-накопителя (если поместить не в корень, то работа с сертификатом будет невозможна). Название папки при копировании рекомендуется не изменять.
В папке с закрытым ключом должно быть 6 файлов с расширением.key. Как правило, в закрытом ключе присутствует открытый ключ (файл header.key в этом случае будет весить больше 1 Кб). В этом случае копировать открытый ключ необязательно. Пример закрытого ключа — папки с шестью файлами и открытого ключа — файла с расширением.cer.


Закрытый ключ Открытый ключ
Копирование на профиле Диагностики
1. Зайдите на профиль Диагностики «Копирования» по ссылке.
2. Вставьте носитель, на который необходимо скопировать сертификат.
3. На нужном сертификате нажмите на кнопку «Скопировать».

Если на контейнер был задан пароль — появится сообщение «Введите пароль для устройства с которого будет скопирован сертификат».

Введите пароль и нажмите на кнопку «Далее».
4. Выберите носитель, куда необходимо скопировать сертификат и нажмите «Далее».

5. Задайте имя новому контейнеру и нажмите на кнопку «Далее».

6. Должно появиться сообщение об успешном копировании сертификата.

Массовое копирование
- Скачайте и запустите утилиту. Дождитесь загрузки всего списка контейнеров/сертификатов и отметьте нужные галочками.
- Выберите меню « Массовые действия » и нажмите на кнопку « Копирование контейнеров ».

3. Выберите носитель для хранения копии контейнера и нажмите « ОК » . При копировании в реестр можно поставить галочку на пункте «Копировать к ключевой контейнер компьютера», тогда после копирования контейнер будет доступен всем пользователям данного компьютера.

4. После копирования нажмите внизу слева кнопку « Обновить ».
Если хотите работать со скопированными контейнерами — необходимо установить сертификаты.
Копирование с помощью КриптоПро CSP
Выберите «Пуск» > «Панель управления» > «КриптоПро CSP». Перейдите на вкладку « Сервис » и кликните по кнопке « Скопировать».

В окне « Копирование контейнера закрытого ключа » нажмите на кнопку « Обзор » .

Выберите контейнер, который необходимо скопировать, и кликните по кнопке «Ок», затем «Далее». Если вы копируете с рутокена, то появится окно ввода, в котором следует указать pin-код. Если вы не меняли pin-код на носителе, стандартный pin-код — 12345678.

Придумайте и укажите вручную имя для нового контейнера. В названии контейнера допускается русская раскладка и пробелы. Затем кликните « Готово » .

В окне « Вставьте чистый ключевой носитель » выберите носитель, на который будет помещен новый контейнер.

На новый контейнер будет предложено установить пароль. Рекомендуем установить такой пароль, чтобы вам было легко его запомнить, но посторонние не могли его угадать или подобрать. Если вы не хотите устанавливать пароль, можно оставить поле пустым и нажать «ОК».
Не храните пароль/pin-код в местах, к которым имеют доступ посторонние. В случае утери пароля/pin-кода использование контейнера станет невозможным.

Если вы копируете контейнер на смарт-карту ruToken, сообщение будет звучать иначе. В окне ввода укажите pin-код. Если вы не меняли pin-код на носителе, стандартный pin-код — 12345678.

После копирования система вернется на вкладку « Сервис » КриптоПро CSP. Копирование завершено. Если вы планируете использовать для работы в Экстерне новый ключевой контейнер, установите его через Крипто Про.
Экспорт PFX-файла и его установка
Экспорт сертификата с закрытым ключом
1. Откройте оснастку работы с сертификатами:
— Пуск → Все программы → КриптоПро → Сертификаты
либо
— Internet Explorer → Сервис → Свойства обозревателя → вкладка Содержание → Сертификаты.
2. Откройте сертификат, который нужно скопировать. На вкладке «Состав» нажмите «Копировать в файл». 
3. В «Мастере экспорта сертификтов» нажмите «Далее» и выберите пункт «Да, экспортировать закрытый ключ». Нажмите «Далее». 
4. На следующем этапе поставьте галочки у пунктов «Включить по возможности все сертификаты в путь сертификации» и «Экспортировать все расширенные свойства», остальные галочки необходимо убрать. Нажмите «Далее». 
5. Обязательно задайте пароль для экспортируемого файла. Данный пароль не рекомендуется сообщать по электронной почте. Нажмите «Далее». 
6. Укажите имя файла, выберите путь сохранения и нажмите «Далее», затем нажмите «Готово». 
7. Экспортируйте открытый ключ сертификата (см. Экспорт открытого ключа).
8. Заархивируйте полученные файлы форматов .pfx и .cer.
Установка сертификата с закрытым ключом
1. Откройте .pfx файл. Сразу запустится «Мастер импорта сертификатов».
2. Укажите хранилище «Текущий пользователь» и нажмите «Далее», затем снова «Далее». 
3. Введите пароль, который указывали при экспорте и поставьте галочку на пункте «Пометить этот ключ как экспортируемый…», иначе наче контейнер нельзя будет скопировать в дальнейшем. Нажмите «Далее». 
4. Выберите пункт «Поместить все сертификаты в следующее хранилище», нажмите на кнопку «Обзор», выберите «Личное» и нажмите на кнопку «ОК». Нажмите «Далее», а затем «Готово». 
5. В окне КриптоПро выберите носитель, на который хотите сохранить контейнер. При необходимости задайте пароль. 
6. Для корректной работы сертификата со встроенной лицензией переустановите сертификат в контейнер (см. Как установить личный сертификат в КриптоПро).
Копирование контейнера из реестра другого пользователя
1. Необходимо найти ветку реестра с нужным контейнером. Ветки реестра, в которых может быть контейнер закрытого ключа:
- для 32-битной ОС: HKEY_LOCAL_MACHINESOFTWARECrypto ProSettingsUsers*идентификатор пользователя*Keys*Название контейнера*;
- для 64-битной ОС: HKEY_LOCAL_MACHINESOFTWAREWow6432NodeCrypto ProSettingsUSERS*идентификатор пользователя*Keys*Название контейнера*.
2. После того, как нашли нужную ветку, нажмите правой кнопкой мыши на ветку с контейнером и выберите «Экспортировать». 
3. Введите имя файла и нажмите на кнопку «Сохранить».
4. Скопируйте файл на тот компьютер, где будете работать с электронной подписью обычными средствами Windows.
5. Пройдите диагностику на сайте https://help.kontur.ru .
6. Как диагностика закончится, нажмите на ссылку «Показать результаты». 
7. В списке результатов выберите «Информация о Windows». Скопируйте оттуда SID текущего пользователя. 

8. Откройте экспортированный файл реестра с помощью «Блокнота». 
9. Замените SID пользователя на скопированный ранее. 
Если ветка реестра экспортируется из 32-битной ОС в 64-битную ОС, добавьте в путь ветки реестра параметр Wow6432Node как на скриншоте:

10. Сохраните изменения и закройте файл.
11. Снова нажмите на файл правой кнопкой мыши и выберите «Слияние». В появившемся окне нажмите «Да». 
Должно появиться сообщение о том, что данные успешно внесены в реестр. Нажмите «ОК». 
Если появляется сообщение «Ошибка при доступе к реестру», необходимо еще раз проверить все пути в файле на корректность. Также проверьте, чтобы в пути не было лишних пробелов, знаков.
12. После того, как данные будут внесены в реестр, необходимо вручную установить сертификат (см. Как установить личный сертификат).
Другие статьи по теме Установка, настройка и работа в Контур.Экстерн
Как скопировать ЭЦП с флешки или с компьютера: пошаговая инструкция
Как скопировать ЭПЦ с флешки на флешку:
- Подготовить съемные носители: один с ключом, другой — для переноса данных.
- Открыть программу «КриптоПро».
- Через сервис выбрать требуемый сертификат, подтвердить пароль и выполнить действие «Копирование».
- Вставить новый флеш-накопитель и загрузить туда электронную подпись.
- Задать новый пароль и пользоваться ЭП на любых пользовательских устройствах.
Зачем копируют сертификаты ЭЦП на другой компьютер или флешку
Для удобства пользователей электронную цифровую подпись записывают на съемные носители (диск, флешка и т. п.) или компьютер. Вот как пользоваться ЭПЦ с флешки, токена или другого носителя:
- Записать на накопитель закрытый ключ.
- Сгенерировать на носителе открытый ключ.
- Задать пароль (для токенов паролем является ПИН-код).
- Установить ключевой контейнер на пользовательский компьютер.
- Добавить цифровую подпись на ПК и подписывать документы. Действие выполняется через файл сертификата в разделе «Защита документа».
Электронная подпись одновременно находится и на флеш-накопителе, на котором ее записали, и на компьютере — в той директории, куда ее установил пользователь. После установки и записи ЭП пользователь автоматически подписывает необходимые документы цифровым шифром. Но иногда требуется перенос ключей и сертификатов электронной подписи. Пользователи производят копирование ЭПЦ с флешки на флешку в следующих случаях:
- дублирование записи с целью защиты накопителя — предотвращение порчи носителя или потери сведений на флешке;
- работа на нескольких компьютерах — создание копий для всех пользователей;
- создание облачного сервера — виртуальный доступ к ЭЦП для нескольких работников или организаций.
Перенос потребуется и в том случае, если вы хотите обновить, модернизировать или переустановить операционную систему. Если не скопировать сертификат ЭЦП заранее, закодированная информация просто исчезнет с ПК.
Какие есть способы копирования
Существует несколько способов переноса. Предлагаем варианты, как скопировать ЭПЦ с компьютера на компьютер при помощи различных носителей:
- Через инструменты Windows и мастер экспорта сертификатов. Этот способ подразумевает экспортирование из реестра Windows.
- Через инструменты «КриптоПро CSP». Механизм подходит для копирования одного или двух ключей — для переноса каждого сертификата требуется отдельная операция.
- Через массовое копирование. Переносятся все выбранные реестровые и файловые записи. Перенос осуществляется вручную или через специальные утилиты (действуют не для всех типов ключей).
Как скопировать средствами Windows
Это самый простой и быстрый вариант переноса информации. Но скопировать получится только те ключи, которые внесены в реестровую запись Windows. И еще одно условие — версия «КриптоПро» от 3.0 и выше.
Если вы пользуйтесь ЭЦП на дискете или обычной флешке (не токене), то скопируйте папки с закрытым и открытым (если он есть) ключами в корень накопителя. Наименование папок не меняйте. Для проверки откройте папку с закрытым ключом. Ее содержимое всегда выглядит так:

Если в закрытой папке есть шесть файлов с расширением .key, копировать открытый сертификат нет необходимости.
Другой вариант — копирование с помощью мастера экспорта сертификатов. Следуйте инструкции:
Шаг 1. Выберите ЭЦП для переноса. Как и где найти сертификат ЭПЦ на компьютере в операционной системе Windows:
- «Пуск».
- «Панель управления».
- «Свойства обозревателя/браузера».
В свойствах находите вкладку содержание и раздел «Сертификаты».

Шаг 2. Переходите в нужный раздел — во вкладку «Личные». Выбираете искомый контейнер. Необходимое действие — «Экспорт».

Шаг 3. Мастер экспорта сертификатов предложит экспортировать закрытый ключ вместе с сертификатом. Нажмите «Нет» и переходите дальше.

Шаг 4. В открывшейся форме выберите такой вариант.

Шаг 5. Выберите директорию, куда сохраните ключ (используйте «Обзор»).

Нажмите «Далее» и «Готово». Копирование завершено.

Используйте скопированную ЭЦП без подключения цифрового носителя.
Копирование с помощью «КриптоПро CSP»
Утилиты «КриптоПро» позволяют извлечь закрытый контейнер и перенести его и с флешки на флешку, и с компьютера на другой компьютер при помощи съемного носителя.
Пошаговая инструкция, как скопировать ЭПЦ с компьютера на флешку при помощи программы криптографической защиты.
Шаг 1. Заходим в «Пуск», затем в панель управления и переходим в «КриптоПро». Нам понадобится раздел «Сервис».
Шаг 2. Выбираем действие «Скопировать контейнер».

Шаг 3. В открывшемся окне заполняем имя ключевого контейнера (находим в списке реестра) и криптопровайдер (CSP) для поиска контейнера.


Шаг 4. Система потребует ввести пароль к закрытому ключу — вводим. Переходим в блок копирования контейнера.

Вводим имя нового ключевого контейнера. Определяем положение хранилища — «Пользователь» или «Компьютер».
Шаг 5. Выбираем носитель.

Вводим новый пароль (или ПИН-код для токена), подтверждаем и запоминаем его. Готово!

Одновременное копирование нескольких ключей
Если вам необходимо перенести на другой компьютер не одну ЭЦП, а несколько, то используйте способ массового копирования. Создайте на ПК новую ветку, скопировав точный путь с основного рабочего компьютера.
Пошаговый алгоритм, как ЭПЦ перенести с флешки на компьютер (для нескольких ключей).
Шаг 1. Определите Security Identifier или SID (идентификатор безопасности) вашего рабочего ПК. Введите такую команду: wmic useraccount where name=’(имя пользователя)’ get sid. Запомните код.
Шаг 2. Скопируйте контейнеры в файл. Зайдите в реестр и скопируйте действующую ветку: HKEY_LOCAL_MACHINESOFTWAREWOW6432NodeCrypto ProSettingsUsersS-1… (подставьте SID)Keys
Шаг 3. Найдите и экспортируйте ключевую папку — Keys.

Шаг 4. Вы скопировали ключевой контейнер, теперь переносим сертификаты ЭЦП. На диске C есть такая директория: C:Users polzovatelAppDataRoamingMicrosoftSystemCertificatesMy. Скопируйте ее.
Шаг 5. Перенесите на новый компьютер скопированные ветку (замените на SID нового ПК) и директорию с сертификатами (замените аналогичную директорию на новом ПК). Для корректного переноса ветки скопируйте первоначальную строку в блокнот или любой текстовый редактор и поменяйте SID. Откройте файл с расширением .reg, загрузите новые сведения в реестровую запись. Теперь копируйте сертификаты на новый ПК. Процедура завершена.
В 2009 году закончила бакалавриат экономического факультета ЮФУ по специальности экономическая теория. В 2011 — магистратуру по направлению «Экономическая теория», защитила магистерскую диссертацию.
Как скопировать ЭЦП: с флешки на компьютер и не только
Квалифицированная цифровая подпись юридически приравнена к собственноручной. Этот инструмент активно применяется участниками электронного документооборота (ЭДО). Хранение аппаратно-программных средств ЭП Федеральным законом №63-ФЗ не регламентируется — пользователи вправе распоряжаться персональными данными на свое усмотрение.
Тем не менее, упомянутая правовая норма обязывает удостоверяющие центры выдавать заявителям ключи ЦП на защищенных USB-токенах, смарт-картах. Некоторые из них оснащены встроенным средством криптографической защиты информации (СКЗИ). Доступ к сведениям на защищенных ключевых носителях возможен только после ввода PIN-кода.
Хранить программные средства ЭП также можно на обычном flash-накопителе в реестре операционной системы (ОС) Windows — в статье мы рассмотрим работу именно в этой среде. Сегодня поговорим о том, как скопировать ЭЦП с флешки на компьютер, и о возможных способах ее дублирования и хранения.
Как скопировать ЭЦП с флешки на компьютер или Рутокен
Сразу оговоримся, что флешкой иногда называют не только классический flash-накопитель с USB-разъемом, но и защищенный USB-токен, выданный заявителю уполномоченным сотрудником удостоверяющего центра (УЦ). Чаще всего, это Рутокен — комбинированное решение, состоящее из двух компонентов: USB-ключа и flash-памяти.
Итак, вы получили в УЦ аппаратно-программные средства генерации и верификации цифровой подписи. Как скопировать ЭЦП с флешки или защищенного носителя на компьютер? Сначала следует подготовить рабочее место.
Первое. Вам понадобится загрузить и инсталлировать на ноутбук, ПК или сервер СКЗИ КриптоПро CSP и драйверы для Рутокен.
Второе. Чтобы прописать личный открытый сертификат, понадобится инсталляция корневого сертификата (КС) УЦ в соответствующий раздел ОС. Если этого не сделать, система выдаст сообщение об ошибке.
Примечание 1. Уполномоченный сотрудник УЦ обычно записывает КС на USB-токены или смарт-карты, выдаваемые пользователям, или на USB-flash-накопитель заявителя (по требованию). Электронный формат КС — это файл с расширением .cer. Если вы не обнаружили его на своем ключевом носителе, загрузите с веб-портала УЦ, выдавшего вам средства ЭП. Подавляющее большинство аккредитованных центров сертификации выкладывает свои КС в открытый доступ.
Примечание 2. Все инструкции в ОС Windows следует выполнять из системного профиля с правами администратора.
Прописываем КС в реестр ОС Windows 10:
- Двойным щелчком левой кнопки мышки открываем файл, содержащий КС УЦ. Внимательно проверяем отображенные сведения.
- Щелкаем «Установить сертификат» —> «OK» —> «Далее».
- Отмечаем птичкой «Поместить все сертификаты в следующее хранилище».
- Жмем «Обзор».
- В перечне с каталогами раскрываем «Доверенные корневые центры сертификации», отмечаем птичкой опцию «Показать физические хранилища»: выделяем «Реестр» для ограничения доступа к КС всем, кроме текущего пользователя, или «Локальный компьютер», если предполагается использование КС всеми пользователями ОС.
- Читаем системное предупреждение о безопасности —> «Да».
- Утилита импорта сообщит о завершении работы. Щелкаем «Готово».
- Дожидаемся соответствующего оповещения —> «OK».
Обычное запоминающее устройство можно открыть и просмотреть его содержимое в обозревателе ОС — например, Windows Explorer. На нем вы обнаружите файл с расширением .cer и папку закрытого (секретного) ключа. Она содержит 6 файлов. Один из них — header.key — и есть ваш открытый ключ. В окне обозревателя System Explorer для Windows достаточно просто выделить и перетащить мышкой данные с flash-накопителя на ПК в любую выбранную вами папку.
Программные средства ЭП, записанные на USB-токен, можно просмотреть и продублировать на ПК только с помощью СКЗИ КриптоПро CSP (об этом ниже).



Третье. Проверяем, указаны ли токен, смарт-карта или запоминающее устройство в списке установленных считывателей для КриптоПро CSP:
- Запускаем криптопровайдер.
- Переходим в «Оборудование».
- Щелкаем «Настроить считыватели. ».
- Откроется окошко со списком, который должен содержать строку «Все считыватели смарт-карт», если подключен Рутокен. Если ключевым носителем является запоминающее устройство, перечень должен содержать строку «Все съемные диски».
- При отсутствии в вышеуказанном списке актуального ключевого носителя, нажимаем «Добавить. » и дополняем перечень необходимым считывателем.
Рабочее место настроено.
Инструкция № 1. Репродуцируем данные с Рутокен в ОС Windows:
- Вставляем устройство в USB-разъем.
- Запускаем криптопровайдер.
- Переходим к опции «Сервис».
- Щелкаем «Скопировать».
- В окошке экспорта контейнера закрытого ключа строку «Имя. » оставляем пустой.
- Нажимаем «Обзор».
- Откроется окошко с перечнем найденных ключевых контейнеров. Выделяем нужный — в колонке «Считыватель» выделяем Рутокен.
- «OK» —> «Далее».
- Вводим PIN-код (по умолчанию — 12345678).
- Криптопровайдер вернет нас к окошку экспорта. Придумываем и вводим название контейнера-дубликата.
- Кликаем «Готово».
- В новом окошке в качестве носителя контейнера закрытого ключа в левом списке «Устройства» выделяем «Реестр» —> «OK».
- Криптопровайдер предложит установить пароль. Придумываем и вводим.
- Подтверждаем его —> «OK».
- Если вы уверены, что доступ к ПК не получит посторонний, оставляйте строку пароля пустой.
- Если на ПК работают и другие пользователи, установите надежный пароль. По возможности держать его следует в недоступном месте. Если вы потеряете пароль, использовать контейнер станет невозможно.
По окончании операции криптопровайдер вернется на вкладку «Сервис».
1. Задай вопрос нашему специалисту в конце статьи.
2. Получи подробную консультацию и полное описание нюансов!
3. Или найди уже готовый ответ в комментариях наших читателей.
Инструкция № 2. Просматриваем и дублируем на ПК только публичный ключ:
- Подключаем Рутокен.
- Запускаем криптопровайдер.
- Открываем «Сервис».
- Вызываем опцию «Просмотреть сертификаты».
- Строку «Имя. » не заполняем, жмем «Обзор».
- В новом окошке просматриваем список и выделяем нужный — в перечне «Считыватель» выделяем Рутокен.
- «OK» —> «Далее».
- В окне просмотра внимательно верифицируем отображенные сведения.
- Кликаем «Свойства».
- Выбираем вкладку «Состав» —> «Копировать в файл» —> «OK».
- Помечаем птичкой опцию «Нет, не экспортировать закрытый ключ» —> «Далее».
- В качестве формата отмечаем птичкой «Файлы Х.509 (.CER) в кодировке DER» —> «Далее».
- Щелкаем «Обзор» и указываем имя файла, куда выгружаем информацию, и путь к нему.
- «Далее» —> «Готово».
- Дожидаемся оповещения о завершении операции —> «OK».
Многие пользователи хотят узнать, как скопировать электронную подпись с флешки на Рутокен. Этот интерес продиктован желанием максимально обезопасить личную информацию от кражи. Как правило, заявители, получившие программные средства ЭП на обычном USB-носителе, позже принимают решение перенести сведения на токен или смарт-карту.
Несмотря на внешнее сходство (форм-фактор, разъем для подключения к ПК), разница между этими устройствами весьма существенна. Основное назначение USB-flash-накопителя — хранение данных. Электронно-вычислительная машина (ЭВМ) воспринимает его как внешний диск. USB-flash-накопитель выдерживает до 10 тыс. циклов перезаписи.
Основное назначение Рутокен — хранение конфиденциальной информации, в том числе личных ключевых контейнеров. Любой USB-токен — это микро-ЭВМ, теми или иными (например, криптографическими) методами обеспечивающая выполнение процесса аутентификации. Рутокен выдерживает от 100 000 до 1 млн циклов перезаписи. Доступ к памяти такого устройства, а, следовательно, и к персональным данным, которые оно содержит, осуществляется только при использовании специального ПО.
Как скопировать сертификаты с флешки на Рутокен:
- Подключите оба носителя через USB-разъемы к рабочей машине.
- Последовательно выполните шаги 2 – 6 инструкции №1.
- Переходите к пункту 7: в колонке «Считыватель» выделите латинскую букву, которая обозначает usb-флеш-накопитель в системе. После этого выполните пункты 8 – 11.
- Переходите к шагу 12: укажите Рутокен в поле «Вставленный носитель».
Выполните шаги 13 – 17 инструкции №1 и завершите операцию.
Как скопировать сертификат из хранилища ОС на флешку через КриптоПро
Участнику ЭДО, который часто работает на разных машинах (ПК, ноутбуках, серверах) с многопользовательским доступом, может потребоваться перенос публичного ключа на на flash-накопитель. Это удобно, если получателю (например, сотруднику ФНС РФ) требуется верифицировать цифровую подпись, которой завизированы документы отправителя, а прописывать свои личные ключи в операционную систему на чужой или корпоративной машине он не желает.
Как скопировать сертификат из хранилища ОС на флешку через КриптоПро:
- Подключаем flash-накопитель через USB-разъем ПК.
- Действуем согласно инструкции № 2, размещенной в предыдущем разделе этой статьи. Следуем пунктам 2-5.
- При выборе контейнера в колонке «Считыватель» выделяем строку «Реестр».
- Выполняем пп. 7-12.
- Указываем имя файла и путь к нему — латинскую букву, обозначающую flash-накопитель в системе и, при необходимости, название папки, в которую репродуцируются сведения.
Как скопировать на флешку сертификат и закрытый ключ из реестра
Введение
Мне постоянно приходится иметь дело с сертификатами, токенами, закрытыми ключами, криптопровайдерами и прочим. Сейчас все завязано на это — банкинг, сдача отчетности в разные гос органы, обращения опять же в эти органы, в том числе и физ лиц. В общем, с этой темой рано или поздно придется познакомиться многим. Для того, чтобы перенести все это хозяйство с одного компьютера на другой, иногда приходится прилично повозиться, особенно тем, кто не в теме.
Перенести закрытые ключи и сертификаты КриптоПро на другой компьютер можно двумя способами:
- Перенести или скопировать контейнер закрытого ключа через стандартную оснастку CryptoPro в панели управления. Это самый простой и быстрый способ, если у вас не много сертификатов и ключей. Если же их несколько десятков, а это не такая уж и редкость, то такой путь вам не подходит.
- Скопировать сертификаты и ключи непосредственно через перенос самих исходных файлов и данных, где все это хранится. Объем работы одинаков и для 5 и для 50-ти сертификатов, но требуется больше усилий и знаний.
Я опишу оба этих способа, но подробно остановлюсь именно на втором способе. В некоторых ситуациях он является единственно возможным.
Важное замечание. Я буду переносить контейнеры закрытого ключа, которые хранятся в реестре. Если вы храните их только на токене, то переносить контейнеры вам не надо, только сертификаты.
Как скопировать закрытый ключ из реестра
Скопировать сертификат из КриптоПро на флешку — наиболее простой и удобный способ. Его используют, если в реестре хранится небольшое количество контейнеров. Процесс происходит в несколько простых шагов:
- пользователь открывает КриптоПро, переходит во вкладку «Сервис» и далее «Обзор». В новом окне нужно выбрать имя ключевого контейнера, который будет копироваться;
- нажать «Далее» и задать новое имя для контейнера;
- далее откроется новое окно, где будет указан выбор носителя. Тут можно выбрать как флешку, так и другой диск ПК;
- затем вводится новый пароль;
- если все сделано правильно, то в выбранном месте появляется новая папка с заданным названием и набором скопированных ключей.
Для создания копии дубликата ЭЦП на флешке нужно:
- в IE открыть «Свойства браузера» / «Содержание» / «Сертификаты» / «Экспорт»;
- через правую клавишу мышки в оснастке нужного сертификата выбрать «Экспорт»;
- в мастере переноса сертификатов ЭЦП сначала нажимают «Далее», а затем напротив пункта«Экспортировать закрытый ключ вместе с сертификатом» ставят галочку;
- если эта область неактивна, значит, ключ защищен от копирования, и данный способ не подходит;
- если все работает, то следующий шаг — выбор формата загрузки;
- далее пользователь задает пароль и указывает место хранения закрытого ключа;
- завершается процесс нажатием «Готово».
Для того, чтобы скопировать контейнер для хранения закрытого ключа сертификата штатным средством, необходимо в Панели управления открыть оснастку CryptoPro, перейти в раздел Сервис и нажать Скопировать.
Далее вы выбираете текущий контейнер, который хотите скопировать. Это может быть либо токен, либо реестр компьютера. Затем новое имя и новое расположение контейнера. Опять же, это может быть как реестр, так и другой токен.
Для некоторых сертификатов нужен закрытый ключ. Его также можно скопировать из реестра на флешку. Делается это также просто запускаем Крипто Про. Переходим на вкладку сервис и выбираем пункт Скопировать.
Выбираем нужный ключ кликаем далее.
Вводим новое имя и жмем Готово.
В открывшемся окне выбираем флешку.

На этом все закрытый ключ должен скопироваться на указанную вами флешку.
Ошибка копирования контейнера
Ошибка копирования контейнера. У вас нет разрешений на экспорт ключа, потому что при создании ключа не был установлен соответствующий флаг. Ошибка 0x8009000B (-2146893813) Ключ не может быть использован в указанном состоянии.
Если получили такую ошибку, то для вас этот способ переноса не подходит. Можно сразу переходить к следующему.
Отдельно расскажу, как скопировать сертификат и закрытый ключ к нему в файл, чтобы перенести на другой компьютер без использования токена. Штатные возможности CryptoPro не позволяют скопировать закрытый ключ в файл.
Запускаем Internet Explorer, открываем его настройки и переходим на вкладку Содержание. Там нажимаем на Сертификаты.
Выбираем нужный сертификат и нажимаем Экспорт.

Если у вас после слов «Экспортировать закрытый ключ вместе с сертификатом» нет возможности выбрать ответ «Да, экспортировать закрытый ключ«, значит он не помечен как экспортируемый и перенести его таким способом не получится. Можно сразу переходить к другому способу, который описан ниже.
Если же такая возможность есть, то выбирайте именно этот пункт и жмите Далее. В следующем меню ставьте все галочки, так вам будет удобнее и проще в будущем, если вдруг опять понадобится копировать ключи уже из нового места.
Укажите какой-нибудь пароль и запомните его! Без пароля продолжить нельзя. В завершении укажите имя файла, куда вы хотите сохранить закрытый ключ. Теперь вам нужно скопировать сам сертификат. Только что мы копировали закрытый ключ для него. Не путайте эти понятия, это разные вещи. Опять выбираете этот же сертификат в списке, жмите Экспорт и выберите файл формата .CER.
Сохраните сертификат для удобства в ту же папку, куда сохранили закрытый ключ от него.
Вам достаточно перенести эти 2 файла на другой компьютер и кликнуть по каждому 2 раза мышкой. Откроется мастер по установке сертификатов. Вам достаточно будет выбрать все параметры по-умолчанию и понажимать Далее. Сертификат и контейнер закрытого ключа к нему будут перенесены на другой компьютер.
Я описал первый способ переноса в ручном режиме. Им можно воспользоваться, если у вас немного сертификатов и ключей. Если их много и руками по одному переносить долго, то переходим ко второму способу.
Массовый перенос ключей и сертификатов CryptoPro с компьютера на компьютер
В интернете достаточно легко находится способ переноса контейнеров закрытых ключей КриптоПро через копирование нужной ветки реестра, где это все хранится. Я воспользуюсь именно этим способом. А вот с массовым переносом самих сертификатов у меня возникли затруднения и я не сразу нашел рабочий способ.
Данный способ переноса сертификатов ЭЦП подходит как для защищенных ключей, так и для большого объема информации (если нужно скопировать сразу несколько ключей для работы в системе СБИС и т.п.).
Онлайн курс по Linux

Если у вас есть желание научиться строить и поддерживать высокодоступные и надежные системы, рекомендую познакомиться с
в OTUS. Курс не для новичков, для поступления нужны базовые знания по сетям и установке Linux на виртуалку. Обучение длится 5 месяцев, после чего успешные выпускники курса смогут пройти собеседования у партнеров. Что даст вам этот курс:
- Знание архитектуры Linux.
- Освоение современных методов и инструментов анализа и обработки данных.
- Умение подбирать конфигурацию под необходимые задачи, управлять процессами и обеспечивать безопасность системы.
- Владение основными рабочими инструментами системного администратора.
- Понимание особенностей развертывания, настройки и обслуживания сетей, построенных на базе Linux.
- Способность быстро решать возникающие проблемы и обеспечивать стабильную и бесперебойную работу системы.
Проверьте себя на вступительном тесте и смотрите подробнее программу по












