Как установить APK-файлы или загрузить приложения для Android на эмуляторе BlueStacks
BlueStacks – один из самых популярных и простых в использовании эмуляторов Android, доступных для windows, где вы можете делать все, от игр до использования Instagram, Facebook, используйте приложения Office и все остальное в очень простом в использовании интерфейсе, и самое главное, он поставляется с поддержкой Google Play Store, Тем не менее, вы можете загружать ряд приложений и игр на свой эмулятор BlueStacks, если позволяет жесткий диск, а последняя версия BlueStacks также имеет опции для запуска нескольких экземпляров, назначения определенного объема оперативной памяти для получения оптимальной производительности. , Но некоторые люди также используют BlueStacks для тестирования.
Если вы не уверены в том, как будет работать конкретное приложение для Android, после его загрузки из стороннего магазина или с веб-сайта, о котором вы не очень много знаете, вы всегда можете протестировать его на BlueStacks, и проверьте, не проявляет ли он какие-либо подозрительные действия, прежде чем окончательно установить его на свое устройство Android. Загрузка приложений Android выполняется большинством пользователей, и в конечном итоге BlueStacks предлагает лучшую платформу для тестирования приложений, прежде чем вы сделаете последний снимок в своем ежедневном драйвере. Если вы не установили приложение Android из стороннего магазина в BlueStacks, я здесь, чтобы узнать, как это сделать. Я буду обсуждать различные способы, вы можете загрузить приложение или установить APK на ваш эмулятор BlueStacks. Итак, без каких-либо задержек, давайте начнем с автономного установщика APK.
Давайте выясним, как проще всего установить приложение APK или Android и загрузить его из другого источника в BlueStacks.
Как правильно установить BlueStacks на компьютер
Инсталляция программы BlueStacks ничем особенным не отличается от установки других приложений, но давайте же разберем подробнее, чтобы не возникало трудностей.
-
Скачиваем эмулятор BlueStacks с официального сайта ( www.bluestacks.com ) на свой компьютер и после того как файл будет скачан, запускаем его. Перед вами появится интерфейс установки программы.
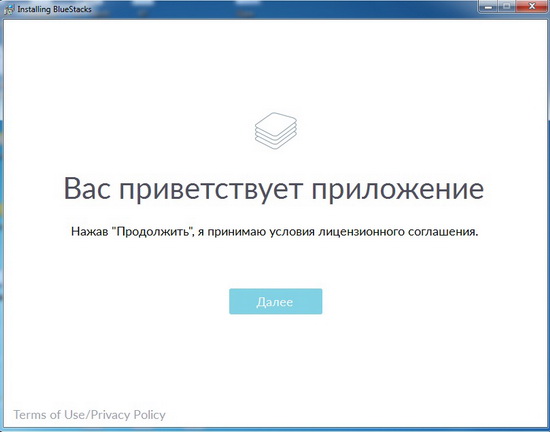
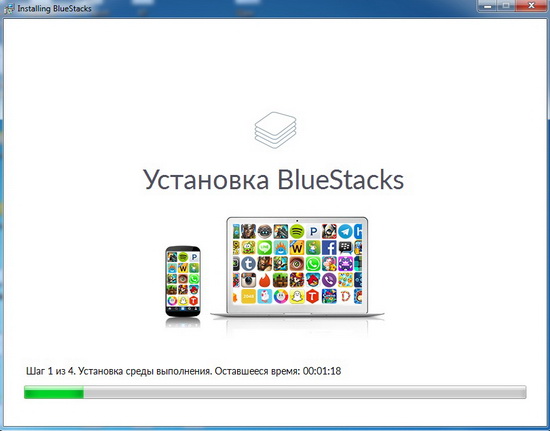
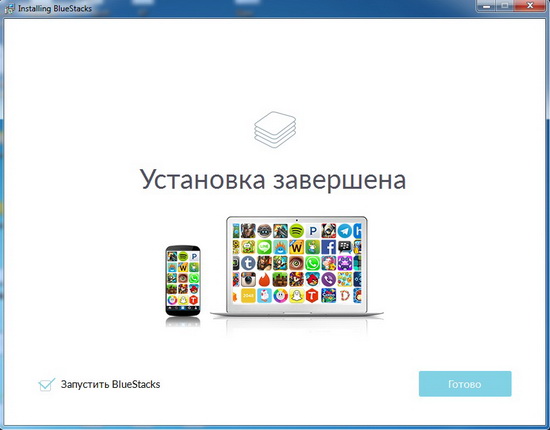
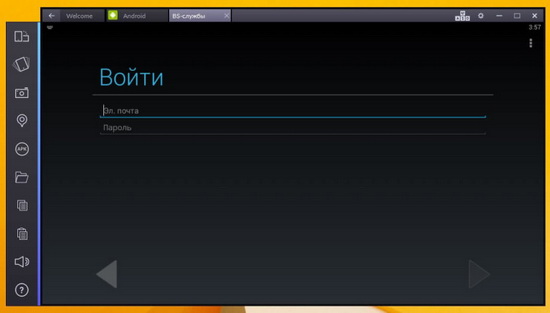
После того как у нас установлена программа, нам необходимо установить игру. Этот процесс довольно простой и сейчас мы разберем 2 способа установки приложений из Google Play на ваш компьютер. Кроме этого, при втором способе мы научимся устанавливать программы без регистрации аккаунта в Google .
Как в bluestacks установить игру
Здравствуйте уважаемый посетитель сайта! Если на вашем компьютере установлена программа bluestacks,и вы установить игры от андроид на компьютер, то вам тогда сюда, в этой подробной и пошаговой инструкции, вы узнаете, как в bluestacks установить игры.
И так чтобы установить игры в программу bluestacks, вам нужно будет на своем компьютере выполнить следующие действие:
Запускаем программу bluestacks, затем открываем плей маркет, если вы не знаете, как открыть плей маркет в программе bluestacks, то вы можете просмотреть инструкцию, о том, как запустить плей маркет в программе bluestacks.
После того как вы откроете на своем компьютере плей маркет, вам нужно будет навести курсор мыши на кнопку «Игры» и один раз нажать левую кнопку мыши.

Когда вы нажмете по кнопке «Игры», то на вашем компьютере откроется раздел «Игры», в котором вы сможете найти понравившуюся вам игру.
В разделе «Игры», вы можете посмотреть игры по категориям, таких как платных, бесплатных, топ новинок и так далее.
И так давайте рассмотрим игры по категориям для этого наводим курсор мыши в любое место маркета, и один раз нажимаем левую кнопку мыши и, не отпуская левую кнопку мыши, теням мышь в правую сторону, после чего вы увидите пункт «Категории», по которому вам нужно будет один раз нажать левую кнопку мыши.
После чего раскроется дополнительное меню, в котором вы увидите все категории игр.
Для примера я перейду в раздел игр «Аркады», для этого наводим курсор мыши на пункт «Аркады» и один раз нажимаем левую кнопку мыши.

После чего на вашем компьютере откроется раздел категорий, который вы выбрали.
После того как на вашем компьютере открылся раздел игр, вам нужно будет выбрать тот пункт, который вы хотите, например топ новых бесплатных, топ новых платных.
Для примера я выберу пункт «Топ бесплатных», после чего в плей маркете откроется раздел всех игр, которые можно установить бесплатно.
Для примера я установлю игру «Маша и медведь».
И так наводим курсор мыши на нужную вам игру и один раз нажимаем левую кнопку мыши.

После чего на вашем компьютере откроется главная страничка игры, в которой вы сможете начать установку.
Чтобы продолжить и установить игру на компьютер, вам нужно будет навести курсор мыши на кнопку «Установить» и один раз нажать левую кнопку мыши.

Когда вы нажмете на кнопку «Установить», на вашем компьютере откроется окошко, в котором вам нужно будет принять определенные разрешения.
Чтобы принять разрешения и установить игру на компьютер, вам нужно будет нажать по кнопке «Принять».

Когда вы нажмете по кнопке «Принять», на вашем компьютере начнется процесс скачивания игры.
Процесс скачивания игры можете занять некоторое время, все будет зависеть от скорости вашего интернета.
Если вы не знаете скорость вашего интернета, то вы можете просмотреть инструкцию, о том, как узнать скорость своего интернат соединения.
После того как игра качается на ваш компьютер, данная игра сама автоматически, после установки игры ярлык игры будет помещен на ваш рабочий стол windows, если на вашем компьютере установлена операционная система windows 8, то ярлык игры будет помещен в метро windows.

Обратите внимание: в плей маркете, вы также можете воспользоваться поиском нужной вам игры, для этого наводим курсор мыши на кнопку поиск и один раз нажимаем левую кнопку мыши.

Когда вы нажмете по кнопке поиск, в программе плей маркет в левой стороне откроется строка поиска, в которой вы сможете ввести нужную вам игру.
Для примера я напишу игру «Асфальт 8» и нажму клавишу Enter.
Обратите внимание: если у вас возникли трудности при переключении раскладки клавиатуры, то вы можете просмотреть инструкцию, о том, как переключить раскладку клавиатуры в программе блуестекс.

Когда вы укажите название игры и нажмете клавишу Enter, в программе плей маркет откроется страничка с найденной игрой.
Все игры в программе плей маркет устанавливаются аналогичным способом.
На этом у меня все, всем пока, удачи! До новых встреч на сайте computerhom.ru.
Как установить кэш в LDPlayer?
- Перетащите файл APK в LDPlayer, чтобы установить его (НЕ запускайте игру после установки.)
- На рабочем столе LDPlayer войтите по пути: .
- Имя новой папки дожно совпадать с файлом установки игры .
- Скопируйте загруженный OBB файл в созданную папку: .
- Запускайте игру и играйте!
Найдите поле поиска в правой части экрана BlueStacks и наберите название приложения, которое вы хотите установить, далее нажмите на кнопку с иконкой в виде лупы. После появится окно с приложением. Установите приложение, нажав на кнопку «Установить«.
Как правильно скачать и установить на компьютер?
Важно. Скачивать BlueStacks рекомендуется с официального сайте разработчика – https://www.bluestacks.com/ru/index.html.
Программа есть и на многих других порталах, можно загрузить и оттуда, но за безопасность скачанного софта никто не ручается.
Если эмулятор уже был установлен, и нужно просто обновить его до последней версии, то это можно сделать в самой программе.
- Надо кликнуть левой кнопкой мыши по стрелке, расположенной справа сверху экрана и выбрать «Настройки».
- После чего перейти к пункту «Обновить».
Там будут показана информация о нынешней версии программы.
До того, как ставить BlueStacks на ПК, настоятельно рекомендуется обновить:

- обновления и патчи Windows;
- драйвер видеокарты (проверить актуальные на сайте производителя);
- библиотеку NET Framework;
- Visual C++ для Visual Studio.
Если какой-то из перечисленных выше компонентов отсутствует, работа может быть некорректной.
Внимание. Перед тем как установить софт, нужно удостовериться, что установлены последние версии всего, что перечислено выше.
Сам процесс установки ничем не отличается от установки любого другого софта под Windows (или под Мак, соответственно). Нужно запустить установщика и дальше идти по инструкции мастера установки. BlueStacks не совместим с антивирусами BitDefender.
Установка и настройка BlueStacks для Windows
BlueStacks HD App Player — это специальная программа, позволяющая запускать приложения для Android в операционной системе Windows. Установив BlueStacks вы получаете оболочку на вашем ПК с Windows, в которую можете прямо из Play Market загружать желаемые программы и игры без необходимости использовать Android-смартфон. Эмулятор позволяет запустить Android-приложения в оконном или полноэкранном режиме, а разобраться с ним смогут почти все. В BlueStacks версии 0.8.11.3116 (последняя на момент написания этой статьи) предустановленна версия Android 4.0.4. Огромным преимуществом эмулятора есть то, что он поддерживает Windows XP.
Его выбор зависит от совместимости с приложениями. Рекомендую использовать OpenGL. Он использует драйвер видеокарты. При проблемах или вылетах из игры используйте DirectX. Пункт «Продвинутый» используйте в играх, потребляющих много ресурсов системы. У него есть примечание (Бета), означающее что возможны нарушения стабильности работы. Отрегулируйте количество ядер CPU, и памяти, задействованное в приложении. Число ядер выберите, ориентируясь на уровень нагрузки в игре. Если возникли трудности, откройте BIOS включите виртуализацию (используется при работе с эмулятором). Размер памяти отрегулируйте в зависимости от установленной на ПК. Эмулятор не разрешает задать больше половины ОЗУ. Определитесь в зависимости от числа приложений, работающих параллельно с эмулятором.
Скрытие
Для быстрого открытия/закрытия приложения используйте «горячие клавиши». Этот параметр необязательный. Можно не назначать.
Уведомления
Программа показывает в правом нижнем углу уведомления. Настройте их.
Параметры
Они понятные не будем подробно описывать.
Восстановление, резервные копии
Бэкап сохраняет пользовательскую информацию. Используется при переустановке эмулятора или в результате возникновения неполадок. На вкладке происходит загрузка сохраненных восстановлений. Остальные функции находятся в «Настройках». Доступны при клике по значку шестеренки справа вверху.











