SD-карта не отображается или не работает в Windows 10/8/7
Ваша SD-карта не отображается или не работает на ПК? Здесь вы можете найти список решений, позволяющих исправить проблемы с неправильным отображением, обнаружением, распознаванием, работой, чтением или установкой SD-карты. Если они привели к потере данных, примените EaseUS Data Recovery Wizard для быстрого и эффективного восстановления данных на SD-карте.
Существует 5 эффективных способов исправить SD-карту, которая не работает или не отображается, включая тестирование SD-карты на другом ПК, изменение буквы диска, запуск CHKDSK и многое другое. Посмотрите, какие решения подойдут для вас:
SD карта не работает или Устройство «SD карта» повреждено
Самый частый вариант рассматриваемой ситуации, при которой ваше устройство не совсем «не видит» карту памяти: при подключении карты памяти к Android отображается сообщение о том, что SD карта не работает и устройство повреждено или не поддерживается, причем в зависимости от марки и модели телефона, а также конкретной ситуации с картой памяти уведомления могут отличаться:
По нажатии на сообщение предлагается отформатировать карту памяти (или настроить её как портативный носитель или внутреннюю память на Android 6, 7, 8 и 9 Pie подробнее на эту тему – Как использовать карту памяти как внутреннюю память Android).
Это далеко не всегда говорит о том, что карта памяти действительно повреждена, особенно если она работает и использовалась на компьютере или ноутбуке. В данном случае частая причина такого сообщения — неподдерживаемая Android файловая система (например, NTFS) или просто отсутствие какой-либо файловой системы, что может получиться при некоторых манипуляциях с картой памяти на компьютере.
Как поступить в этой ситуации? Есть следующие варианты действий.
- Если на карте памяти присутствуют важные данные, перенесите их на компьютер (используя кард-ридер, кстати, встроенный кард-ридер есть почти во всех 3G/LTE модемах), а затем отформатируйте карту памяти в FAT32 или ExFAT на компьютере или просто вставьте в ваше Android устройство и отформатируйте как портативный накопитель или внутреннюю память (разница описывается в инструкции, ссылку на которую я давал выше), нажав по уведомлению о неподдерживаемой или поврежденной SD-карте. Либо зайдя в Настройки — Хранилище — SD карта или, на Samsung — в Настройки — Обслуживание устройства — Память — Карта памяти SD (может потребоваться открыть меню в этом разделе для форматирования, показано на видео ниже).
- Если на карте памяти отсутствуют важные данные, используйте средства Android для форматирования: либо нажмите по уведомлению о том, что SD карта не работает, либо зайдите в Настройки — Хранилище и USB накопители, в разделе «Съемный накопитель» нажмите по «SD-карта» с пометкой «Повреждено», нажмите «Настроить» и выберите вариант форматирования карты памяти (пункт «Портативный накопитель» позволяет использовать её не только на текущем устройстве, но и на компьютере). Путь для смартфонов Samsung был указан в предыдущем пункте.
Однако, если Android телефон или планшет не может отформатировать карту памяти и всё также не видит её, то проблема может быть не просто в файловой системе, о чем далее.
Примечание: то же сообщение о повреждении SD карты памяти или о том, что она не поддерживается без возможности прочесть её и на компьютере вы можете получить в случае, если она использовалась как внутренняя память на другом устройстве или же на текущем, но устройство было сброшено на заводские настройки. В этом случае вариант один — форматирование. Подробнее на тему: Можно ли восстановить данные с SD карты памяти, отформатированной как внутренняя память Android.
2 Проверьте адаптеры USB (для компьютера)

Если вы пытаетесь разрешить компьютеру читать вашу SD-карту с помощью USB-устройства чтения карт, попробуйте следующие рекомендации.
Изменить порты USB
Измените порты USB для вашего SD-ридера. Вы можете попробовать подключить порт USB на передней и задней панели.
Отключите и снова подключите USB-кабель
Ослабленное соединение USB может привести к выходу из строя работоспособной SD-карты.
Убедитесь, что USB-разъем надежно подключен к USB-порту. Вы можете проверить его подключение, отсоединив разъем USB и снова подключив его к порту USB.
Перезапустить компьютер
Отсоедините разъем USB, перезагрузите компьютер, а затем снова подключите разъем USB к порту USB.
Иногда сброс USB-соединения может помочь читателю работать правильно.
Тестирование различных типов цифровых медиа-карт
Если ваше устройство чтения карт USB способно читать другие типы цифровых карт памяти, попробуйте прочитать другую карту, чтобы протестировать устройство чтения.
Если другие карты могут быть прочитаны, то ваша SD-карта проблематична.
Как форматировать карту памяти на телефоне
Иногда помогает форматирование карты памяти. Это сотрет все данные, но вернет необходимые конфигурации файловой системы. Сделать это можно с помощью ПК или смартфона. Как это сделать с компьютера?
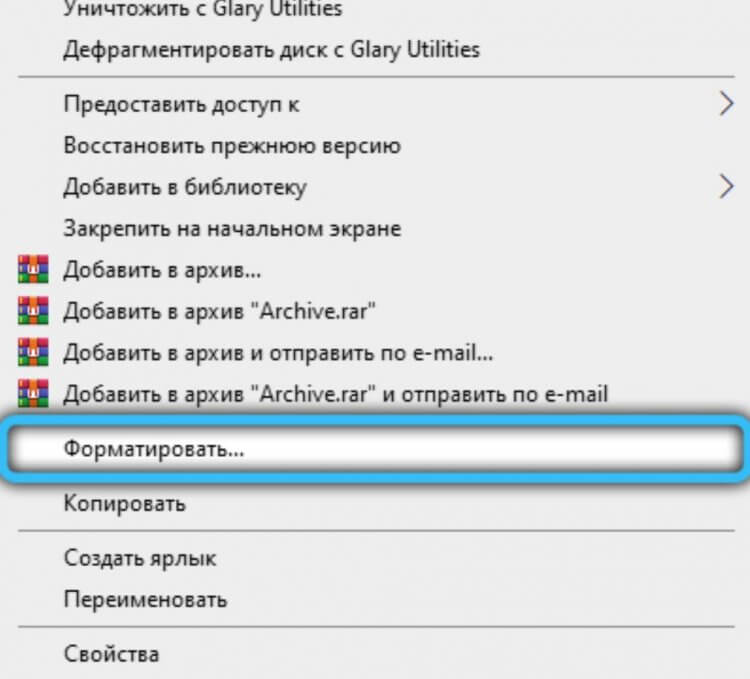
Форматируйте карту памяти прямо на ПК. Обычно этот способ работает лучше остальных
- Вставьте MicroSD в картридер и установите в ПК
- После обнаружения нажмите правой кнопкой мышки на название накопителя и выберите «Форматировать».
- В появившемся окошке нажмите «Начать».
- После окончания форматирования вставьте карту в смартфон.
Форматирование можно провести и с помощью встроенных инструментов Android сразу двумя способами. Вот как это можно сделать прямо в смартфоне.
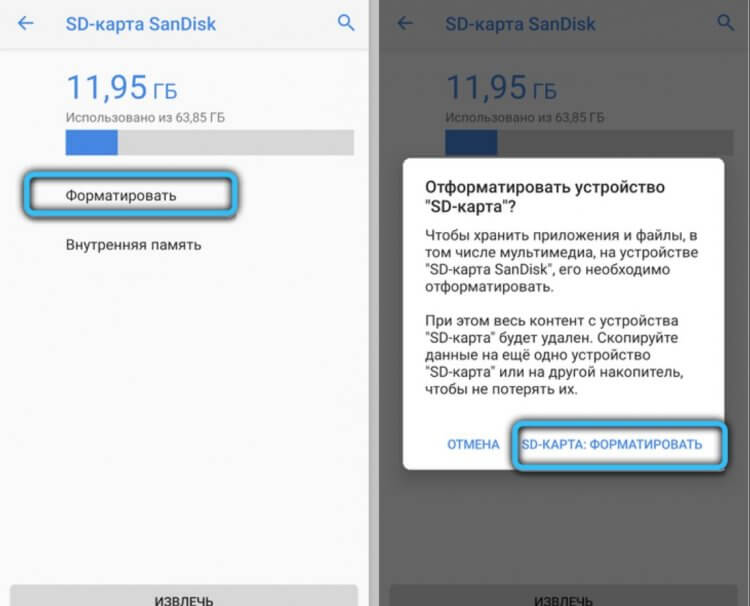
Самый просто способ форматировать MicroSD. Но и он не всегда работает
- Зайдите в Настройки, выберите «Память».
- Нажмите Форматировать SD («Очистить SD»).
Если не смогли форматировать карту памяти на смартфоне этим способом, то попробуйте сделать это с помощью Recovery Menu.

Форматировать MicroSD можно через Recovery Menu
- Выключите ваш телефон и зажмите кнопку питания и увеличения громкости.
- С помощью кнопок громкости выберите строку «wipe cache partition»
- Нажмите кнопку включения, чтобы выбрать пункт.
Теперь сброс произойдет после перезагрузки.
Снижаем риски
Карта памяти, как и любое другое устройство, имеет свои технические характеристики. Перед её покупкой нужно понимать, как она будет использоваться, в каком аппарате применяться. Не экономьте на дополнительной памяти. Приобретайте носитель, соответствующий требованиям устройства.
Помните! Нормой для любой мини-флешки является количество перезаписи не более 20% в день от общего объёма. Это значит, что с карты 32 Гб нельзя перезаписывать более 6 Гб информации в день. Так вы сохраните хорошие эксплуатационные свойства на весь гарантийный срок.
Покупайте носители только у проверенных поставщиков, известных торговых марок. Китайские производители часто обманывают потребителя, предоставляя заведомо неправильную информацию о характеристиках карты. Всегда перед первым использованием проверяйте настоящие возможности этих накопителей специальными утилитами.
↑ HDD Low Level Format Tool
Условно-бесплатная портативная программа HDD Low Level Format Tool может форматировать разного типа носители данных, в частности, SD-карты и USB-флешки. После распаковки архива с программой запускаем её, соглашаемся с лицензионными условиями.



Далее переключаемся на вкладку «Low Level Format» (то самое так называемое низкоуровневое форматирование) и кликаем внизу «Format this devise».



Похожие статьи про восстановление данных:

Что такое UHS SD-карта и в чем разница между UHS-I, UHS-II и UHS-III?
Существует большое множество отличий и спецификаций, в которых пользователю желательно разбираться п.

Как восстановить поврежденный флеш накопитель или SD-карту
В этой статье речь пойдет о различных методах, которые помогут восстановить вашу поврежденную SD-кар.

Восстанавливаем цифровые фотографии с отформатированных карт памяти
Производители карт памяти анонсируют всё более ёмкие модели, позволяющие делать сотни и тысячи снимк.












