Оптимизация Windows 10 встроенными средствами
Слово «оптимизация» стало теперь очень модным: оптимизируют личные расходы, бюджетные траты, технологические процессы и много чего ещё. На этой волне появилось и такое понятие как «оптимизация Windows». Однако что же это означает применительно к операционной системе? Прежде всего, это удаление и отключение всего ненужного и неиспользуемого, а также настройка Windows 10, ориентированная на максимальную производительность или удобство — в зависимости от потребностей пользователя.
В интернете есть множество сайтов, на которых активно рекомендуются всевозможные программы для оптимизации Windows 10, ускоряющие систему буквально одним кликом. Мы принципиально не рассматриваем ни одного такого стороннего расширения. Опыт показывает, что использование такого ПО в подавляющем большинстве случаев создаёт проблем больше, чем решает. Если в начале работы таких оптимизаторов эффект даже может быть заметен, то со временем компьютер начинает работать всё хуже, а программы-чистильщики уже не только не помогают, но ещё больше усугубляют ситуацию. Попутно с оптимизацией они могут внести множество малопонятных изменений в настройки операционной системы. Нередки случаи и откровенного вреда от таких оптимизаторов для работоспособности компьютера. Именно поэтому в своей статье мы рассматриваем исключительно встроенные в Windows 10 возможности оптимизации.
В этой статье мы пошагово оптимизируем «десятку». Для начала обозначим основные этапы предстоящего процесса:
- Настройка плана электропитания.
- Удаление лишних программ и файлов.
- Отключение ненужных элементов автозапуска.
- Очистка системных файлов.
- Дефрагментация жёсткого диска.
Помимо основных этапов в процессе оптимизации Windows 10 можно выделить и некоторые дополнительные шаги.
- Отключение визуальных эффектов (Быстродействие).
- Изменение конфигурации системы
- Выключение служб.
- Отключение неиспользуемых компонентов.
Самым радикальным решением, которое почти гарантированно улучшит работу операционной системы является её переустановка начисто. Но этот процесс мы рассматриваем в отдельной статье.
Ускорение интернета при помощи CMD
Проверьте скорость интернета, используя cmd pings для шлюза по умолчанию
Скорость соединения можно проверить при помощи команды ping, отправленной на ваш шлюз.
Чтобы узнать его, воспользуйтесь командой ipconfig /all. Получив IP-адрес шлюза по умолчанию, пропингуйте интернет-соединение, введя ping -t (адрес шлюза). Временной показатель сообщит вам о задержке, проходящей перед тем как будет отправлено подтверждение от шлюза о дошедшем сигнале.
1. ipconfig /all
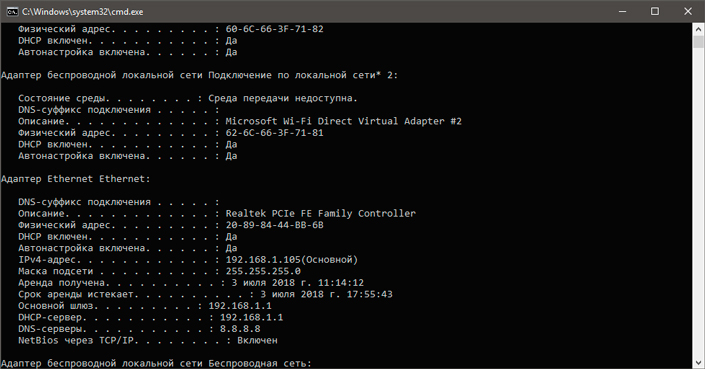
2. ping -t 192.168.1.1 (укажите адрес своего шлюза)
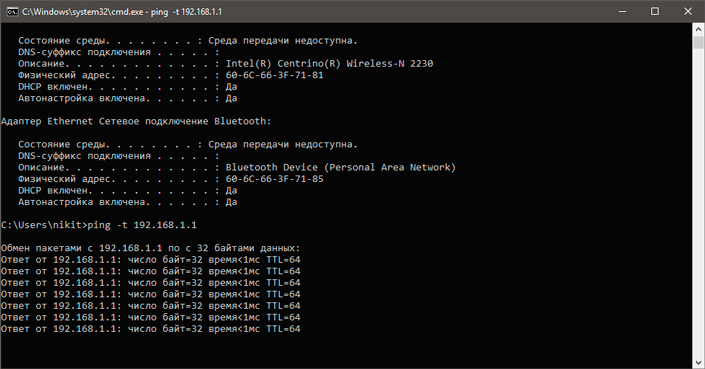
Низкие показатели задержки говорят о хороших результатах проверки соединения. Тем не менее, при большом количестве отправляемых пакетов данных, пропускная способность сети имеет свойство падать. Хоть они и незначительны по размерам, если рассматривать каждый в отдельности, их отправка/прием требует определенных ресурсов.
Обновляемый IP
Если вы используете Wi-Fi соединение, в случае обновления IP-адреса и перехода на свободную линию, вы можете ощутить временное повышение скорости в зависимости от мощности маршрутизатора. Тем не менее, при использовании LAN смена IP на скорость не влияет.
Flushdns для ускорения работы интернета
Изо дня в день наш компьютер обслуживает большой список веб-сайтов и соответствующих им IP-адресов, к которым чаще всего обращается браузер через DNS-кэш. Спустя несколько недель бездействия с некоторыми из них, такие данные становятся устаревшими. Поэтому, когда мы очищаем DNS-кэш, фактически происходит стирание старых данных и создание на их месте новых.
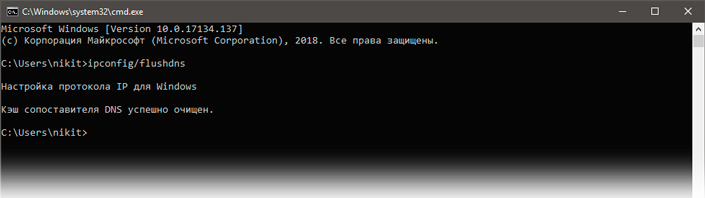
Используя команду ipconfig/flushdns, как это указано на скриншоте выше, поначалу вы ощутите некоторое замедление в соединении с ресурсами из-за необходимости создания новых поисковых запросов DNS. Тем не менее это не затянется на долго и в скором времени скорость загрузки веб-сайтов станет существенно выше.
Команда Netsh int tcp
Введите netsh interface tcp show global в командной строке и обратите внимание на следующее:
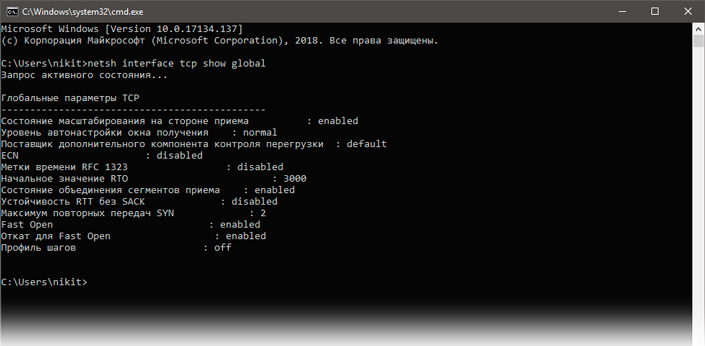
В случае, если в результатах отсутствует уровень автонастройки окна приема со значением Normal, введите команду netsh int tcp set global autotuninglevel=normal.
Эта команда установит состояние приема TCP в нормальное состояние, выведя из статуса ограниченного или запрещенного.
Окно получения TCP является одним из ключевых факторов скорости получения входящих пакетов в сети Интернет. Таким образом, установка статуса TCP в состояние Normal, гарантированно ускорит скорость потока интернет-трафика.
Завершив этот шаг, давайте проверим еще один немаловажный параметр Windows под названием Эвристика масштабирования Windows.
Введите команду netsh interface tcp show heuristics.
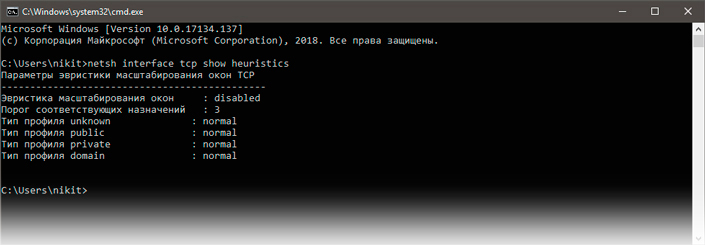
В нашем случае данная функция отключена. Однако в некоторых ситуациях ее можно включить. Если она в рабочем состоянии, данный параметр сообщает о том, что Microsoft в некотором роде ограничивает ваше интернет-соединение.
Чтобы отключить эту функцию, введите следующее: netsh interface tcp set heuristics disabled.
Нажав Enter, вы получите сообщение Ok и, будьте уверены, скорость работы интернета существенно возрастет.
Выполнив все описанные шаги, рекомендуем еще раз пропинговать основной шлюз и сравнить показатели задержки До и После, чтобы проверить эффективность проделанной работы.
Настройка интерфейсов Windows и приложений
2.1. Быстрое открытие любого файла в блокноте
Довольно часто у меня бывают ситуации, когда файл необходимо открыть блокнотом (например *.html, *.csv или новые неизвестные расширения файлов). Для того чтобы упросить данную операцию, я для всех типов файлов добавляю в контекстное меню (по правой клавише мыши) дополнительный пункт .

Добавления данного пункта происходит путем внесения в реестр следующей информации:
Для автоматического внесения изменений в реестр, можно воспользоваться этим файлом. Для отмены внесенных изменений – этим.
2.2. На рабочий стол, помимо ярлычков популярных приложений и папок я добавляю ещё 4 ярлычка
Выключение через 5 сек (5 сек. задержку делаю специально, чтобы можно было отменить выключение, активированное по ошибке)
Выключение через 10 минут (600 секунд)
Отмена перезагрузки / выключения
Эти ярлычки я размещаю в правом верхнем углу экрана и выглядит это так:
Иконки к ярлычкам я беру из
2.3. В меню «Пуск» я добавляю ярлычки доступа к приложениям и папкам, которые часто использую
Наиболее частый кейс использования: большим пальцем левой руки нажимаю кнопку «Пуск». Открывается меню (поверх почти любого приложения), правая рука при этом уже машинально перемещается в верхнюю область меню «Пуск» (если рука лежит на мышке) или нажимает на клавиатуре клавиши «вверх» или «вниз», далее Enter (если рука лежит на клавиатуре).
Команда для запуска Outlook в режиме создания нового письма
2.4. Я меняю внешний вид калькулятора Windows
Выбираю вид «Инженерный» — это приводит к расширение окна приложения и поле результата увеличивается примерно в два раза.
Добавляю «Группировку цифр по разрядам» — это позволяет быстро («на глаз») оценивать порядок величин.

10 простых шагов для оптимизации Windows 11
Схема увеличения производительности Виндовс включает несколько простых шагов. Выполнив их, можно наслаждаться улучшенной работой ОС.
1.Отключение визуальных эффектов
Отключение анимированных эффектов в интерфейсе может заметно улучшить производительность Windows 11. Это также действенный способ улучшить работу системы, когда она «тормозит».
При использовании параметров нужно совершить такие действия:
- открыть параметры с помощью «Пуска» или нажатием клавиш Win+I;
- найти раздел специальных возможностей, а в нем – анимационные эффекты;
- выключить эффекты анимации.
Чтобы ускорить Windows 11, существует и другой способ:
- вызвать командную строку (Win+R) и ввести команду sysdm.cpl;
- перейти на пункт «Дополнительно», нажать кнопку «Параметры»;
- выбрав пункт «Особые эффекты», отключить анимацию на панели задач, анимацио окон и все пункты, которые связаны с визуальными эффектами скольжения и затухания;
- применить изменения.
При этом отдельные приложения могут и дальше отображать анимированные окна, списки.
2. Настройка распределения ресурсов ЦП
При торможении системы стоит проверить распределение времени процессора. Для этого нужно проанализировать параметры быстродействия в «Параметрах». Необходимо убедиться, что включена оптимизация работы именно программ. Затем нужно применить изменения.
3. Средство устранения неполадок производительности Windows
Обращение к этой опции целесообразно не только для настройки Виндовс 11 для игр, но и в случае, если ПК или ноутбук подтормаживает, дает сбои. Первый способ – это обращение к параметрам. Необходимо:
- открыть окно параметров через пуск или клавишами Win+I
- в разделе «Система» открыть пункт устранения неполадок;
- затем откроется окно с параметрами. В нем появятся рекомендуемые средства устранения неполадок.
Пользователь компьютера может самостоятельно запустить нужное средство, нажав вкладку «Другие средства». Необходимо выбрать нужное средства и затем запустить его. Затем нужно следовать указаниям.
В панели управления также можно устранить неполадки производительности. Для этого нужно запустить ее, а затем в поле просмотра установить параметр «Значки», потом же открыть устранение неполадок. Затем нужно выбрать необходимый пункт исправления проблем или нажать просмотр всех категорий.
4. Контроль памяти
С помощью такой функции ОС будет следить, сколько осталось свободной памяти на диске ПК или ноутбука. Контроль памяти освободит место путем удаления лишних файлов системы, элементов корзины.
Чтобы открыть настройки, нужно нажать клавиши Win + I. Затем в появившихся настройках нужно перейти в раздел системы, нажать на «память». Здесь следует активировать службу контроля памяти.
Можно настроить автоматическую очистку содержимого, настроить расписание очистки и какие конкретно файлы подлежат удалению. В целом эта опция полезна тем, что пользователю не нужно обращаться к удалению временных файлов, очистки корзины и папки с загрузками. Все это Виндовс будет делать самостоятельно в заданное юзером время.
5. Как удалить временные файлы
Временные файлы – это одна из причин торможения Windows. К ним относят загрузки, кэш, эскизы, журналы обновлений, данные оптимизации доставки, файлы предыдущих версий. Также тормозят работу временные файлы, полученные из интернета. Для ускорения ОС нужно выполнить такие действия.
- Открыть настройки, воспользовавшись «Пуском».
- В разделе «Система» нажать на «память».
- Нажать на вкладку «Временные файлы». Здесь нужно выбрать все файлы, которые подлежат удалению.
- Затем нужно кликнуть на «Удалить файлы».
Содержимое, тормозящее систему, будет удалено.
6. Настройки виртуальной памяти
Количество оперативной памяти, инсталлируемой на ПК, все время увеличивается. Значение виртуальной памяти постоянно снижается, так что рекомендуется не выключать ее. Рекомендуется убрать опцию автоуправления размера файла подкачки и вручную настроить его.
Чтобы настроить файл подкачки, необходимо:
- снять галочку с опции «Автоматически выбирать объем файла подкачки»;
- выбрать диск, где будет настроен файл;
- кликнуть на «Указать размер», далее указать исходный размер и максимальный размер в мегабайтах;
- кликнуть на кнопку «Задать».
Если установлено больше, чем один физический диск, то файл подкачки рекомендуется устанавливать не на С:. Чтобы применить настройки виртуальной памяти, рекомендуется перезагрузить устройство.
7. Отключение прозрачности
Из-за эффектов прозрачности Windows 11 выглядит стильно и современно. Однако этот эффект снижает произодительность ОС, поэтому, чтобы компьютер работал эффективнее, прозрачность лучше отключить.
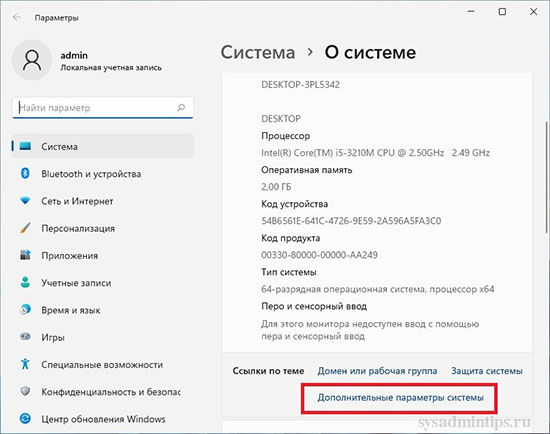
Для этого нужно перейти в настройки персонализации. На этих настройках следует нажать опцию «цвет». Затем нужно выключить эффекты прозрачности.
8. Отключение программ, работающих в фоновом режиме
Фоновыми называют программы без графического интерфейса пользователя. Они постоянно работают в скрытом режиме, без участия юзера. Программы могут работать в непрерывном режиме и периодически (программа выполняет свои задания в течение некоторого заданного промежутка времени).
Для улучшения работы системы следует зайти в параметры с помощью пуска, а отсюда – в раздел «Приложения и возможности». В списке необходимо найти нужную программу, зайти в дополнительные параметры. Затем нужно изменить работу фонового режима (рекомендуется, чтобы он не работал никогда).
Фоновые приложения можно отключить и через реестр. Это полезно именно для Windows 11, так как в ней, в отличие от предыдущей версии, нет опции для отключения всех приложений, работающих в фоновом режиме. Чтобы улучшить работу компьютера, нужно:
- нажать «пуск» и ввести команду «cmd»;
- щелкнуть правой кнопкой мыши на командной строке и выбрать опцию «запуск от имени администратора»;
- ввести такой код: Reg Add HKCUSoftwareMicrosoftWindowsCurrentVersionBackgroundAccessApplications /v GlobalUserDisabled /t REG_DWORD /d 1 /f Reg Add HKCUSoftwareMicrosoftWindowsCurrentVersionSearch /v BackgroundAppGlobalToggle /t REG_DWORD /d 0 /f;
- перезагрузить компьютер.
Фоновые приложения можно выключить редактором групповых политик. Для этого нужно нажать клавиши Win + R, а затем выполнить команду gpedit.msc. Найдя раздел «конфиденциальность приложения», развернуть вкладку «компоненты Windows» в разделе «Административные шаблоны». Найти параметр «разрешить приложениям Windows работать в фоновом режиме, выбрать параметр «включено», а затем – «запретить принудительно». Потом нужно перезагрузить ПК.
9. Отключение автозагрузки приложений
Отдельные приложения загружаются автоматически вместо с Виндовс. При этом используется много оперативной памяти, из-за чего система начинает тормозить. Отключи автозагрузку, можно ускорить работу ОС.
Для этого нужно зайти в параметры компьютера, потом нажать на кнопку «Приложения». Отсюда несложно зайти в автозагрузку. Активировав строку, можно увидеть список приложений, которые запускаются автоматически со стартом ОС. Их можно отключить вручную.
10. Удаление нежелательных файлов вручную
Удалив полностью временные файлы, можно значительно ускорить работу Windows. Это можно сделать вручную. Опытному юзеру проще использовать для этого файловый менеджер (Total Commander или FAR Manager). С их помощью можно проанализировать всю дисковую систему. Если имеются трудности при работе с этими программами, рекомендуется пользоваться приложениями WinDirStat или TreeSize Free.
Удобство работы в ОС
Помимо ускорения системы неплохо всегда добиться некоторого уровня удобства. Что тут можно сделать?
Windows-раздел
Хорошее правило делать данный раздел небольшим ( ~100Gb ) и хранить на нём только саму ОС и центровые программы, остальное с раздела убирается/переносится. При таком подходе занято будет 30-40Gb . Зачем это нужно:
- Время архивации/восстановления/дефрагментации раздела будет минимальным;
- Если слетит файловая система и нет архива, то поиск файлов программами типа Get Data Back тоже будет минимальным;
- Меньше копирования/удаления файлов, установки/удаления программ на разделе, меньше шансов раздел повредить;
- Сохранение особо ценных данных в отдельном месте (а лучше в двух местах сразу), где они не будет случайно удалены при переустановке/повреждении ОС.
Для этого нужно перенести своп-файл на другой раздел, переменные среды TEMP и TMP как для пользователя, так и системные для среды из Система — Дополнительные параметры — Дополнительно — Переменные среды перенести в папку на другом разделе.

Для переноса штатных папок без потери функциональности очень удобная штука: создание символьных ссылок командой mklink . Что переносим? То, что занимает место: музыка, видео.
Кроме этого очень полезно перенести папку браузера, за сеанс работы такая папка спокойно распухает до 700-800Mb . На примере Яндекс.Браузера: сначала переносим папку C:UsersAndyAppDataLocalYandex по месту, затем:
Это даёт дополнительное удобство, даже если диск C отформатировать, переустановить систему, то пересоздание символьной ссылки восстановит браузер со всеми настройками и вкладками.
Аналогично с раздела C переносится скрытый файл swapfile.sys размером 256MB , только нужно вначале полностью отключить файл подкачки и рестартануть компьютер.
Под второстепенные программы опять же хорошо будет выделить отдельный раздел. Ставлю программы, которые хочу только посмотреть обычно в файловую помойку, после удаления запускаю чистилку Ccleaner — Реестр .
Автоматическое обновление
Автоматическое обновление — это плохо, фоном что-то закачивается, устанавливается, всё тормозит, да ещё при неудачной установке можно получить глючную систему на ровном месте.
В 7 легко настраивается режим обновлений, в 10 авто-обновление включено принудительно и если отключать службу Windows Update, то она сама включается волшебным образом. Настраивается через групповые политики: gpedit.msc (для Windows 10 Pro) Конфигурация компьютера — Компоненты Windows — Центр обновления Windows :

Под Win10 MS выпускает новые сборки, которые ставятся как новая ОС. На мой взгляд установка новых сборок есть лучший способ обновления Windows 10. Устанавливаются они через Помощник по обновлению с сайта MS.
После перехода на Windows 11 перестал пользоваться этой стратегией. Так как это пока очень сырая версия Windows, хочу и даже мечтаю, получать все обновления как можно раньше.
Центр безопасности
Очень достаёт своими сообщениями, в 7 можно отключить службу и отключить значок с Панели задач. В 10 зайти Панель управления — Центр безопасности и обслуживания — Изменить параметры и там поснимать все галки, также снизить Контроль учетных записей , чтобы по крайней мере не затемнялся экран.
Резервные копии
Встроенное в Windows 10 средство и им нужно пользоваться. Расписание 1 раз в месяц, данные — Включить образ системы :

При таком подходе система будет надёжно защищена.
После перехода на Windows 11 перестал пользоваться этой стратегией. Так как средство архивации принудительно включает в образ системы разделы, которые мне не надо архивировать. Не стал разбираться почему так, а просто вырубил архивацию.
Кроме этого очень хорошо всегда иметь под рукой загрузочную флешку с установщиком Windows. У меня правило: сделать такую и положить, пусть лежит. Может здорово выручить в самый неожиданный момент. Вместо флешки с Windows можно сделать MultiBoot , образов полно в инете.
Оптимизация работы жесткого диска
Каждый день при работе с компьютером, мы используем ресурсы жесткого диска. Каждый день мы считываем с неё информацию, а иногда и записываем. У каждого жесткого диска своя скорость записи и чтения. Её мы никак не увеличим, но мы можем поддерживать её максимальную работоспособность. Какими способами?
Де— как известно, имеет значение противодействия. То есть мы делаем процесс, обратный фрагментации. А что такое фрагментация? Фрагментация жесткого диска — процесс и его результат, в ходе и в результате которого данные записываются на жесткий диск отдельными кусками.
Допустим, нам нужно записать вот такой код на жесткий диск:
Мы записали его. Потом, нам нужно удалить с 4-ого по 7 символ включительно. Имеем:
Тут звездочками мы указали пустые места. Теперь, нам нужно добавить новые данные, допустим такие:
Жесткий диск добавит их следующим образом:
Как видите, файл фрагментировался, то есть, разделился на два куска.
Фрагментация чаще всего происходит, когда удаляется какая-та часть одного целого материала, когда на диске нет достаточного свободного подряд идущего пространства. Не думайте, что любой файл будет фрагментироваться. Приведенный мной пример не совсем точен, он дает только основу для понимания данного определения. На самом деле, жесткий диск старается просто так не фрагментировать файлы. Фрагментация происходит только по необходимости.
В связи с фрагментацией и падает скорость работы компьютера. Почему? Да потому что для считывания данных, головке жесткого диска приходится перебегать со строчки на строчку, чтобы продолжить чтение и запись. Увидеть данный процесс Вы можете на видео ниже:
Вот такая необходимость перемещения головки жесткого диска и занимает лишнее время. И нам нужно ускорить работу компьютера. Другими словами, нам нужно дефрагментировать жесткий диск. Как дефрагментировать жесткий диск? Для этого открываете Мой компьютер. Правый кнопкой мыши кликаем на любой логический раздел жесткого диска и в контекстном меню выбираем Свойства. Дальше переходите во вкладку Сервис, находите и жмете кнопку Оптимизировать. Откроется окно Оптимизация дисков. Дальше Вам нужно выбрать раздел диска и нажать Анализировать. Продолжительность операции зависит от степени фрагментации жесткого диска. Когда анализ закончиться, в поле Текущее состояние будет в процентах указана степень фрагментации жесткого диска. Многие рекомендуют дефрагментировать жесткий диск, только если фрагментация будет выше 8-10%. Я пишу данный пост и фрагментирую свой жесткий, на данный момент фрагментация была всего 2%. Так что все это на Ваше усмотрение. И если Вы решили дефрагментировать жесткий, жмите кнопку Дефрагментировать. Продолжительность этой операции так же зависит от фрагментированности жесткого диска.
Дефрагментация жесткого диска ускорит работу компьютера в целом, но если же Вас беспокоят какие-то частные вопросы, вроде как ускорить выключение компьютера или ускорить всплывание меню Пуск, то для их решения имеются другие, более частные советы.












