Вместо KVM: обзор трех программных решений
У профессионалов, да и не только, нередко возникает необходимость одновременно работать с несколькими компьютерами. Я не имею в виду управление штатно развернутым сервером, речь идет о ситуациях, когда второй, третий и т. д. компьютеры размещаются локально (возможно, спонтанно) и по каким-то причинам невозможно или неудобно применять средства удаленного доступа/управления, вроде RDP или SSH. При этом иногда просто физически невозможно разместить на столе необходимое количество клавиатур и мышей (не говоря уже о том, чтобы после в них не запутаться), различные размеры и раскладки неизменно будут приводить к ошибкам, отнимать нервы и время. Одним словом, проблема известная. Соответственно, существуют и уже ставшие традиционными ее решения. Наиболее известное — KVM (Keyboard, Video, Mouse): устройство, способное по команде пользователя переключать один единственный комплект из клавиатуры, монитора и мыши между несколькими компьютерами.
Однако при всей своей очевидности данное решение также не панацея. Иногда, к примеру, нужно все-таки видеть одновременно несколько мониторов, к тому же, любое аппаратное решение имеет естественные ограничения, в данном случае — количество и типы портов (от которых может весьма существенно зависеть и цена). Свои ограничения имеются и у RDP, так что сегодня мы рассмотрим еще один способ решения описанной задачи — программные аналоги KVM, хотя корректнее говорить только о KM, т. к. предполагается, что управляемые с их помощью компьютеры все-таки оснащены своими мониторами. Во многих (но, конечно, не во всех) случаях они оказываются наиболее универсальным и эффективным решением, лишенным аппаратных ограничений и требующим для своей работы выполнения единственного условия: компьютеры должны быть объединены в локальную сеть.
Управление мышкой при помощи клавиатуры
Даже если выбрать способ управления компьютером при помощи смартфона, сначала нужно как-то найти и скачать специальную программу. На телефоне это сделать не сложно, а на компьютере без мышки — довольно трудно. В любом случае первое, что требуется сделать — активировать функцию управления курсором мыши посредством клавиатуры.
Рассказываем, как ее включить без использования мышки. Инструкция для Windows 7:
- Откройте меню «Пуск» (клавиша «Win»), затем при помощи стрелок на клавиатуре выберите элемент «Специальные возможности» и нажмите «Enter».

1
- В открывшемся окне нажимайте клавишу «Tab» до тех пор, пока в фокусе не окажется элемент «Упрощение работы с мышью». Нажмите «Enter» для перехода в этот раздел «Центра специальных возможностей».

- Вновь при помощи клавиши «Tab» переместите фокус на флажок «Включить управление указателем мыши», затем нажмите «Пробел», что включить данную опцию.

С этого момента для управления указателем мыши можно использовать следующие клавиши:
- Перемещение влево/вправо/вниз/вверх: Num 4/6/2/8, соответственно (Num — числовые клавиши в правой части клавиатуры). Если не работает, включите/отключите «Num Lock».
- Нажатие (клик) левой кнопкой мыши — клавиша «/» (слеш) или «÷» (деление).
- Клик правой кнопкой мыши — клавиша «—» (минус).

Инструкция для Windows 10:
- Нажмите «Win + S» в любом месте экрана, затем впишите в отобразившуюся поисковую строку — «управлять указателем». Выберите стрелками на клавиатуре элемент «Управлять указателем мыши с клавиатуры…» и нажмите «Enter».

- Нажимайте клавишу «Tab», пока переключатель «Откл.» не окажется в фокусе.

- Выбрав его, нажмите «Пробел». Снизу отобразятся дополнительные параметры. Рекомендуем увеличить скорость перемещения и ускорение указателя, иначе курсор будет двигаться очень медленно. Для фокусировки на ползунках можно использовать клавишу «Tab», для его перемещения — стрелки клавиатуры.

Клавиши для управления указателем мышки в Windows 10 такие же, что и в Windows 7.
Remote Mouse
Remote Mouse — бесплатное приложение, которое превратит телефон или планшет на Android в беспроводную мышь или клавиатуру. Программа поддерживает функцию голосового ввода текста: пользователи могут написать сообщение в мессенджере или полноценный текст в Word? используя микрофон.
На первом этапе работы нужно загрузить приложение Remote Mouse на смартфон. Утилита доступна в Google Play бесплатно. Есть встроенные покупки — дополнительные возможности, которые расширяют базовый функционал приложения. После этого следует установить программу-сервер на компьютер. Утилита Remote Mouse доступна для Windows, Linux и Mac.
Запустите приложение Remote Mouse на смартфоне и компьютере. Теперь нужно выполнить синхронизацию между двумя устройствами: через Wi-Fi (ПК и телефон должны находиться в одной сети) или через Bluetooth. Для подключения по Wi-Fi нужно указать IP-адрес — он отобразится в программе-сервере на компьютере.

На этом процесс настройки Remote Mouse завершен. В мобильном приложении откроется клавиатура, через которую можно набирать текст в любом текстовом редакторе на компьютере. Утилита поддерживает ввод информации на разных языках: русский, английский, немецкий, испанский, французский и т.д. Для Mac и стационарном компьютере на Windows можно выбрать разные клавиатуры.

При использовании смартфона в качестве компьютерной мыши, пользователи могут водить гаджет по воздуху, чтобы курсор перемещался по рабочему столу. Данная функция реализована благодаря гироскопу и акселерометру, которые встроены в современные мобильные устройства. Поддерживается режим работы мыши для левшей.
Также смартфон можно использовать в качестве тачпада, который применяется на ноутбуках. В этом случае управление курсором мыши будет выполняться через сенсорный экран гаджета. Приложение Remote Mouse полностью имитирует трекпад Apple Magic и поддерживает жесты с несколькими касаниями.

Смартфон или планшет как пульт ДУ для управления компьютером
iOS- или Android-гаджет как устройство дистанционного управления компьютером, друзья, чрезвычайно удобен возможностью использования различных конфигураций виртуальных пультов, предлагаемых специальными приложениями. Любое такое приложение управление курсором мыши реализует по принципу виртуального тачпада на сенсорном экране. Обычно ещё и с возможностью скролить пальцами, а также масштабировать щипками. Но это способ управления строго на любителя, не каждый может приспособиться работать даже с физическим тачпадом ноутбука. Тем не менее если в наличии есть смартфон или планшет, мы ничего не потеряем, если попробуем такой способ дистанционного управления компьютером. Большинство мобильных приложений, реализующих пульт ДУ для компьютера, не бесплатные в части использования всех возможностей, но условно-бесплатные в плане доступности базового функционала. Что, соответственно, позволит нам, друзья, понять, насколько такой способ дистанционного управления нам подходит.
Для использования этого способа необходимо, чтобы были соблюдены условия подключения приложения-пульта: связь должна установиться либо посредством Bluetooth, если таковым оборудован компьютер, либо посредством локальной сети. Реализующие пульт ДУ приложения работают по принципу установки в среду Windows серверной части ПО — специальной программы, которая сообщается по Bluetooth или по сети с управляющим мобильным приложением. Найти такие приложения можно по запросу «remote pc» в магазине соответствующей мобильной платформы – App Store или Google Play. Вот, например, некоторые из таких приложений.
Remote Mouse – это условно-бесплатное приложение-пульт для iOS и Android. Из бесплатных возможностей здесь: настройка и использование виртуального тачпада, запуск окон активных программ, ввод с клавиатуры мобильного устройства, функции электропитания. Фишка Remote Mouse – гироскопическая кнопка. Удерживая её зажатой, можем водить гаджетом в пространстве и управлять курсором как аэромышью. Из функций платной версии приложения: медиапульт, управление браузером, специальные пульты для YouTube и Netflix, компьютерный блок клавиатуры (кнопки Win, Alt, Ctrl, NumPad) и пр.
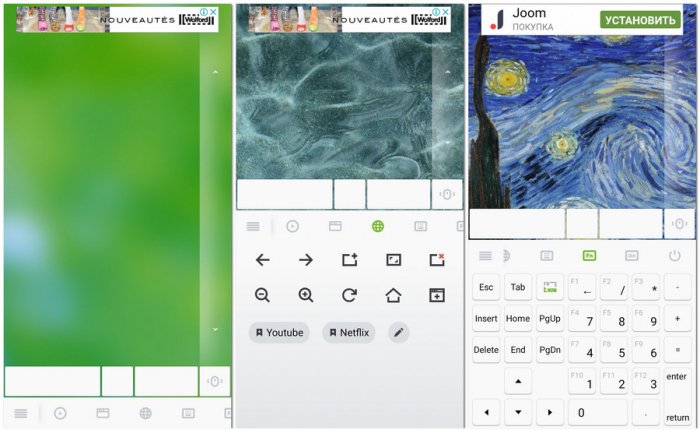
Unified Remote – ещё одно условно-бесплатное приложение для iOS и Android, реализующее дистанционное управление Windows-компьютером. Из бесплатных его возможностей: виртуальный тачпад, ввод текста с клавиатуры мобильного устройства, запуск Windows-программ, пульт управления питанием компьютера, универсальный пульт для презентаций. Также бесплатно нам будут доступны стандартный медиапульт и медиапульты, заточенные под программы Windows Media Center, Windows Media Player, VLC Media Player. Фишка Unified Remote – доступный в бесплатной версии приложения файловый менеджер, позволяющий запускать отдельные операции для данных на дисках компьютера, в частности, открывать файлы.
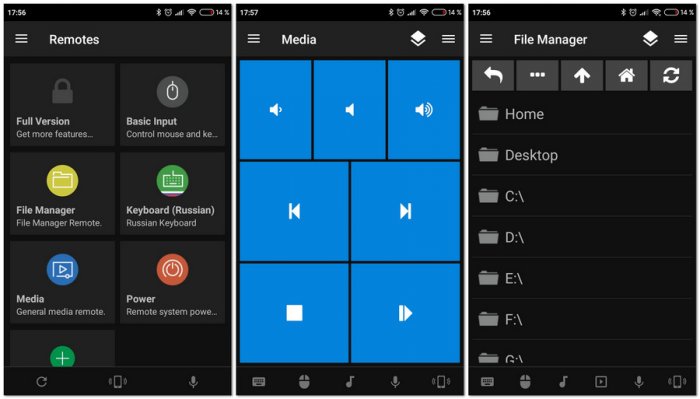
В платной версии приложения нам откроются возможности как то: голосовой ввод, пульты управления браузерами, заточенные под конкретные программы пульты управления презентациями и фотопросмотрщиками и т.п. Также нам будет предложен огромный перечень медиапультов, заточенных под различные медиапроигрыватели и медиасервисы.
CRC Remote – это полностью бесплатное приложение, реализующее функциональный пульт ДУ для компьютера. Оно существует только для Android. Перечень возможностей CRC Remote огромен: виртуальный тачпад, ввод с клавиатуры Android-устройства, голосовой ввод, открытие отдельных программ и веб-сервисов в окне браузера, пульты для презентаций и медиаприложений универсальные и заточенные под отдельные программы, управление питанием компьютера, управление браузером, различные конфигурации виртуальных джойстиков.
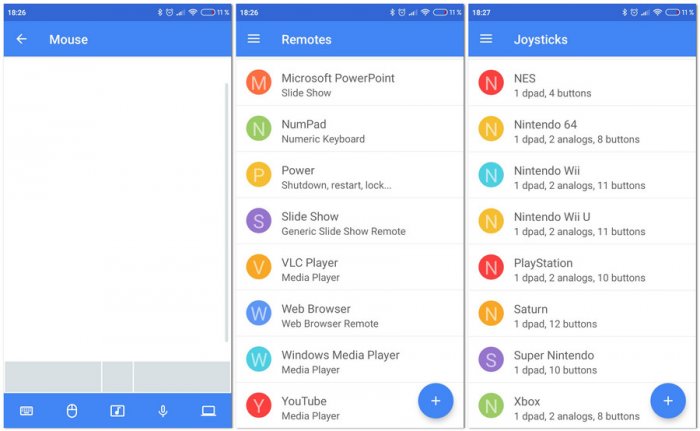
Фишка CRC Remote – возможность создавать самостоятельно свои конфигурации виртуальных пультов и геймпадов.
Такие вот есть возможности по дистанционному управлению компьютером. Друзья, если вы часто используете компьютер в качестве телевизора или медиаплатформы, можете глянуть статью на нашем сайте «Превращаем старый компьютер в Smart TV на базе Windows 10». В ней есть несколько лайфхаков по использованию компьютера в качестве медиаустройства. И также детально рассматривается одна из моделей пультов ДУ для ПК.
Remote Mouse Pro для ПК Скриншоты
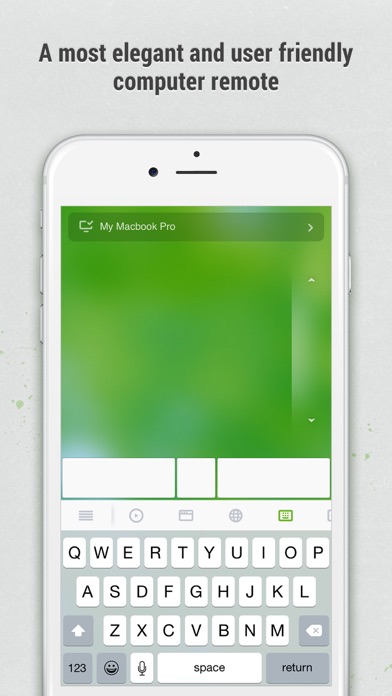


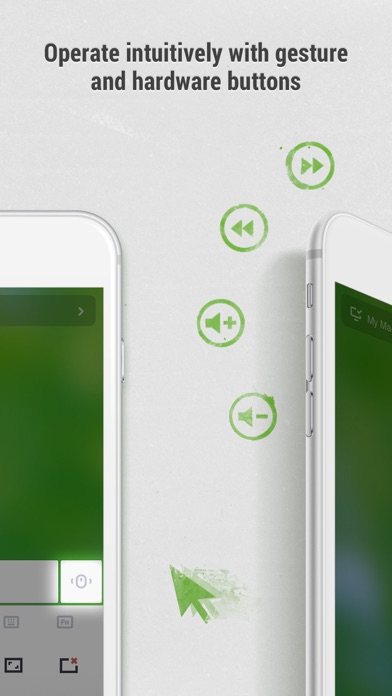

Некоторые приложения, например, те, которые вы ищете, доступны для Windows! Получите это ниже:
| SN | заявка | Скачать | рецензия | Разработчик |
|---|---|---|---|---|
| 1. | Microsoft Remote Desktop | Скачать | 3.3/5 818 рецензия |
Или следуйте инструкциям ниже для использования на ПК :
Выберите версию для ПК:
Если вы хотите установить и использовать Remote Mouse Pro на вашем ПК или Mac, вам нужно будет загрузить и установить эмулятор Desktop App для своего компьютера. Мы усердно работали, чтобы помочь вам понять, как использовать app для вашего компьютера в 4 простых шагах ниже:
Шаг 1: Загрузите эмулятор Android для ПК и Mac
Хорошо. Прежде всего. Если вы хотите использовать приложение на своем компьютере, сначала посетите магазин Mac или Windows AppStore и найдите либо приложение Bluestacks, либо Приложение Nox . Большинство учебных пособий в Интернете рекомендуют приложение Bluestacks, и у меня может возникнуть соблазн рекомендовать его, потому что вы с большей вероятностью сможете легко найти решения в Интернете, если у вас возникнут проблемы с использованием приложения Bluestacks на вашем компьютере. Вы можете загрузить программное обеспечение Bluestacks Pc или Mac here .
Шаг 2: установите эмулятор на ПК или Mac
Теперь, когда вы загрузили эмулятор по вашему выбору, перейдите в папку «Загрузка» на вашем компьютере, чтобы найти приложение эмулятора или Bluestacks.
Как только вы его нашли, щелкните его, чтобы установить приложение или exe на компьютер или компьютер Mac.
Теперь нажмите «Далее», чтобы принять лицензионное соглашение.
Чтобы правильно установить приложение, следуйте инструкциям на экране.
Если вы правильно это сделаете, приложение Emulator будет успешно установлено.
Шаг 3: Remote Mouse Pro для ПК — Windows 7/8 / 10/ 11
Теперь откройте приложение Emulator, которое вы установили, и найдите его панель поиска. Найдя его, введите Remote Mouse Pro в строке поиска и нажмите «Поиск». Нажмите на Remote Mouse Proзначок приложения. Окно Remote Mouse Pro в Play Маркете или магазине приложений, и он отобразит Store в вашем приложении эмулятора. Теперь нажмите кнопку «Установить» и, например, на устройстве iPhone или Android, ваше приложение начнет загрузку. Теперь мы все закончили.
Вы увидите значок под названием «Все приложения».
Нажмите на нее, и она перенесет вас на страницу, содержащую все установленные вами приложения.
Вы должны увидеть . Нажмите на нее и начните использовать приложение.
Шаг 4: Remote Mouse Pro для Mac OS
Привет. Пользователь Mac!
Шаги по использованию Remote Mouse Pro для Mac точно такие же, как для ОС Windows выше. Все, что вам нужно сделать, это установить Nox Application Emulator или Bluestack на вашем Macintosh. Вы можете получить Это здесь .
Получить совместимый APK для ПК
| Скачать | Разработчик | Рейтинг | Score | Текущая версия | Совместимость |
|---|---|---|---|---|---|
| Проверить APK → | Yao Ruan | 547 | 4.16819 | 4.211 | 4+ |
Remote Mouse Pro На iTunes
| Скачать | Разработчик | Рейтинг | Score | Текущая версия | Взрослый рейтинг |
|---|---|---|---|---|---|
| 149 ₽ На iTunes | Yao Ruan | 547 | 4.16819 | 4.211 | 4+ |
Выводы
Remote Mouse – неплохая программа, позволяющая управлять клавиатурой и мышью ПК прямо со смартфона. Она проста, а подключение к ПК осуществляется исключительно по Wi-Fi. Из функций упомянем о полноценной клавиатуре, специальных пультах для медиаплеера и браузера.
К сожалению, бесплатная версия приложения не только оснащена рекламой, но и жестко ограничена в функциональном плане. Все бы ничего, ведь доллар-другой заплатить за программу можно. Но не в этом случае: каждая из возможностей в Remote Mouse стоит $2, и при покупке всех функций нам придется выложить аж $10, что достаточно много, как для мобильного приложения, так и данного ПО, в частности.
Подпишитесь на наш канал в Яндекс.Дзен или telegram-канал @overclockers_news — это удобные способы следить за новыми материалами на сайте. С картинками, расширенными описаниями и без рекламы.
Скачать
Ссылка, находящаяся под табличкой, поможет бесплатно загрузить Remote Mouse на ПК.
| Редакция программы: | 4.021 |
| Год выпуска: | 2022 |
| Название: | Remote Mouse |
| Операционная система: | Microsoft Windows |
| Интерфейс: | Английский |
| Лицензия: | Бесплатно |
| Пароль от архива: | fraps.pro |
Особенности
Wi-Fi Mouse обладает рядом уникальных возможностей по управлению компьютером:
- быстрое сопряжение – после запуска программ на обоих устройствах те автоматически установят соединение;
- отсутствие обязательной настройки – заводских установок достаточно для коммутации по IP и комфортной работы;
- программа разработана под все компьютерные ОС и популярные мобильные – Android;
- поддержка Multi-touch – до четырёх пальцев одновременно;
- многоязычный голосовой ввод текста и команд;
- выполнение роли полноценной мыши, touchpad, игрового контроллера;
- закрепление команд за жестами;
- защита доступа пин-кодом;
- автоматическое сопряжение при запуске программ на устройствах в одной сети;
- отдельные режимы для контроля над проигрывателем, презентациями, браузером и десятком популярных приложений;
- сворачивание окон с задействованием датчика приближения.
Это интересно! Если порекомендуете беспроводную Wi-Fi мышь друзьям через социальные сети, на 14 дней станете владельцем версии программы с бонусными функциями.
Дорогие читатели нашего портала! А вы пользуетесь подобными приложениями? Будем рады, если поделитесь личным опытом и отзывами!












