Проблемы с яркостью после установки Windows 10 Creators Update: как исправить?
Следуя за релизом Windows 10 Creators Update, многие пользователи операционной системы Windows 10, которые загрузили и установили это обновление на свои компьютеры, начали жаловаться на то, что их установка яркости сбрасывается каждый раз, как только те перезапускают свой ПК. Помимо проблем с яркостью, пользователи также столкнулись и с другими сбросами настроек дисплея и планами питания. Например, у некоторых пользователей яркость экрана при запуске компьютера сбрасывалась до 100%, что является максимальной яркостью, а у других это значение почему то выставляется на 50% или любое другое значение.
Многие люди выдвигали предположение о том, что функция адаптивной яркости в Windows 10 Creators Update может стоять у истоков проблемы, но эту теорию сразу же отмели в сторону. Некоторые из пользователей с данной проблемой даже не могут изменить яркость на желаемое значение после перезагрузки своего компьютера. Им удалось изменить параметры яркости только тогда, когда они отключали свои видеоадаптеры через Диспетчер устройств.
Изменение настроек яркости дисплея после каждой перезагрузки компьютера является довольно назойливой проблемой. К счастью, данная проблема не входит в ряды нерешаемых дилемм. Следуйте нижеуказанным пунктам, дабы решить проблему с яркостью после установки Windows 10 Creators Update.
↑ С помощью горячих клавиш
Управление яркостью с помощью функциональных клавиш поддерживается многими современными (и не только современными) устройствами, например, в ноутбуках для управления яркостью используются Fn + клавиши верхнего ряда, обычно F5 и F6. Реже этим целям служат клавиши-стрелки, тут уже всё зависит от конкретной модели лэптопа. Найти клавиши управления яркостью обычно не составляет особого труда, так как они помечаются соответствующим символом.
Если у вас ноутбук, уменьшить или увеличить яркость в Windows 11 можно также через Центр мобильности — небольшое окошко с набором плиток-ярлыков управления питанием, громкостью, дополнительными дисплеями, интернет-соединением, параметрами синхронизации и, конечно же, яркостью. Открыть его можно либо из контекстного меню кнопки Пуск, либо командой mblctr.exe в окошке «Выполнить». Управление яркостью производится путём перетаскивания ползунка вправо/влево.
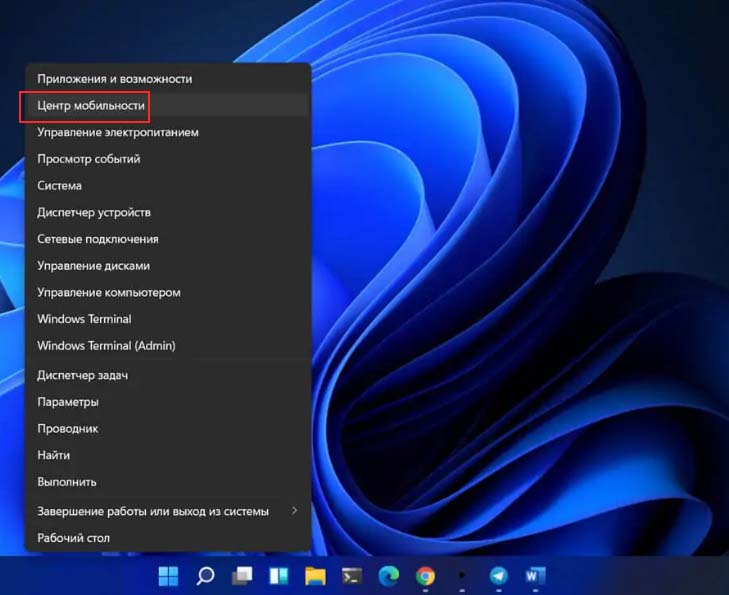
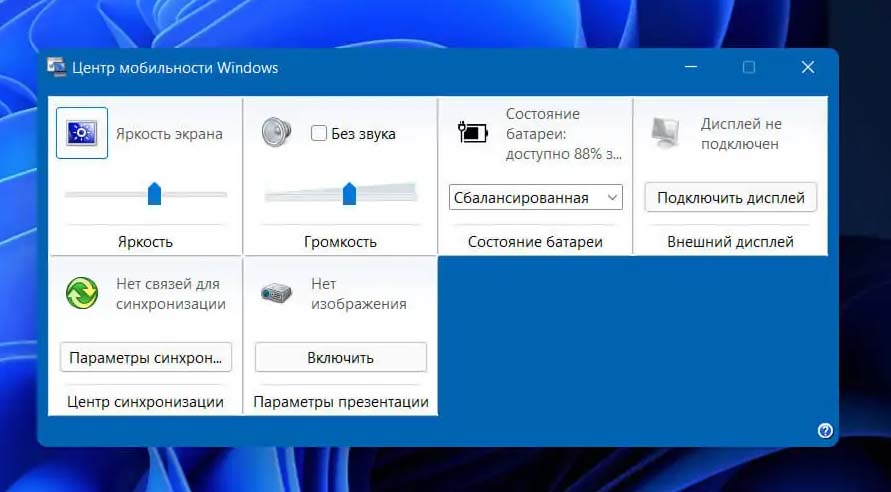
Windows 10 не регулируется яркость?
Новая система от Microsoft, уже доступна всем пользователям. Энтузиасты и просто нетерпеливые люди уже давно имеют опыт работы в Windows 10. Владельцы некоторых моделей ноутбуков столкнулись с неприятной особенностью финальной сборки Windows — это нерегулируемая яркость экрана.
Проблема на самом деле решается парой кликов, и вы сможете наконец регулировать яркость согласно вашим предпочтениям.
Исправлять это досадное недоразумение будем через Реестр виндовс.
1. Откроем Реестр Windows 10- нажав одновременно клавиши + R и введя команду Regedit.
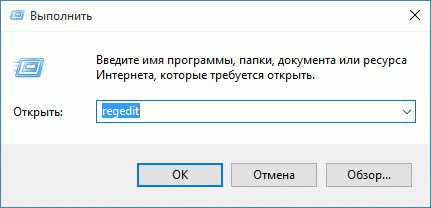
2. Нажимаем сочетание клавиш CTRL+F (для открытия окна Поиск)
3. В строке «Найти» наберем EnableBrightnes.
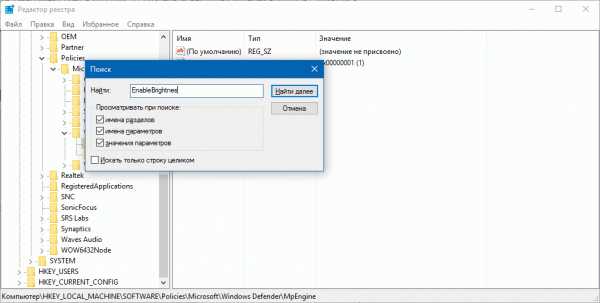
4. Найденный ключ KMD_EnableBrightnessInterface2 откроем Двойным кликом и меняем значение DWORD с 1 на 0.
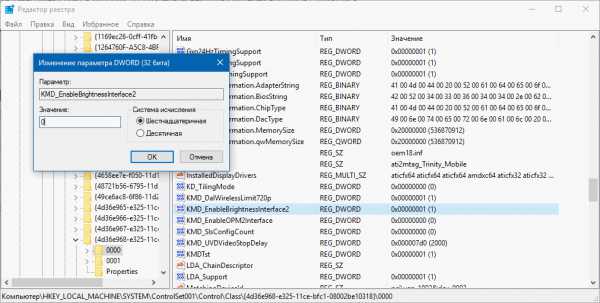
Важно: Необходимо продолжать поиск далее, так как ключей будет несколько и во всех необходимо поменять значение.
5. Нажимаем клавишу F3 — продолжаем поиск (Найти далее).
Обязательно во всех найденных ключах KMD_EnableBrightnessInterface2- необходимо изменить параметр DWORD- с 1 на 0.
После внесения изменений в реестре Windows 10 перезагрузите компьютер, и убедитесь что Универсальный монитор PnP в диспетчере устройств включен, регулировка яркости экрана снова работает.
Голосов: 154 |Оценка: 4.1
Как изменить яркость экрана в Windows 11
Windows 11 предлагает несколько различных способов быстрой регулировки яркости экрана, в том числе «Ночной свет», который уменьшает количество синего света на экране, чтобы снизить нагрузку на глаза и помочь вам заснуть. Вы можете использовать приложение «Параметры», горячие клавиши, панель быстрых настроек, PowerShell, экранное меню монитора, командную строку, центр мобильности Windows и набор внешних приложений, таких как приложения от драйверов и специально разработанное программное обеспечение.
Как изменить яркость экрана в Параметрах Windows 11
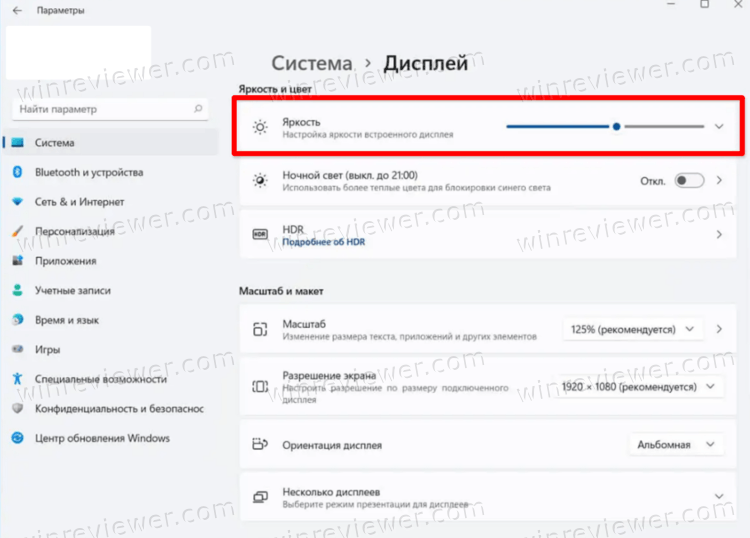
- Откройте приложение «Параметры», нажав сочетание клавиш Win + I , или щелкните значок шестеренки в меню «Пуск».
- Перейдите в раздел Система > Дисплей.
- Справа измените положение ползунка Яркость, чтобы установить желаемый уровень подсветки экрана.
С помощью быстрых настроек
Откройте «Быстрые настройки» с помощью сочетания клавиш Win + A и измените положение ползунка яркости на желаемый уровень.
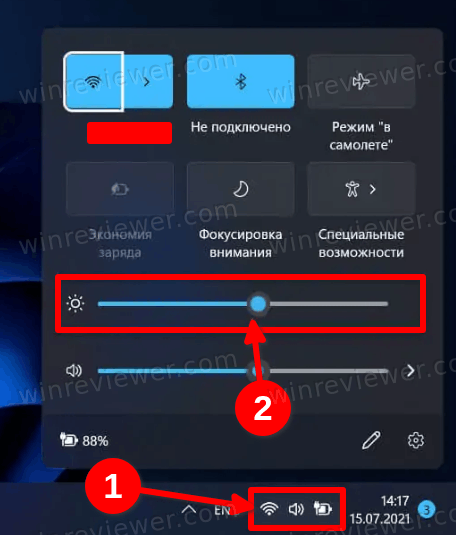
Вы также можете щелкнуть любой из трех значков (Интернет, Звук и Батарея) в области уведомлений на панели задач, чтобы открыть то же всплывающее окно.
Измените уровень подсветки в меню монитора
Это опция, которую обычно можно найти в меню внешних дисплеев и всё-в-одном устройств (моноблоках). На ноутбуках она встречается редко. Сначала вам нужно обратиться к руководству по дисплею или устройству, чтобы узнать, где найти кнопку меню и открыть настройки изображения экрана.
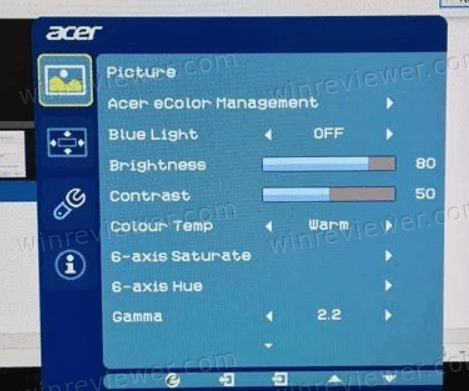
На некоторых дисплеях может быть отдельная кнопка или ручка для регулировки уровня яркости, но у большинства из них есть такой элемент в экранном меню.
Изменить яркость экрана в Windows 11 с помощью горячих клавиш
Эта особенность характерна для ноутбуков. Многие устройства имеют функциональные клавиши, позволяющие легко изменять яркость дисплея. Например, если вы используете ноутбук, на нем может быть клавиша Fn , которую можно использовать вместе с другими кнопками клавиатуры для регулировки яркости экрана.
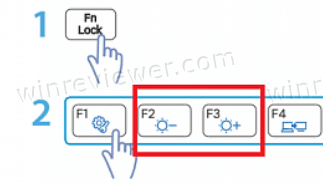
Пожалуйста, обратитесь к руководству вашего устройства, чтобы узнать, доступна ли такая функция. Если горячие клавиши для регулировки яркости не работают, убедитесь, что у вас установлены необходимые драйверы дисплея и клавиатуры.
Измените яркость дисплея в Windows 11 с помощью PowerShell
Это работает только для устройств со встроенным дисплеем, таких как ноутбуки и планшеты. Сделайте следующее.
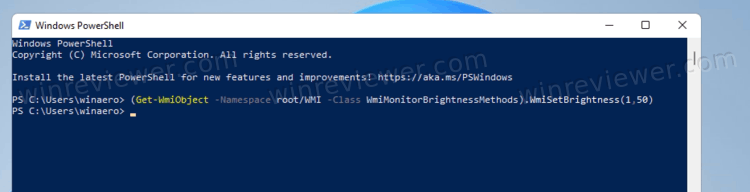
- Откройте PowerShell из Windows Search ( Win + S ) или в Терминале Windows.
- В PowerShell введите следующую команду: (Get-WmiObject -Namespace root / WMI -Class WmiMonitorBrightnessMethods) .WmiSetBrightness (1, ЗНАЧЕНИЕ ) .
- Замените ЗНАЧЕНИЕ в приведенной выше команде цифрой от 0 до 100, чтобы указать процент яркости экрана, которое вы хотите установить.
- Теперь вы можете закрыть консоль PowerShell.
Изменить уровень яркости в командной строке
Этот метод аналогичен описанному выше и применим к портативным устройствам со встроенным дисплеем.
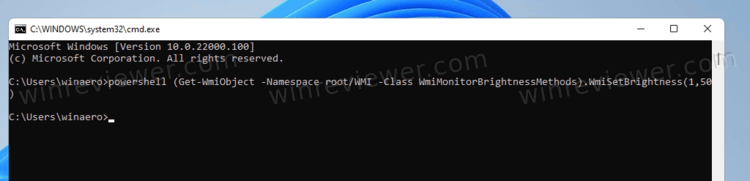
- Откройте новую командную строку (Win + R> cmd.exe) или выберите Командную строку в Терминале Windows.
- Выполните команду powershell (Get-WmiObject -Namespace root / WMI -Class WmiMonitorBrightnessMethods) .WmiSetBrightness (1,50) .
- Это вызовет экземпляр PowerShell и установит уровень подсветки экрана на 50%.
- Замените 50 на желаемый процент яркости экрана.
Теперь вы можете закрыть консоль командной строки.
Отрегулируйте яркость экрана с помощью Центра мобильности
Вы также можете использовать приложение Центра мобильности Windows для увеличения или уменьшения яркости экрана вашего устройства. Центр мобильности Windows включает быстрые настройки, такие как яркость, громкость, аккумулятор, внешние дисплеи и настройки синхронизации. Это классический инструмент Windows, доступный в более ранних версиях Windows, и он доступен на ноутбуках.
Автоматическая регулировка яркости с помощью «Экономии заряда»
Если у вас есть устройство с питанием от аккумулятора, Windows 11 включает режим Экономии заряда (Batter Saver). Он может автоматически уменьшать яркость экрана вашего устройства. Это эффективно снижает энергопотребление и продлевает срок работы от батареи.
Чтобы включить эту опцию, сделайте следующее.
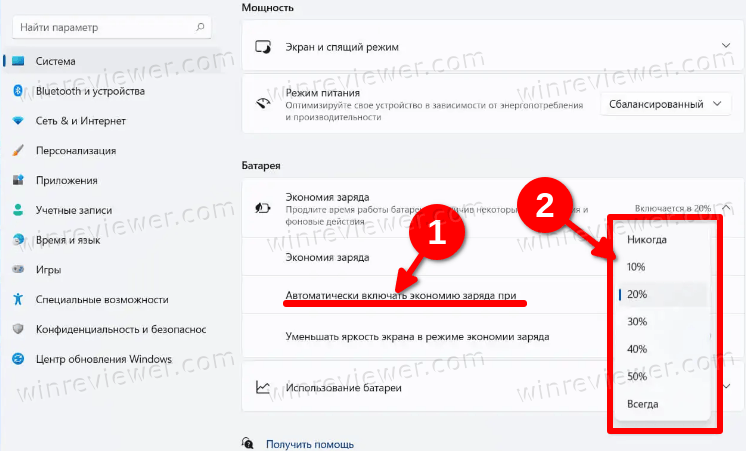
- Щелкните правой кнопкой мыши значок батареи на панели задач и выберите Параметры питания и сна.
- Кроме того, вы можете перейти в «Параметры» > «Система» > «Питание и батарея».
- В разделе «Батарея» выберите параметр «Экономия заряда».
- Включите переключатель «Уменьшить яркость экрана в режиме экономии заряда».
- Укажите значение заряда батареи, при котором опция Battery Saver будет автоматически включаться, в раскрывающемся меню для параметра «Автоматически включать экономию заряда батареи при»..
Теперь, когда вы включаете режим экономии заряда батареи, яркость подсветки будет уменьшена для экономии заряда батареи.
Готово. Совет : переключатель «Экономия заряда» также доступен в быстрых настройках ( Win + A ) и может быть добавлен или удален оттуда.
Изменение яркости экрана в Windows 11 с помощью приложений драйвера графической карты
В зависимости от того, какая у вас графическая карта, вы можете использовать программное обеспечение Intel, AMD или NVIDIA для изменения яркости экрана в Windows 11. Эти параметры обычно доступны как для компьютеров со встроенным дисплеем, так и для устройств с подключенными внешними дисплеями.
Панель управления графикой Intel
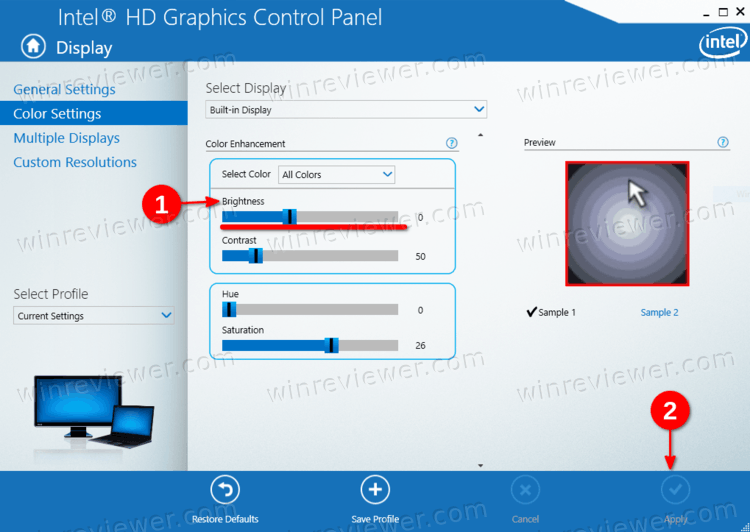
- Щелкните панель управления графикой Intel в разделе «Все приложения» в меню «Пуск».
- Щелкните значок Display в нижнем левом углу.
- Слева нажмите на Настройки цвета.
- Если вы подключили к компьютеру несколько дисплеев, выберите соответствующее устройство в раскрывающемся меню «Выбрать дисплей».
- Измените положение ползунка «Яркость» на приемлемый уровень и нажмите «Применить».
- Нажмите Да в диалоговом окне подтверждения.
Теперь вы можете закрыть инструмент Intel.
Отрегулируйте яркость экрана в панели управления NVIDIA
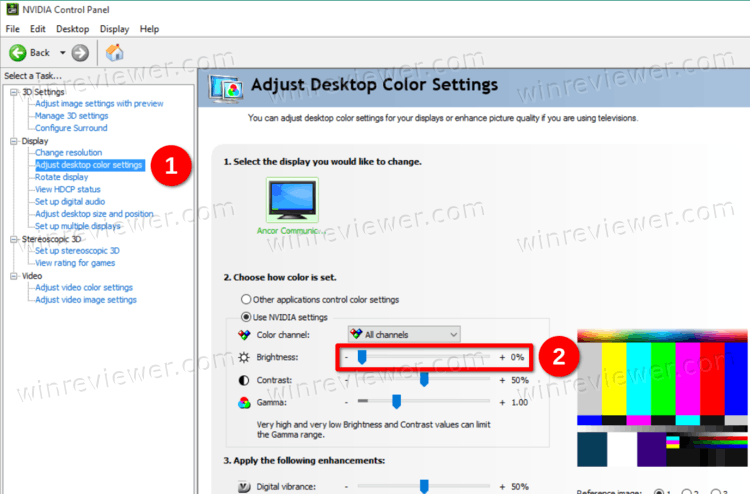
- Откройте панель управления NVIDIA. Для этого щелкните правой кнопкой мыши Рабочий стол и выберите Показать дополнительные параметры> Панель управления NVIDIA.
- Щелкните ссылку «Настроить параметры цвета рабочего стола» в разделе «Экран» на левой панели.
- Выберите правильный дисплей, если у вас подключено более одного.
- Установите желаемый уровень яркости с помощью соответствующего ползунка «Яркость» и нажмите «Применить».
Вы изменили яркость экрана. Теперь вы можете закрыть приложение NVIDIA.
Программное обеспечение AMD, Центр управления Catalyst и настройки Radeon
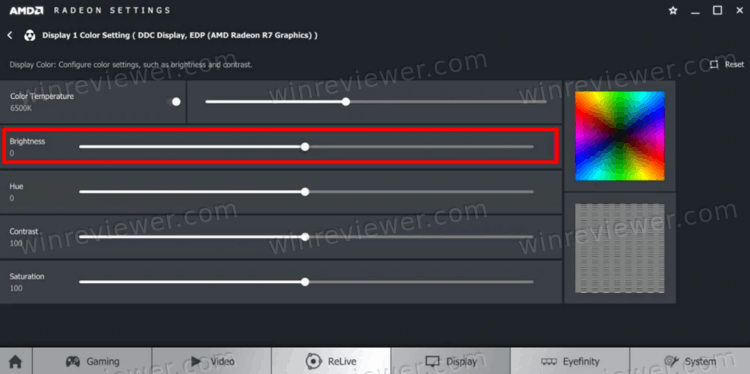
- В зависимости от того, какое у вас установлено приложение, откройте Catalyst Control Center или Radeon Settings.
- Разверните слева раздел «Управление рабочим столом» и выберите «Цвет».
- Измените значение ползунка Яркость и нажмите кнопку Применить.
Сторонние программы для изменения яркости экрана в Windows 11
Для Windows существует множество инструментов, в том числе платные и бесплатные программы и утилиты с открытым исходным кодом, которые могут изменять уровень яркости экрана в Windows 11. Вот некоторые из них.
И многие другие.
Много лет F.lux остается моим любимым приложением. Мне очень нравится то, что он умеет. По сути, это больше, чем просто программа для регулировки яркости экрана. Она учитывает время суток, дневной свет и имеет множество опций для изменения, включая гамму и уменьшение синего света. Я настоятельно рекомендую вам попробовать F.lux.
?Узнавайте о новых статьях быстрее. Подпишитесь на наши каналы в Telegram и Twitter.
Судя по тому, что вы читаете этот текст, вы дочитали эту статью до конца. Если она вам понравилась, поделитесь, пожалуйста, с помощью кнопок ниже. Спасибо за вашу поддержку!
Вы здесь: Главная страница » Windows » Windows 11 » Как в Windows 11 изменить яркость экрана
Публикации по теме
Заменить видеодрайвер
Переходим в «Диспетчер устройств». Нажимаем правой кнопкой мыши на «Пуск/Start» (логотип Windows справа в нижней части экрана) и выбираем из выпадающего меню пункт «Диспетчер устройств».
Находим в диспетчере устройств Видеоадаптер у вас он может быть другим, а скорей всего Intel(R) HD Graphic Family.
Нажимаем по нему правой кнопкой мыши и выбираем пункт Обновить драйвер.
В диалоговом окне, которое выйдет после нажатия необходимо выбрать пункт Выполнить поиск драйверов на этом компьютере
В следующем за ним экране выбираем пункт Выбрать драйвер из списка уже установленных драйверов
Для отключения назойливой смены яркости выбираем из списка предложенных драйверов Базовый видеоадаптер (Майкрософт) (Microsoft) и нажимаем Далее для его установки. Экран может моргнуть, как при смене разрешения экрана.
По завершению в оснастке диспетчера устройств в разделе Видеоадаптер у вас должен появиться Базовый видеоадаптер, как на рисунке.











