Компьютер не видит внешний жесткий диск – что делать?
Илья – главный редактор сайта softdroid.net. Является автором нескольких сотен руководств и статей по настройке Android. Около 15 лет занимается ремонтом техники и решением технических проблем iOS и Android. Имел дело практически со всеми более-менее популярными марками мобильных смартфонов и планшетов Samsung, HTC, Xiaomi и др. Для тестирования используется iPhone 12 и Samsung Galaxy S21 с последней версией прошивки.
USB HDD и SSD отличаются удобством и простотой использования, однако часто возникает следующая проблема: при подключении внешнего диска он не определяется операционной системой. Причины возникновения ситуации могут быть различными: некорректная файловая система, неисправный порт, неправильная работа драйверов в ОС. Иногда причина заключается собственно в неисправном диске.
В статье мы расскажем, что делать, если компьютер не видит внешний жесткий диск, система его не определяет и не показывает файлы в Проводнике WIndows.
Способы исправления ошибки внешнего HDD-диска:
Как временно отобразить жесткий диск
Для начала придется заставить систему отобразить некорректно работающий HDD в списке физических и логических дисков. Это временное решение, которое потребуется для доступа к хранящейся на нем информации, ее восстановления и исправления устройства.
Способ 1. Присвойте букву диска
Проверьте, отображается ли поврежденный HDD в Менеджере дисков или Диспетчере устройств.
Чтобы получить доступ к Менеджеру дисков выполните следующее: кликните по меню Пуск, откройте утилиту Выполнить (Win + R), введите diskmgmt.msc и нажмите Enter.
Чтобы получить доступ к Диспетчеру устройств, выполните следующее: кликните по меню Пуск, откройте утилиту Выполнить, введите devmgmt.msc и нажмите Enter.
Вам повезло, если вышеописанными утилитами был обнаружен неисправный жесткий диск. Для отображения HDD в “Мой компьютер”, воспользуйтесь руководством:
1. В Менеджере дисков щелкните правой кнопкой мыши по внешнему жесткому диску (он отображается со статусом “Неопознанное устройство”) и выберите Изменить букву диска или путь диска.
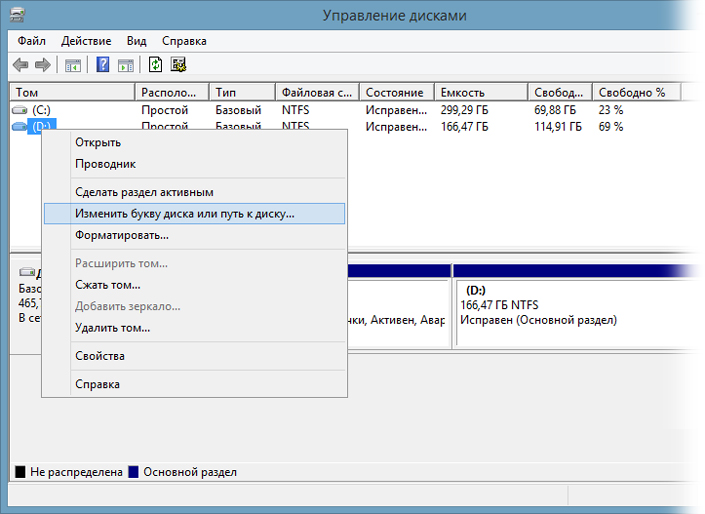
2. Выберите букву диска, которая не была использована для него ранее. Например E, F, G, H или любую другую. Теперь нажмите ОК, чтобы сохранить изменения.
Способ 2. Обновите или переустановите драйвера
1. Откройте диспетчер устройств > разверните меню Контроллеры USB.
В первом способе описано как это можно быстро сделать.
2. Найдите и щелкните правой кнопкой мыши по названию внешнего жесткого диска и выберите Обновить драйверы.
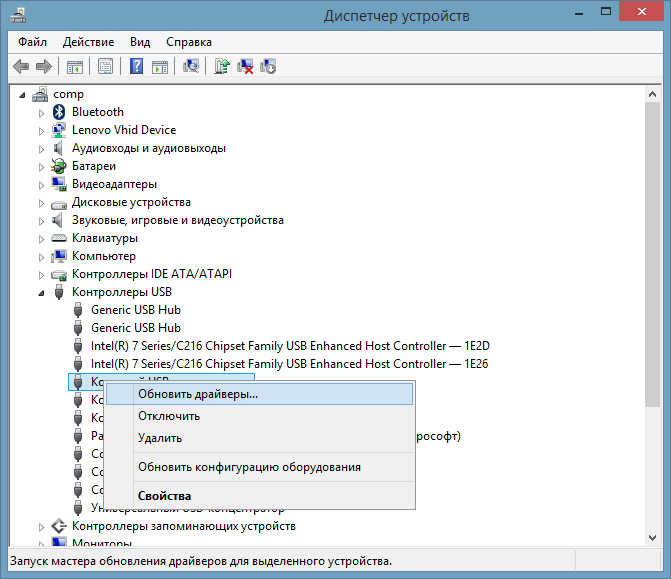
3. Нажмите на Автоматический поиск обновленных драйверов для загрузки актуального программного обеспечения при помощи Windows.
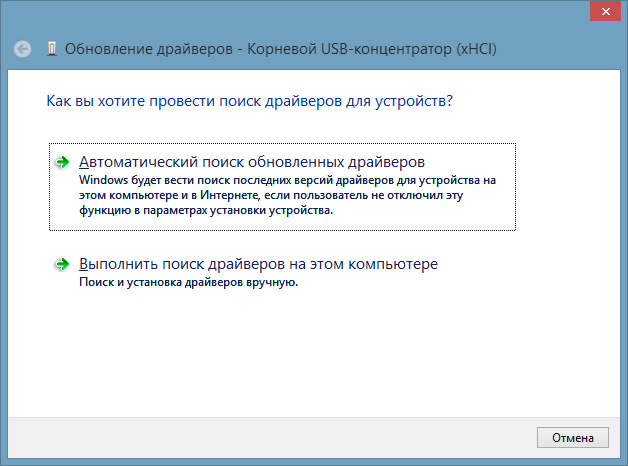
Игровые форумы

Поломка может возникнуть по ряду причин, но чаще всего по двум следующим. Первая — проблема в ПО. Вы могли случайно удалить нужные папки или отформатировать диск. Вторая – и наиболее частая – повреждение диска. Как правило, в случае повреждения диска, самостоятельно можно сделать немногое, потребуется помощь профессионалов. Однако, вот несколько приемов, которые могут спасти Ваши файлы.
Диск не запускается
Тот случай, когда есть неплохой шанс воскресить жесткий диск, если Вы готовы потратить время и приложить усилия. Если диск вообще не реагирует на подключение к компьютеру, в 99% случаев причина в печатной плате.
Для прежних HDD иногда можно было найти подходящую плату от аналогичного устройства и заменить дефектную.В современных жестких дисках используется новая архитектура и технологии, каждый HDD содержит уникальный микрокод. Простая замена платы в этом случае не только не решит проблему, но и может привести к полной потере данных.
Причин подобного сбоя две: из-за перепада напряжения сгорел TVS-диод или вышел из строя один из основных компонентов платы. Для защиты от перепадов напряжения плата жесткого диска обычно снабжена двумя TVS-диодами: на 5 и 12 Вольт. Если проблема только в перегоревшем диоде, его замена вернет устройство к жизни.Это легко проверить мультиметром – если сопротивление около нуля Ом, диод перегорел. Помните, что после удаления TVS-диода жесткий диск остается беззащитным от перепадов напряжения!

Если мультиметр показывает корректное сопротивление – проблема в печатной плате и требуется её замена. На плате припаян блок ПЗУ с уникальным микрокодом, для восстановления устройства его надо отпаять и перенести на новую плату. В некоторых жестких дисках, например, Western Digitals, блок ПЗУ отсутствует, а прошивка содержится в главном контроллере, заменить который практически невозможно.Также следует проверить на плате разъемы для подключения головок. Иногда со временем они подвергаются коррозии, которая легко устраняется ластиком.

Диск запускается и слышны щелчки
Это серьезное повреждение одной или нескольких магнитных головок, также может означать повреждение магнитного диска. В этом случае, стоит обратиться к специалистам. HDD вскроют в условиях чистой комнаты (без пыли), заменят головку и восстановят данные. Щелкающий диск следует отключить, повторное включение может окончательно вывести его из строя.
Жесткий диск запускается и определяется компьютером, но повисает при попытке доступа.
Обычно это означает повреждение поверхности магнитного диска. Диск пытается читать сбойные сектора, которых слишком много, и повисает. Если SMART-мониторинг покажет большое количество переназначенных секторов, диагноз подтвердится. Это частая проблема, которая решается с применением профессиональной аппаратуры для снятия образа диска.
Если хотите устранить эту неисправность самостоятельно (рискнув ухудшить ситуацию или потерять всю информацию разом), для снятия образа диска можно воспользоваться программными средствами. Приложение для Linux dd_rescue лучше всего подходит для этих целей. Однако эффективность таких программ ограничена, поскольку команды все равно идут через BIOS.
При включении жесткий диск пищит
Пикающие звуки означают, что моторчик пытается привести диск в движение и не может. Это может быть «залипание» магнитной головки. Если головки не были правильно запаркованы и остались над поверхностью диска после его остановки, они могут «прилипнуть» к поверхности диска. Для устранения этой поломки требуется вскрытие диска в условиях чистой комнаты, удаление и замена головок. Определенно, работа для профессионалов.
Другой причиной пикающих звуков при включении диска может быть блокировка шпинделя. Это ось вращения магнитных дисков. Шпиндель может заклинить из-за падения или удара HDD. У этой проблемы есть два варианта решения, оба требующие вмешательства профессионалов: замена шпинделя или перестановка магнитных дисков в новый донорский жесткий диск.
Жесткий диск нормально запускается, но не определяется или определяется неверный объем диска
Как правило, это указывает на проблемы с прошивкой. Она неправильно читается, возможно, неисправной головкой или неверно записывается по той же причине. Современные HDD в этом случае требуют профессионального вмешательства.
Если не виден новый внешний HDD
Заходите в панель управления, затем в настройки системы и безопасности —> администрирование —> управление компьютером.
Переходим в раздел управление дисками. Ищем новый диск. Нажимаем по нему правой кнопкой и выбираем «изменить букву диска. «
Если диск новый, и вы подключили его первый раз к компьютеру — он может быть не отформатирован! Поэтому он и не будет отображаться в «моем компьютере».
Если дело обстоит именно так, то вы не сможете поменять букву (у вас просто не будет такого меню). Вам просто нужно щелкнуть правой кнопкой по внешнему диску и выбрать «создать простой том. «.
Внимание! Все данные при этом процессе на диске (HDD) будут удалены! Будьте внимательны.
Внешний диск не видит из за отсутствия драйверов
1. Проверить USB порт, работает ли он. Например, подключите телефон или фотоаппарат, даже просто обычную флешку. Если устройство будет работать — значит порт USB не при чем.
2. Зайдите в диспетчер устройств (В Windows 7/8: Панель управления/Система и безопасность/Диспетчер устройств) и посмотрите две вкладки: другие устройства и дисковые устройства.
Если стоит восклицательный знак, необходимо обновить драйвер. (обычно идет диск с ПО с жестким диском, если нет тогда пробуем это http://knowpc.ru/drajvery/universalnyj-menedzher-ustanovki-drajverov/).
Ps: проверяем жесткий диск всегда на рабочем Юсб входе сзади на материнской плате и с рабочий юсб шнуром.
Часть 3. Как восстановить данные с необнаруженного жесткого диска?
Если вы остановите свой выбор на решении форматирования внешнего диска, то это сотрет все ваши данные. Если файлы на вашем жестком диске незаменимы и вы и в дальнейшем хотите их использовать, вы можете восстановить все свои данные. Данные могут быть восстановлены до тех пор, пока вы не перезапишете память накопителя новыми данными. Чтобы получить файлы, вам необходимо выполнить операцию восстановления с помощью инструмента восстановления данных для Windows, и для этой задачи нет ничего лучше, чем инструмент Recoverit Data Recovery от Wondershare.
Особенности Recoverit:
- Работает на всех типах портативных устройств (USB, HDD).
- Восстанавливает данные в более чем 1000 форматов файлов, известных в технологическом мире.
- Recoverit поддерживает все типы форматов файловых систем, такие как exFAT, FAT32, HFS, NTFS.
- Защищает ваши данные и извлекает их с эффективностью в 96%.
- Доступен как на MacOS, так и на ПК с Windows.
- Запустите инструмент из меню «Пуск».
- Выберите «Расположение» внешнего жесткого диска.
- Нажмите кнопку «Начать», чтобы запустить процесс.
- Начнется процесс сканирования. Для завершения сканирования потребуется некоторое время, которое зависит от объема памяти на внешнем жестком диске.
- На экране появится всплывающее сообщение о завершении сканирования со звуковым сигналом.
- Также здесь доступны кнопки «Пауза» и «Стоп», которые позволяют остановить процесс сканирования.
- После выполнения поиска отобразятся результаты, которые вы сможете просмотреть в разделах «Тип файла» и «Путь к файлу».
- Вы можете приостановить или остановить сканирование восстановления диска, нажав кнопку «Пауза» или «Стоп».
- Recoverit позволяет пользователям предварительно просмотреть восстановленные файлы, что позволит вам проверить подлинность удаленных данных.
- Вы можете выбрать файлы и восстановить их, нажав кнопку «Восстановить».
Чтобы восстановить все ваши файлы, после установки приложения вам необходимо пройти через наш трехэтапный процесс восстановления удаленных файлов:
1. Выберите расположение:
Чтобы приступить к работе, пожалуйста, выполните шаги, указанные ниже.

2. Просканируйте на наличие утраченных данных:

3. Восстановите утраченные данные:

Сохраняйте данные в безопасности в случае звукового сигнала / щелчка жесткого диска из-за сбоя диска
Если вы уверены, что ваш внешний жесткий диск вызывает странные шумы, пришло время защитить данные. Полегче, ниже мы покажем вам два полезных метода.
Способ 1: резервное копирование внешнего жесткого диска
Заметка: Если вы слышите звуковой сигнал внешнего жесткого диска, но компьютер все еще распознает его, по возможности немедленно создайте резервную копию данных на нем.
Лучший способ сделать резервную копию ваших данных — использовать профессиональный и бесплатное программное обеспечение для резервного копирования — MiniTool ShadowMaker. Как надежная и безопасная программа резервного копирования, она помогает создавать резервные копии файлов / папок, операционной системы Windows, диска или раздела одним щелчком мыши.
Помимо создания образа диска, он предлагает два других метода резервного копирования: клонирование диска и синхронизацию файлов. Метод клонирования диска создает резервную копию всех данных на внешнем жестком диске. Метод синхронизации быстро синхронизирует ваши важные файлы с другими местами; эти файлы можно просматривать напрямую.
Теперь загрузите MiniTool ShadowMaker бесплатно с помощью кнопки ниже и попробуйте сейчас для защиты данных.
Шаг 1: Запустите MiniTool ShadowMaker.
Шаг 2: перейдите к Резервное копирование страницу, щелкните Источник модуль, введите Папки и файлы выбрать важные файлы на внешнем жестком диске, для которых вы хотите создать резервную копию.

Шаг 3: Выберите путь назначения для сохранения образа резервной копии файла. Здесь вы можете создать резервную копию важных данных на USB-накопителе или внутреннем жестком диске.

Шаг 4: После этого вы можете нажать Резервное копирование сейчас чтобы начать резервное копирование файлов.

Если вы не хотите создавать резервные копии файлов в образе в случае звукового сигнала жесткого диска, вы можете выбрать синхронизировать файлы . Для этого введите Синхронизировать странице, выберите исходные файлы и целевой путь и начните синхронизацию файлов.

Вы также можете создать резервную копию данных на диске с помощью клонирования диска в случае щелчка / звукового сигнала жесткого диска Seagate. MiniTool ShadowMaker предлагает функцию под названием Клонировать диск который может переносить всю информацию с внешнего диска на другой жесткий диск.
Заметка: Целевому диску требуется достаточно места для хранения всех данных на внешнем жестком диске, который продолжает пищать.
Перейти к инструменты На странице выберите внешний жесткий диск в качестве исходного, выберите другой жесткий диск в качестве целевого и затем начните клонирование.

Наконечник: В дополнение к MiniTool ShadowMaker, MiniTool Partition Wizard также может помочь вам клонировать внешний жесткий диск для резервного копирования данных. Узнайте больше в этом посте — Как клонировать жесткий диск на SSD в Windows 10/8/7 .
В заключение, MiniTool ShadowMaker действительно полезен для резервного копирования важных файлов в случае шума жесткого диска. Теперь без колебаний загрузите его, чтобы создать резервную копию файла, синхронизировать файлы или клонировать диск.
После завершения резервного копирования вам следует подумать о замене жесткого диска. Если MiniTool вам помог, вы можете поделиться этим программным обеспечением с друзьями.











