В процессе работы на компьютере у некоторых пользователей может возникнуть потребность уменьшить шрифт на экране их дисплея. Это может быть связано как со сбоем в работе компьютера, когда все значки неожиданно выросли в размерах, или вы просто хотите уменьшить шрифт, чтобы на экране помещалось побольше информации – главное, что у вас возникла данная потребность, и вы не знаете, как её осуществить. В этом материале я постараюсь помочь пользователю и расскажу уменьшить шрифт на компьютере с помощью клавиатуры, какие инструменты для этого существуют и как ими пользоваться.
- Как уменьшить шрифт на компьютере – необходимые причины
- Как убавить размер шрифта – основные решения
- Видео изменения шрифта на PC

Как уменьшить шрифт на компьютере – необходимые причины
Если у вас возник вопрос о том, как уменьшить шрифт на ПК с помощью клавиатуры, значит, отображение шрифта на экране вашего компьютера перестало вас устраивать. Это может случиться из-за чрезмерно больших размеров отображения шрифта в браузере или в различных служебных программах (MS Word, Excel и др.), а также при возникновении потребности уменьшения размера системных шрифтов ОС Windows, в случае когда надписи к иконкам отображаются не совсем корректно.
Как убавить размер шрифта – основные решения
Среди способов того, как сделать шрифт на компьютере меньше, выделяют следующие варианты:
Воспользуйтесь клавишами Ctrl и – (минус). Данный способ является достаточно универсальным и позволяет регулировать размер шрифта в большинстве компьютерных программ, причём как в сторону уменьшения, так и в сторону увеличения (Ctrl и клавиша «+»). Просто зажмите клавишу Ctrl и нажатием на клавишу «-» (минус) уменьшите размер шрифта до нужного значения.

Используйте сочетание клавиш Ctrl и —
Уменьшите размер шрифта с помощью настроек браузера. При серфинге в сети возникает потребность уменьшить размер отображаемого браузером шрифта (в частности, для более комфортного просмотра содержимого сайта). Для этого зайдите в настройки браузера, поищите там опцию размера шрифта (у меня в Firefox она находится во вкладке «Содержимое») и выставьте требуемый размер шрифта.
Также в браузере есть возможность полностью изменить масштаб экрана (масштаб страницы). При захождении в меню настроек откроется меню, где сверху (обычно) расположены клавиши регулировки масштаба отображения — «минус» (-) и плюс (+);

Меняем разрешение экрана. Ещё одним простым методом уменьшения шрифта является увеличение разрешение экрана (количество отображаемых точек на единицу площади). Соответственно, значки и шрифт сократятся в размерах для более комфортного их восприятия пользователем. Чтобы сделать это нажмите на свободном пространстве рабочего стола правой клавишей мыши, выберите опцию «Разрешение экрана», а затем переключитесь на более высокое разрешение экрана. При этом учитывайте возможности вашего монитора и не ставьте разрешение выше заявленных характеристик вашего устройства.

Меняем разрешение экрана в Windows
Сокращаем размер шрифта с помощью настроек ОС. Ещё один эффективный способ чтобы сократить размер шрифта на компьютере нам даёт инструментарий ОС Windows.
- Наводим курсор на пустое место рабочего стола, жмём правую клавишу мыши (или правую клавишу на вашем тачпаде), выбираем «Персонализация».
- Затем выбираем «Цвет окна», а потом – «Дополнительные параметры оформления».
- В элементах выбираем, к примеру, «Значок» и проставляем справа как размер шрифта, так и размер значка.
Так вы можете изменять отображение разных системных окон и величину используемого ими шрифта.
Меняем настройки экрана. Заходим в панель управления, переходим в «Управление и персонализация», выбираем «Экран» и меняем размер в сторону уменьшения (при возможности). Также вы можете изменить размер шрифта использовав опцию «Другой размер шрифта» слева.
Видео изменения шрифта на PC
Выше я описал различные способы того, как уменьшить шрифт на компьютере с помощью клавиатуры. В большинстве случае хватает универсального варианта сочетания клавиш Ctrl и +, в системных же случаях может понадобиться изменения настроек экрана, а также использование различных опций персонализации. Всё это выполняется легко, не требует особых умений и гарантирует пользователю нужный результат.
Как уменьшить масштаб рабочего стола

- Как уменьшить масштаб рабочего стола
- Как изменить масштаб рабочего стола
- Как уменьшить экран монитора
- — компьютер с предустановленной системой Windows XP (Vista, Windows 7).
- уменьшился рабочий стол
- Как уменьшить размер экрана на компьютере
- Как уменьшить экран ноутбука
- Как поменять разрешение экрана
- Как изменить размер экрана

- Как уменьшить масштаб в компьютере

- Как изменить масштаб

- Как уменьшить экран

- Как уменьшить рабочий стол

- Как уменьшить масштаб экрана

- Как изменить масштаб на компьютере

- Как сделать экран меньше

- Как уменьшить изображение на мониторе

- Как уменьшить масштаб

- Как настроить размер экрана

- Как уменьшить размер монитора

- Как уменьшить размер экрана

- Как изменить масштаб страницы

- Как изменить размер значков

- Как уменьшить размеры значков на рабочем столе

- Как изменить размер значков xp

- Как изменить размер шрифта на рабочем столе

- Как изменить формат экрана

- Как уменьшить размер иконок на рабочем столе
- Как уменьшить значки Windows 7

- Как сделать иконки на рабочем столе маленькими

Как уменьшить шрифт на компьютере с помощью клавиатуры





Согласно статистике, порядка 30% населения нашей планеты имеют различные проблемы со зрением. Некоторые страдают близорукостью, другие – дальнозоркостью. Людям с подобными нарушениями довольно тяжело работать за компьютером из-за неподходящей величины шрифтов и иконок. Именно поэтому многие задаются вопросом «Как отрегулировать размер букв на экране ПК?».
- 1 Способ 1. Использование клавиатуры для изменения размеров текста
- 2 Способ 2. Увеличение шрифта с помощью компьютерной мыши
- 3 Способ 3. Уменьшение текста на страницах с помощью настроек управления браузером
- 4 Способ 4. Настройка размера шрифта с помощью «Панели управления»
- 5 Способ 5. Изменение масштаба текста с помощью настроек разрешения экрана
- 6 Способ 6. Изменяем масштаб текста в операционных системах Windows 7,8
- 6.1 Видео — Как уменьшить/увеличить масштаб экрана на компьютере
В данной статье будут максимально подробно изложены все имеющиеся способы решения этой проблемы.
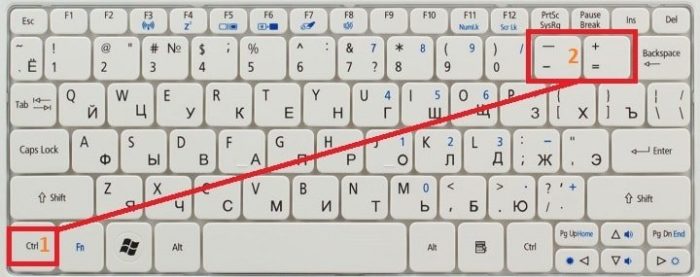
Как уменьшить шрифт на компьютере с помощью клавиатуры
Способ 1. Использование клавиатуры для изменения размеров текста
Существует достаточно простой способ настроить размер букв на различных сайтах для удобного использования. Он не требует особых навыков. Вам нужно лишь запомнить сочетание «горячих клавиш» на клавиатуре.
-
Найдите на клавиатуре вашего компьютера или ноутбука клавиши «Ctrl» и «+», «-». Одновременно зажмите клавиши «Ctrl»+«+», чтобы увеличить шрифт и «Ctrl»+«-», чтобы уменьшить его.
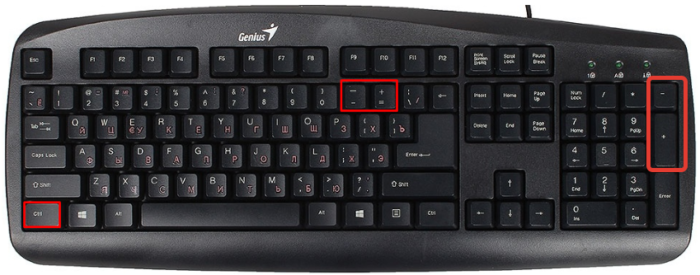
Для увеличения шрифта одновременно зажимаем клавиши «Ctrl»+«+» для уменьшения «Ctrl»+«—», независимо от расположения клавиш на клавиатуре
Чтобы вернуть прежний размер букв, вам следует нажать сочетание клавиш «Ctrl+0».

Что бы вернуть прежний размер шрифта, нажимаем сочетание клавиш «Ctrl+0»
Важно! Описанный способ подходит для различных версий операционной системы Windows. Им можно пользоваться как в новой 10-ке, так и в более старых 8-ке и 7-ке.
Способ 2. Увеличение шрифта с помощью компьютерной мыши
Обычная компьютерная мышь так же может помочь вам изменить величину шрифта. Для этого вы должны:
- Зажать клавишу «Ctrl».
- Начать вращать колесико мышки. Скроллинг колесика мышки вверх увеличивает масштаб текста, и наоборот, скроллинг колесика вниз уменьшает его.
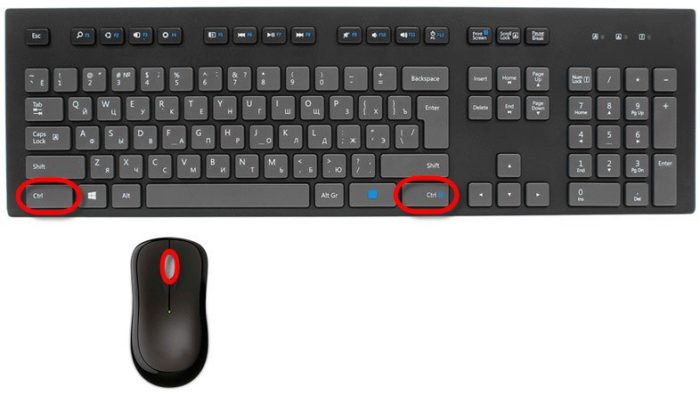
Зажимаем кнопку «Ctrl», крутим скроллинг колесика мышки вверх для увеличения масштаба текста, вниз для уменьшения его
Если вы хотите более подробно узнать, как сделать маленькие буквы на клавиатуре, а также рассмотреть несколько простых способов, вы можете прочитать об этом в новой статье на нашем портале.
Способ 3. Уменьшение текста на страницах с помощью настроек управления браузером
Часто, во время просмотра различных сайтов в сети интернет, возникает потребность в изменении размера текста на странице, ввиду того, что он слишком большой или слишком маленький. Это без труда можно сделать, не покидая нужный сайт.
Большинство современных браузеров предоставляют своим пользователям возможность отрегулировать размер отображаемого на экране текста. Например, если вы являетесь пользователем Google Chrome, вам нужно выполнить следующие действия:
-
Откройте ваш браузер.
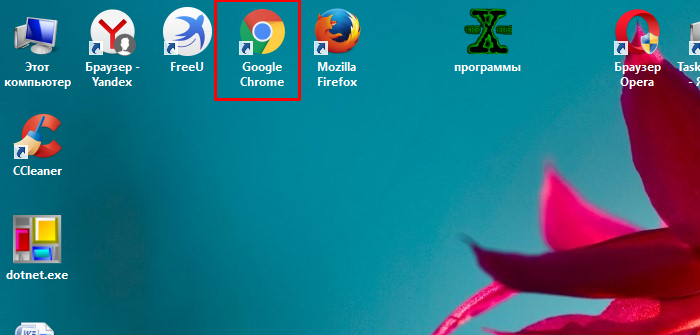
Открываем браузер Гугл Хром
В верхнем углу справа найдите значок настроек браузера.
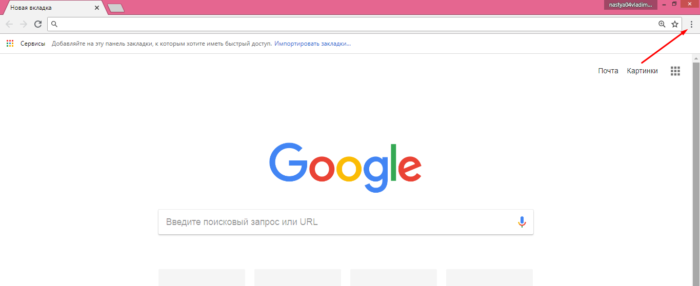
Щелкаем по значку настроек браузера в виде трех точек в правом верхнем углу
В открывшемся окне найдите строку «Масштаб» и отрегулируйте размер текста, нажимая на кнопки «+» (увеличение) и «—» (уменьшение).
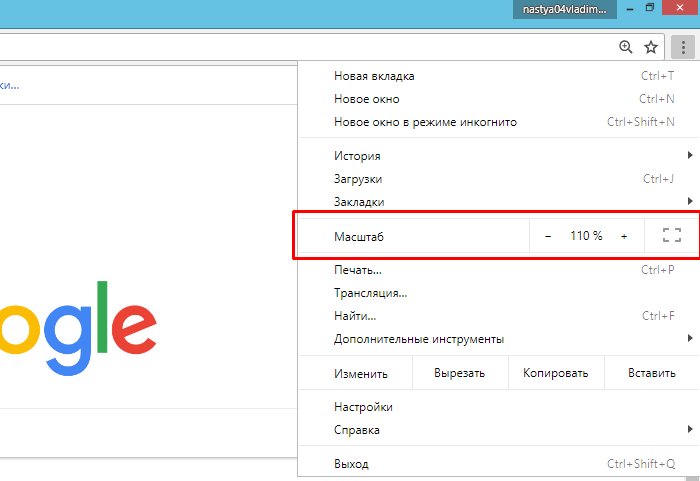
В строке «Масштаб» регулируем размер текста, нажимая на кнопки «+» (увеличение) и «-» (уменьшение)
Способ 4. Настройка размера шрифта с помощью «Панели управления»
Изменить величину букв на экране вашего компьютера можно через всем известное приложение «Панель управления». Сделать это достаточно просто.
-
Откройте «Панель управления» с помощью меню «Пуск» или строки поиска.
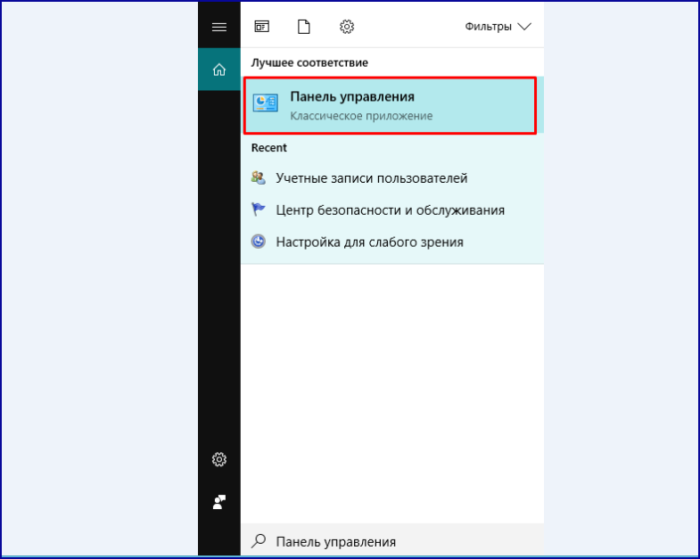
В поле поиска вводим «Панель управления», открываем найденный результат
В открывшемся окне выберите пункт «Оформление и персонализация».
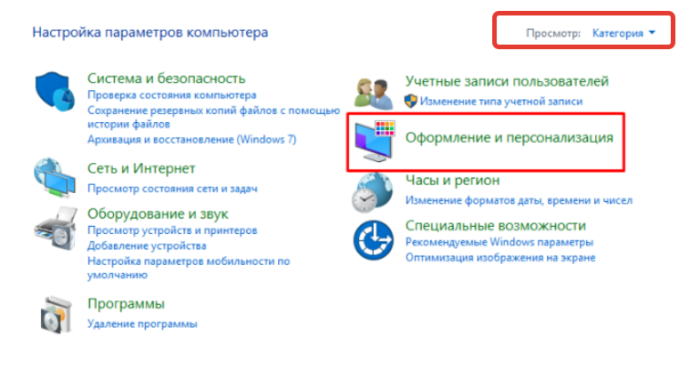
Проверяем, чтобы в режиме «Просмотр» стояла «Категория» или выставляем ее, находим и открываем пункт «Оформление и персонализация»
Затем найдите строку «Центр специальных возможностей» и выберите подпункт «Настройка для слабого зрения».
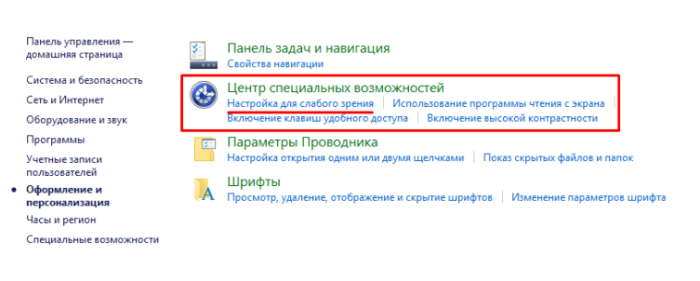
Под строкой «Центр специальных возможностей» щелкаем по подпункту «Настройка для слабого зрения»
Далее вам следует выбрать графу «Изменить размер текста и значков».
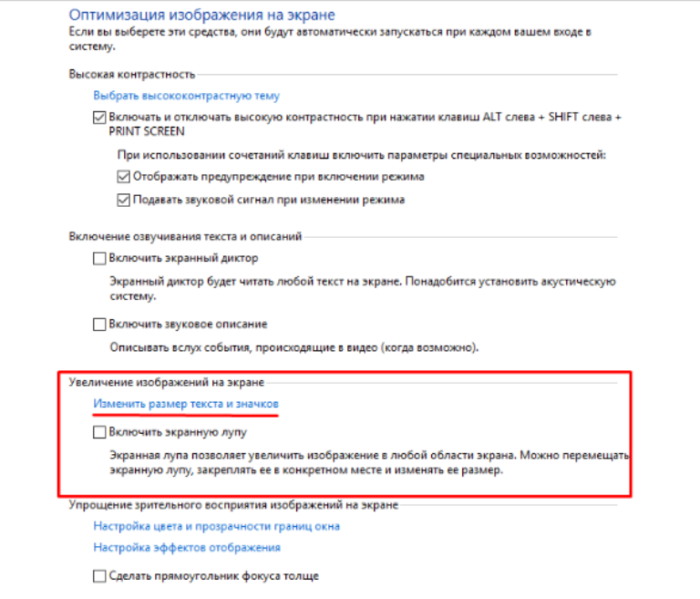
Находим и щелкаем по ссылке «Изменить размер текста и значков»
В появившемся окне найдите строку «Масштаб и разметка» и выберите необходимый вам размер текста.
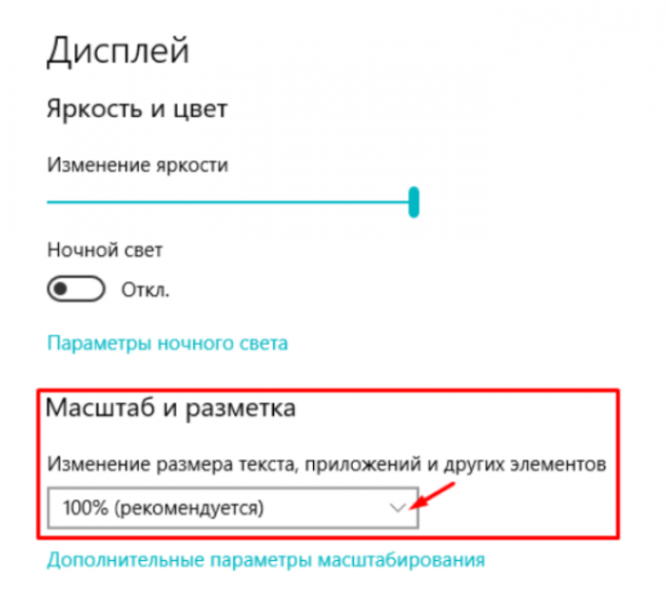
В разделе «Масштаб и разметка» щелкаем по стрелочке и раскрываем список доступных масштабов, выбираем подходящий
Полезная информация! Нажав на строку «Дополнительные параметры масштабирования» возможно более детально настроить размер текста.
Способ 5. Изменение масштаба текста с помощью настроек разрешения экрана
Справиться с проблемой неподходящего размера текста вам может помочь регулировка разрешения экрана. Работает это следующим образом: при увеличении разрешения размер шрифтов и иконок уменьшается, и наоборот, для того, чтобы увеличить иконки и текст, нужно уменьшить разрешение экрана.
Проделайте эти несложные действия, чтобы отрегулировать разрешение экрана:
- Правой клавишей мышки нажмите на свободную от папок и иконок часть рабочего стола.
- В открывшемся окне выберите графу «Параметры экрана».
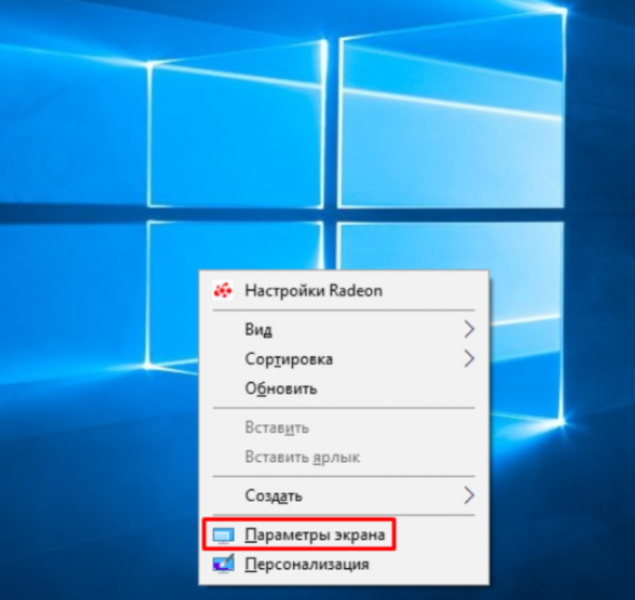
Правой кнопкой мышки щелкаем по пустому месту рабочего стола, в меню открываем пункт «Параметры экрана»
Затем найдите строку «Разрешение экрана» и поменяйте его значение на необходимое вам.
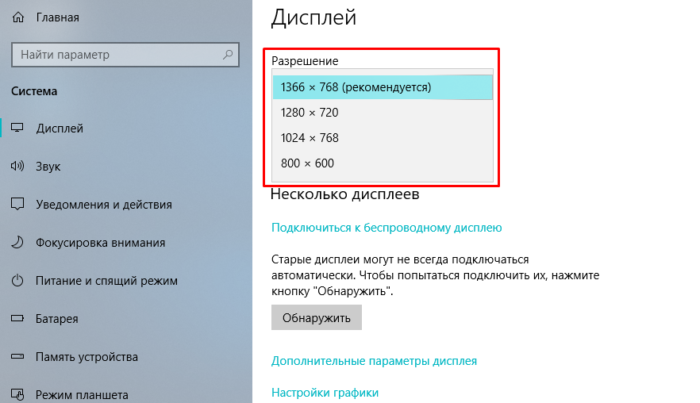
Находим строку «Разрешение экрана» и меняем на необходимое значение
Полезная информация! Помните, что не на всех компьютерах можно изменить разрешение дисплея на значение, выше заявленного. Следовательно, уменьшить величину шрифта и иконок у вас может не получиться.
Способ 6. Изменяем масштаб текста в операционных системах Windows 7,8
Если вы до сих пор являетесь пользователем более старых версий ОС Windows, то наверняка хотите узнать, как настроить величину шрифта на вашем ПК. Конечно, вы можете воспользоваться первыми тремя способами, однако они меняют размер текста лишь в браузере. Поэтому, если вы хотите сделать более крупный или мелкий шрифт на всем ПК, воспользуйтесь данным способом.
-
Кликните правой клавишей мышки по свободному пространству найдите строку «Разрешение экрана».
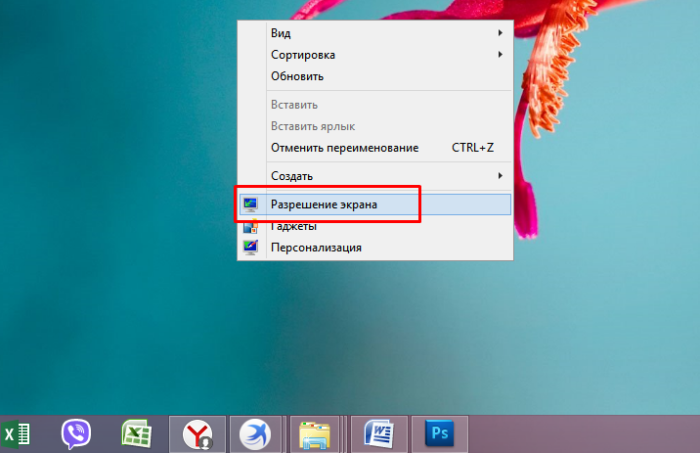
Кликаем правой клавишей мышки по свободному пространству рабочего стола, открываем пункт «Разрешение экрана»
B открывшемся окошке снизу кликните на строку «Сделать текст и другие элементы больше или меньше».
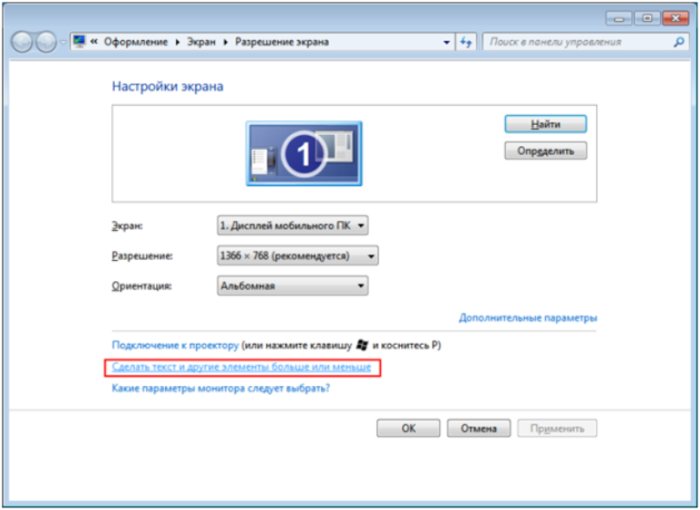
Кликаем на строку «Сделать текст и другие элементы больше или меньше»
Далее вы можете выбрать размер компьютерных элементов из тех значений, которые предложила система. По умолчанию стоит 100%.
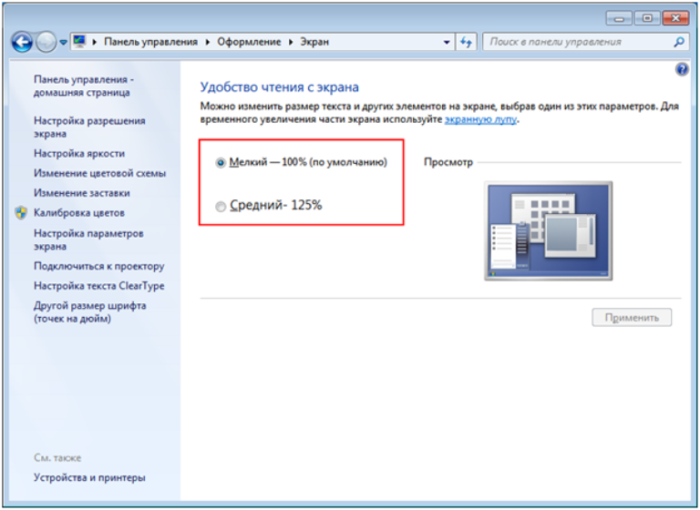
Выбираем размер компьютерных элементов из тех значений, которые предложила система
Если вам необходимо более детально настроить размер шрифтов, тогда выберите в меню слева раздел «Другой размер шрифта (точек на дюйм)».
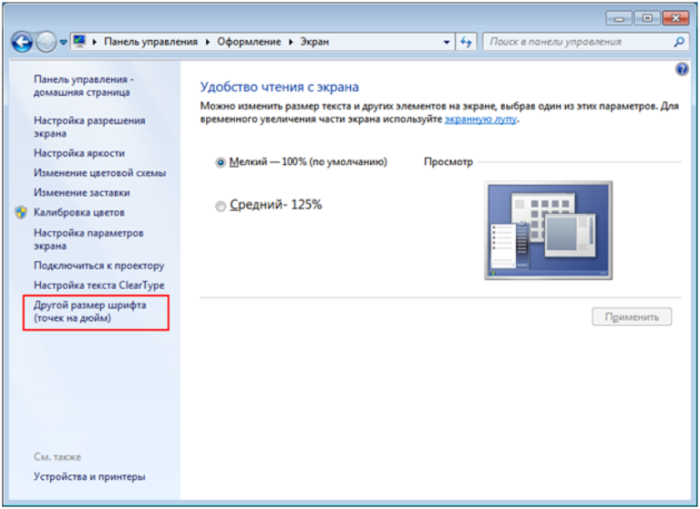
В меню слева щелкаем по разделу «Другой размер шрифта (точек на дюйм)»
Теперь выберите нужное вам значение в пределах от 100% до 500% и нажмите «ОК».
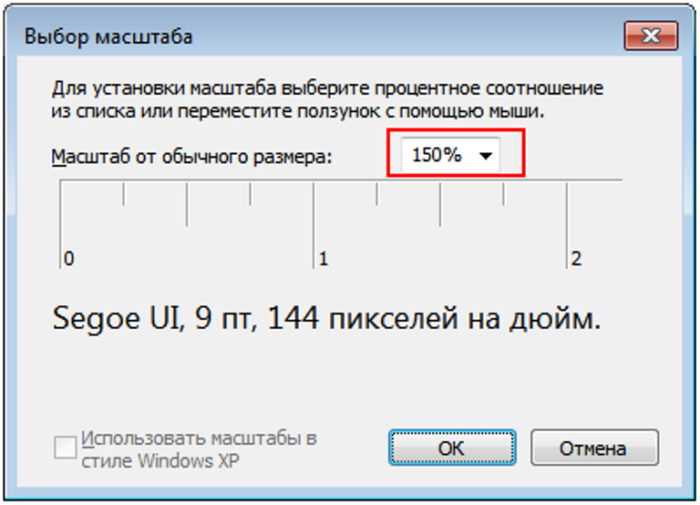
Раскрываем список в пункте «Масштаб от обычного размера», выбираем нужное значение или перемещаем ползунок с помощью мышки, нажимаем «ОК»
Затем кликните на кнопку «Применить».
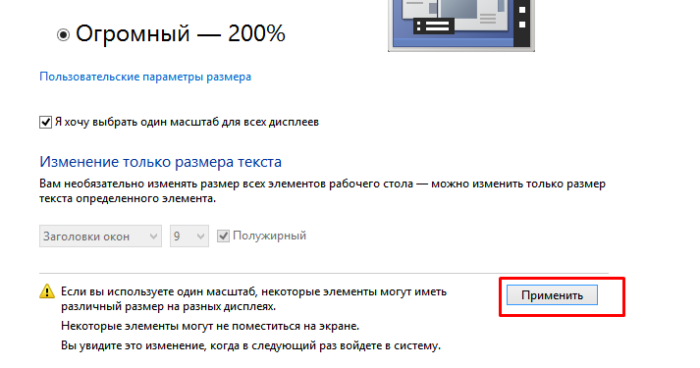
После всех проделанных действий система попросит вас выйти из системы, чтобы выбранные вами изменения были применены. Вам достаточно нажать «Выйти сейчас».
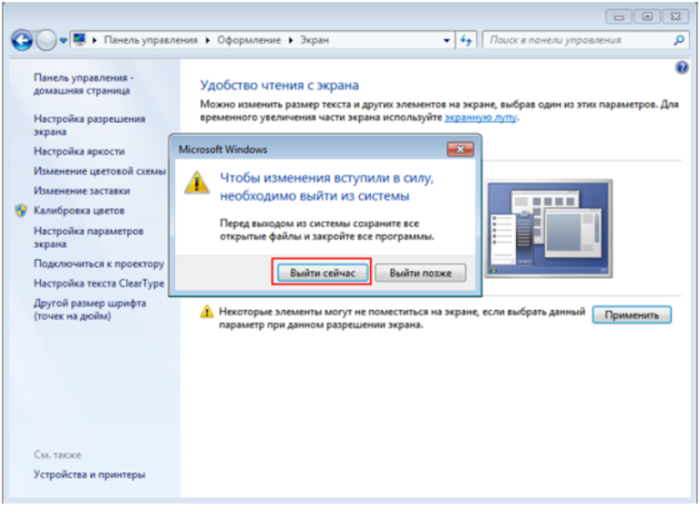
Нажимаем кнопку «Выйти сейчас»
Полезная информация! Перед тем, как нажать на кнопку «Выйти сейчас», сохраните и закройте все важные файлы, которые открыты на вашем компьютере. Если этого не сделать, они попросту могут удалиться.
В данной статье для вас были изложены различные способы изменения размеров текста для удобной работы за компьютером. Если у вас остались какие-либо вопросы, советуем посмотреть это видео.
Узнайте подробную информацию, как сделать меньше масштаб на компьютере, из нашей новой статьи.
Видео — Как уменьшить/увеличить масштаб экрана на компьютере
Как изменить шрифт в Windows 10
Стандартным шрифтом 10-й версии ОС Windows является Segoe UI. И выбрать другой вариант у пользователя не получится, если он не знает, как изменять шрифты на компьютере Windows 10, применяя встроенные утилиты или стороннее ПО.


Кастомизация отображения текстов позволит повысить уровень комфорта работы и сделать интерфейс операционной системы более привычным. Например, похожим на оформление предыдущих версий системы.
Использование стандартных функций системы
Проще всего научиться изменять системный шрифт в Windows 10 с помощью встроенной в систему утилиты. Она называется редактором реестра и требует для настройки отображения текста выполнения следующих действий:
- Перейти к самой утилите: используйте комбинацию клавиш Win+R, а потом введите ввести regedit.
- Выбрать раздел Fonts, который расположен в ветке HKEY_LOCAL_MACHINE/SOFTWARE/Microsoft/Windows NT/CurrentVersion.
- Удалить все значения для тех шрифтов, имена которых совпадают со стандартным Segoe UI — кроме Emoji.
- В этой же ветке реестра найти раздел FontSubstitutes.
- Создать строковый параметр под названием Segoe UI и ввести в строку значения название нового шрифта, который будет установлен по умолчанию.
- Для завершения изменений следует выйти из реестра и из системы вообще. Затем снова зайти.
Название подходящего шрифта можно посмотреть в каталоге WindowsFonts, расположенном системном разделе. А узнать, как будут отображаться после изменения отдельные буквы, поможет встроенная функция «Таблица символов» или текстовый редактор MS Word.
Изменение для последних обновлений системы
В современных версиях Windows 10 есть возможность установки новых размеров шрифтов без изменения масштаба других элементов. Его преимущество — отсутствие необходимости скачивать и устанавливать стороннее ПО. Для увеличения размера шрифта Windows 10 выполняют такие действия:
- Перейти к приложению «Параметры» (можно просто нажать Win + I).
- Открыть раздел специальных возможностей.
- Перейти к «Дисплею» и указать значения новых размеров текста, которые задаются в процентах от установленных по умолчанию.
- Применить выбранные и настройки подождать, пока они начнут действовать.
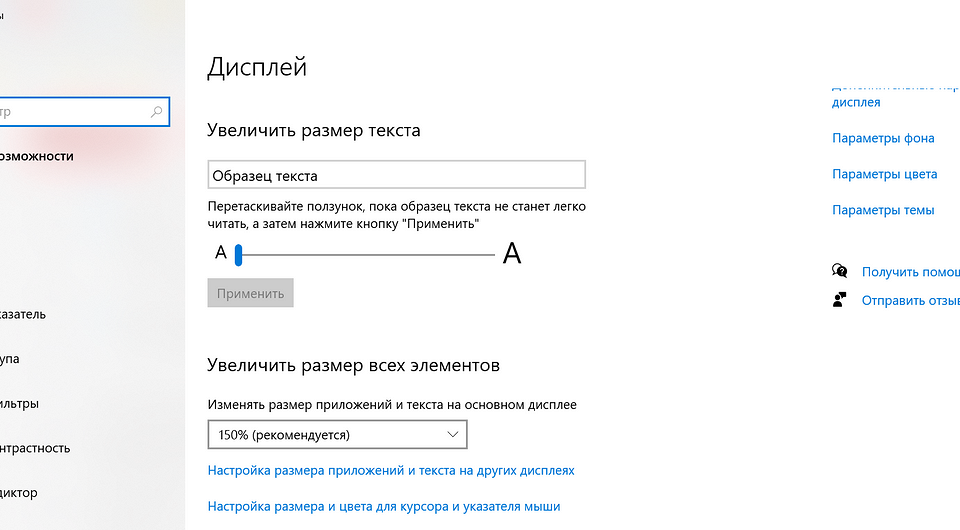
Величину символов можно попробовать изменить и с помощью установки новых настроек масштабирования. Для этого снова придется открыть приложение «Параметры», перейти сначала к «Системе», затем к «Дисплею» и, наконец, к разделу масштаба и разметки. Здесь можно выбрать, как будут масштабироваться элементы системы, вместе с которыми изменятся и размеры шрифтов.
Настройки для старых версий
Если версия системы сравнительно старая, до 1703, есть возможность изменения размера ее шрифтов путем выполнения таких шагов:
- Перейти к разделу «Дисплей» в приложении «Параметры».
- Выбрать дополнительные параметры экрана.
- Выбрать дополнительные изменения для элементов.
- Найти раздел, где можно изменять параметры только для текста, и внести изменения для отдельных элементов системы.
При желании в этом же окне можно увеличить или уменьшить размеры всех элементов, которые изменятся вместе с параметрами текста. Изменения будут приняты после нажатия на «Применить». Не понадобится даже выход из Виндоус, как при использовании других способов.
Возврат к стандартному отображению
Разобравшись с возможностями установки новых параметров текста, стоит познакомиться с тем, как вернуть стандартный шрифт в Windows 10. Для этого достаточно сделать следующее:
- Перейти к вкладке шрифтов системы.
- Открыть раздел параметров шрифта.
- Нажать по кнопке восстановления всех параметров.
После этого характеристики текста вернутся к значениям, установленным в системе по умолчанию. Возврат срабатывает в большинстве случаев. Хотя перед использованием реестра стоит создать «Точку восстановления» — или сохранить копию файла с помощью стороннего ПО типа CCleaner.

Программы для изменения шрифта в Windows 10
Среди способов сменить шрифт в Windows 10 — применение специально разработанных для этой цели программ.
Утилита Winaero Tweaker
Здесь порядок действий следующий:
- Открыть утилиту и перейти к расширенным (Advanced) настройкам.
- Выбрать вариант из имеющегося списка — для изменения доступны и текст в строке состояния, и заголовки, и даже подписи к иконкам.
- Нажать на Change font, выбрав начертание, размеры и стиль.
- Сохранить изменения (Apply changes), выйти из Виндовс и зайти обратно.

Все, что было изменено в программе, так же легко восстановить. Для сброса настроек следует выбрать в ее главном меню соответствующую кнопку (Reset). При ее нажатии настройки отображения текста станут такими же, как до использования утилиты.
Advanced System Font Changer
Еще один метод, который поможет поменять шрифт на компьютере Windows 10, заключается в использовании Advanced System Font Changer. Работать с утилитой несложно — достаточно выполнить такие действия:
- Зайти в утилиту и выбрать из списка шрифты, которые будут изменяться.
- Установить параметры текста. При использовании утилиты доступны изменения шрифтов заголовков, пунктов меню и панели статуса в окне.
- При необходимости, внести изменения в характеристики других элементов.
Пользоваться программой Advanced System Font Changer можно бесплатно, скачав ее с официального сайта разработчика. При необходимости сброса настроек можно использовать расположенную в основном окне утилиты кнопку Default.
System Font Size Changer
Утилита System Font Size Changer помогает изменять настройки шрифта Windows 10, внося изменения в реестр. Причем перед запуском программа предлагает сохранить reg-файл с текущими параметрами. Его следует открыть, когда понадобится вернуть стандартные настройки.
В окне программы можно настраивать размеры шрифта или сделать его полужирным (Bold). Для изменения доступны стандартные элементы системы — заголовки, меню, окна сообщений, подписи и названия панелей. В отличие от большинства похожих утилит, с этой меняется даже шрифт подсказок.
Как сделать меньше шрифт на компьютере: советы и рекомендации
Переключение шрифта в операционной системе — прием, о котором должен знать каждый пользователь. Он поможет настроить отображение информации так, чтобы можно было с отдельным комфортом читать надписи. Сегодня предстоит узнать, как сделать шрифт меньше на компьютере или больше. Существует огромное количество приемов и методов, помогающих воплотить задумку в жизнь. На какие советы и рекомендации чаще всего обращают внимание? Что помогает менять шритф на ПК в том или ином случае?
В Windows
Первым делом стоит рассмотреть отображение основной информации и объектов на рабочем столе. Способ помогает менять шрифт во всех окнах одновременно. Не важно, об увеличении или уменьшении идет речь. Главное, что вид ярлыков и надписей в окнах будет иметь конкретный масштаб.

Как сделать меньше шрифт на компьютере? Достаточно настроить разрешение экрана. Чем оно больше, тем более мелким окажутся надписи в системе.
Соответственно, для настройки разрешения в Windows необходимо:
- Нажать правой кнопкой мыши на рабочем столе (в любом свободном месте).
- Выбрать в появившемся меню «Разрешение экрана».
- Подобрать конкретное разрешение для ПК в соответствущем окне. Можно передвинуть позлунок вверх или вниз — произойдет изменение параметра.
- Нажать на «ОК».
Отсюда следует, что для получения крупного шрифта рекомендуется выбирать разрешение с меньшим количеством точек. Чтобы уменьшить размер надписей — с большим. Ничего трудного или особенного в процессе нет.
Шрифт без разрешения
Но это только один вариант развития событий. Существует еще несколько приемов, способных воплотить задумку в жизнь. На компьютере большой шрифт? Как сделать маленьким его или еще больше?
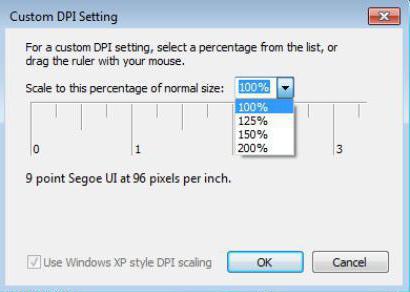
Можно попытаться поработать немного с настройками операционной системы. Увеличение и уменьшение шрифта в Windows проводится иногда без учета изменения разрешения.
Чтобы сделать это, требуется:
- Нажать на ПКМ в любом свободном месте рабочего стола ПК.
- Выбрать «Разрешение экрана».
- Щелкнуть по кнопке «Сделать шрифт больше или меньше». Она есть во всех современных операционных системах, начиная с Windows 7.
- Отметить нужный параметр и нажать на «Применить» для подтверждения операции.
Данный прием обычно помогает ответить на вопрос не о том, как сделать меньше шрифт на компьютере, а как увеличить размер надписей в ОС. Но уменьшение изучаемого параметра тоже возможно.
По своим предпочтениям
Как сделать шрифт больше или меньше? В Windows разрешается производить самостоятельную настройку размера отображаемых надписей. Что для этого необходимо предпринять?
В чем-то прием напоминает предыдущий вариант развития событий. Если пользователь задумался о том, как сделать маленький шрифт на клавиатуре, можно попытаться самостоятельно настроить его.
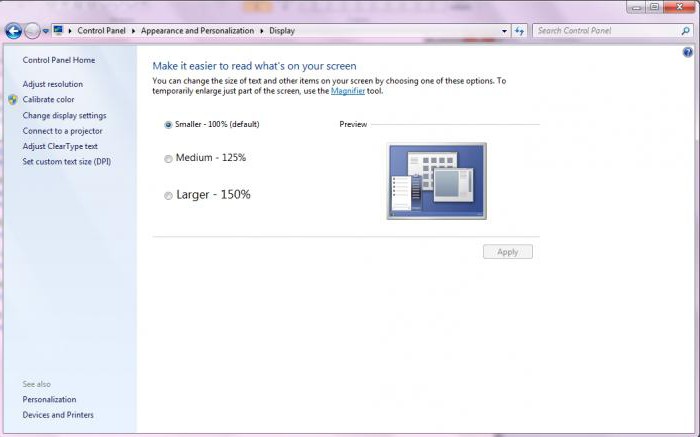
Для этого потребуется:
- Открыть окно «Разрешение экрана». О том, как это сделать, уже было рассказано.
- Выбрать пункт меню «Сделать шрифт больше или меньше».
- В левой части экрана нажать на «Другой размер шрифта».
- Отрегулировать ползунок так, чтобы он соответствовал размеру букв, отображаемых на экране.
- Подтведить операцию.
Внимание: для применения изменений пользователю будет предложеной выйти из операционной системы. Это обязательный пункт, отказываться от которого нельзя.
Браузер
Все перечисленные приемы позволяют изменять разрешение экрана, а также менять размер надписей в Windows. Только иногда нет необходимости подвергать изменениям всю операционную систему. Как быть, если хочется увеличить/уменьшить шрифт в браузере?
Ответ прост — немного поработать с параметрами приложения. Интересно, как переключить крупный шрифт на мелкий в любой программе выхода в интернет? Поможет в этом пункт меню «Масштаб». Там можно выставить необходимые значения отображения информации в окне.
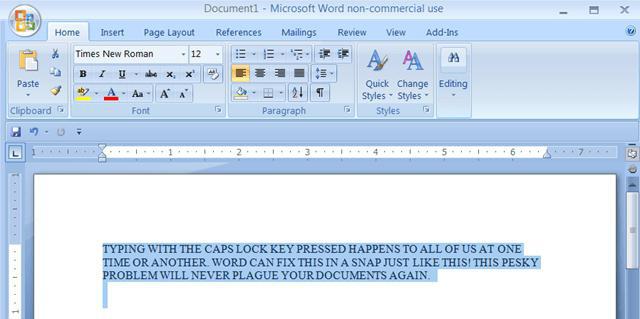
Например, в Google Chrome предлагается следующий алгоритм действий:
- Запустить браузер. Обязательно дождаться его полной загрузки.
- Нажать в правом верхнем углу на три точки, расположенные друг над другом.
- В появившемся меню около надписи «Масштаб» выставить необходимые параметры отображения.
Также можно прибегнуть к еще одной хитрости. Для этого потребуется:
- Открыть «Настройки» в браузере.
- Нажать на надпись «Дополнительные параметры».
- В разделе «Вид страниц» отрегулировать шрифт. Можно воспользоваться готовыми параметрами или выставить свои. Для этого необходимо кликнуть по «Настроить шрифты».
Аналогичным образом предлагается осуществлять изменения во всех браузерах. Ничего трудного или непонятного в этом нет. Отныне ясно, как сделать меньше шрифт на компьютере в браузерах.
В текстовом редакторе
Зачастую с изменением надписей приходится сталкиваться в текстовых редакторах. Везде существуют свои конкретные указания, но общие принципы остаются одинаковыми. Как в Word большие буквы сделать маленькими?
Для этого предлагаются следующие приемы:
- Выделить необходимый текст, а затем на панели инструментов отыскать надпись с масштабом и названием шрифта.
- Выставить необходимый размер и подождать.
Данный прием актуален для старых версий Word (до 2003 включительно).
Помимо этого изменение размера букв может проводиться следующим образом:
- Если пользователь задумался, как сделать меньше шрифт на компьютере при помощи текстового редактора, требуется выделить нужный текст, затем нажать на правую кнопку мыши и выбрать раздел «Шрифт». Выставить необходимые параметры и кликнуть по «ОК».
- В новых версиях Word достаточно перейти на панели инструментов во вкладку «Шрифт». Там в поле «Размер» меняется масштаб букв, написанных на листе. Чтобы изменения вступили в силу, необходимо предварительно выделить кусок текста.
Пожалуй, это все приемы, которые известны на сегодняшний день. Все очень просто. Отныне понятно, как сделать маленький шрифт на клавиатуре.
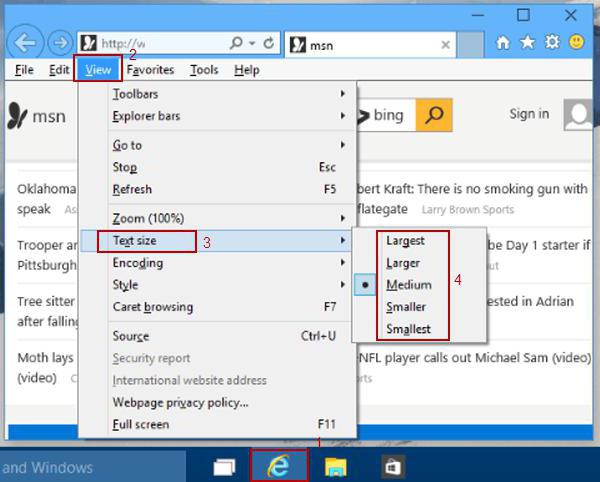
Быстрое изменение масштаба
Последний прием работает в большинстве программ и приложений. Он позволяет быстро изменять масштаб отображаемого текста. Поэтому если пользователь хочет понять, как переключить крупный шрифт на мелкий, а затем обратно, можно воспользоваться небольшой хитростью.
Достаточно нажать на Ctrl, а затем, удерживая клавишу, крутить колесико мышки в ту или иную сторону. При движении вперед текст увеличивается, если крутить колесо на себя — шрифт станет меньше.













