Лагает или тормозит компьютер. Причины и решения проблемы
Здравствуйте! Вашему вниманию ниже будут представлены действенные советы, которые помогут Вам ускорить работу вашего компьютера, если вам надоело его постоянное торможение. Главное – как можно чаще проводить профилактические работы над своим компьютером.
Начнем мы, пожалуй, с вопроса собственно, почему он тормозит? Ну, здесь причина может быть одна, а может быть и несколько. Необходимо проверять, настраивать и оптимизировать.
Недостаток общей мощности ПК
Для работы Windows 7 необходимы определённые мощности:
- Двухядерный процессор с тактовой частотой 1 Ггц и выше.
- Оперативная память от 1 Гб.
- Видеокарта с поддержкой DirectX9 и выше.
Это ресурсы, которые нужны для работы непосредственно ОС. Поэтому для нормальной работы на компьютере или ноутбуке рекомендуется иметь запас ресурсов в 2 раза больше, чем требуется для ОС. В противном случае всё будет сильно тормозить и работа будет практически невозможной.
Что делать, если ресурсов не хватает? Можно купить дополнительную оперативную память и более мощный процессор.
Почему компьютер тормозит без причины
Довелось повозиться с интересной ситуацией — компьютер периодически очень сильно тормозил без видимой причины. Хочу поделиться решением проблемы.
— Сразу смотрел загрузку процессора – процессор в такие моменты был не загружен.
— Второй возможный виновник – нехватка оперативной памяти маленький объём или утечка, в какой либо программе. Оказалось, свободная память есть.
— Винчестер во время зависаний компьютера особо не моргал диодом и графики не показывали высокую загрузку.
— Журнал событий не фиксировал ничего подозрительного.
— Утилита, отслеживающая температуру процессора и платы, не фиксировала перегрева.
Таким образом, стандартными средствами установить причину зависаний не удавалось. Дело двигалось к переустановке системы. Поскольку данные и конфигурация важна, нужно было на всякий случай сделать образ диска, а чтобы он не занимал много места, решил поудалять программы и ненужные файлы, которые копились годами.
Таким заметил, что система стабильно и надолго подвисает при удалении программ. Далее начал экспериментировать и выяснил, что зависания пропадают, если отключить сетевой адаптер. Работа сети нареканий не вызывала. Страницы открывались без лагов. Скорость загрузки файлов была высокой.
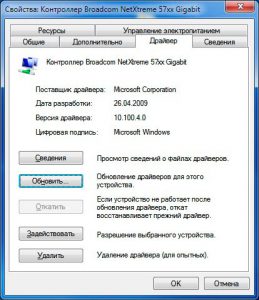
Драйвер сетевого адаптера вызывал зависания компьютера
Избавиться от непонятных зависаний помогла переустановка драйверов сетевого адаптера.
Windows имела какие то проблемы при работе с драйвером, что вызывало колоссальную задержку, но это никак не фиксировалось.
Другими причинами зависаний компьютера может быть:
— нарушения работы драйвера других устройств;
— заражение вирусами – проверить drweb cureit или подобным;
— «заражение» навязчивым ПО – проверить anti malware;
— полностью заполненные жесткие диски;
— для отчистки реестра и удаления ненужных файлов можно запустить ccleaner.
Все указанные утилиты бесплатны.
Причина 4: Перегрев компьютера

Внутри системного блока скапливается толстый слой пыли, который препятствует нормальному отведению излишнего тепла. Процессор, материнская плата, модули оперативной памяти, видеокарта перегреваются и быстродействие Windows падает. Поэтому обязательно хотя бы раз в несколько месяцев необходимо проводить чистку компонентов компьютера. В качестве инструментов вполне сойдут мягкая кисточка и пылесос, особое внимание стоит уделить радиаторам охлаждения. Для взыскательных пользователей в продаже имеются специальные наборы для уборки системника.
Высокая фрагментация файлов на винчестере приводит к заметному уменьшению производительности компьютера, поэтому нужно периодически проводить процесс дефрагментации всех дисков.
Как сделать, чтобы компьютер перестал тормозить
Ваш компьютер тормозит, долго открываются папки, тяжело запускаются программы, часто «виснет» система? Не нервничайте и не торопитесь жаловаться, на то, что компьютер безнадежно устарел. Мы покажем вам некоторые хитрости при помощи которых можно ускорить работу компьютера на 25-50 процентов!

- Как сделать, чтобы компьютер перестал тормозить
- Как почистить компьютер, чтобы не тормозил
- Почему медленно работает компьютер
Произведем Очистка диска.очистку системы от «мусора». Запускаем стандартную программу очистки.
Для Windows 7: «Пуск -> Все программы -> Стандартные -> Служебные -> Очистка диска» (правой кнопкой -> «Запуск от имени администратора»).
Для Windows XP: «Пуск -> Все программы -> Стандартные -> Служебные -> Очистка диска»
Если на вашем компьютере установлено несколько жестких дисков (или один разбит на несколько логических), то появиться окошко с запросом, на котором из этих дисков производить очистку. Выберите нужный системный диск на котором установлена WINDOWS. (Потом лучше провести данную процедуру со всеми дисками компьютера).
Отметьте галочками все предложенные в окошке пункты, нажмите «ОК» — и подождите. Возможно ждать придется долго, в зависимости от «замусоренности» системы
Теперь проведем проверку жесткого диска компьютера на наличие ошибок и сбоев. Предварительна закройте все работающие программы и извлеките все внешние носители (флешки, жесткие диски и т. п.). Для Windows XP и Windows 7 порядок действий будет одинаковым.
Откройте в «проводнике» окошко «Мой компьютер». Нажав правой кнопкой по системному диску или разделу этого диска, выбираете «Свойства». В открывшемся окне заходим на вкладку «Сервис», и там щелкаем на кнопку «Выполнить проверку». Откроется небольшое окошко в котором нужно отметить галочками представленные 2 пункта проверки и нажать кнопку «Запуск».
Появиться сообщение о том, что Windows не может выполнить проверку диска, который сейчас используется и предложит сделать это после перезагрузки. Нажмите «Расписание проверки диска» для Windows 7 и «Да» для Windows XP. Перезагрузите компьютер. После перезагрузки начнется запланированная проверка диска в текстовом режиме. Пока она не завершиться, операционная система не запуститься. Проверка скорее всего будет длиться долго, поэтому ее целесообразнее будет запустить в то время, когда компьютер не потребуется (к примеру оставить проверять на ночь).
Следующим этапом будет дефрагментация системного диска. Запускаем стандартную программу дефрагментации дисков.
Для Windows 7: «Пуск -> Все программы -> Стандартные -> Служебные -> Дефрагментация диска» (правой кнопкой -> «Запуск от имени администратора»).
Для Windows XP: «Пуск -> Все программы -> Стандартные -> Служебные -> Дефрагментация диска»
В открывшемся окне выбираем диск на котором установлена операционная система и нажимаем на кнопку «Дефрагментация диска». (Потом лучше провести данную процедуру со всеми дисками компьютера).
Теперь «пошаманим» с размером файла подкачки.
Для Windows XP: «Правой кнопкой по Мой компьютер -> Свойства -> Дополнительно -> Быстродействие -> Параметры -> Дополнительно -> Виртуальная память -> Изменить».
Для Windows 7: «Правой кнопкой по «Компьютер» -> Свойства -> Дополнительные параметры -> Быстродействие -> Параметры -> Дополнительно -> Виртуальная память -> Изменить».
В открывшемся окошке выберем «Указать размер» («Особый размер» для XP)
Теперь весь объем вашей оперативной памяти умножаем на 1,5 (если ее очень мало, то на 2). Полученное значение записываем в поля «Исходный размер», и «Максимальный размер»
(И как исключение, если на компьютере стоит 4 гигабайта оперативной памяти и установлен Windows XP, то можно ставить маленькое значение, например 512 мегабайт)
Отключим неиспользуемые службы. «Пуск -> Панель управления -> Администрирование -> Службы». В этом большом списке всех служб изучаем названия и описание всех служб. Решаем, что из этого всего можно отключить без ущерба для состояния системы. (Конкретные советы по целесообразности по отключению той или иной службы можно легко найти в интернете). Останавливаем выбранные службы (двойной щелчок по выбранной службе «Тип запуска -> Отключено» и щелчок по кнопке «Стоп»)
Отключим неиспользуемые элементы автозагрузки. Для начала зайдем в «Пуск -> Все программы -> Автозагрузка» и удалим оттуда все неиспользуемые ярлыки. Затем запустим стандартную программу настройки системной автозагрузки: «Пуск -> Выполнить» и напишем в строке «msconfig», перейдем на вкладку «Автозагрузка» и по отключаем все неиспользуемые программы. (Конкретные советы по целесообразности отключению той или иной программы в автозагрузке вы легко можете найти в интернете, забив название программы в поисковике)
Отключим визуальные эффекты.
Для Windows XP: «Правой кнопкой по Мой компьютер -> Свойства -> Дополнительно -> Быстродействие -> Параметры -> Визуальные эффекты».
Для Windows 7: «Правой кнопкой по «Компьютер» -> Свойства -> Дополнительные параметры -> Быстродействие -> Параметры -> Визуальные эффекты».
В открывшемся окошке переключим пункт «Обеспечить наилучшее быстродействие» -> OK
Отключим неиспользуемые устройства.
Для Windows XP: «Правой кнопкой по Мой компьютер -> Свойства -> Оборудование -> Диспетчер устройств».
Для Windows 7: «Пуск -> Панель управления -> Оборудование и звук -> Диспетчер устройств»
В открывшемся окне отключаем неиспользуемые устройства (правой кнопкой по выбранному пункту -> «Отключить»)
Можно по отключать неиспользуемые камеру, сетевую карту, контроллер IEEE 1394, COM и LPT порты и т.д. В случае чего отключенное устройство всегда можно будет «задействовать», если оно понадобиться
Чистим компьютер от вирусов антивирусом с актуальными антивирусными базами. Можно использовать как постояно установленные антивирусные программы, так и бесплатные «одноразовые» для текущей проверки, типа CureIT от Dr. Web,
Сильно фрагментирован жесткий диск

Условно представим жесткий диск в виде тетрадного листа в клеточку. Каждая клеточка — это сектор жёсткого диска. При записи любой информации на HDD, она записывается в эти клеточки. Разные по размеру файлы занимаю разное количество клеточек. После удаления информации, пустующие сектора занимает другая информация и так до бесконечности. Если объёма одной клеточки (сектора) не хватает для записи файла, он записывается в 2,3 и более секторов. Свободные сектора могут находиться в разных частях диска, и файл получается разбит на фрагменты — фрагментирован. Жесткому диску тяжело читать фрагментированные файлы, отсюда и зависания. Периодически нужно проводить дефрагментацию жёсткого диска.
- Сделать это можно в окне свойств локального диска. Во вкладке «Сервис» — вторая плитка «Дефрагментация».
- Сканируем диск. И проводим дефрагментацию.
Процесс может занять несколько часов, это зависит от того насколько сильно фрагментирован HDD.











