Не удаляется программа с компьютера Windows 7
Не удаляется ненужная программа с компьютера под руководством Windows 7 ни через деинсталлятор, ни посредством инструмента «Программы и компоненты»? Рассмотрим, как быть в таком случае, и узнаем причины, по которым она не удаляется.
При попытке удалить или переустановить программный продукт может появляться сообщение о невозможности заменить некоторые ее исполняемые файлы (dll, exe). Это значит только одно – приложение не удаляется по причине его активности в Windows 7 или использования иным софтом, например, антивирусной программой во время сканирования или открытия исполняемого файла в hex-редакторе. Бывают программы, закрытия активного окна которых приводит к сворачиванию активного окна в трей. Само приложение продолжает после этого функционировать в фоновом режиме (менеджеры загрузок, утилиты для скачивания медиа-контента). Деинсталлятор же, к примеру, по причине несовершенства, даже не пытается завершить работающее приложение перед тем, как удалить его с компьютера.
Многие пользователи рекомендуют использовать в таком случае утилиту для полного устранения следов программ с ПК. Ею может быть Revo Uninstaller или ей аналогичная. Но подобные советы не актуальны для нашей ситуации по простой причине: эти приложения обнаруживают и пытаются удалить все остаточные файлы и записи реестра, которые после себя оставила программа в Windows 7, но не умеют завершать активные процессы (если утилита находится в оперативной памяти в виде фонового либо активного процесса или службы).
Почему не удаляется программа через панель управления: причины
Причины, по которым система не хочет удалять приложение через панель управления, могут быть самыми разными. Начиная от банального повреждения файлов самой программы и заканчивая проникновением на компьютер вредоносного ПО. Выделим самые популярные из них:
Повреждение файлов программы
- Чаще всего такая проблема встречается при удалении какой-нибудь игры, скаченной из интернета. Дело в том, что большинство предлагаемых на торрент-трекерах игр являются переделанными любителями версиями лицензионных или пиратских игр. Как правило, их создатели заменяют стандартную программу установки игры на свою и не заботятся о добавлении в сборку программы удаления.
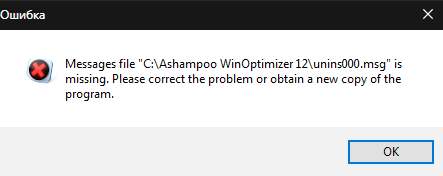
Изображение 2. Ошибка при удалении повреждённой программы.
Активная программа
- Очень часто причиной, по которой не удаётся удалить программу через панель управления, служит банальная невнимательность пользователя. Дело в том, что в операционной системе Windows стоит блокировка на удаление активных программ. Предварительно нужно завершить запущенные процессы через «Диспетчер задач» и только потом переходить к удалению.

Изображение 3. Ошибка при удалении активной программы.
Вирусное программное обеспечение
- Любой компьютер с выходом в интернет подвержен заражению вирусами, которые можно подхватить, просто гуляя по разнообразным сайтам. Чтобы по максимуму обезопасить себя от вредоносных программ, пользователи устанавливают антивирусы и расширения для браузеров, блокирующие рекламу. Однако даже такие меры не всегда срабатывают.
- Очень часто в процессе установки какого-либо софта, пользователям предлагают установить дополнительное программное обеспечение, на подобии тулбаров и других дополнений для браузеров. Данное ПО можно отнести к категории вирусов, так как оно очень навязчивое и избавиться от него бывает крайне сложно.
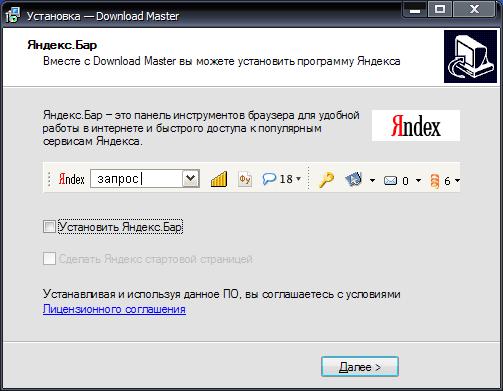
Изображение 4. Предложение установить навязчивое программное обеспечение.
Как удалить неудаляемый софт на Windows 10
Можно удалить и стандартные приложения, которые Microsoft удалять запрещает. Для этого следует открыть от имени администратора PowerShell — инструмент для расширенного управления компьютером, модернизированная командная строка.
Ввыполняем следующие действия:
- Получаем полный список приложений с их именами в текстовом файле, введя Get-AppxPackage >C:1.txt (сохранится в корневом каталоге системного диска).
- Находим в текстовике нужную программу. Нас интересует строка PackageFullName. Имя приложения копируем из нее.
- Далее для удаления вводим команду Get-AppxPackage и вставляем скопированное название приложения |Remove-AppxPackage –package
- Чтобы удалить программу для всех пользователей, после Get-AppxPackage через пробел прописываем -allusers.
Более сложный, зато верный вариант.

Действуя от имени администратора PowerShell вы можете удалить даже те приложения, которые изначально позиционируются системой, как неудаляемые
Если выдает ошибку
В случае, если при удалении софта возникает ошибка, необходимо воспользоваться специализированной утилитой от Microsoft. Ее можно скачать на официальном сайте. После установки программы нужно следовать инструкциям Microsoft.
Удаление вредоносного ПО
Стандартная утилита Windows 10 под названием «Безопасность Windows» направлена на защиту от вирусов. Этот софт регулярно сканирует компьютер на наличие вирусных программ. Притом обновления «Безопасности» скачиваются автоматически в режиме реального времени.
Стандартное решение использует антивирус Microsoft Defender (если не установлен другой).
Для удаления вредоносных файлов из карантина, нужно перейти по пути «Безопасность Windows» – «Защита от вирусов и угроз» – «Журнал сканирования». В последнем разделе находятся все заблокированные стандартным антивирусом файлы. Из списка следует выбрать нужный и удалить.

На этом все, ведь перечисленных алгоритмов будет достаточно для удаления любого софта, который не получается устранить привычным способом.
Ручное удаление неправильно удаленной программы
Под «ручным» понимается удаление всех остаточных файлов программы и записей о ней в системном реестре с предварительным их самостоятельным поиском на компьютере. Т.е. задача заключается в следующем:
- Найти и удалить файлы и папки удаляемой программы с жесткого диска.
- Найти и удалить записи в системном реестре.
Для выполнения обоих этих задач потребуется учетная запись администратора Windows, иначе система не позволит делать что-либо с папками и файлами на системном диске.
Удаление файлов и папок программы. Первым делом в настройках «Проводника» Windows следует включить отображение скрытых файлов и папок (либо можно воспользоваться любым менеджером файлов, например, Total Commander ):
- Откройте «Панель управления» описанным во второй части статьи способом.
- Переключите режим просмотра в состояние «Мелкие значки».
- Кликните по элементу «Параметры Проводника»:

- Во вновь открывшемся окошке перейдите во вкладку «Вид». Снимите галочку с пункта «Скрывать защищенные системные файлы» и переведите переключатель в блоке «Скрытые файлы и папки» в состояние «Показывать скрытые файлы и папки».

Теперь можно будет просматривать скрытые ранее папки и файлы на системном диске. Обычно приложения хранят свои данные в каталогах (не считая «Program Files») «Program Data» и «AppData»:
- Папка «Program Data» находится в корневом каталоге системного диска (там же, где и «Program Files»).
- Перейдите в нее, найдите папку с названием удаляемой программы (также могут носить название разработчика приложения) и вручную удалите ее.

- Независимо от того, удалили ли вы папку на предыдущем шаге или нет, перейдите в каталог «Пользователи» на диске «C:».
- Откройте папку с названием имени пользователя вашей учетной записи Windows. Если вы не знаете имени пользователя, откройте «Панель управления» и перейдите в раздел «Изменение учетной записи» (находится в категории «Учетные записи пользователей»):


- Перейдя в пользовательский каталог, проверьте, нет ли в нем папки с названием удаляемой программы (или ее разработчика). Если есть — удалите.
- Далее откройте папку «AppData».

- В ней вы увидите еще 3 папки — «Local», «LocalLow» и «Roaming».
- Ваша задача — поочередно перейти в каждую из этих папок и удалить в них любые «упоминания» (папки и, возможно, файлы) удаляемой программы.
Очистка реестра. Наверняка вы встречали в интернете утилиты, предназначенные для очистки системного реестра от мусора в автоматическом режиме. Но с такими утилитами неудобно работать, когда речь идет об удалении следов какой-либо определенной программы. Поэтому эту задачу лучше выполнить вручную. Это займет какое-то время, однако так вы не удалите ничего лишнего (кстати, программы для чистки реестра не лишены этого недостатка).
- Нажмите комбинацию клавиш «Win + R», впишите в окно «Выполнить» команду regedit и нажмите «ОК».

- Запустится системное приложение «Редактор реестра».

- Нажмите на клавиатуре комбинацию клавиш «CTRL + F». Откроется небольшое окно поиска. Впишите в него название программы и кликните «Найти далее».

- Через несколько секунд в левой части окна «Редактора реестра» раскроется тот раздел реестра, в котором была обнаружена искомая запись. Если в названии самого раздела присутствует название программы — выделите его мышкой и нажмите «Delete» на клавиатуре для удаления.

- Если в имени раздела отсутствует название программы, не рекомендуем удалять его полностью. Просто выделите его мышкой. В правой части окна редактора отобразятся записи реестра. Та запись, в которой присутствует название программы (в полях «Имя» или «Значение») будет выделена автоматически. Удалите только эти записи, остальные оставьте. Например:

- В данном конкретном случае искомая фраза «dropbox» присутствует в поле «Имя». Удаляем данную запись.

- Для продолжения поиска с места остановки нажмите клавишу «F3». Приложение продолжит поиск искомой фразы.
Удаляйте из реестра все записи о программе данным способом, пока не останется ни одной. После завершения процедуры перезагрузите компьютер.
Остались вопросы, предложения или замечания? Свяжитесь с нами и задайте вопрос.
Wise Program Uninstaller

Wise Program Uninstaller — инструмент из набора средств очистки и оптимизации системы Wise Cleaner. Ключевые особенности этого продукта — простота и нетребовательность к аппаратным ресурсам, что делает его удобным для обслуживания старых и низкопроизводительных машин.
Утилита хоть и имеет минимально необходимый для своих задач функционал, но работает бесперебойно и быстро. Выпускается она в установочной и портабельной версиях, обе переведены на русский язык.
Для удобства поиска нужных, точнее, ненужных приложений окно Wise Program Uninstaller разделено на несколько вкладок: все программы, только сторонние (настольные), только из магазина Windows (универсальные) и обновления системы и ПО.
Возможности Wise Program Uninstaller:
- 3 способа деинсталляции: безопасная (обычная), «умная» (рекомендуется использовать, если не работает безопасная) и пользовательская (с полной зачисткой следов и оставшихся файлов, которые юзер выбирает вручную).
- Модификация и исправление ошибок установки программ их собственными средствами (запуск установщика в режиме «Repair» или «Modify»).
- Отображение пользовательских оценок установленного ПО (позволяет быстро найти неблагонадежные объекты). Возможность ставить свои оценки.
- Выборочное удаление обновлений Виндовс и приложений.
Установочная версия Wise Program Uninstaller интегрирует команду своего запуска в проводник Windows. С ее помощью можно удалять приложения прямо из контекстного меню их ярлыков.
Остановка процесса вручную
Программа, которую не удается деинсталлировать, скорее всего, функционирует в данный момент. А значит, её работу нужно завершить.
- Закройте все окна, относящиеся к ней, и выйдите из приложения через контекстное меню в трее, если там отображается ее иконка.
- Если не помогло, запустите Диспетчер задач.
- Кликните «Подробнее», если его окно минимизировано.
- Через контекстное меню приложения завершите его – выберите «Снять задачу».
- Попробуйте провести его удаление ещё раз.

Если и это не поможет, нужно завершить службу, которая запускается вместе с приложением. Для этого выполните команду «services.msc», отыщите её в списке, вызовите контекстное меню и остановите. Не лишним будет запретить ей автоматически запускаться, так как вместе с сервисом может стартовать и какой-нибудь драйвер. После перезагрузки компьютера попробуйте ещё раз.
Как удалить с компьютера не удаляющиеся программы
Как полностью удалить программу с ПК
Некоторые пользователи считают, что требуется просто удалить ярлык на рабочем столе (просто перетянуть его в Корзину), то это не так. Удаление программного обеспечения с персонального компьютера можно выполнить несколькими методами, причем некоторые из низ оставляют в системе невидимые файлы, а остальные истирают все данные в полной мере. Если не знать, как удалять ненужные вам приложения, то спустя время в системе накопится столько цифрового «мусора», что у вас начнутся проблемы с работой системы или внутренней памятью. Избежать этого можно при помощи правильной деинсталляции вручную или при помощи иных средств (сторонних программ).
Самые популярные утилиты для таких нужд следующие:
- Встроенные инструменты операционной системы Windows.
- Rеvо uninstаllеr.
- ССlеаnеr.
- Yоur uninstаllеr.
- Файл Uninstаll.
Рассмотрим все из них подробнее.
Удаление в Windows 7
Одной из самых популярных версией такой операционной системы стали все самые важные ресурсы для полной файловой деинсталляции. Вам не придется скачивать дополнительное программное обеспечение, чтобы удалить все ненужные видеоигры и приложения. Вам лишь потребуется такой пункт, как установка и деинсталляция программ в операционной системе Windows 7. Пошаговый план действий следующий:
- Кликните на пусковое меню.
- Далее выберите из меню такой пункт, как «Панель управления».
- Внутри него перейдите в раздел «Удаление и установка».
- Выберите в списке то приложение, которое вы планируете деинсталлировать.
- Теперь кликните правой кнопкой мыши и кликните на пункт «Удалить».
- Дождитесь, пока процедура окончится.
Рассмотрим еще один вариант.
Unistall файл
Позже мы рассмотрим программы для удаления программ, которые не удаляются, но не стоит пренебрегать этим вариантом. Все официальные разработчики оставляют для пользователей возможность без проблем быстро и в пару кликов удалить их продукт. В программе обычно есть родной, встроенный деинсталлятор, который обычно находится вместе со всеми файлами после установки. Он называется Unistall. Вам нужно кликнуть по нему, согласиться на процесс деинсталляции и файл самостоятельно выполнит все действия, не оставляя на персональном компьютере скрытых файлов.
Утилиты, которые полностью удаляют ПО
Как мы уже и сказали, есть специализированные программы, которые созданы для успешного стирания данных с персонального компьютера, очистки реестров, а также полного удаления всех программных компонентов с персонального компьютера. Утилиты дадут вам возможность избавиться от всех недоступных и скрытых файлов. Вы можете использовать такой софт для того, чтобы удалять ненужные программы – Unlосkеr, Rеvо Uninstаllеr, Uninstаll tооl и ССleaner.
Выше мы описали всевозможные методы, как правильно избавиться от неиспользуемых приложений. Вы самостоятельно можете выбрать каждый из способов, как именно убрать программное обеспечение с персонального компьютера. Вариант с деинсталляцией благодаря кнопке «Пуск» является самым простым, но есть и другие, более продвинутые утилиты, которые дают больше возможностей для пользователей с опытом. Можно не просто удалить ненужное программное обеспечение с компьютера, но еще и поработать в реестре. Учтите тот факт, что такие действия можно выполнить, если вы понимаете, что именно делаете. В обратном случае есть шанс попросту стереть все нужные документы.
Бесплатная программа Unistall tool

Такая утилита простая и легкая в управлении, которая свободно распространяется в Интернете. Такой деинсталлятор можно использовать даже без лицензии. При установке, помимо главной папки, у вас появятся и скрытые в остальных местах на персональном компьютере, добавляют в реестр записи. Их сложно удалить вручную, так как поиск не всегда может найти их по названию. Такая утилита поможет вам в этом вопросе, так как отыщет все «хвосты», которые появились еще на этапе установки. Вам придется сделать следующее:
- Скачайте и установите софт.
- Запустите приложение и в первом же окне вы найдете в меню «Деинсталлятор».
- Из списка в окне следует выбрать то приложение, которое вы хотите удалить.
- В конце вы увидите сведения о файле, который вы сможете удалить принудительно.
Поговорим о второй полезной утилите.
Удаление программы при помощи Ссlеаnеr
Такой инструмент является очень мощным для проведения работ в реестре, а также решит проблемы со всеми установленными видеоиграми и приложениями. Чистка персонального компьютера Клинером может проводиться в автоматическом режиме или же вручную. Утилита можно собирать все данные с персонального компьютера и предлагает стереть определенный список файлов. Главное внешнее окно программы очень похоже на стандартный инструмент операционной системы. Чтобы избавиться от ненужных документов, сделайте следующее:
- Если в Windows не удаляется программа, то нужно скачать, установить и открыть приложение ССlеаnеr.
- Выберите вкладку под названием «Сервис».
- Первый пункт в меню «Удаление», а потому в списке стоит выбрать именно такую строчку.
- Кликните на «Деинсталляция», а программное обеспечение самостоятельно выполнит все требуемые действия, а также проведет пользователя по всем нужным шагам.
- Учтите, что нужно кликать на кнопку, а не на «Удалить», так как функция может стереть данные из реестра, а не само приложение.
- После войдите в раздел «Реестр» и запустите процесс сканирования.
- Почистите все лишние записи, которые отыщет программа.
Перейдем к еще одному полезному ПО.
Rеvо Unistаllеr

Тоже интересная и многофункциональная утилита, которая помогает максимально упростить процесс стирания данных. Посредством нее можно решать все проблемы, которые могут появиться во время процесса удаления. Удалять программы через Rеvо Unistаllеr нужно так:
- Запустите программное обеспечение, отыщите в главном меню иконку документа, который следует стереть. Далее кликните правой кнопкой мыши по строке и выберите действие «Удалить».
- Вначале будет выполнен первичный анализ, а после запустится деинсталлятор.
- Мастер удаления проведен вас по разным шагам, следует выполнить все нужные действия и выбрать желаемые опции удаления.
- Если по какой-то причине останутся разные «хвосты», то нужно войти в раздел «Продвинутый» и запустить процесс сканирования.
- В отчете вы увидите все реестровые записи после выполнения процедуры удаления.
- Теперь кликните на «Выбрать все» и снова на кнопку «Удалить». О функционировании операционной системы Windows можно не беспокоиться, потому что из реестра будут удалены исключительно ненужные файлы.
- То же самое проделайте в разделе «Оставшиеся файлы».
Но иногда даже это не помогает. Поговорим, что делать в таком случае.
Что делать, если программа не удаляется
Иногда пользователи сталкиваются с тем, что на персональном компьютере есть папка или файл, которые ни в какую не хотят удаляться. В таком случае придется скачать специальную программу, которая снимет такой запрет. Популярными являются утилиты для файловой разблокировки, к примеру, Unlосkеr или LосkНuntеr. Такие ПО помогают снять с требуемого элемента блокировка, которая при удалении выдает сообщение «Невозможно выполнить удаление файла». Если с компьютера не удаляется программа,
- Загрузите и установите приложение Unlосkеr, который сразу же появится в контекстном меню операционной системы, чтобы не искать его в дальнейшем.
- При помощи правой кнопки мыши кликните на документ, который добровольно не хочет перемещаться в Корзину.
- В новом окне кликните на «Удалить» и подтвердите действие кнопкой «ОК».
По аналогичному принципу работает и вторая программа, LосkНuntеr. Когда вы установите ее на свой компьютер, при нажатии на каждый документ при помощи правой кнопки мыши в меню появится новая строка «Whаt is lосking this filе?». Во время активации пункта вы увидите примечание, в котором будет прописан путь к документу и процессы, которые не дают возможности стереть его. Чтобы избавиться в полной мере от такого документа, следует просто кликнуть на вариант «Dеlеtе it!».












