Картинки в HTML – шпаргалка для новичков
Прежде, чем ответить на вопрос « как вставить картинку в HTML? », следует отметить, что перегружать веб-страницы огромным количеством графического материала не стоит, поскольку это не только улучшит визуальное восприятие ресурса пользователем, но и увеличит время загрузки страницы.
При создании веб-сайтов чаще всего используют графические форматы PNG , GIF и JPEG , а для дизайнерских работ с изображениями — графический редактор Adobe Photoshop , обладающий богатыми возможностями для сжатия и изменения размера изображений без потери качества, что является невероятно важным для веб-разработки.
Вставляем на сайт картинку
Допустим вы решили вставить на сайт вот такую картинку :

Сначала вам нужно сохранить эту картинку у себя на компьютере. Для этого наведите курсор мышки на картинку и нажмите правую кнопку мышки. Выберите «Сохранить рисунок как. » Укажите место для сохранения картинки (Как я рекомендовал ранее — сделайте отдельную папку site на диске С например и туда сохраняйте все файлы уроков.)
Сохраните картинку там-же, где находится страничка, которую мы делаем — page.html Имя файла картинки оставьте тоже самое money-master.jpg
Опять же будеть внимательны! Имя файла не money-master.ipg, не money-master.jpq, а money-master.jpg
Для вставки на страницу картинки — используется тег . img это он аглийского слова image. изображение, картинка.В качестве параметра для этого тега, используется название картинки.Должен же компьютер знать какую картинку мы хотим вставить
В нашем случае для вставки картинки money-master.jpg вставляем в код страницы, в то место куда мы хотим вставить картинку, следующий код :
или более грамотно писать вот так , хотя код выше тоже будет работать.
через параметр src указывается имя файла-картинки.
src от английскогого слова source — ресурс, источник
img src= можно расшировать как изображение источник/название файла =
Таким образом код нашей страницы теберь будет выглядеть вот так
Сегодня замечательный день.
Я сделал свою первую интернет страничку.
я буду богатым и свободным человеком !
теги
вставлены чтобы расположить картинку на несколько строк ниже текста.
Теперь наша страница будет выглядеть вот ТАК.
Желательно в параметрах картинки указать ее размеры. Для этого используется параметр width (ширина картинки) и height (высота картинки).
(также будьте внимательны в написании. Не with, не witdh, не heihgt)
Т.е. например вот так :
размеры картинки указываются в пикселях.
Если вы хотите, чтобы при наведении мышки на картинку отображался какой-то текст, то это делается с помощью параметра alt
например вот так :
Этот текст также будет виден, если у вас выключено отображение графики в браузере (для экономии трафика например). Но этот параметр работает не во всех браузерах. В Internet Explorer работает.
аналог этой команды — параметр title=
внесите изменения в код и посмотрите что получится.
Таким образом код нашей страницы будет такой :
Сегодня замечательный день.
Я сделал свою первую интернет страничку.
я буду богатым и свободным человеком !
Если у вас вместо картинки показывается «крестик» или картинки не видно ,

то значит вы допустили одну из распространенных ошибок:
— сохранили файл не в той же папке, где находится html-файл.
— сохранили файл под другим именем, например не верно указали расширение файла. Должно быть jpg
— возможно файл сохранился как money-master.jpg.jpg (Зайдите в папку где лежат файлы через TotalCommander и проверьте. При необходимости переименуйте)
— допустили ошибку в параметре, написав например scr= вместо src=
— не верно указали имя файла или расширение после src=
Также перечитайте вот эту тему на форуме. Там разбираются все возможные ошибки при вставке картинки.
Как вставить фото в видео
ВидеоМАСТЕР позволяет добавлять графику и логотипы в неограниченном количестве, настраивать их прозрачность и позицию на кадре. Программа обладает понятным интерфейсом, поэтому разобраться в ней сможет даже новичок без знаний видеомонтажа. Готовый результат можно преобразовать в любой видеоформат, сохранить на компьютер или отправить на YouTube.
Шаг 1. Скачайте ВидеоМАСТЕР
Для начала вам нужно скачать ВидеоМАСТЕР на компьютер. Найдите установочный файл и запустите распаковку двойным щелчком мыши. Следуйте подсказкам установщика, чтобы успешно завершить инсталляцию.
Шаг 2. Добавьте файлы
Подгрузите в ВидеоМАСТЕР видеофайл для обработки. Для этого воспользуйтесь кнопкой «Добавить» в левой боковой колонке, затем «Добавить видео или аудио». Если нужно отредактировать несколько клипов, находящихся в одной директории, выберите пункт «Добавить папку». Также можно записать видео напрямую с веб-камеры, скачать из ВК и YouTube или рипнуть с DVD-диска.
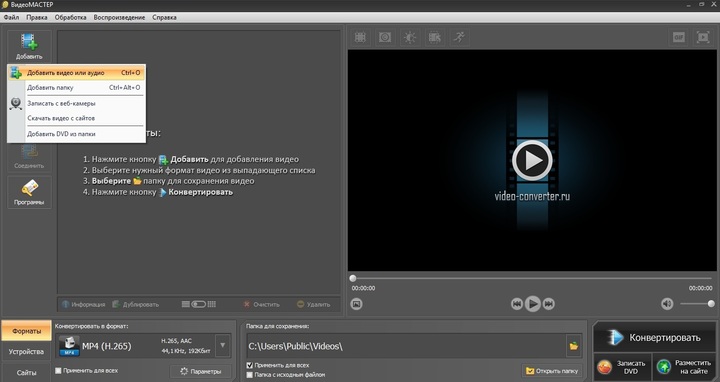
В окне справа доступен предпросмотр ролика
Шаг 3. Наложите картинку
В меню откройте «Обработку» и найдите пункт «Наложить текст и графику». В окне редактирования нажмите «Добавить изображение». Загрузите нужную картинку с ПК. Вы можете встроить как фото в формате JPG, так и PNG с прозрачным фоном.
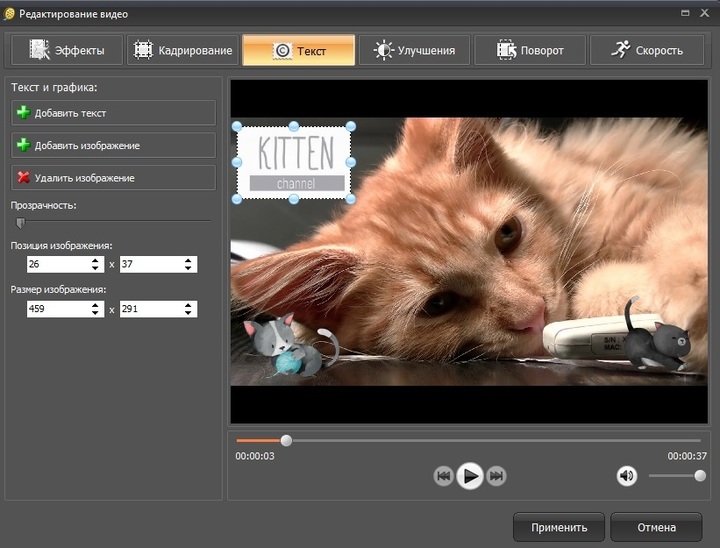
Позицию изображения можно менять мышкой, или вписывая числа
Шаг 4. Отредактируйте картинку
Если вы хотите, чтобы сквозь снимок просвечивало видео, настройте «Прозрачность». Выделите картинку, если хотите изменить ее размер. Регулируйте масштаб графического элемента, растягивая или сжимая его при помощи мышки.
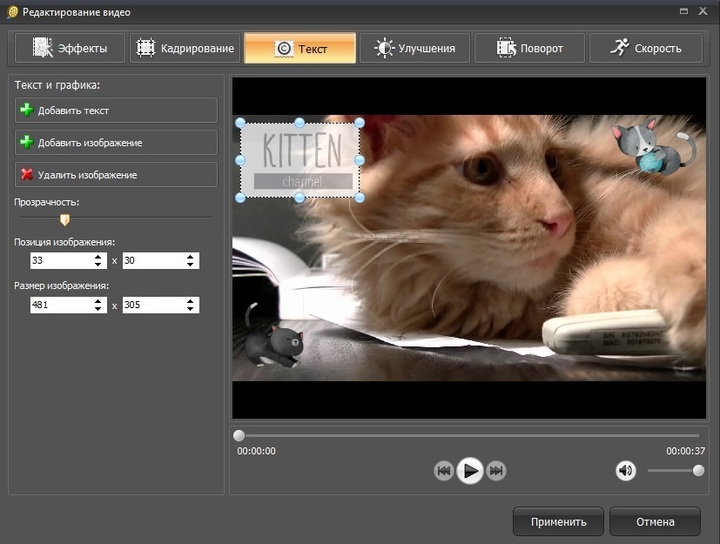
Изображения можно добавлять в неограниченном количестве
Чтобы изменить позицию картинки на видеоряде, захватите ее курсором и перетащите на нужное место. Настройки наложения также можно прописать вручную. Сделать это можно в поле «Позиция изображения». Первый параметр определяет, насколько далеко от левого края находится рисунок, второй – его удаленность от верхней границы. Затем нажмите «Применить».
Шаг 5. Наложите графику на отдельные кадры
Хотите добавить различные картинки на разные отрезки клипа? Для этого откройте в верхнем меню пункт «Обработка» и найдите «Разделить видео на части». В окне параметров отрегулируйте длину первого эпизода, передвигая маркеры. Затем нажмите «Новый фрагмент» и настройте его длительность.
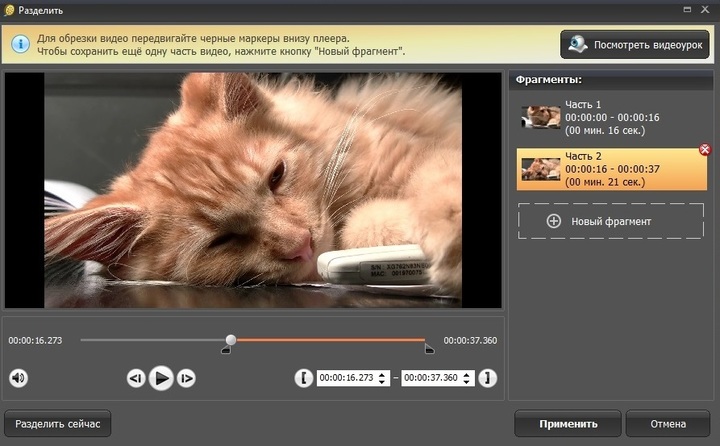
Программа предложит вам ознакомиться с видеоуроком по нарезке
Встройте в каждый эпизод графику так же, как в пункте 3. Чтобы объединить их в один фильм, выделите все фрагменты галочкой и нажмите «Объединить» слева.
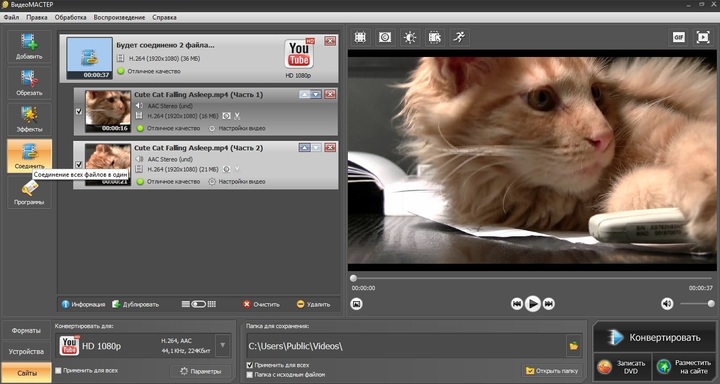
Меню склейки в ВидеоМАСТЕРЕ
Шаг 6. Улучшите ролик
Итак, теперь вы знаете, как наложить фото на видео при помощи программы ВидеоМАСТЕР. Если вы хотите дополнительно обработать клип, во вкладке «Эффекты» вы найдете список фильтров для автоматического улучшения. Здесь также можно отразить кадр по горизонтали или вертикали.
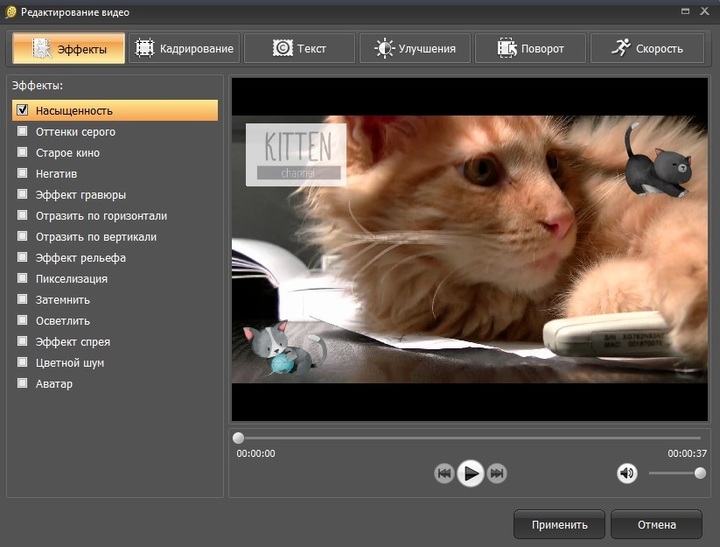
Эффекты можно комбинировать между собой
В разделе «Улучшения» пользователь может вручную отрегулировать насыщенность видео, яркость и контраст. Новички могут применить автоматическую оптимизацию, выбрав пункты «Автоуровни» или «Комплексное улучшение». Если в видеоролике есть «дрожание», устраните это, отметив галочкой «Стабилизация изображения».
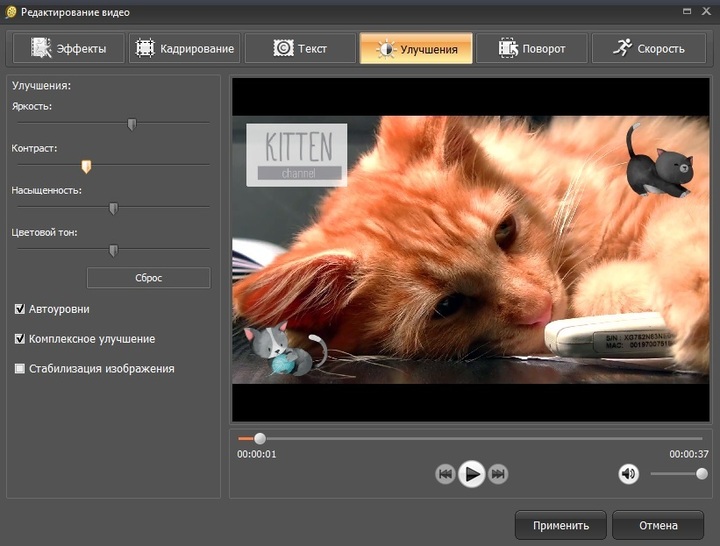
Программа сама определит дрожь и искоренит её
Шаг 7. Сохраните видеофайл
Теперь осталось экспортировать обработанный фильм. Найдите пункт «Форматы» в левом нижнем углу программы и выберите подходящий вариант из выпадающего списка. Вы можете сконвертировать клип в любой известный формат.
В разделе «Устройства» можно преобразовать видеофайл для просмотра на карманном устройстве. Вкладка «Сайты» позволяет подготовить видео для отправки на сайт и популярные интернет-площадки или отправить напрямую на YouTube.
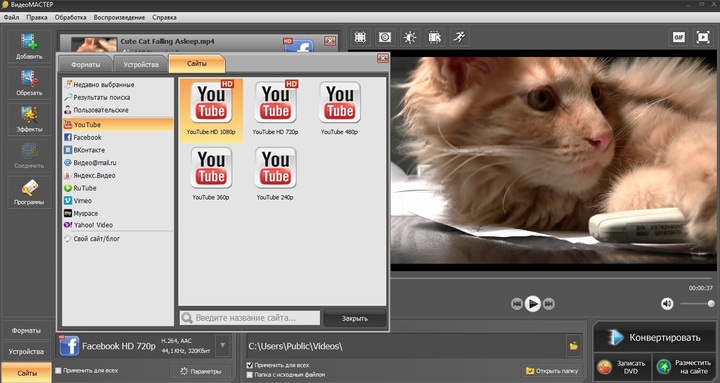
В коллекции программы есть разные пресеты для каждого формата
Под списком форматов находится кнопка «Параметры». Здесь вы можете дополнительно настроить качество экспортируемого файла, разрешение экрана, размер кадра и битрейт. Также вы можете отредактировать параметры аудиодорожки и настроить разделение фильма на эпизоды.
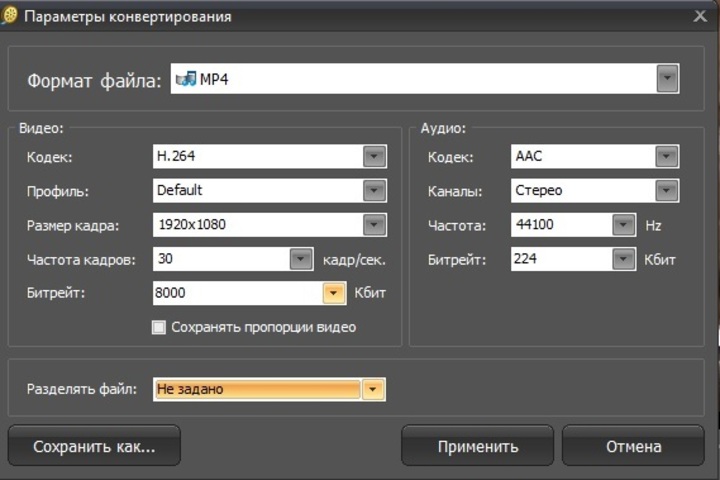
Выберите кодек по своему вкусу
Запустите преобразование кнопкой «Конвертировать» и дождитесь окончания процесса. Чтобы опубликовать видеоклип на YouTube, отметьте галочкой «Загрузить на YouTube после конвертации». Вам потребуется ввести данные своего аккаунта.
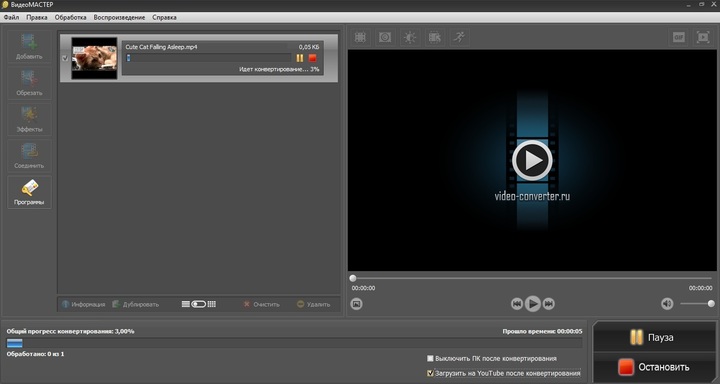
Процесс завершится максимально быстро
Как вставить фото в презентацию Power Point

Есть несколько способов вставить картинку в презентацию PowerPoint. Рассмотрим их все.
Переходим во вкладку «Вставка».

Ищем пункт «Рисунки».

Находим нужный файл в проводнике и нажимаем «Вставить».

Осталось только правильно расположить картинку и скорректировать её размер, потягивая за углы мышкой.

Уменьшаем размер окна PowerPoint или просто сдвигаем его немного в сторону, чтобы была видна папка с нужным файлом. Затем просто перетягиваем мышкой с зажатой левой клавишей изображение в презентацию.

Корректируем размер и местоположение картинки.

В этот раз возьмём изображение из интернета. Снова переходим во вкладку «Вставка».

Выбираем соответствующий раздел.

Программа соединяется с поисковой системой Bing, нажимаем её.

Вводим поисковый запрос.

По умолчанию выводятся изображения с лицензией Creative Commons. При желании можно перейти на «Все результаты» кнопкой в нижней части окна.

Выбираем картинку, нажимаем «Вставка».


Выбираем фоновое изображение. Правой клавишей мыши вызываем меню, в котором находим пункт «Формат фона».

В правой части экрана появятся варианты заливки. Возьмём «Рисунок или текстура».

Далее можно выбрать текстуру из набора, нажатием на квадратик в графе «Текстура».

А можно установить своё изображение. Есть возможность выбора, как из памяти компьютера, так и из сети Интернет.

При выборе «Из Интернета» опять переходим в поиск Bing, вводим ключевые слова.

Так же находим интересную картинку и вставляем в презентацию.

Регулируем по собственному усмотрению. Все настройки расположены в правой части экрана. Например, можно изменить прозрачность.
Используем Adobe Photoshop
Ещё один из наиболее известных графических редакторов — Adobe Photoshop. Функционал его значительно шире, чем у Paint. Вставка картинки в Фотошопе чуть сложнее, чем в Paint, но разобраться в этом вам поможет видеоурок:











