
В Windows 10 OneDrive запускается при входе в систему и присутствует по умолчанию в области уведомлений, а также в виде папки в проводнике. Однако, далеко не все имеют необходимость пользоваться именно этим облачным хранилищем файлов (или такого рода хранилищами вообще), в этом случае может возникнуть резонное желание удалить OneDrive из системы. Также может быть полезным: Как перенести папку OneDrive в Windows 10.
В этой пошаговой инструкции будет показано, как полностью отключить OneDrive в Windows 10 так, чтобы он не запускался, а после этого удалить его иконку из проводника. Действия будут немного отличаться для профессиональной и домашней версий системы, а также для 32-битных и 64-разрядных систем (показанные действия обратимы). Заодно покажу, как полностью удалить саму программу OneDrive с компьютера (нежелательно).
Отключение OneDrive в Windows 10 Home (домашняя)

В домашней версии Windows 10 для отключения OneDrive вам потребуется выполнить несколько простых шагов. Для начала, кликните правой кнопкой мыши по значку этой программы в области уведомлений и выберите пункт «Параметры».
В параметрах OneDrive снимите отметку с пункта «Автоматически запускать OneDrive при входе в Windows». Также вы можете нажать кнопку «Удалить связь с OneDrive» для того, чтобы прекратить синхронизацию ваших папок и файлов с облачным хранилищем (эта кнопка может быть не активна, если вы ничего еще не синхронизировали). Примените настройки.

Готово, теперь OneDrive не будет автоматически запускаться. Если же вам требуется полностью удалить OneDrive с компьютера, см. соответствующий раздел далее.
Для Windows 10 Pro
В Windows 10 Профессиональная можно воспользоваться другим, в чем-то даже более простым способом отключения использования OneDrive в системе. Для этого используется редактор локальной групповой политики, запустить который можно, нажав клавиши Windows + R на клавиатуре и введя gpedit.msc в окно «Выполнить».

В редакторе локальной групповой политики перейдите к разделу Конфигурация компьютера — Административные шаблоны — Компоненты Windows — OneDrive.

В левой части дважды кликните по «Запретить использование OneDrive для хранения файлов», установите для него значение «Включено», после чего примените сделанные настройки.

В Windows 10 1703 повторите то же самое для параметра «Запретить использование OneDrive для хранения файлов Windows 8.1», который располагается там же в редакторе локальной групповой политики.
Это полностью отключит OneDrive на вашем компьютере, он не будет в дальнейшем запускаться, а также отображаться в проводнике Windows 10.
Как полностью удалить OneDrive с компьютера
Обновление 2017: Начиная с Windows 10 версии 1703 (Creators Update), для удаления OneDrive больше не требуется совершать все манипуляции, которые были необходимы в предыдущих версиях. Теперь удалить OneDrive можно двумя простыми способами:
- Зайти в Параметры (клавиши Win+I) — Приложения — Приложения и возможности. Выбрать Microsoft OneDrive и нажать «Удалить».

- Зайти в Панель управления — Программы и компоненты, выбрать OneDrive и нажать кнопку «Удалить» (см. также: Как удалить программы Windows 10).

Странным образом, при удалении OneDrive указанными способами, в панели быстрого запуска проводника остается пункт OneDrive. Как убрать его — подробно в инструкции Как удалить OneDrive из проводника Windows 10.
Ну и наконец последний способ, который позволяет полностью удалить OneDrive из Windows 10, а не просто отключить его, как это было показано в предыдущих способах. Причина, по которой я не рекомендую данный способ использовать — не вполне ясно, как его после этого снова установить и заставить работать в прежнем виде.
Сам же способ выглядит следующим образом. В командной строке, запущенной от имени администратора, выполняем: taskkill /f /im OneDrive.exe
После этой команды, удаляем OneDrive также через командную строку:
- C:WindowsSystem32OneDriveSetup.exe /uninstall (для 32-разрядных систем)
- C:WindowsSysWOW64OneDriveSetup.exe /uninstall (для 64-разрядных систем)
На этом всё. Надеюсь, у вас все сработало как нужно. Отмечу, что в теории возможно, что при каких-либо обновлениях Windows 10, OneDrive снова будет включен (как это иногда случается в этой системе).
А вдруг и это будет интересно:
- Windows 10
- Android
- Загрузочная флешка
- Лечение вирусов
- Восстановление данных
- Установка с флешки
- Настройка роутера
- Всё про Windows
- В контакте
- Одноклассники
Почему бы не подписаться?
Рассылка новых, иногда интересных и полезных, материалов сайта remontka.pro. Никакой рекламы и бесплатная компьютерная помощь подписчикам от автора. Другие способы подписки (ВК, Одноклассники, Телеграм, Facebook, Twitter, Youtube, Яндекс.Дзен)
17.02.2020 в 17:28
Добрый день. При настройке нового компьютера на работе мне удалили OneDrive (решили, что мне он не нужен), а у меня вся информация на нем. Я попыталась установить его сама, но теперь не создается папка в проводнике и не закрепляется значок на панели задач, что бы я ни делала. Может быть Вы сможете что-то посоветовать?
18.02.2020 в 08:24
Здравствуйте.
Проверьте: файл C:WindowsSystem32OneDriveSetup.exe остался? Если да, то по идее его запуск должен бы решать проблему.
Если нет или не решает, можно попробовать (не знаю, насколько применимо у вас на работе правда) создать нового пользователя Windows 10, зайти под ним и тогда настройка всего будет выполнена заново по умолчанию для этого пользователя, включая OneDrive. Ну а потом «переехать» в нового пользователя.
18.02.2020 в 15:37
Нет, в этой папке нет установочного файла. Сама установила приложение через Microsoft Store, но в в таком случае открывается только само приложение. Создать нового пользователя проблематично
19.02.2020 в 08:27
А если попробовать удалить приложение, которое из MS Store, а потом зайти сюда onedrive.live.com/about/ru-RU/download/ и там загрузить файл установки в пункте где написано: «Требуется переустановка?».
15.04.2020 в 20:34
Нет ничего странного уважаемый автор что после удаления он появляется вновь ведь Вы не удалили updater loader который загружает его вновь.
PS В реестре системы остаётся мусор связанный с onedrive после штатного удаления с помощью OneDriveSetup.exe /uninstall
13.05.2020 в 10:16
W10 Pro. Удалил OneDrive. Нигде не нахожу его иконок. Но при попытке сохранения файла из MS Office 2016 снова вижу предложение сохранить на OneDrive. И файл туда сохраняется, если включен интернет! Значит OneDrive где-то спрятался?
13.05.2020 в 14:57
Нет. Просто вы в Office вероятнее всего работаете под той же учетной записью Microsoft и тогда у вас будет возможность сохранять в OneDrive (встроенная функциональность офиса)
25.06.2020 в 22:20
верно, под локальной учетной записью этого нет
25.06.2020 в 22:19
На текущий момент удаление через штатные средства убирает видимую часть onedrive, в т.ч. из проводника.
29.07.2020 в 15:52
Дмитрий, здравствуйте! Давно к Вам не обращался, но переход на Win 10-2004 заставляет. Удалил One Drive как программу Revo Uninstaller, и исчезли все ярлыки с Рабочего стола. Пытался восстановить их как обычно через контекстное меню «Отправить на рабочий стол»- не работает. Восстановился на точку, созданную перед удалением, ярлыки не появились, но контекстное меню заработало. Что можете сказать по этому поводу?
30.07.2020 в 10:23
Здравствуйте. Странная ситуация, но не думаю, что это с удалением OneDrive связано.
Такие простые моменты проверили как:
1. Правый клик по рабочему столу — вид — показывать значки?
2. Режим планшета не включен случайно (вот здесь описание https://remontka.pro/no-desktop-tiles-windows-10/ ) или полноэкранный пуск — https://remontka.pro/full-screen-search-start-menu-windows-10/
31.07.2020 в 06:56
Дмитрий, здравствуйте!
В дополнение к моему предыдущему комментарию: One Drive удалил, всё в порядке.
30.07.2020 в 14:01
Дмитрий, спасибо за быстрый ответ. Дело в том, что у меня папка Рабочий стол находилась в папке One Drive (?), а не пользователя: СПользователиОлегOne DriveРабочий стол. Я перенёс её в папку СПользователиОлег. Думаю, что после этого удаление One Drive не приведёт к нежелательным эффектам.
21.02.2021 в 23:13
Как удалить OneDrive из «Параметров» (win+i)?
Он отображается в параметрах сверху.
21.02.2021 в 23:16
просто удалил из «Программ и компонентов».
11.03.2021 в 00:41
Дмитрий здравствуйте, скажите нужен ли OneDrive для начинающих пользователей и можно его удалить.
11.03.2021 в 08:04
Здравствуйте. Ну тут на ваше усмотрение. OneDrive — это облачное хранилище, которое одинаково подойдет и для начинающих и для опытных пользователей. Я использую вовсю: и на компьютере установлено и на телефоне (автоматически фото выгружает в OneDrive и они сразу есть и на компьютере), мне удобно. Но у меня правда там 1 Тб (выдают при лицензии Office, которая по подписке), а не стандартные бесплатные 15 Гб.
11.03.2021 в 08:52
Дмитрий здравствуйте, мне как начинающему непонятно как пользоваться, спасибо. Буду Вам рад.
11.03.2021 в 10:13
Да по сути просто включить и складывать те файлы, которые нужны и на других устройствах в папку OneDrive. На других устройствах использовать OneDrive с теми же данными для входа (учетной записью Майкрософт). В результате все файлы доступны на всех устройствах и изменения на одном устройстве видны и на другом.
Отключение или удаление OneDrive
Если вы хотите приостановить синхронизацию на короткое время, ознакомьтесь с разделом Как приостановить и возобновить синхронизацию в OneDrive.
Если вы хотите остановить синхронизацию файла, прочтите статью Как остановить или отменить синхронизацию в OneDrive.
Если вы хотите удалить с компьютера папку OneDrive, выполните действия, описанные в разделе Выбор папки OneDrive для синхронизации с компьютером.
Если вы хотите отменить подписку на OneDrive, ознакомьтесь со статьей Как отменить подписку Майкрософт.
Если вы хотите выйти из OneDrive в Интернете, щелкните свой аватар и выберите Выйти.
Если вы не хотите использовать OneDrive, проще всего разорвать с ним связь.
Разрыв связи с OneDrive
Разрыв связи OneDrive с компьютером не приведет к потере файлов и данных. Вы всегда сможете получить доступ к файлам, выполнив вход в систему на сайте OneDrive.com.
Щелкните белый или синий значок облака OneDrive на панели задач или в строке меню.

Примечание: Возможно, вам потребуется щелкнуть стрелку Отображать скрытые значки  рядом с областью уведомлений, чтобы увидеть значок OneDrive. Если его нет в области уведомлений, вероятно, приложение OneDrive не запущено. Нажмите кнопку Пуск, введите OneDrive в поле поиска, а затем выберите OneDrive в результатах.
рядом с областью уведомлений, чтобы увидеть значок OneDrive. Если его нет в области уведомлений, вероятно, приложение OneDrive не запущено. Нажмите кнопку Пуск, введите OneDrive в поле поиска, а затем выберите OneDrive в результатах.
Выберите  Справка и параметры > Параметры.
Справка и параметры > Параметры.

На вкладке Учетная запись щелкните Удалить связь с этим компьютером, а затем — Удалить связь с учетной записью.
Скрытие или удаление OneDrive
В некоторых версиях Windows также можно скрыть или удалить OneDrive. Кроме того, вы можете удалить мобильное приложение OneDrive на устройствах с Android и iOS.
Приложение OneDrive входит в состав некоторых версий Windows, поэтому удалить его невозможно. Но вы можете скрыть его и отменить синхронизацию, чтобы оно оставалось скрытым. Для этого отключите все параметры OneDrive и удалите папку OneDrive в проводнике.
Щелкните значок OneDrive в виде белого или синего облака в области уведомлений в правой части панели задач.

Примечание: Возможно, вам потребуется щелкнуть стрелку Отображать скрытые значки  рядом с областью уведомлений, чтобы увидеть значок OneDrive. Если его нет в области уведомлений, вероятно, приложение OneDrive не запущено. Нажмите кнопку Пуск, введите OneDrive в поле поиска, а затем выберите OneDrive в результатах.
рядом с областью уведомлений, чтобы увидеть значок OneDrive. Если его нет в области уведомлений, вероятно, приложение OneDrive не запущено. Нажмите кнопку Пуск, введите OneDrive в поле поиска, а затем выберите OneDrive в результатах.
Выберите  Справка и параметры > Параметры.
Справка и параметры > Параметры.

На вкладке Параметры снимите все флажки в разделе Общие.
На вкладке Автосохранение установите для списков Документы и изображения флажок Только этот компьютер и снимите остальные флажки.
На вкладке Учетная запись нажмите кнопку Выбрать папки.
В поле Синхронизация файлов OneDrive с компьютером установите и снимите флажок Синхронизировать все файлы и папки в OneDrive. (При установке флажка выбираются все поля, а при его снятии выбор полностью отменяется.) Чтобы закрыть окно и вернуться к параметрам, нажмите кнопку ОК.
Это действие удалит все файлы OneDrive с компьютера, но не с сайта OneDrive.com.
Нажмите кнопку ОК, чтобы сохранить изменения, внесенные в окне Параметры.
Снова откройте окно Параметры. На вкладке Учетная запись нажмите кнопку Удалить связь с OneDrive. Закройте открывшееся окно Добро пожаловать в OneDrive.
Откройте проводник, щелкните правой кнопкой мыши OneDrive, а затем выберите пункт Свойства.
На вкладке Общие рядом с пунктом Атрибуты установите флажок Скрытый. Это действие скроет OneDrive в проводнике.
Снова нажмите  Справка и параметры и выберите Выйти из OneDrive. При этом значок OneDrive будет удален из области уведомлений.
Справка и параметры и выберите Выйти из OneDrive. При этом значок OneDrive будет удален из области уведомлений.
В меню «Пуск» нажмите и удерживайте плитку OneDrive (или нажмите правой кнопкой мыши), а затем выберите пункт Открепить от начального экрана.
Перейдите в раздел Параметры ПК с помощью плитки Параметры ПК в меню Пуск или проведите пальцем от правого края экрана, выберите Параметры, а потом выберите Изменение параметров компьютера.
В разделе Параметры компьютеравыберите OneDrive.
На вкладке Хранилище файлов отключите параметр По умолчанию сохранять документы в OneDrive.
На вкладке Пленка выберите Не добавлять фотографии и отключите параметр Автоматически передавать видео в OneDrive.
На вкладке Параметры синхронизации в группе Параметры синхронизации с OneDrive отключите параметр Синхронизировать параметры на этом компьютере.
На вкладке Лимитные подключения отключите все параметры.
Чтобы скрыть OneDrive в проводнике, откройте проводник и в списке папок в левой части экрана щелкните правой кнопкой мыши OneDrive и выберите пункт Свойства.
На вкладке Общие рядом с пунктом Атрибуты установите флажок Скрытый.
Удаление OneDrive с компьютера не приведет к потере файлов и данных. Вы всегда сможете получить доступ к файлам, выполнив вход в систему на сайте OneDrive.com.
Нажмите кнопку Пуск, введите в поле поиска запрос «Программы» и выберите в списке результатов пункт Установка и удаление программ.
В разделе Приложения и функции найдите и выберите Microsoft OneDrive, а затем нажмите кнопку Удалить. Если будет предложено ввести пароль администратора или подтвердить операцию, введите пароль или подтвердите выполняемое действие.
Приложение OneDrive входит в состав Windows 8.1 и Windows RT 8.1, и его невозможно удалить.
Windows 7 или Windows Vista
Нажмите кнопку Пуск. В поле поиска введите Добавить программы , а затем в списке результатов выберите Программы и компоненты.
Выберите Microsoft OneDrive, а затем нажмите кнопку Удалить. При появлении запроса на ввод пароля администратора или подтверждение введите пароль или подтвердите выполняемое действие.
Устройства с Android
Перейдите в раздел Настройки и выберите Память.
Выберите OneDrive и нажмите кнопку Удалить.
Устройства с iOS
Перейдите на начальный экран, а затем коснитесь значка приложения OneDrive и удерживайте его.
Коснитесь элемента X, который появится в левом верхнем углу значка приложения.
Просто перетащите приложение OneDrive в корзину.
Дополнительные сведения

Справка в Интернете
См. другие страницы справки по OneDrive и OneDrive для работы и учебы.
Для мобильного приложения OneDrive см. Устранение неполадок мобильного приложения OneDrive.

Поддержка по электронной почте
Если вам нужна помощь, встряхните мобильное устройство, когда на нем открыто приложение OneDrive, или отправьте сообщение группе поддержки OneDrive по электронной почте. Чтобы обратиться в службу поддержки OneDrive, на ПК с Windows или компьютере Mac щелкните значок OneDrive в области уведомлений либо строке меню, а затем выберите Другое > Отправить отзыв > Мне кое-что не нравится.

Советы
Если вы укажете свое местоположение, мы, скорее всего, сможем устранить проблему быстрее.
Все работает? Если вы обратились к нам и OneDrive снова работает, сообщите нам, ответив на электронное письмо, которое мы вам отправили.
Как полностью удалить OneDrive в Windows 10
![]()
В Windows 10 служба OneDrive используется как основной сервис для синхронизации настроек между устройствами, хранения файлов и размещения резервных копий в облаке. Многие пользователи, которых не интересуют данные функции, или они пользуются другими облачными сервисами, задаются вопросом: как удалить OneDrive в Windows 10? О том, как это сделать мы и расскажем в этой статье.

OneDrive является частью самой операционной системы, поэтому просто деинсталлировать его с компьютера не получится. Мы можем либо отключить синхронизацию и автозагрузку OneDrive, либо удалить его используя нестандартный метод.
Выключение OneDrive
Отключение синхронизации можно сделать несколькими способами.
В настройках
Для отключения работы OneDrive, достаточно изменить его настройки. Для этого:
-
Жмём правой клавишей по значку OneDrive и выбираем пункт Параметры.

В параметрах снимаем галочки со всех пунктов и нажимаем кнопку «Удалить связь».

После этих изменений OneDrive не будет загружаться вместе с Windows, однако в самой системе он останется.
С помощью редактора локальной групповой политики
Microsoft постоянно изменяет интерфейс настроек программы OneDrive. Поэтому отключить синхронизацию папки «Документы» в облачном хранилище или запретить использование OneDrive для хранения файлов поможет «Редактор локальной групповой политики».
- Нажмите сочетание клавиш Win+R и введите команду:
- В открывшемся редакторе откройте ветку Конфигурация компьютера → Административные шаблоны → Компоненты Windows → OneDrive.



С помощью редактора реестра
Чтобы начать работу с реестром:
- Нажмите комбинацию клавиш «Win+R» и выполните команду
- Найдите ветку
- Если последней папки нет, то создаем ее, присвоив соответствующее имя.



Как удалить OneDrive через командную строку
Для удаления OneDrive потребуется:
-
Открыть командную строку с правами Администратора (нажимаем «Win+R» и выбираем соответствующий пункт в меню).

В консоли ввести сперва команду для остановки OneDrive:

| 32 | %SystemRoot%System32OneDriveSetup.exe /uninstall |
| 64 | %SystemRoot%SysWOW64OneDriveSetup.exe /uninstall |
Удаление выполнится в тихом режиме, без статуса прогресса и каких либо диалоговых окон. Стоит сказать, что после этих операций вы всё-равно сможете восстановить OneDrive.
Удаляем значок OneDrive из проводника
И после отключения, и после удаления значок OneDrive в проводнике никуда не пропадает, но и его можно удалить. Для этого необходимо:
-
Нажать сочетание клавиш «Win+R» и прописать команду

Перейти по пути:
и изменить значение System.IsPinnedToNameSpaceTree на ноль.

Видео
Наглядно увидеть удаление OneDrive можно в видео инструкции.
Вывод
Описанные способы успешно применяются, не вызывая ошибок или повреждений операционной системы. А если вы захотите после удаления вернуть OneDrive обратно, вам достаточно будет перейти к папке System32 (для 32 разрядной системы) или SysWOW64 (для 64) и открыть там файл OneDriveSetup. После чего запуститься установка облачного сервиса и вы сможете пользоваться им как и до удаления.
Удаление OneDrive в Windows 10

Если вы не пользуетесь OneDrive в Windows 10, то его можно удалить или отключить. Так как данное хранилище является системным ПО, то рекомендуется именно деактивировать его, чтобы не столкнутся с серьёзными проблемами — об этом мы рассказывали ранее, сегодня же речь пойдет именно о полном удалении.
Удаляем OneDrive в Windows 10
Далее будут описаны способы, которые удаляют OneDrive с компьютера. Восстановить данную программу можно лишь переустанавливая Виндовс в режиме восстановления. К тому же, если вы будете обновлять сборку Windows 10, то приложение может восстановится. Так как OneDrive является частью ОС, то после удаления могут возникать различные проблемы и даже синий экран. Поэтому рекомендуется просто отключать OneDrive.
Способ 1: Использование «Командной строки»
Этот метод быстро и бесшумно избавит вас от OneDrive.
- На панели задач найдите иконку лупы и в поисковом поле напишите «cmd»

На первом результате вызовите контекстное меню и запустите с привилегиями администратора.
Или вызовите меню на значке «Пуск» и перейдите к «Командная строка (администратор)».

Теперь скопируйте команду
taskkill /f /im OneDrive.exe

и нажмите Enter.
Введите для 32-х битной системы

А для 64-х битной

Способ 2: Использование Powershell
С помощью Powershell также можно удалить ПО.
-
Найдите Powershell и запустите от имени администратора.

Введите такую команду:
Get-AppxPackage-name* OneDrive | Remove-AppxPackage

Теперь вы знаете как отключить и удалить системную программу OneDrive в Виндовс 10.
 Мы рады, что смогли помочь Вам в решении проблемы.
Мы рады, что смогли помочь Вам в решении проблемы.
Добавьте сайт Lumpics.ru в закладки и мы еще пригодимся вам.
Отблагодарите автора, поделитесь статьей в социальных сетях.
 Опишите, что у вас не получилось. Наши специалисты постараются ответить максимально быстро.
Опишите, что у вас не получилось. Наши специалисты постараются ответить максимально быстро.
Помогла ли вам эта статья?
Поделиться статьей в социальных сетях:
Еще статьи по данной теме:
Здравствуйте, подскажите, пожалуйста, что значит ситуация, когда на ноуте asus с системой win10 каждые 30мин-час ноут зависает, ни мышка, ни клавиатура не работает, помогает только принудительное выключение и включение. Ноутбуку два года всего. Откатила вин10 к заводским настройкам с сохранением своих файлов — не помогло. Можно ли дома мне самой как-то проверить или исправить? Что делать, к кому бежать, куда нести, сколько это может быть денег? Спасибо.
Здравствуйте, Галина. Прежде всего хотелось бы узнать конфигурацию Вашего ноутбука. Возможно, проблема связана с тем, что Windows 10 сильно нагружает слабую систему, из-за этого появляются подобного рода зависания. Воспользуйтесь инструкцией, которую Вы найдете в статье по ссылке ниже. Узнайте в программе AIDA64, какой у Вас установлен процессор и какой объем оперативной памяти. После этого сообщите нам информацию.
Кроме этого можете уточнить, проблема появляется сама по себе или после выполнения каких-либо действий? Потрогайте корпус ноутбука снизу и в районе клавиатуры, не нагревается ли он до такой степени, что руку становится невозможно держать на крышке? Появлялись ли раньше такие зависания или тормоза другого рода во время работы ноутбука?
Здравствуйте, Виктор, спасибо за такой быстрый ответ. До утра постараюсь ответить на все Ваши вопросы по конфигурации. Проблема появляется сама по себе — в сети я или редактирую документ, все равно. Ноутбук лежит все время у меня на ногах. Я сразу купила две специальные подставки для ноутбука, потому что до этого у меня был Acer и жутко грелся. Но они новые так и лежат эти два года на полке — ноутбук не нагревается вообще. Зависания серьезные раньше не появлялись. Мне очень не нравилось принудительное обновление десятки и не очень быстрая работа ноута и в сети, поэтому я посмотрела видео на ютуб и что-то там прописала в реестре и сделала в настройках, поэтому слежки не было, принудительных перезагрузок и зависов тоже. И я долго работала без проблем. Иногда перезагружала сама. Сейчас, после отката, снова медленная работа, все нужно делать заново. Но не могу, потому что зависы мертвые продолжаются. Кстати, время между зависами укорачивается, то есть, зависает чаще. Я бы, в идеале, вообще снесла эту 10-ку и поставила 7-ку, но не знаю, как, и не уверена, что на моем ноуте не будет из-за этого проблем.
Пока Вы ищете информацию по конфигурации системы советую выполнить следующие действия. Возможно, какие-либо системные файлы были повреждены в результате Ваших изменений в реестре, неправильного восстановления или из-за вредоносных программ. Существуют различные методы, позволяющие проверить и восстановить системные файлы в Windows 10. Со всеми ними детально Вы можете ознакомиться в другой нашей статье.
Если это не поможет и выключение будет продолжаться, попробуйте восстановить всю систему с помощью встроенных в нее инструментов. Этой теме также посвящена отдельная статья на нашем сайте.
Пока можно не думать о переустановке системы на Windows 7. Скорее всего, это решит возникшую проблему и скорость работы ноутбука возрастет, но установка ОС может вызвать определенные сложности. Если Вас все-таки заинтересовала эта тема, предлагаю ознакомиться со следующими руководствами.
Я восстановила к исходному состоянию. Пару дней назад, писала об этом. Восстановление к заводским настройкам с сохранением своих файлов. Других вариантов ноутбук мне не предлагал. Можно повторить ту же операцию, но без сохранения своих файлов, и все. Спасибо.
Да, не заметил это. Тогда проводить восстановление с сохранением своих файлов не нужно, оно вряд ли поможет. Еще можете уточнить, пожалуйста, что конкретно Вы изменили в настройках и в реестре? Отключили проверку обновлений?
Отключила проверку обновлений, запретила принудительную перезагрузку, ускорила работу Лисы, убила Яйцо, Аваст и Облако. Вернула старый вид окна при нажатии на кнопку виндоус. Убрала Люди из панели задач. Короче, постаралась привести к виду семерки))). Еще что-то делала чтобы быстро загружался комп. Но все это — давно, за одну ночь и никаких проблем не вызывало. Если это материнка, то конец? Я ее сама никак не могу протестировать, не вскрывая ноут? Я в железе абсолютный ноль, у меня комп плачет давно, почистить некому. Я если хоть шурупчик откручу, то капец всему настанет.
Конечно есть шанс, что эти Ваши действия привели к тому, что сейчас ноутбук вырубается, но вероятность этого крайне мала. Скорее всего, дело в комплектующих, в первую очередь под прицел попадает процессор и его перегрев. Однако если Вы говорите, что ноутбук не греется, то эту причину можно исключить. Все же рекомендую Вам провести мониторинг температуры. Советую ознакомиться со следующей статьей.
Материнская плата вряд ли будет давать сбой в этой ситуации. Еще рекомендую обратиться к просмотру событий, чтобы выяснить возможную причину выключения ноутбука. Для этого откройте «Пуск» и в строке введите «Просмотр событий». Откройте найденное приложение и там в разделе «Система» отыщите события по той дате, когда лэптоп вырубило. Просмотрите детальную информацию о событии, а потом напишите, если были обнаружены какие-либо сбои.
Ой, кстати, Виктор, Windows 10 вряд ли может сильно нагружать слабую систему, потому что она на ноуте родная. Все Ваши рекомендации постараюсь выполнить и отпишусь, спасибо!
Последние годы Windows 10 ставят вообще на все ноутбуки для продажи, даже на те, которые не удовлетворяют минимальные системные требования данной операционной системы.
Еще проблема может быть в драйверах видеокарты. Вы когда последний раз обновляли драйверы и устанавливали ли Вы программы для автоматической установки драйверов, подобные Driver Pack Solution?
Кроме этого проблема может быть связана с тем, что на жестком диске появились битые сектора. Обнаружить их и исправить возможную проблему Вам помогут советы из другой нашей статьи.
Еще ошибки подобного рода часто появляются у тех, кто обновился до 1809. Проверьте, какое последнее обновление у Вас установлено.
Пишите после того, как выполните все рекомендации. Надеюсь, хотя бы одна из них окажется действенной, и проблема исчезнет.
Здравствуйте, Виктор, добралась до ноутбука (ребенок маленький), завис сразу после загрузки, только что установила аиду, буду писать частями, потому что внезапно и часто зависает.
Операционная система Microsoft Windows 10 Home Single Language 10.0.16299.15
Системная плата:
Тип ЦП Mobile DualCore Intel Core i3-5005U, 1400 MHz (14 x 100)
Системная плата Asus X540LJ Series Notebook
Чипсет системной платы Intel Wildcat Point-LP, Intel Broadwell
Системная память [ TRIAL VERSION ]
Тип BIOS AMI (05/30/2016)
ОЗУ 4Гб. Проверка целостности у меня закончилась, не начавшись, почему — не знаю: вот какой вылез текст.
Проверка ресурсов Microsoft(R) Windows(R), версия 6.0.
(С) Корпорация Майкрософт. Все права защищены.
Проверка целостности всех защищенных системных файлов и замена неправильных
версий правильными.
SFC [/SCANNOW] [/VERIFYONLY] [/SCANFILE=] [/VERIFYFILE=]
[/OFFWINDIR= /OFFBOOTDIR=]
/SCANNOW Проверка целостности всех защищенных системных файлов и
восстановление, по возможности, проблемных файлов.
/VERIFYONLY Проверка целостности всех защищенных системных файлов.
Восстановление файлов не выполняется.
/SCANFILE Проверка целостности указанного файла и его восстановление при
обнаружении проблем. В параметре следует указать полный
путь
/VERIFYFILE Проверка целостности файла, полный путь к которому указан
в параметре . Восстановление файлов не выполняется.
/OFFBOOTDIR Расположение автономного каталога загрузки для автономного
восстановления
/OFFWINDIR Расположение автономного каталога Windows для автономного
восстановления
sfc /SCANNOW
sfc /VERIFYFILE=c:windowssystem32kernel32.dll
sfc /SCANFILE=d:windowssystem32kernel32.dll /OFFBOOTDIR=d:
/OFFWINDIR=d:windows
sfc /VERIFYONLY
Оказывается, sfc /SCANNOW второе слово нужно было писать заглавными. Запустила проверку и ушла. Пришла через час — темный экран, шум вентилятора и очередной завис. Поэтому результат никак не узнать. Запускаю снова.
sfc/ scannow — Защита ресурсов Windows не обнаружила нарушений целостности. Здесь все норм.
Теперь про обновления: 21 и 23 декабря были установлены обновления 8408, 1372, 5237, 5994, 8043, 4276, 4661, 5110. Видимо, откат к заводским настройкам отключил запрет на обновления. Но я эту службу, кажется, снова потом отключила. Это с зависами не связано.
Здравствуйте, Галина. Можно написать sfc/ scannow и маленькими буквами, сканирование все равно будет запущено, скорее всего, в первый раз Вы допустили ошибку при вводе.
Что касается Вашей проблемы, сейчас все сводится к тому, что главным подозреваемым выступает видеокарта, поэтому и начнем с исправления возможных причин ее некорректного функционирования. Вы не указали установленную видеокарту в ноутбуке, поэтому будет ссылаться на то, что у Вас установлено встроенное в процессор графическое ядро. Вам нужно откатить его драйвер. Воспользуйтесь Способом 1 из статьи, указанной ниже, чтобы выполнить данный процесс. Только вместо NVIDIA у Вас должна отображаться строка Intel HD Graphics.
Далее попробуйте поработать за ноутбуком, возможно, подобные зависания исчезнут. Если это не поможет, Вам нужно будет скачать самые свежие драйверы для Вашего графического ядра, оно называется имеет название Intel® HD Graphics 5500. Выполните эту процедуру по аналогии с инструкциями, представленными ниже (изменив название искомой видеокарты).
После установки проведите тестирование работы ноутбука. В случае нерезультативности остается только попробовать переустановить Windoows 10 или все-таки переходить на «семерку».
Здравствуйте, Виктор, решила попробовать выполнить Ваши рекомендации и столкнулась с несколькими названиями, среди которых и NVIDIA , и Intel HD Graphics. Боюсь перепутать. Плюс в диспетчере устройств кнопка откатить неактивна. Intel(R) HD Graphics 5500 у меня и NVIDIA GeForce 920M в строке Видеоадаптеры. А в Установке и удалении программ тоже всего разного не знаю на что нажимать, боюсь испортить. Помогите, пожалуйста. Скан отправляю. Спасибо.
Здравствуйте еще раз, Галина. В «Диспетчер устройств» кнопка «Откатить» неактивна и у видеокарты NVIDIA GeForce 920M тоже? В таком случае рекомендую Вам найти для нее самые свежие драйверы и установить. Возможно, это поможет избежать последующих зависаний операционной системы. Детальные инструкции по обновлению данных драйверов Вы найдете в другой нашей статье по ссылке ниже.
Драйверы для Intel(R) HD Graphics 5500 пока не трогаем, поскольку в первую очередь разобраться нужно с дискретной видеокартой. Интегрированное ядро очень редко вызывает подобные проблемы, а если и вызывает, то на ноутбуках, где отсутствует дискретный графический адаптер.
Задайте вопрос или оставьте свое мнение Отменить комментарий
Как отключить OneDrive в Windows 10 — удаление облачного хранилища

OneDrive — сервис облачного хранилища, предоставляемый всем пользователям Windows 10 по умолчанию. После создания или входа в учетную запись Microsoft на компьютере, облако автоматически устанавливает связь с ПК и синхронизирует данные.
«Как удалить OneDrive Windows 10 полностью?» — спрашивает каждый десятый пользователь операционной системы (ОС). Одним, не по нраву такое «легкое» навязывание сервисов, другим юзерам это нужно, чтобы оптимизировать систему на максимальную производительность, выключив все неиспользуемые программы.
- Отключение OneDrive
- Способ 1. Отключение на Панели задач
- Способ 2. Использование «Редактора локальной групповой политики»
- Способ 3. Остановка работы облака с помощью реестра
- Способ 4. Убирание значка облака из Проводника
- Удаление OneDrive
- Способ 1. Деинсталляция штатным методом
- Способ 2. Классическая деинсталляция
- Способ 3. Использование нештатных программ
- Revouninstaller
- CCleaner
- Uninstall Tool
- IObit Uninstaller
- Способ 4. Стирание данных в командной строке
Отключение OneDrive
ОС позволяет гибко настраивать и персонализировать рабочую среду под запросы юзера. Поэтому, есть несколько вариантов выключения OneDrive:
- Стандартными настройками.
- Редактором реестра.
- Редактором политики.
Выберите конкретный метод, в зависимости от сложившейся ситуации.
Способ 1. Отключение на Панели задач
В системном трее на панели Пуск (в нижнем правом углу, где показано время), найдите значок программы, затем:
- щелкните ЛКМ по строке «Параметры»;
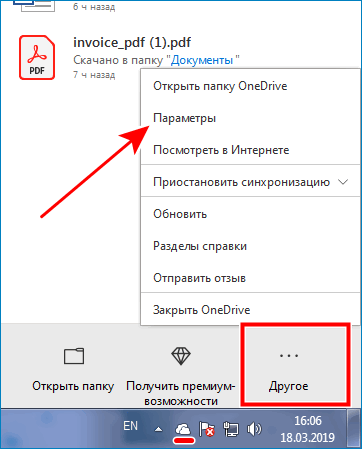
- в окне «Параметры» уберите метку «Автоматически запускать OneDrive при входе Windows»;
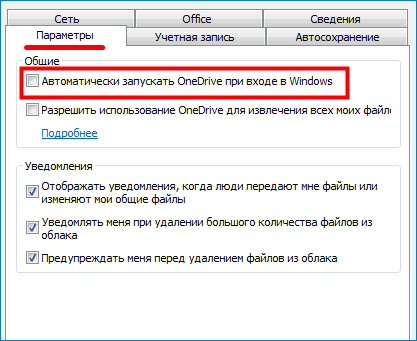
- в следующем окне «Учетная запись» нажмите «Удалить связьсэтим компьютером», чтобы остановить взаимодействие с облаком и выйти из учетной записи;
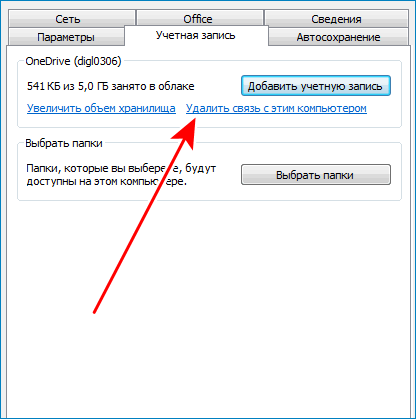
Результат отключения: разрыв синхронизации с профилем облака, выход из учетной записи и выключение автозагрузки приложения
Способ 2. Использование «Редактора локальной групповой политики»
Данный метод работает только в версии Windows 10 Профессиональная. Упомянутый функционал принято считать улучшенной версией «Редактора реестра». Как выключить:
- запустите «Выполнить» (вызов Win+R) и активируйте gpedit.msc;
- разверните директорию Конфигурация компьютера – Административные шаблоны – Компоненты Windows – OneDrive;
- Быстрым, парным нажатием ЛКМ вызовите «Запретить использование OneDrive для хранения файлов» и присвойте ему статус «Включено»;
- примените изменения, нажав «ОК»;
- затем повторите вышеуказанную команду для похожего по названию параметра, с окончанием «вWindows 8.1»;
Этот способ остановит работу облака и уберет OneDrive из проводника
Способ 3. Остановка работы облака с помощью реестра
Предыдущий метод не доступен в Windows 10 Домашняя, но отключить OneDrive получится через другой интерфейс. Работать с редактором реестра нужно аккуратно, чтобы не повредить систему. Изменяйте только те параметры, которые четко прописаны здесь. Процесс выполнения таков:
- Win+R – «Выполнить» – regedit;
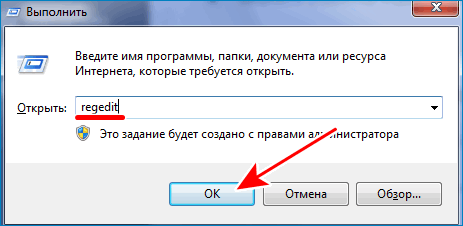
- разверните директорию HKEY_LOCAL_MACHINESOFTWAREPoliciesMicrosoftWindows;
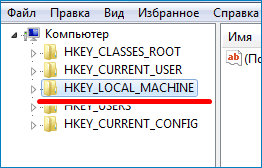
- нажмите ПКМ, «Правка» – «Создать» – «Раздел», присвойте ему имя OneDrive;

- в новом разделе, в правой стороне окна, нажмите ПКМ – «Создать» – «Параметр DWORD»;

- задайте ему имя DisableFileSyncNGSC, а затем установите значение 1.
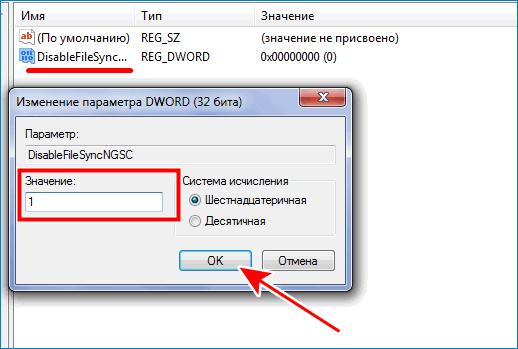
- закройте редактор и дайте команду ПК на перезапуск.
Для включения программы измените значение параметра с 1 на 0, или сотрите раздел OneDrive.
Способ 4. Убирание значка облака из Проводника
Если редактор политик не доступен, с этой задачей справится «Редактор реестра»:
- в поисковой строке напечатайте «Regedit» и откройте искомое ПО;
- разверните директорию для 32-битных систем HKEY_CLASSES_ROOTCLSID<018D5C66-4533-4307-9B53-224DE2ED1FE6>;
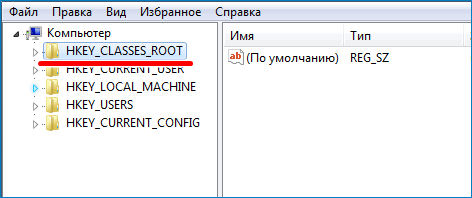
- для 64-битных – аналогичный путь, только перед CLSID идет каталог Wow6432Node;
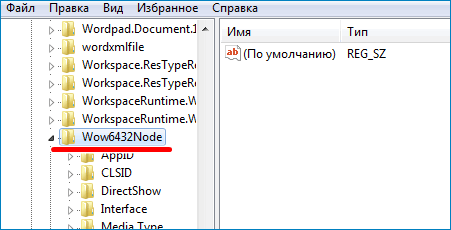
- в System.IsPinnedToNameSpaceTree обозначьте единственное значение 0.
Важно знать! Данные действия только скрывают значок облака из панели Проводника, но не останавливают его работу. Для остановки используйте один из предыдущих трех методов
Удаление OneDrive
В более поздних сборках Виндовс 10, после версии 1703, Microsoft любезно предоставила юзерам штатный метод деактивации облака из ОС. Пользователям, использующим ранние сборки, приходилось чувствовать себя настоящими программистами, и удалять программу с помощью кода. Но, а в целом, удалить программу даже проще, чем останавливать ее работу.
Способ 1. Деинсталляция штатным методом
Перейдите на рабочий стол, затем:
- сделайте один щелчок ПКМ по кнопке «Пуск» и выберите «Параметры»;
- В разделе «Программы», в первой открытой вкладке, в поисковой строке, введите «OneDrive»;
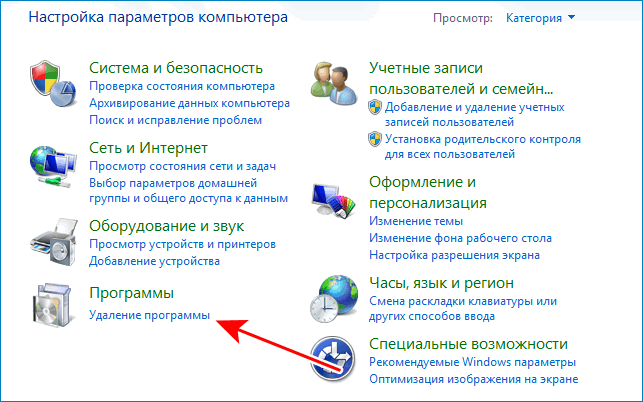
- отфильтровав список по слову «Microsoft OneDrive», клацните «Удалить».
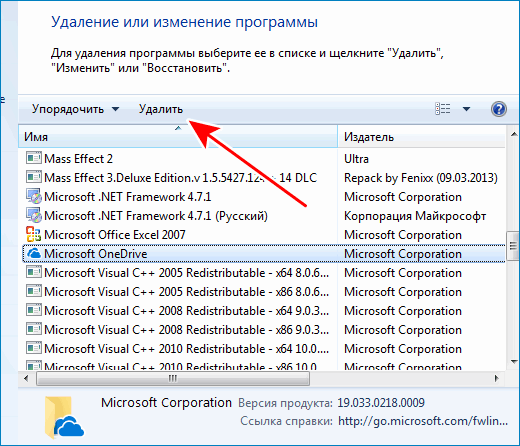
Способ 2. Классическая деинсталляция
Для пользователей, пересевших на Windows 10 недавно, более привычный способ удаления через «Удаление или изменение программы»:
- с помощью Win+R откройте строку «Выполнить» и введите команду appwiz.cpl;
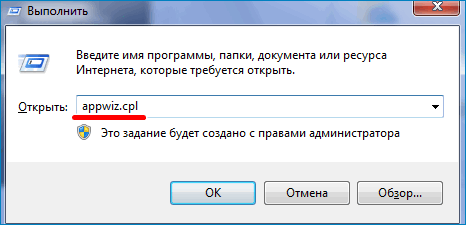
- из перечня программ выделите «Microsoft OneDrive» и нажмите «Удалить»;
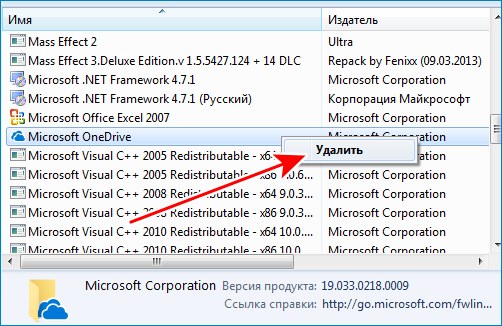
- подтвердите свое намерение в открывшемся диалоговом окне.
Способ 3. Использование нештатных программ
Заменителей стандартных утилит по удалению и установке программ довольно много, но толковых единицы. Среди серой массы выделяются четыре качественных деинсталлятора.
Revouninstaller
Одним из таких является Revouninstaller. Он без труда справится с очисткой компьютера от OneDrive, не оставив даже упоминаний от него в записях реестра. Работать с утилитой нужно так:
- откройте Revouninstaller и в окне «Деинсталлятор» выберите OneDrive;
- нажмите «Удалить» и выберите из перечня режимов «Продвинутый»;
- следуйте подсказкам до полного стирания программы в ОС.
CCleaner
Прямым конкурентом вышеуказанной программы является CCleaner. Стирание утилиты с его помощью происходит так:

- откройте утилиту и перейдите в раздел «Сервис»;
- выберите «Удаление программ», из списка вытяните «Облако» и жмите «Деинсталляция».
Uninstall Tool
Не настолько популярный, но не менее функциональный Uninstall Tool, выполняет аналогичные действия в пару кликов:
- в открытом окне программы, под названием «Деинсталлятор», в поисковом окне напечатайте название облачного сервиса;
- выделите его и нажмите «Деинсталляция».
IObit Uninstaller
Раскрученное ПО IObit Uninstaller из мощного функционала Advanced SystemCare удалит программу облачного хранилища таким методом:

- в открытом окне «Все программы» используйте поиск, чтобы отфильтровать искомую утилиту;
- выделите ее и нажмите «Удалить»;
- следуйте подсказкам в новом диалоговом окне, вплоть до конца удаления
Совет! Все указанные утилиты имеют тридцатидневный ознакомительный период, что вполне достаточно для удаления OneDrive. После указанного срока, утилиты попросят приобрести лицензию
Способ 4. Стирание данных в командной строке
Используя приведенные команды, этот метод позволяет полностью избавится от OneDrive, без возможности восстановления в первоначальном виде.
Список лучших облачных хранилищ, для этого перейдите по данной ссылке
Данные об облачном хранилище стираются прямо из системной папки Windows. Используйте его в том случае, если предыдущие методы удаления не увенчались успехом:
- Нажмите ПКМ Пуск и запустите «Windows PowerShell (Администратор)».
- Поменяйте среду программирования с помощью команды cmd.
- Исполните taskkill /f /im OneDrive.exe.
- Затем, для разной разрядности ОС выберите нужную строчку:
- Для 32-бит C:WindowsSystem32OneDriveSetup.exe /uninstall.
- Для 64-бит тоже самое, но вместо System32 пишите SysWOW64.
Это важно! В конце команд точки не ставятся
Перечисленные варианты отключения и удаления облака, помогут как зеленому новичку, так и опытному пользователю Windows 10. Кстати, не исключено, что после установки глобального обновления может вновь установится или активироваться OneDrive. Поэтому, сохраняйте страницу себе в закладки, да и возвращайтесь на сайт почаще!













