
- Как удалить файл с флешки
- Как очистить флешку
- Как восстановить удаленные с флешки данные
- как удалить с флешки файлы
- Как снять защиту от записи и удалить файл
- Как восстановить папку на флешке
- Как убрать защиту от записи на флешке
- Программы восстановления данных с различных носителей

- Как удалить вирус с флешки

- Что делать если пропали папки с информацией на флешке из-за вируса

- Как вытащить информацию с флэшки

- Как извлечь информацию из флешки

- Как удалить запись о флешке

- Как стереть все с флешки

- Как восстановить удаленные с флэшки файлы

- Как удалить файл с защитой от записи

- Как восстановить данные с флэшки

- Как провести восстановление информации на флешке

- Как убрать вирус с флэшки

- Как восстановить информацию с флешки

- Как восстановить файлы после форматирования флешки

- Как снять защиту для записи файлов

- Как восстановить удаленные с флешки папки

- Как удалить нулевой файл

- Как удалить файлы, которые не удаляются

- Как снять зашиту с флешки

- Как восстановить файлы на флэш-карте

- Как восстановить данные с флешки

- Как восстановить файлы с отформатированной флешки

Как удалять программы на компьютере Mac
Удаление программы приводит к ее удалению с жесткого диска компьютера Mac, и использовавшееся ею пространство становится доступно для других объектов. Программы можно удалять с помощью Launchpad или Finder.
Удаление программы с помощью Launchpad
Launchpad предоставляет удобный способ удаления программ, которые были загружены из App Store.
- Чтобы открыть Launchpad, щелкните соответствующий значок на панели Dock или откройте соответствующий файл в папке «Программы». Также можно свести вместе большой и три других пальца на трекпаде.
- Если нужная программа не отображается в Launchpad, введите ее название в поле поиска вверху экрана. Либо смахните двумя пальцами вправо или влево на трекпаде, чтобы отобразить следующую или предыдущую страницу.
- Нажмите и удерживайте клавишу Option (⌥) или щелкните и удерживайте значок любой программы, пока значки не начнут дрожать.
- Щелкните рядом с программой, которую требуется удалить, затем нажмите кнопку «Удалить» для подтверждения. Программа будет удалена незамедлительно. Программы, в которых не отображается, либо были получены не из App Store, либо обязательны для компьютера Mac. Для удаления программ, полученных не из App Store, используйте Finder.

Удаление программы не приводит к отмене каких-либо подписок, которые могли быть приобретены с помощью этой программы. Узнайте, как отменять подписки для программ, которые были загружены из магазина App Store.
Удаление программ с помощью Finder

- Найдите нужную программу в программе Finder. Большинство программ находится в папке «Программы», которую можно открыть, щелкнув «Программы» на боковой панели любого окна Finder. Либо используйте Spotlight для поиска программы, затем дважды щелкните эту программу в окне Spotlight, удерживая нажатой клавишу Command (⌘).
- Перетащите программу в корзину либо выделите программу и выберите «Файл» > «Переместить в Корзину».
- При запросе имени пользователя и пароля введите имя и пароль учетной записи администратора на компьютере Mac. Скорее всего, это имя и пароль, обычно используемые вами для входа в систему на компьютере Mac.
- Чтобы удалить программу, выберите Finder > «Очистить Корзину».
Дополнительная информация
Чтобы снова использовать программу после ее удаления, установите ее повторно или восстановите из резервной копии.
- Для повторной установки программ, которые были установлены как часть macOS, переустановите macOS. Это относится к таким программам, как Safari, iTunes, «Книги», «Сообщения», «Почта», «Календарь», «Фото» и FaceTime.
- Также можно повторно загружать программы, музыку, фильмы, телешоу и книги, установленные из App Store, iTunes Store или Apple Books.
Как правильно настроить и использовать Макбук: 7 простых и эффективных шагов
Ноутбуки от бренда Apple – престижные и функциональные устройства. Это, конечно, хорошо, но как понять, как пользоваться Макбуком, с чего начать, что и куда устанавливать? Не стоит переживать, со всем этим можно запросто разобраться. В помощь пользователям – эта инструкция по первичной настройке и нюансам использования «яблочной» техники.
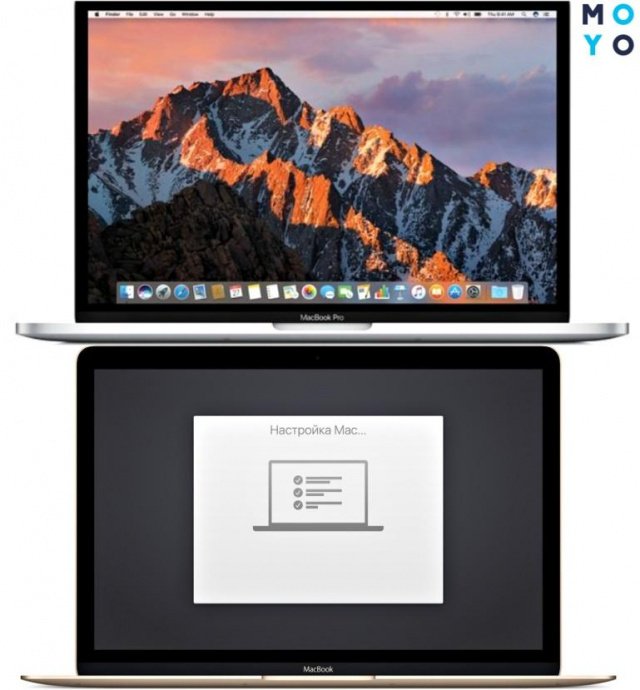
Как настроить MacBook: пошаговая инструкция
При первом включении пользователей встретит ассистент установки, который проведет по основным этапам настройки девайса (хоть Pro A1990, хоть Air).
А теперь по порядку, как настроить Макбук как новый аппарат:
- Язык и регион. Можно выбрать из перечня или добавить нужный, нажав на «плюсик».
- Клавиатура. Выбираем раскладку (можно добавить несколько и при необходимости переключать, например, с UK на EN).
- Выбор доступной сети Wi-Fi. Подключение к сети пригодится для выполнения некоторых этапов настройки.
- Перенос информации. Если пользователь уже пользовался ранее «яблочной» техникой и желает воссоздать на новеньком Маке предыдущие параметры, можно воспользоваться этой функцией. Данные прибудут на ноутбук из резервной копии. Также можно кликнуть на кнопочку «Не сейчас» и отложить/отменить этот процесс. У Эппл есть специальный ассистент миграции, с помощью которого можно перенести информацию с другого компьютера или облака в любое время.
- Геолокация. Некоторые программы используют данные о местоположении устройства, например, Find my friends. Можно поставить в этом пункте галочку и разрешить системе собирать данные о геолокации или пропустить шаг.
- Авторизация в эппловской системе. Необходимо ввести Apple ID. Что это даст пользователю? Доступ по всем службам Эппл (например, App Store, FaceTime и пр.). Этот идентификатор – один для всех «яблочных» служб. Если его нет, то на этом шаге можно его создать.
- Условия и положения. Необходимо ознакомиться и принять их, чтобы продолжить дальнейшую работу с MacBook (допустим, c Air A1466).
- Создание учетной записи. Она, в отличие от AppleID, предназначена только для конкретного устройства. Чтобы создать ее, нужно придумать и ввести в соответствующие поля логин и пароль.
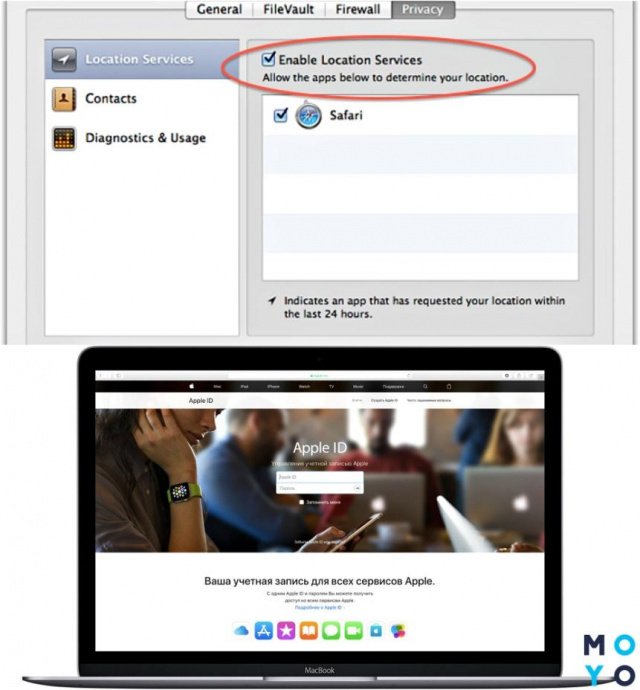
В подразделах системных настроек Мака есть множество пунктов, которые можно изменить по своему усмотрению или оставить заводские параметры. Например, как настроить Интернет на Макбуке A1708 или любом другом? Зайти в системные настройки → пункт «Сеть» → ввести название Сети → выбрать способ подключения → выбрать Сеть, к которой подключается девайс → ввести пароль.
Кроме того, к Mac можно подключать различные аксессуары, например, мышку. Как же тогда настроить мышь на Макбуке? Для этого также необходимо зайти в системные настройки, выбрать раздел «Мышь». С помощью бегунков на экране можно менять параметры: скорость отклика, двойного нажатия и прокрутки мышки.
Как пользоваться MacBook
От настроек девайса самое время перейти к нюансам его эксплуатации. Эппловский ноутбук имеет много интересных фишек, которые стоит изучить перед тем, как начать использовать Макбук (как вариант, такой A1932).
Установка и удаление приложений
Одним кликом мышки здесь не обойтись. Проги на Маке можно удалять одним из 2-х способов:
Нюанс: Если удаленная прога была частью macOS (например, Safari), то восстановить ее обратно можно только после переустановки ОС.
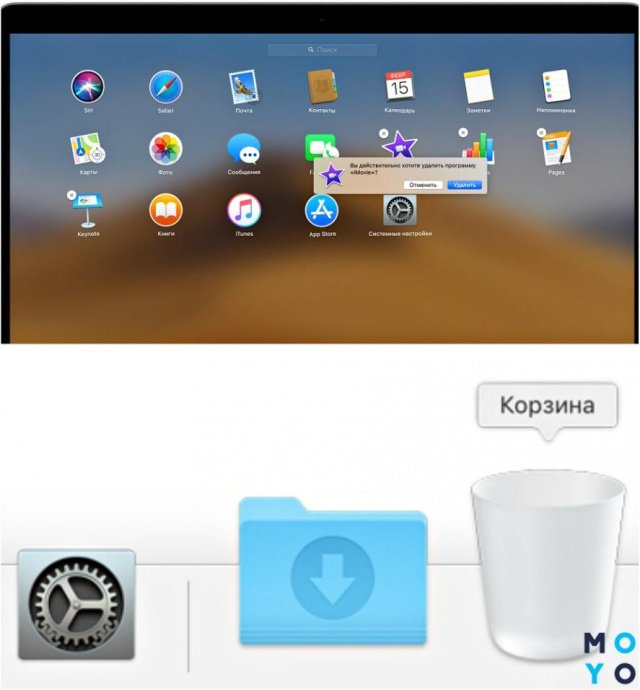
Скачивать и устанавливать проги можно из сервисов Эппл, таких App Store, iTunes, Apple Books. Кликаем «Установить» на странице с выбранным приложением и следуем инструкции на экране.
Взаимодействие с окнами
Какими кнопками здесь можно пользоваться:
- «Х» – закрывает только окошко проги, а не само приложение, т.к. в mac OS утилита может иметь несколько окон и при закрытии одного из них продолжить работать;
- «+» – изменяет размер окошка, подстраиваясь под отображаемый контент;
- «Cmd+Q» – полностью завершает работу программы.
Кроме того, можно отслеживать запущенные приложения. На панели Dock, внизу работающей утилиты будет видна небольшая точечка. Функция включается/выключается в системных настройках.
Используем Multi-Touch жесты
С помощью трекпада мультитач или мышки Magic Mouse можно использовать жесты при работе с MacBook: смахивание, разведение, нажатие, сведение.
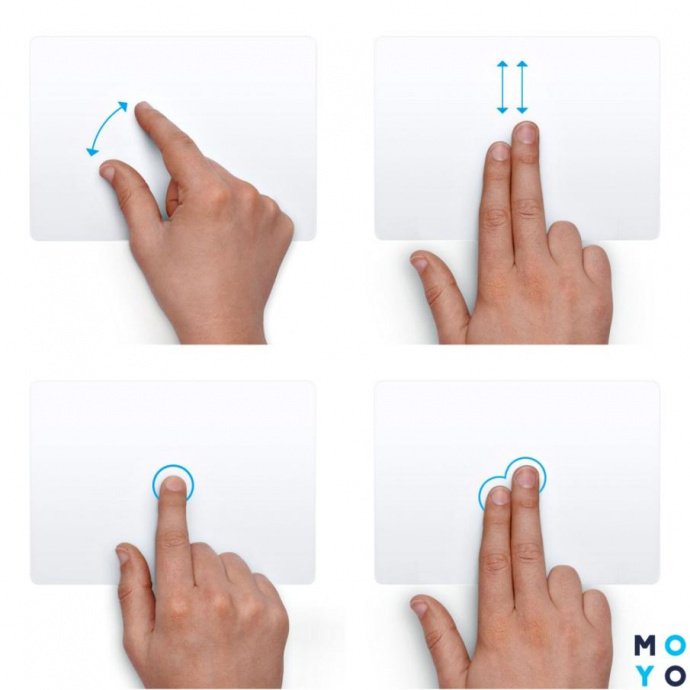
С помощью несложных манипуляций запросто получится:
- прокручивать экран;
- масштабировать картинку;
- поворачивать или перетаскивать объекты;
- искать слова и пр.
Как же настроить тачпад на Макбуке? Опять же понадобится раздел «Системные настройки» → «Трекпад». Здесь можно вкл/выкл нужные жесты и посмотреть демонстрацию их работы.
Полезные функции клавиши «Fn»
Комбинации из 1-2 «горячих» кнопок помогают быстро получить доступ к некоторым опциям системы.
Для примера, Fn + … (подставляем кнопку из списка ниже и получаем новое действие):
- ← – замена кнопки Home;
- → – вместо клавиши End;
- ↓ – замена Page down;
- ↑ – вместо Page Up;
- F11 – отобразить рабочий стол;
- Backspace – заменяем Delete;
- Ctrl+F2 – передвижение по меню без мышки.
Подобные shortcut заметно упрощают и ускоряют работу с Mac.
Добавляем утилиту в «Автозагрузку»
Зачем это нужно? При запуске системы все, что находится в перечне «Автозагрузки», сразу же будут загружаться. Пользователи могут дополнять или уменьшать этот список. Для этого переходим в настройки девайса → «Пользователи и группы» → «Объекты входа». С помощью кнопочек с изображением «плюса» и «минуса» на экране ноутбука Эппл, например, A1534, редактируем перечень утилит в автозагрузке.
Быстрый просмотр файлов
Опция помогает отобразить миниатюры практически всех видов файлов. При этом открывать их не нужно. Для этого надо просто тапнуть на пробел, чтобы повернуть картинку, обрезать видео и другое. Быстрый просмотр доступен в Finder, на рабочем столе, сообщениях и пр.
Порядок действий:
- В Finder или на рабочем столе выбрать нужный объект.
- Нажать на пробел.
- В окошке «Быстрый просмотр» выполнить необходимое действие (просмотреть, изменить размер, увеличить/уменьшить масштаб и т.д.).
Закончить работы можно повторным нажатием на пробел или на кнопочку «крестик».
Принудительное завершение приложений
«Зависла» прога на MacBook? Не беда! «Горячие» клавиши помогут завершить работу приложения. В ОС на Маках используем такой shortcut: Option + Command + Escape (зажимаем одновременно). Появится окошко с программками, выбираем «зависшую» утилиту и кликаем на кнопочку «Завершить принудительно». Все.
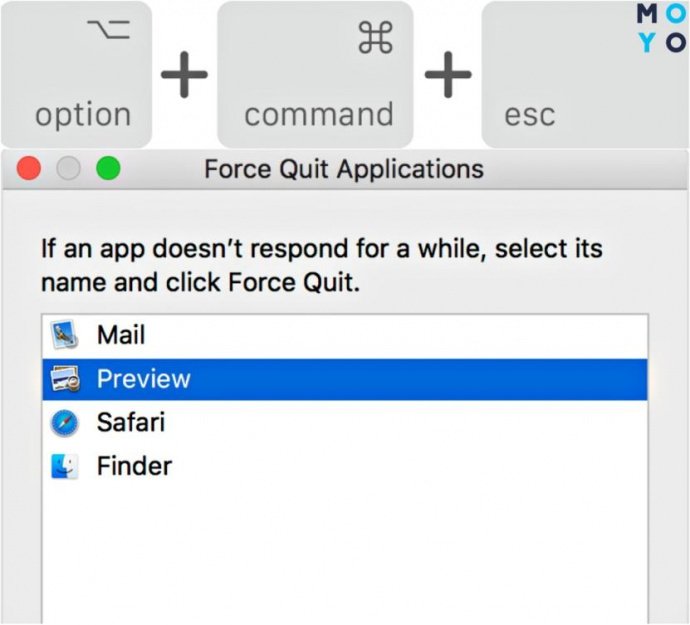
Советы по эксплуатации MacBook
Напоследок – несколько полезных рекомендаций, как пользоваться Макбук из серии Аир или любой другой:
- Пользуйтесь Spotlight (на клавиатуре зажимаем Cmd + пробел) – с его помощью можно быстро находить файлы, осуществлять поиск в Сети, открывать проги и даже использовать вместо калькулятора. В поисковик нужно просто вбить нужный запрос.
- Используйте «горячие» клавиши – комбинации можно посмотреть и изменить на нужные в настройках (Клавиатура → Сочетание клавиш). Например, чтобы сделать снимок всего экрана, нужно зажать Cmd + ↑Shift + 3.
- Активируйте Split View, если нужно разделить экран – зажимаем зеленый кружочек вверху окна открытой программы, выбираем, где разместить приложение (справа/слева), определяемся со второй программой, которая автоматически заполнит свободную сторону дисплея.
- Не забывайте о помощнике Siri – разноцветный значок голосового ассистента находится в верхней части экрана. Можно кликнуть на него и задавать команды MacBook голосом.
- Организуйте файлы на рабочем столе – с помощью опции «Стопки» можно быстро собрать все однотипные файлы в отдельные папки. Чтобы воспользоваться такой функцией, нужно тапнуть на рабочем столе правой кнопочкой и выбрать «Собрать в стопки».
И последний, но не менее важный совет – использовать резервное копирование инфы. Для этого понадобится подключить внешний накопитель к Маку и Time Machine будет автоматически копировать данные на него. Это отличный способ «застраховать» важные файлы от бесследного исчезновения в случае поломки системы, потери устройства и другого форс-мажора.
Разобраться с настройками и использованием MacBook не так уж сложно. Немного времени, и пользователь научится правильно применять все функции этого суперсовременного девайса. И еще немного практики понадобится, чтобы запомнить шорткаты и полезные фишки эппловского устройства.
Удаление файлов и папок на Mac
Файлы, папки и другие объекты, которые Вам больше не нужны, можно в любой момент удалить. Сначала Вы перетягиваете объекты в Корзину в Dock, но они не удаляются, пока Вы не очистите Корзину.
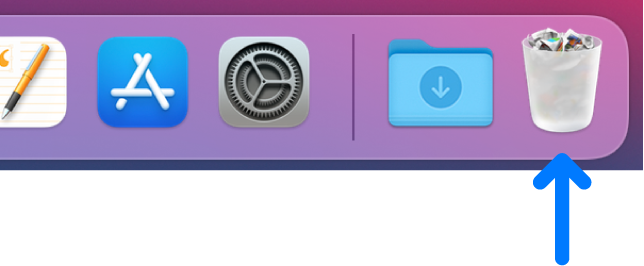
Примечание. Если Вы отключили Time Machine или не выполняли резервное копирование недавно, рекомендуется сохранить резервную копию на устройстве хранения данных на случай, если Вы передумаете и захотите восстановить объект.
Удаление объекта с компьютера Mac или из iCloud Drive
На Mac перетяните объект в Корзину в Dock или выберите его и нажмите сочетание клавиш Command-Delete. Если объект заблокирован, нажмите «Продолжить», чтобы подтвердить перемещение заблокированного объекта в Корзину.
О поиске файлов, которые нужно удалить, см. в разделе Сужение результатов поиска на Mac.
Если объект заблокирован, Вам нужно подтвердить, что Вы хотите переместить его в Корзину, или предварительно разблокировать. Чтобы разблокировать объект, выберите его, выберите пункт меню «Файл» > «Свойства» (или нажмите Command-I), а затем снимите флажок «Заблокировано». Если Вы вошли в систему не как администратор, Вам нужно нажать значок с изображением замка  , чтобы открыть замок, затем ввести имя и пароль администратора (или использовать Touch ID или Apple Watch).
, чтобы открыть замок, затем ввести имя и пароль администратора (или использовать Touch ID или Apple Watch).
Очистка Корзины
На Mac нажмите значок Корзины в Dock.
В появившемся окне выполните одно из следующих действий.
Удаление одного объекта из Корзины. Удерживая клавишу Control, нажмите объект, который хотите удалить, а затем выберите «Удалить немедленно».
В появившемся окне с предупреждением нажмите «Удалить».
Удаление всех объектов из Корзины. Нажмите кнопку «Очистить» в правом верхнем углу окна Finder. Можно также нажать значок Finder  в Dock, затем выбрать «Finder» > «Очистить Корзину».
в Dock, затем выбрать «Finder» > «Очистить Корзину».
В появившемся окне с предупреждением нажмите «Очистить Корзину».
Объекты, перемещенные в Корзину с компьютера Mac, не удаляются, пока Вы не очистите Корзину. В настройках Finder можно выбрать автоматическую очистку Корзины.
Объекты, перемещенные в Корзину из iCloud Drive, автоматически удаляются из Корзины через 30 дней независимо от настроек Finder. Можно очистить Корзину ранее, чем через 30 дней.
ПРЕДУПРЕЖДЕНИЕ. Любые объекты, удаленные при очистке Корзины, становятся недоступными.
Как избавиться от предупреждения, появляющегося при очистке корзины
Чтобы избавиться от предупреждения, появляющегося при очистке Корзины, выполните одно из следующих действий.
Один раз: Удерживайте клавишу Option, когда нажимаете «Очистить» или выбираете «Очистить Корзину».
Всегда: Можно отключить предупреждение в панели «Дополнения» в настройках Finder. В Finder  выберите «Finder» > «Настройки», нажмите «Дополнения», затем снимите флажок «Предупреждать при очистке Корзины».
выберите «Finder» > «Настройки», нажмите «Дополнения», затем снимите флажок «Предупреждать при очистке Корзины».
Если Вы передумали перед очисткой Корзины
На Mac нажмите значок Корзины в Dock.
Перетяните объект из Корзины или выберите объект, а затем выберите «Файл» > «Возвратить».
Автоматическое удаление объектов из корзины через 30 дней
В Finder  на Mac выберите «Finder» > «Настройки», затем нажмите «Дополнения».
на Mac выберите «Finder» > «Настройки», затем нажмите «Дополнения».
Выберите «Удалять объекты из Корзины по истечении 30 дней».
Как удалить файл на макбуке клавиатурой

 Многие пользователи, переходя с персонального компьютера под управлением Windows на операционную систему Mac OS первое время не могут разобраться с тем, как выполнять привычные действия в новой для них среде. В частности, среди часто встречающихся проблем можно выделить сложности со сменой языка на Mac OS, копировании на Маке, открытии диспетчера задач в OS X и др.
Многие пользователи, переходя с персонального компьютера под управлением Windows на операционную систему Mac OS первое время не могут разобраться с тем, как выполнять привычные действия в новой для них среде. В частности, среди часто встречающихся проблем можно выделить сложности со сменой языка на Mac OS, копировании на Маке, открытии диспетчера задач в OS X и др.
Однако не менее распространенной оказалась и проблема удаления файлов и папок на Маках. Отсутствие кнопки Delete на клавиатурах Apple довольно часто ставит пользователя в тупик — как удалить файл на Mac OS при помощи сочетания клавиш на клавиатуре и где эта кнопка Del на Маке вообще находится. Не перетаскивать же по одному файлу в корзину — это долго и не удобно.
О том, как удалять файлы и папки сочетанием клавиш (в том числе и напрямую, без корзины) а так же как удалять символы после курсора в Mac OS (за что и отвечает клавиша Delete в Windows) вы и узнаете из этой инструкции.
Большинство пользуются клавишей Delete для одного из трех действий — удаления файлов и папок в корзину, удаления символов после курсора в тексте или для вызова диспетчера задач. О последнем мы уже рассказывали, так что сегодня поговорим о первых двух.
Удаление сочетанием клавиш в Mac OS
Первым делом стоит рассказать о сочетании клавиш, которое в Mac OS используется для удаления объектов, то есть представляет собой аналог Delete на Маке. В операционной системе от Apple используются клавиши Command и Backspace (на самом деле это клавиша delete, но пользователи Windows её знают именно под таким названием).

Выделив файл или папку и нажав эти две клавиши вы переместите выделенный объект в корзину.
Кстати, у нас даже есть отдельная статья о том, как быстро очистить корзину в Mac OS, если вдруг она очищается очень медленно. Там же вы можете узнать и горячие клавиши для быстрой очистки корзины.
Удаление файлов без корзины на Mac OS
В последней на данный момент версии Mac OS — El Capitan у пользователя появилась возможность удалять (возможно работает и на предыдущей версии OS X) файлы сочетанием клавиш сразу же, то есть в обход корзины.
Аналог Shift+Delete на Mac OS представляет из себя следующее сочетание клавиш.

В результате вы увидите всплывающее сообщение, в котором должны будете или подтвердить удаление, или отменить его. Будьте осторожны — удаленные файлы в корзине уже не останутся и удаляются навсегда.

Удаление символов после курсора в Mac OS
Если вы почему-то пользуетесь этой функцией (мы правда не представляем где и зачем её можно использовать) и вам очень её не хватает в OS X, то у нас хорошие новости. Для того, что бы удалять текст после курсора в Mac OS достаточно нажать сочетание клавиш fn и delete.

Также не стоит забывать и о том, что даже удаленные из корзины файлы могут быть восстановлены, пока их место на диске не будет перезаписано новыми данными. Если вам нужно удалить файлы с Mac без возможности восстановления, воспользуйтесь советом из этой инструкции.
Комментарии
![]()
О спасибо, про удаление без корзины не знал и долго мучался, даже скрипт пытался под это дело написать с автоочисткой корзины, наконец то есть аналог Shift-delete
Видимо это действительно появилось только в последней версии ОСи, так как раньше помню все варианты комбинаций перепробовал — ничего не было. Сенк!
![]()
Евгений, это не проблема ОСи это проблема рук.
![]()
Странно! у меня сочетание клавиш с backspace не производит никакой реакции может надо в каких-нибудь настройках какую-нидь галочку поставить или снять. Или что-то в этом роде? А как мне объекты в 3D Max с такой клавиатурой удалять. И с руками много лет было в порядке — те же!
![]()
Ирина, такая же проблема, одно время было всё замечательно, а теперь горячие клавиши неработают, прибавление и уменьшение звука даже неработают, перековырял кучу форумов и всяких помоек, никакой полезной инфы по этому вопросу ненашёл(
Клавиша Delete в Mac OS X
Пользователи, переходящие с другой ОС на операционную систему MacOS некоторое время не могут разобраться с тем, как выполнять привычные действия в новой среде. Среди часто встречающихся проблем: смена раскладки на MacOS, как сделать скриншот, непривычные горячие клавиши и другие.
Также пользователей MacOS вводит в ступор отсутствие клавиши Delete. Обо всем по порядку:
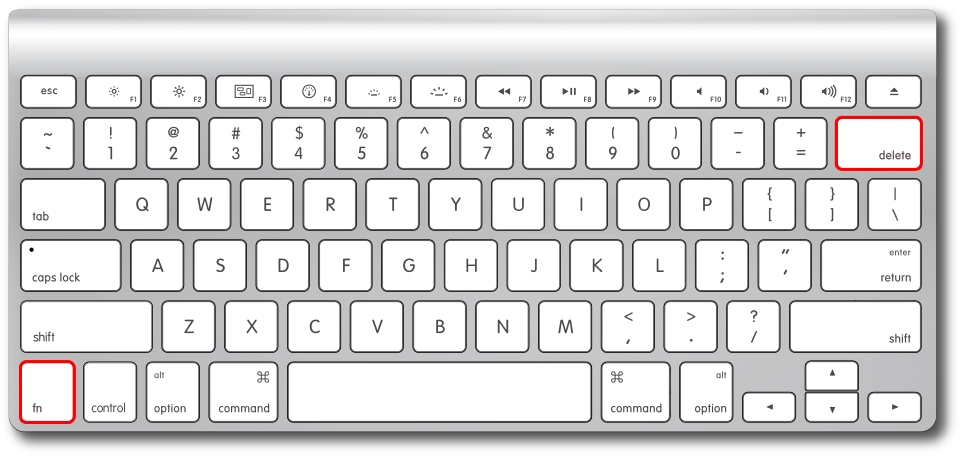
Вместо клавиши Delete в MacOS для удаления используется Backspace.
1) Удаление файлов
Command (⌘) + Backspace — удаление файлов в корзину
Command (⌘) + Alt + Backspace — удаление файлов мимо корзины
2) Удаление символов
Backspace — привычное удаление
Fn + Backspace — удаление символа после курсора

Все владельцы яблочных компьютеров давно привыкли к тому, что в панели Док расположена корзина для удаленных файлов.
Достаточно перетянуть ненужные данные на иконку и они удаляются, а для безвозвратного удаления следует очистить корзину.
Далеко не все знают, что удалять файлы в macOS можно при помощи горячих клавиш.
Быстрое удаление
Чтобы не тратить время на перетаскивание файлов, достаточно запомнить шорткат Command (⌘) + Delete.
Просто выделяем один или несколько файлов и нажимаем сочетание клавиш.
Полное удаление
Чтобы файл был удален миную корзину, следует нажать Command (⌘) + Option + Delete. Появится диалоговое окно, в котором потребуется подтвердить безвозвратное удаление файла.
Обратите вниматнине, удаленный таким образом файл можно будет восстановить лишь через Time Machine.

Очистка корзины
Когда нужно очистить все содержимое корзины, используйте сочетание Command (⌘) + Shift + Delete. Это быстрее и удобнее, чем вызывать контекстное меню корзины и очищать её через соответствующий пункт меню.
Очистка корзины без подтверждения
Предыдущий способ хорош, но при таком удалении система выводит дополнительное диалоговое окно с необходимостью подтверждения. Кроме того, если в корзине есть заблокированные системой или другими приложениями объекты, удаление будет отменено.
Запоминаем самый радикальный шорткат: Command (⌘) + Shift + Option + Delete.
После его нажатия произойдет очистка корзины без диалоговых окон и с удалением заблокированных объектов.
⭐ Спасибо re:Store за полезную информацию.
(5.00 из 5, оценили: 1)












