 Доброго времени суток!
Доброго времени суток!
Сидишь себе, смотришь фильм/слушаешь музыку/думаешь о чем-то. И тут «динь-динь», раздается раздражающий звук и в нижнем углу экрана появляется какое-нибудь уведомление от ОС Windows 10.
На мой взгляд разработчики ОС крайне неудачно реализовали их появление, в той же Windows 7 ведь не было же этого (ни навязчивых звуков, ни уведомлений поверх остальных окон).
Неудивительно, что «такие» уведомления многих раздражают и достают (в том числе и меня). Думаю, что совсем не лишним было бы их отключить насовсем, и нормально работать в спокойной атмосфере. Не так ли?
Собственно, в этой статье приведу несколько советов по решению сей проблемы. Кстати, обратите внимание, что проблему можно решить разными способами (просто некоторые могут не сработать, да и многое зависит еще от версии и сборки вашей системы).

Как избавиться и отключить уведомления насовсем
Совет 1. Быстрое отключение всего неважного
Если кликнуть по «значку уведомлений» в трее Windows — то в появившемся меню можно оставить только приоритетные (и важные) уведомления! Разумеется, всё остальное показываться не будет. Я думаю, что большинство пользователей — это более, чем устроит.
Примечание : см. мой пример на скриншоте ниже , если вы сделаете также — то Windows 10 перестанет вас отвлекать различной «ерундой».

Совет 2. Задайте параметры Windows
Следующая рекомендация тоже достаточно «очевидная»: откройте параметры Windows (сочетание кнопок Win+i, либо ПУСК/параметры).
Далее необходимо перейти в раздел «Система» (см. скрин ниже ).

После открыть подраздел «Уведомления и действия» : в нем вы сможете включить/отключить показ уведомлений как полностью, так и от конкретных приложений.

Уведомления и действия
Кроме этого, также обратите внимание на вкладку «Фокусировка внимания» : там можно разрешить уведомления только от будильников, или вообще задать временной интервал, когда ничто и никто не сможет побеспокоить вас!

Система — фокусировка внимания
Однако, сразу отмечу, что хоть эти опции и есть в параметрах самой ОС, работают они (иногда) «из рук вон плохо», и даже после отключения уведомлений — они могут появляться.
Поэтому, если в вашем случае этот совет не сработает, прибегните к нижеприведенным способам.
Совет 3. Воспользуйтесь редактором групповых политик
Данный способ один из самых надежных и эффективных, позволяет убрать все уведомления «одним махом».
Единственный недостаток: редактор групповых политик можно открыть не во всех версиях Windows (например, в домашних версиях его нет). Поэтому, тут либо проапгредить Windows, либо ее переустановить.
Чтобы открыть редактор групповых политик необходимо:
- нажать сочетание кнопок Win+R (чтобы появилось окно «Выполнить» );
- ввести команду gpedit.msc и нажать Enter.

gpedit.msc — запускаем редактор групповых политик
Затем следует перейти в раздел «Конфигурация пользователя -> Административные шаблоны -> Меню «Пуск» и панель задач» .
Далее найти в нем параметр «Удалить уведомления и значок центра уведомления» , открыть его и включить. Сохранить настройки и начать «спокойно» пользоваться системой.

Конфигурация пользователя / административные шаблоны (кликабельно)
Совет 4. Тем, кто отключил уведомления, а они все равно появляются
Бывает такое, что выполненные выше действия не дают никакого результата: уведомления все равно появляются.
В этом случае проверьте, не установлены ли у вас какие-нибудь приложения, которые могут «показывать» эти самые уведомления.
Порой их не так просто выявить, особенно если на уведомлениях нет «опознавательных» знаков. Хотя бы обратите внимание, когда они начали появляться, а затем свой список приложений отсортируйте по датам и посмотрите, что устанавливали в последнюю очередь.
В помощь!
Чтобы увидеть список установленных приложений, зайдите в панель управления ( как ее открыть в Windows 10 ) и откройте раздел «Программы и компоненты» (см. скрин ниже).

Сортировка приложений по дате установки
Кстати, в панели управления не всегда отображены все установленные приложения, поэтому имеет смысл воспользоваться специальными утилитами. Например, CCleaner или IObit Uninstaller.
В помощь!
Более подробно о том, как найти и удалить «не удаляемые» программы с помощью спец. утилит.

Скриншот окна IObit Uninstaller: удаление дополнения для браузера
PS
Если вы видите также всплывающие пуш-уведомления в браузере (Chrome, Opera и пр.) — рекомендую также ознакомиться с еще одной моей прошлой заметкой (ссылка ниже).
? В помощь!
Как отключить ПУШ-уведомления (оповещения) в браузерах: Google Chrome, Firefox, Opera
Дополнения по теме, критика и т.д., как обычно, приветствуется.
Отключение уведомлений в ОС Windows 10

«Центр уведомлений», отсутствовавший в предыдущих версиях операционной системы, извещает пользователя о различных событиях, происходящих в среде Windows 10. С одной стороны, это весьма полезная функция, с другой же – не всем нравится регулярно получать и накапливать зачастую малоинформативные, а то и вовсе бесполезные сообщения, еще и постоянно отвлекаться на них. В таком случае оптимальным решением будет отключение «Центра» в целом или только исходящих от него уведомлений. Обо всем этом мы и расскажем сегодня.
Отключаем уведомления в Виндовс 10
Как и в случае с решением большинства задач в ОС Windows 10, отключить уведомления можно как минимум двумя способами. Это можно сделать как для отдельных приложений и компонентов операционной системы, так и для всех сразу. Существует также возможность полного отключения «Центра уведомлений», но ввиду сложности реализации и потенциального риска мы ее рассматривать не будем. Итак, приступим.
Способ 1: «Уведомления и действия»
Далеко не все знают о том, что работу «Центра уведомлений» можно адаптировать под свои нужды, отключив возможность отправки сообщений сразу для всех или только отдельных элементов ОС и/или программ. Делается это следующим образом:
- Вызовите меню «Пуск» и кликните левой кнопкой мышки (ЛКМ) по расположенному на его правой панели значку шестеренки, чтобы открыть системные «Параметры». Вместо этого можете просто нажать клавиши «WIN+I».

В открывшемся окне перейдите в первый раздел из перечня доступных – «Система».

Далее в боковом меню выберите вкладку «Уведомления и действия».


Пролистайте перечень доступных опций вплоть до блока «Уведомления» и, используя имеющиеся там переключатели, определите то, где и какие уведомления вы хотите (или не хотите) видеть. Подробности касательно назначения каждого из представленных пунктов вы можете видеть на скриншоте ниже.
Если перевести в неактивное положение последний переключатель в списке («Получать уведомления от приложений»…), это отключит уведомления для всех приложений, имеющих право на их отправку. Полный список представлен на изображении ниже, и при желании их поведение можно настроить отдельно.

Примечание: Если ваша задача заключается именно в полном отключении уведомлений, уже на данном этапе можно считать ее решенной, остальные шаги выполнять не обязательно. Однако мы все же рекомендуем ознакомиться со второй частью данной статьи – Способом 2.

Напротив названия каждой из программ есть тумблер, аналогичный таковому в общем перечне параметров выше. Логично, что отключая его, вы запрещаете конкретному элементу отправлять вам уведомления в «Центр».
Если же нажать по названию приложения, можно определить его поведение более точно и, если потребуется, установить приоритет. Все доступные опции показаны на представленном ниже скриншоте.

То есть здесь вы можете как полностью отключить уведомления для приложения, так и просто запретить ему «попадать» со своими сообщениями в «Центр уведомлений». Дополнительно можно отключить звуковой сигнал.
Важно: Касательно «Приоритета» стоит отметить лишь одно – если вы установите значение «Наивысший», уведомления от таких приложений будут поступать в «Центр» даже при включенном режиме «Фокусировки внимания», о котором мы еще расскажем далее. Во всех же остальных случаях лучше будет выбрать параметр «Обычный» (собственно, именно он установлен по умолчанию).

Итак, обратившись к «Параметрам» операционной системы, мы с вами можем как выполнить детальную настройку уведомлений для каждого отдельного приложения (как системного, так и стороннего), которое поддерживает работу с «Центром», так и полностью деактивировать возможность их отправки. Какой из вариантов предпочтете лично вы – решайте сами, мы же рассмотрим еще один, более быстрый в реализации метод.
Способ 2: «Фокусировка внимания»
Если же вы не хотите настраивать уведомления под себя, но и отключать их навсегда тоже не планируете, можно поставить ответственный за их отправку «Центр» на паузу, переведя его в то состояние, которое ранее называлось «Не беспокоить». В дальнейшем уведомления можно будет снова включить, если такая необходимость возникнет, тем более что делается это все буквально в несколько кликов.
-
Наведите указатель курсора на значок «Центра уведомлений» в конце панели задач и нажмите по нему ЛКМ.


Кликните по плитке с названием «Фокусировка внимания» один раз,
если хотите получать уведомления только от будильника,

или два, если хотите разрешить беспокоить вас только приоритетным компонентам ОС и программам.

Если при выполнении предыдущего способа вы не задавали для каких-либо приложений наивысший приоритет и не делали этого ранее, уведомления вас больше не потревожат.
Примечание: Для отключения режима «Фокусировки внимания» нужно нажать по соответствующей плитке в «Центре уведомлений» один иди два раза (зависит от установленного значения), чтобы она перестала быть активной.
И все же, чтобы не действовать наугад, следует дополнительно проверить приоритеты программ. Делается это в уже знакомых нам с вами «Параметрах».
-
Повторите шаги 1-2, описанные в предыдущем способе данной статьи, а затем перейдите во вкладку «Фокусировка внимания».
- Внеся необходимые правки в функционирование режима «Фокусировка внимания», можно закрыть окно «Параметров», а можно вернуться на шаг назад и, если есть такая необходимость, задать для него «Автоматические правила». В данном блоке доступны следующие опции:
- «В это время» – при переведении переключателя в активное положение появляется возможность задать время автоматического включения и последующего отключения режима фокусировки.
- «При дублировании экрана» — если вы работаете с двумя и более мониторами, при переключении их в режим дублирования, фокусировка будет активирована автоматически. То есть никакие уведомления вас не потревожат.
- «Когда я играю» — в играх, понятное дело, система тоже не будет беспокоить вас уведомлениями.

Дополнительно:
-
Установив галочку напротив пункта «Показать сводные данные…», при выходе из режима «Фокусировки внимания» вы сможете ознакомиться со всеми уведомлениями, полученными за время его использования.

Нажав на название любого из трех доступных правил, вы сможете выполнить его настройку, определив уровень фокусировки («Только приоритет» или «Только будильники»), которые вкратце мы выше рассмотрели.

Подводя итог данного метода, отметим, что переход в режим «Фокусировки внимания» — это временная мера избавления от уведомлений, но при желании она может стать и постоянной. Все что от вас требуется в таком случае – настроить под себя его функционирование, включить и, если есть такая необходимость, больше не отключать.

Нажмите по ссылке «Настройте список приоритетов», расположенной под пунктом «Только приоритет».

Выполните необходимые настройки, разрешив (оставить галочку слева от названия) или запретив (снять) представленным в списке приложениям и компонентам ОС тревожить вас.

Если же вы хотите добавить какую-то стороннюю программу в этот список, назначив ей наивысший приоритет, нажмите по кнопке «Добавить приложение» и выберите ее из списка доступных.

Заключение
В этой статье мы рассказали о том, каким образом можно отключить уведомления на компьютере или ноутбуке с Windows 10. Как и в большинстве случаев, на выбор вам предоставляется сразу несколько вариантов решения задачи – временное или полное отключение ответственного за отправку уведомлений компонента ОС, либо же тонкая настройка отдельных приложений, благодаря которой можно получать от «Центра» только действительно важные сообщения. Надеемся, данный материал был полезен для вас.
 Мы рады, что смогли помочь Вам в решении проблемы.
Мы рады, что смогли помочь Вам в решении проблемы.
Добавьте сайт Lumpics.ru в закладки и мы еще пригодимся вам.
Отблагодарите автора, поделитесь статьей в социальных сетях.
 Опишите, что у вас не получилось. Наши специалисты постараются ответить максимально быстро.
Опишите, что у вас не получилось. Наши специалисты постараются ответить максимально быстро.
Как отключить уведомления в Windows 10

Советы и хитрости

Отключите эти надоедливые предупреждения или ограничьте их только выбранными приложениями.
Уведомления Windows 10 помогут вам получить ключевую информацию, которая варьируется от получения новых писем до завершения загрузки. Однако все эти предупреждения могут отвлекать.
К счастью, Windows 10 позволяет легко отключать / включать уведомления, а также настраивать их реализацию. Ниже мы объясняем, как внести постоянные изменения в настройки уведомлений. Если вы хотите временно отключить или ограничить количество получаемых уведомлений, используйте вместо этого функцию Windows Focus Assist.
- 1. Откройте меню настроек
- 2. Перейдите в систему
- 3. Выберите «Уведомления и действия» на левой панели
- 4. Отключите Уведомления в строке «Получать уведомления от приложений»
- 5. Настройте дополнительные параметры уведомлений на этом экране
- 6. Отключите уведомления для отдельных приложений, если вы не отключили их полностью
1. Откройте меню настроек
Вы можете попасть туда, выбрав его в меню «Пуск» или введя «настройки» в строку поиска.

2. Перейдите в систему
Это должен быть первый вариант в левом верхнем углу.

3. Выберите «Уведомления и действия» на левой панели

4. Отключите Уведомления в строке «Получать уведомления от приложений»
Если вы хотите остановить все предупреждения.

5. Настройте дополнительные параметры уведомлений на этом экране
Выберите, какие уведомления будут появляться на экране блокировки — если вообще будут. Вы можете включить или отключить Windows Welcome Experience (это часто появляется после обновлений Windows 10), а также советы и рекомендации Windows.

6. Отключите уведомления для отдельных приложений, если вы не отключили их полностью
Найдите приложение, для которого хотите отключить уведомления, и установите для кнопки уведомления значение Выкл.
Как в ОС Windows 10 отключить уведомления и убрать всплывающие сообщения

Работая за компьютером, пользователь нередко сталкивается с оповещениями. Они поступают от различных приложений и своим появлением порой раздражают владельца ПК, который не знает, как отключить уведомления в операционной системе Windows 10. К счастью, встроенные средства ОС позволяют избавиться от постоянных напоминаний, которые отвлекают человека от рабочего процесса.
Что такое «Центр уведомлений» и «Область уведомлений» и для чего они нужны
Прежде чем ознакомиться с вариантами отключения оповещений, нужно разграничить понятия «Области» и «Центра» уведомлений. В первом случае речь идет о рабочем пространстве в правом нижнем углу экрана. Как правило, напоминания появляются справа над Панелью задач. Здесь же находится значок «Области уведомлений», с помощью которого можно ознакомиться с последними сообщениями системы.

Таким образом, когда мы говорим о всплывающих уведомлениях, речь идет об «Области», а не «Центре». Что тогда собой представляет «Центр уведомлений»? Это тоже рабочая область, собирающая в себе системные оповещения. Но, в отличие от «Области», она располагается в параметрах Windows 10. Кроме того, «Центр» от «Области» отличает количество сообщений. Если в первом случае высвечивается только последнее напоминание, то во втором – отображаются все сообщения ОС от самых разных приложений.
Исходя из особенностей двух разделов, можно сделать вывод об их предназначении. «Область» необходима для своевременного получения информации, а «Центр» – для ознакомления с пропущенными событиями.

Как отключить уведомления на Windows 10
Больше всего пользователей раздражает именно «Область». В ней выскакивают оповещения, которые приходится постоянно закрывать, в то время как «Центр» не дает о себе знать до запуска со стороны владельца компьютера. Поэтому отключение всплывающих окон подразумевает деактивацию «Области», которую можно осуществить несколькими способами.
С помощью «Параметров»
Самый легкий способ убрать постоянные оповещения – отключить их показ в настройках компьютера. Для этого потребуется:
- Зайти в «Параметры» (через меню «Пуск» или поисковую строку).
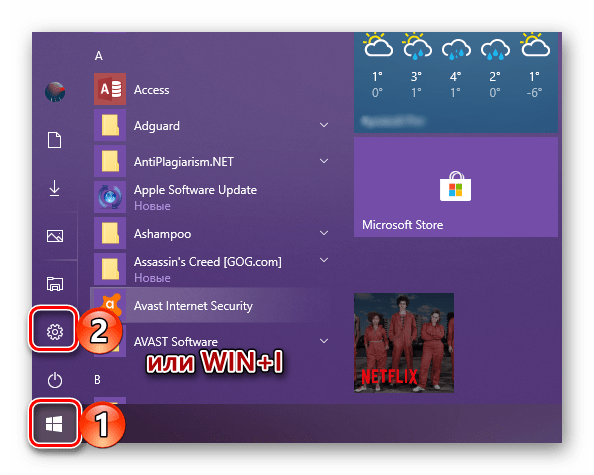
- Перейти в раздел «Система», а затем – «Уведомления и действия».

- Опустившись вниз, вы увидите блок «Уведомления». Здесь находятся переключатели, отвечающие за показ оповещений. Чтобы избавиться от них, необходимо деактивировать ползунок «Получать уведомления от приложений и других отправителей».
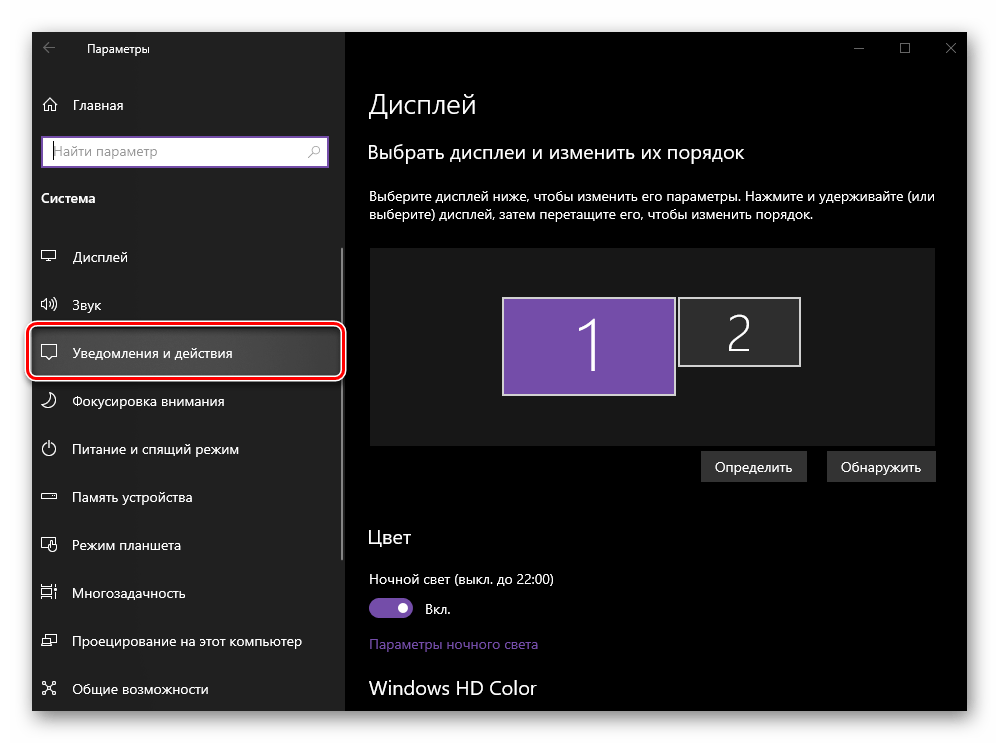
- Останется лишь сохранить изменения.

Чтобы ощутить изменения, достаточно несколько часов попользоваться компьютером. Вы заметите, что над Панелью задач перестали всплывать сообщения, и больше ничего не отвлекает от работы или просмотра контента.
Опция «Не беспокоить»
Этот метод стоит порекомендовать тем, кого, в целом, не раздражают оповещения, но в некоторых случаях хочется отключить всплывающие окна. Например, когда вы смотрите кино или работаете, не желая отвлекаться на посторонние сообщения. Активация режима «Не беспокоить» происходит следующим образом:
- Щелкните ПКМ по значку «Области уведомлений», который располагается в правом нижнем углу экрана (здесь собираются все последние оповещения).
- Нажмите кнопку «Включить режим Не беспокоить».
- Закройте диалоговое окно.

Также активировать режим «Не беспокоить» можно в «Центре уведомлений», вызвав его комбинацией клавиш «Win» + «A». Вне зависимости от выбранного способа, всплывающие окна исчезают ровно до того момента, пока пользователь не захочет отключить опцию.
Редактор реестра
Альтернативный вариант, позволяющий удалить оповещения. Действовать нужно по следующему алгоритму:
- Откройте окно «Выполнить» комбинацией клавиш «Win» + «R».
- Введите запрос «regedit».

- В Редакторе реестра перейдите по пути «HKEY_CURRENT_USER/Software/Microsoft/Windows/CurrentVersion/PushNotifications».
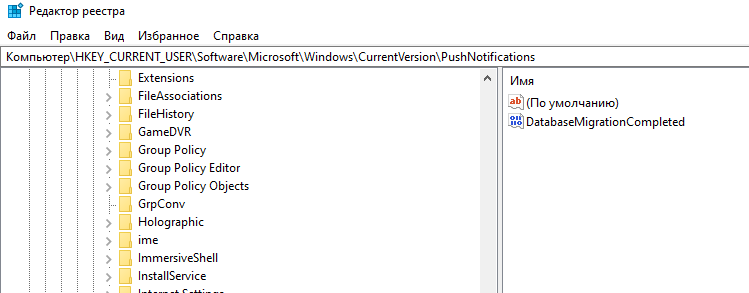
- Щелкните ПКМ по параметру «ToastEnabled» и нажмите кнопку «Изменить».
- Установите значение «0».

- Сохраните настройки.
Чтобы изменения вступили в силу, потребуется перезагрузить компьютер. Для возврата к исходным настройкам вы можете активировать оповещения стандартным способом или изменив в Редакторе реестра значение параметра «ToastEnabled» на «1».
Отключения «Центра уведомлений»
В отличие от «Области», «Центр» не сильно раздражает рядовых пользователей, но, при необходимости, вы вправе его отключить. Для этого воспользуйтесь одним из предложенных способов.
С помощью реестра
Скрыть «Центр» позволяет Редактор реестра. И принцип действий здесь такой же, как и в случае со всплывающими окнами. Но интересовать нас будет другая директория, расположенная по адресу «HKEY_CURRENT_USER/Software/Policies/Microsoft/Windows/Explorer».

Оказавшись в нужной папке, сделайте следующее:
- Щелкните ПКМ.
- Нажмите «Создать».
- Выберите «Параметр DWORD (32 бита)».
- Присвойте параметру имя «DisableNotificationCenter» и установите значение «1».

По аналогии со всплывающими окнами останется перезагрузить ПК. После этого «Центр уведомлений» исчезнет.
Редактор групповых политик
Второй метод, позволяющий выключить бесполезный раздел компьютера, требует от пользователя выполнения действий из следующей инструкции:
- Откройте окно «Выполнить».
- Введите команду «gpedit.msc».

- Перейдите по пути «Конфигурация пользователя/Административные шаблоны/Меню Пуск и Панель задач».
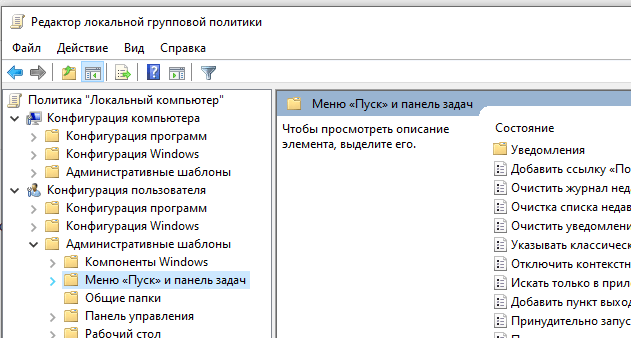
- Двойным щелчком ЛКМ запустите «Удалить уведомления и значок Центра уведомлений».
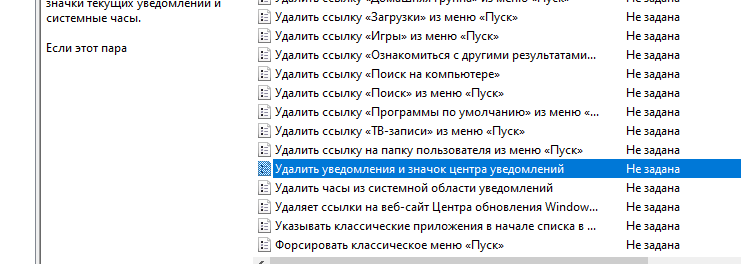
- Установите значение «Включено».
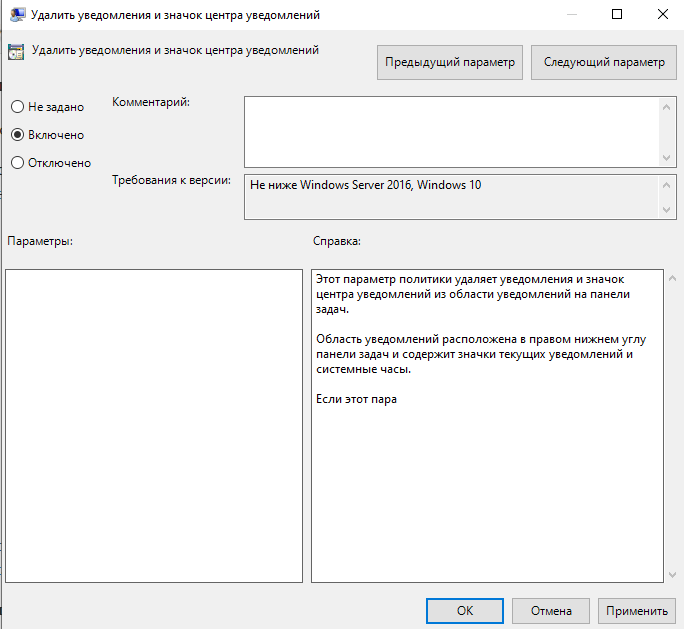
После сохранения изменений логотип «Центра» перестанет отображаться в системной панели. Для надежности рекомендуется перезагрузить ПК.
Удаление значка на Панели задач
Наконец, убрать навсегда или выключить временно значок «Центра уведомлений» можно через настройки самой системной панели. Для этого:
- Щелкните ПКМ по нижней области экрана.
- Перейдите в «Параметры панели задач».

- В блоке «Область уведомлений» кликните по надписи «Включение и выключение системных значков».
- Напротив логотипа «Центр уведомлений» установите значение «Выкл.».
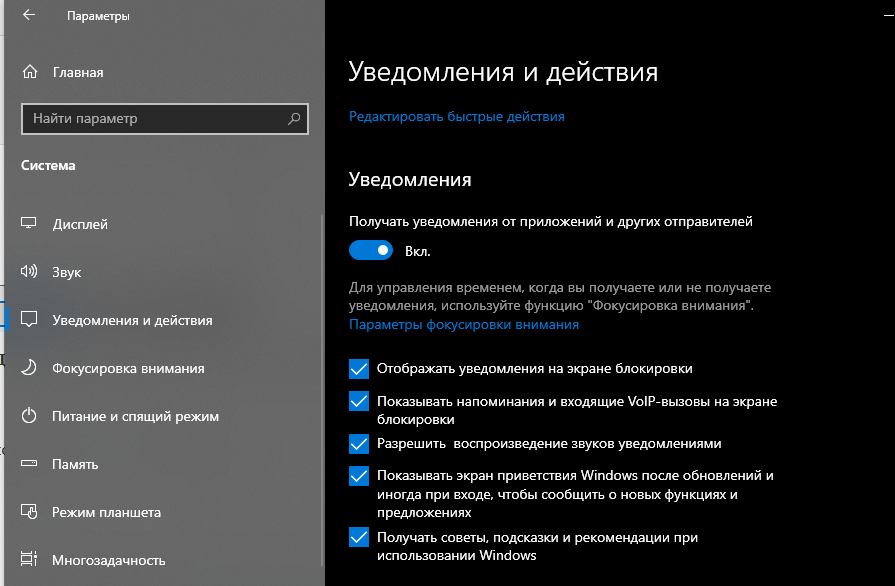
Указанный раздел параметров позволяет отключить и другие элементы Панели задач. Регулируйте значки по своему усмотрению, убирая лишние, и оставляя нужные кнопки.
Отключение уведомлений в ОС Windows 10

«Центр уведомлений», отсутствовавший в предыдущих версиях операционной системы, извещает пользователя о различных событиях, происходящих в среде Windows 10. С одной стороны, это весьма полезная функция, с другой же – не всем нравится регулярно получать и накапливать зачастую малоинформативные, а то и вовсе бесполезные сообщения, еще и постоянно отвлекаться на них. В таком случае оптимальным решением будет отключение «Центра» в целом или только исходящих от него уведомлений. Обо всем этом мы и расскажем сегодня.
Отключаем уведомления в Виндовс 10
Как и в случае с решением большинства задач в ОС Windows 10, отключить уведомления можно как минимум двумя способами. Это можно сделать как для отдельных приложений и компонентов операционной системы, так и для всех сразу. Существует также возможность полного отключения «Центра уведомлений», но ввиду сложности реализации и потенциального риска мы ее рассматривать не будем. Итак, приступим.
Способ 1: «Уведомления и действия»
Далеко не все знают о том, что работу «Центра уведомлений» можно адаптировать под свои нужды, отключив возможность отправки сообщений сразу для всех или только отдельных элементов ОС и/или программ. Делается это следующим образом:
- Вызовите меню «Пуск» и кликните левой кнопкой мышки (ЛКМ) по расположенному на его правой панели значку шестеренки, чтобы открыть системные «Параметры». Вместо этого можете просто нажать клавиши «WIN+I».

В открывшемся окне перейдите в первый раздел из перечня доступных – «Система».

Далее в боковом меню выберите вкладку «Уведомления и действия».


Пролистайте перечень доступных опций вплоть до блока «Уведомления» и, используя имеющиеся там переключатели, определите то, где и какие уведомления вы хотите (или не хотите) видеть. Подробности касательно назначения каждого из представленных пунктов вы можете видеть на скриншоте ниже.
Если перевести в неактивное положение последний переключатель в списке («Получать уведомления от приложений»…), это отключит уведомления для всех приложений, имеющих право на их отправку. Полный список представлен на изображении ниже, и при желании их поведение можно настроить отдельно.

Примечание: Если ваша задача заключается именно в полном отключении уведомлений, уже на данном этапе можно считать ее решенной, остальные шаги выполнять не обязательно. Однако мы все же рекомендуем ознакомиться со второй частью данной статьи – Способом 2.

Напротив названия каждой из программ есть тумблер, аналогичный таковому в общем перечне параметров выше. Логично, что отключая его, вы запрещаете конкретному элементу отправлять вам уведомления в «Центр».
Если же нажать по названию приложения, можно определить его поведение более точно и, если потребуется, установить приоритет. Все доступные опции показаны на представленном ниже скриншоте.

То есть здесь вы можете как полностью отключить уведомления для приложения, так и просто запретить ему «попадать» со своими сообщениями в «Центр уведомлений». Дополнительно можно отключить звуковой сигнал.
Важно: Касательно «Приоритета» стоит отметить лишь одно – если вы установите значение «Наивысший», уведомления от таких приложений будут поступать в «Центр» даже при включенном режиме «Фокусировки внимания», о котором мы еще расскажем далее. Во всех же остальных случаях лучше будет выбрать параметр «Обычный» (собственно, именно он установлен по умолчанию).

Итак, обратившись к «Параметрам» операционной системы, мы с вами можем как выполнить детальную настройку уведомлений для каждого отдельного приложения (как системного, так и стороннего), которое поддерживает работу с «Центром», так и полностью деактивировать возможность их отправки. Какой из вариантов предпочтете лично вы – решайте сами, мы же рассмотрим еще один, более быстрый в реализации метод.
Способ 2: «Фокусировка внимания»
Если же вы не хотите настраивать уведомления под себя, но и отключать их навсегда тоже не планируете, можно поставить ответственный за их отправку «Центр» на паузу, переведя его в то состояние, которое ранее называлось «Не беспокоить». В дальнейшем уведомления можно будет снова включить, если такая необходимость возникнет, тем более что делается это все буквально в несколько кликов.
-
Наведите указатель курсора на значок «Центра уведомлений» в конце панели задач и нажмите по нему ЛКМ.


Кликните по плитке с названием «Фокусировка внимания» один раз,
если хотите получать уведомления только от будильника,

или два, если хотите разрешить беспокоить вас только приоритетным компонентам ОС и программам.

Если при выполнении предыдущего способа вы не задавали для каких-либо приложений наивысший приоритет и не делали этого ранее, уведомления вас больше не потревожат.
Примечание: Для отключения режима «Фокусировки внимания» нужно нажать по соответствующей плитке в «Центре уведомлений» один иди два раза (зависит от установленного значения), чтобы она перестала быть активной.
И все же, чтобы не действовать наугад, следует дополнительно проверить приоритеты программ. Делается это в уже знакомых нам с вами «Параметрах».
-
Повторите шаги 1-2, описанные в предыдущем способе данной статьи, а затем перейдите во вкладку «Фокусировка внимания».
- Внеся необходимые правки в функционирование режима «Фокусировка внимания», можно закрыть окно «Параметров», а можно вернуться на шаг назад и, если есть такая необходимость, задать для него «Автоматические правила». В данном блоке доступны следующие опции:
- «В это время» – при переведении переключателя в активное положение появляется возможность задать время автоматического включения и последующего отключения режима фокусировки.
- «При дублировании экрана» — если вы работаете с двумя и более мониторами, при переключении их в режим дублирования, фокусировка будет активирована автоматически. То есть никакие уведомления вас не потревожат.
- «Когда я играю» — в играх, понятное дело, система тоже не будет беспокоить вас уведомлениями.

Дополнительно:
-
Установив галочку напротив пункта «Показать сводные данные…», при выходе из режима «Фокусировки внимания» вы сможете ознакомиться со всеми уведомлениями, полученными за время его использования.

Нажав на название любого из трех доступных правил, вы сможете выполнить его настройку, определив уровень фокусировки («Только приоритет» или «Только будильники»), которые вкратце мы выше рассмотрели.

Подводя итог данного метода, отметим, что переход в режим «Фокусировки внимания» — это временная мера избавления от уведомлений, но при желании она может стать и постоянной. Все что от вас требуется в таком случае – настроить под себя его функционирование, включить и, если есть такая необходимость, больше не отключать.

Нажмите по ссылке «Настройте список приоритетов», расположенной под пунктом «Только приоритет».

Выполните необходимые настройки, разрешив (оставить галочку слева от названия) или запретив (снять) представленным в списке приложениям и компонентам ОС тревожить вас.

Если же вы хотите добавить какую-то стороннюю программу в этот список, назначив ей наивысший приоритет, нажмите по кнопке «Добавить приложение» и выберите ее из списка доступных.

Заключение
В этой статье мы рассказали о том, каким образом можно отключить уведомления на компьютере или ноутбуке с Windows 10. Как и в большинстве случаев, на выбор вам предоставляется сразу несколько вариантов решения задачи – временное или полное отключение ответственного за отправку уведомлений компонента ОС, либо же тонкая настройка отдельных приложений, благодаря которой можно получать от «Центра» только действительно важные сообщения. Надеемся, данный материал был полезен для вас.
 Мы рады, что смогли помочь Вам в решении проблемы.
Мы рады, что смогли помочь Вам в решении проблемы.
Добавьте сайт Lumpics.ru в закладки и мы еще пригодимся вам.
Отблагодарите автора, поделитесь статьей в социальных сетях.
 Опишите, что у вас не получилось. Наши специалисты постараются ответить максимально быстро.
Опишите, что у вас не получилось. Наши специалисты постараются ответить максимально быстро.
Как отключить уведомления в Windows 10
В операционной системе Windows 10 появилось немало новых функций и элементов интерфейсов. Одним из таких элементов является «Центр уведомлений». В нем появляются уведомления от операционной системы, системных программ, а также программ, установленных пользователем. Уведомления позволяют следить за изменениями, которые происходят в системе и отдельных программах. Поэтому это достаточно полезная функция.
Но, многим пользователям не нравится, что уведомления Windows 10 отвлекают их от работы и они хотят их отключить. К счастью, сделать это достаточно просто. В этом материале мы рассмотрим сразу несколько способов отключения уведомления в Windows 10, а также весь «Центр уведомлений».
Отключение уведомлений через меню «Параметры»
Самый простой способ отключить уведомления в Windows 10 это воспользоваться меню «Параметры». Для того чтобы открыть данное меню нажмите комбинацию клавиш Windows-i либо воспользуйтесь меню «Пуск». После открытия меню «Параметры» нужно перейти в раздел «Система».
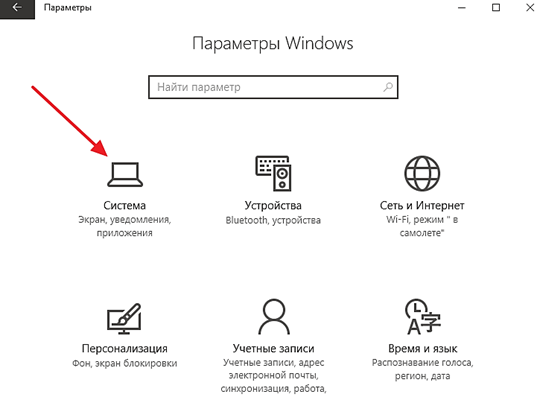
А потом открыть подраздел «Уведомления и действия».

Здесь нужно пролистать страницу вниз, пока не появится блок настроек «Уведомления». Самая верхняя опция в данном блоке настроек называется « Получать уведомления от приложений и других отправителей ». С ее помощью можно отключить большую часть из всех уведомлений, которые появляются в Windows 10.
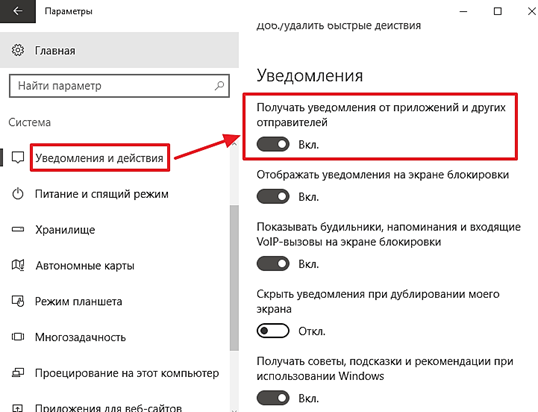
Ниже есть блок дополнительных опций под названием « Получать уведомления от этих отправителей ». С помощью данных опций можно отключить уведомления, которые относятся к отдельным программам.
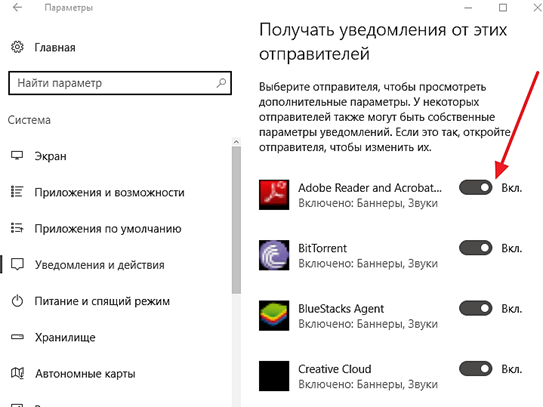
Кроме этого в Windows 10 существует режим «Не беспокоить» . Для того чтобы его включить нужно кликнуть правой кнопкой мышки по иконке «Центра уведомлений» и в появившемся меню выбрать «Не беспокоить». Включение данного режима сразу отключит все уведомления, которые поступают в «Центр уведомлений».
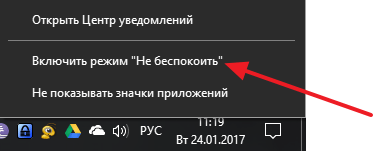
Таким образом вы можете буквально в два клика включать и отключать уведомления, когда это необходимо.
Отключение уведомлений с помощью реестра Windows
Также вы можете отключить уведомления с помощью редактора реестра Windows 10. Для этого нужно сначала открыть редактор реестра с помощью команды REGEDIT , а потом перейти в раздел реестра « HKEY_CURRENT_USER Software Microsoft Windows CurrentVersion PushNotifications ». В данном разделе нужно кликнуть правой кнопкой мышки по пустому пространству и создать новый параметр DWORD 32 бита.
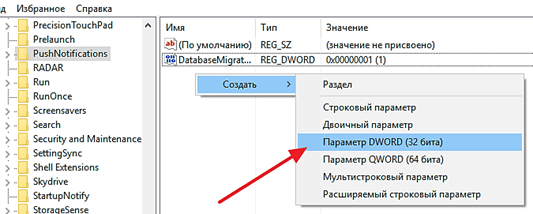
Назвать параметр « ToastEnabled » и присвоить ему значение 0 (ноль).
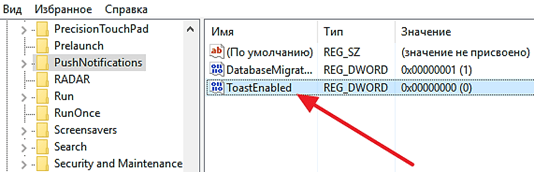
После внесения изменений в реестр перезагрузите компьютер либо перезапустите «Проводник» с помощью «Диспетчера задач». Если все было сделано правильно, то после этого уведомления Windows 10 вас больше не потревожат.
Отключение «Центра уведомлений» в Windows 10
Кроме отключения уведомлений у вас есть возможность полностью отключить «Центр уведомлений» в Windows 10. Это можно сделать при помощи «Редактора реестра» либо с помощью «Групповых политик». Первый вариант будет работать в любой версии Windows 10, второй – только в PRO.
Итак, для чтобы воспользоваться первым вариантом, вам нужно сначала открыть редактор реестра, а потом, перейти в раздел реестра « HKEY_CURRENT_USER Software Policies Microsoft Windows Explorer ». Если в разделе «Windows» нет раздела «Explorer», то его нужно создать.
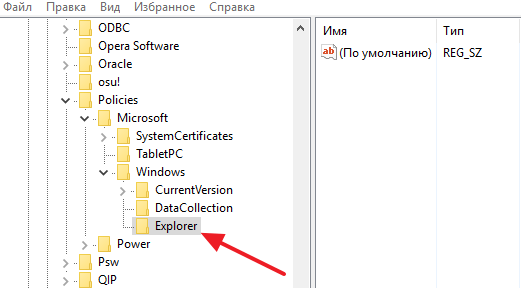
Дальше в разделе «Explorer» нужно создать параметр DWORD 32 бита, назвать его « DisableNotificationCenter «, и присвоить ему значение 1.
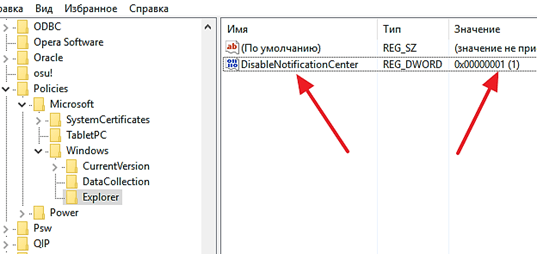
После внесения изменений в реестр перезагрузите компьютер либо перезапустите «Проводник» с помощью «Диспетчера задач». Если все было сделано правильно, то после этого «Центр уведомлений» будет полностью отключен и перестанет отображаться на «Панели задач». Если вы захотите включить его обратно, то нужно удалить параметр DisableNotificationCenter либо присвоить ему значение 0 (ноль).









