ТОП 10 программ для чистки компьютера
4.0 Оценок: 67 (Ваша: )
Со временем даже самый мощный компьютер начинает работать медленнее. Многочисленный софт и кэш браузеров отрицательно сказываются на производительности и могут стать причиной сбоев. Если скорость ПК стремительно упала, нужно избавить его от накопившегося мусора. В данном топе мы рассмотрим, какая программа для очистки компьютера поможет лучше справиться с проблемой.
Скачайте лучшую программу для чистки компьютера
Сбросить настройки поиска и домашней страницы в браузерах
- Если вы используете Windows XP, кликните Пуск, и кликните Выполнить. В окне Запуск введите «inetcpl.cpl» без кавычек, и нажмите Enter.
- Если вы используете Windows 7 или Windows Vista, кликните Пуск. В окне поиска введите «inetcpl.cpl» без кавычек, и нажмите Enter.
- Выберите вкладку Дополнительно.
- Кликните кнопку Сброс. , которая расположена ниже.
- Отметьте галочку Удалить личные настройки и кликните кнопку Сброс.
- После завершения, кликните Закрыть в окне Сброс параметров настройки Internet Explorer.
Предупреждение: В случае если это не срабатывает, используйте бесплатную функцию Сбросить настройки браузеров в разделе Инструменты в Spyhunter Remediation Tool.
- Зайдите в папку с установленным Google Chrome: C:Users»имя пользователя»AppDataLocalGoogleChromeApplicationUser Data.
- В папке User Data, найдите файл Default и переименуйте его в DefaultBackup.
- Запустите Google Chrome и будет создан новый файл Default.
- Таким образом настройки будут сброшены.
Предупреждение: Эта опция может не сработать если ваш Google Chrome использует синхронизацию с другим компьютером. В этом случае используйте функцию Сбросить настройки браузеров в разделе Инструменты в Spyhunter Remediation Tool.
- Откройте Mozilla Firefox.
- Кликните на иконку с тремя горизонтальными линиями и затем на иконку вопросительного знака и выберите Информация для решения проблем.
- Кликните на кнопку Сбросить Firefox.
- После завершения процедуры Firefox создаст резервную папку на рабочем столе. Нажмите Завершить.
Предупреждение: Используя эту функцию вы также сбросите все запомненые пароли к сайтам. Если вы этого не хотите используйте функцию Сбросить настройки браузеров в разделе Инструменты в Spyhunter Remediation Tool.
Cheat Engine — это инструмент с открытым исходным кодом, разработанный для того, чтобы помочь вам изменить параметры игры, делая их сложнее или проще в зависимости от ваших предпочтений. Однако недостатком этой программы является то, что она поставляется со многими дополнительными программами, такими как MyPCBackUp, ByteFence Anti-Malware, WorldofTanks . Многие пользователи хотят удалить ее из-за установки других нежелательных приложений. замедляя скорость компьютера, а также занимая место в памяти, более того, многие раздражающие всплывающие окна появляются на экране при запуске Cheat Engine.
Если вы попытались удалить Cheat Engine обычным способом, но он не увенчался успехом, то лучше всего использовать профессиональные инструменты для удаления. Ниже приведена статья, в которой показаны некоторые способы удаления Cheat Engine.
Как удалить Easy AntiCheat с ПК с Windows

Не все хотят, чтобы эта программа была установлена на свой компьютер, и это нормально. Однако имейте в виду, что если ваша игра ориентирована только на онлайн, удаление программы сделает игру бесполезной. Если для вас это не проблема, продолжайте читать:
- Откройте проводник
- Перейдите в папку EasyAntiCheat.
- Удалите утилиту
Первое, что вам нужно сделать здесь, это открыть проводник. Вы должны увидеть значок на панели задач, поэтому просто нажмите на него, чтобы продолжить.
2]Перейдите в папку EasyAntiCheat.
Расположение этой папки зависит от того, в какой игре установлен инструмент в фоновом режиме.
Если это Fortnite, перейдите в C: Program Files Epic Games Fortnite FortniteGame Binaries Win64 EasyAntiCheat.
3]Удалите утилиту Easy AntiCheat.
- Из папки EasyAntiCheat запустите «EasyAntiCheat_Setup.exe».
- Затем нажмите раздел «Удалить», когда появится экран настройки.
- Если вы не хотите удалять, а вместо этого хотите решить проблему, нажмите «Ремонтная служба».
- После удаления вы можете переустановить, вернувшись в папку EasyAntiCheat и перезапустив инструмент установки.
Распространенные сообщения об ошибках в Cheat Engine.exe
Наиболее распространенные ошибки Cheat Engine.exe, которые могут возникнуть:
• «Ошибка приложения Cheat Engine.exe».
• «Ошибка Cheat Engine.exe».
• «Возникла ошибка в приложении Cheat Engine.exe. Приложение будет закрыто. Приносим извинения за неудобства».
• «Cheat Engine.exe не является допустимым приложением Win32».
• «Cheat Engine.exe не запущен».
• «Cheat Engine.exe не найден».
• «Не удается найти Cheat Engine.exe».
• «Ошибка запуска программы: Cheat Engine.exe».
• «Неверный путь к приложению: Cheat Engine.exe».
Эти сообщения об ошибках .exe могут появляться во время установки программы, во время выполнения связанной с ней программы Cheat Engine 5.5, при запуске или завершении работы Windows, или даже при установке операционной системы Windows. Отслеживание момента появления ошибки Cheat Engine.exe является важной информацией, когда дело доходит до устранения неполадок.
BattlEye (BE)

BattlEye (BE) была разработана Бастианом Сутером в октябре 2004 года. Это программное обеспечение для защиты от мошенничества является удобной для пользователя программой, которая имеет небольшие системные требования, такие как ОЗУ, ЦП и пропускная способность сети. Тем не менее, BattlEye (BE) поставляется с файлами игры. Нет необходимости скачивать его.
Некоторые из особенностей BattlEye (BE) включают в себя:
- Проактивная система обнаружения читов
- Безопасная глобальная система банов
- Динамическое сканирование ПК в режиме пользователя и ядра
- Безопасная система автообновления
- Индивидуальные решения для поддерживаемых игр
Получить больше информации о BattlEye здесь
CrowdIsnpect – поиск нежелательных процессов в системе
Вредоносные приложения можно обнаружить и по запущенным в системе процессам. На этом основан принцип действия утилиты CrowdInspect, которая в процессе работы сканирует список автозагрузки и работающие на данный момент службы. С помощью постоянно обновляющейся базы вирусов и нежелательного ПО, программа собирает информацию о процессах и сравнивает её со списком потенциальных угроз.

Рис. 5. Анализ процессов Windows с помощью утилиты CrowdInspect.
Одним из результатов проверки системы CrowdInspect становится выдача на экран списка сетевых соединений и IP-адресов, а также репутации сайтов, которым они принадлежат. Хотя разобраться с большей частью этой информации могут только продвинутые пользователи. Остальным желательно выбирать для удаления вредоносного кода утилиты, автоматически устраняющие проблемы.
Метод 1: Быстрый. Деинсталляция в специальной утилите
Для удаления античита при помощи деинсталлятора отлично подойдут следующие программные решения:
- CCleaner;
- Uninstall Tools;
- Revo Uninstaller.

Существенным преимуществом данного способа удаления софта является его быстрота: пользователю не потребуется отключать вручную исполняемый файл, убирать клиент из списка autostart, заходить на ПК в «Безопасном режиме», создавать recovery point на случай возникновения непредвиденных ситуаций, которые зачастую возникают в процессе деинсталляции приложений с компьютера и т.д.
В общем, юзеру не придется выполнять никаких ручных манипуляций: деинсталлятор выполнит все действия за него. Рассмотрим процесс очистки ПК от компонентов сервиса EAC на примере конкретных программ.
CCleaner
Чтобы удалить EAC при помощи бесплатного Клинера, потребуется загрузить, установить, запустить приложение и:
- Перейти в закладку «Сервис», расположенную в левом боковом меню утилиты, отыскать «EasyAntiCheat_Setup1.exe» — кликнуть по клиенту правой кнопкой мышки и нажать на опцию «Отключить».
- Перейти во вкладку «Удаления программ» — верхнее меню открытого раздела Клинера, разыскать EasyAntiCheat.exe в перечне установленных приложений, выделить объект и нажать на «Деинсталляцию» (не нужно путать с кнопкой «Удалить»). Опция находится в правом верхнем углу.
- На экране отобразится окошко стандартного «uninst.exe» — следовать подсказкам, появляющимся в деинсталляторе.
- Теперь нужно почистить систему от остатков приложения, чтобы можно было спокойно восстановить античит-клиент из файла «EasyAntiCheat_Setup1.exe», расположенного в папке Стим. Для этого – тапнуть на значок метелки, который находится в левом углу Клинера.
- Зайти в закладку «Виндовс» и кликнуть на нижнюю кнопку «Анализ», по завершении проверки системы тапнуть на «Очистку».
- Во вкладке «Приложения» провести абсолютно такие же действия: кликнуть на «Анализ» и «Очистку».
- Теперь оптимизируем registry: кликнуть на второй значок, находящийся на левой панели инструментов, и запустить «Поиск проблем» — тапнуть на интерактивную кнопку внизу диалогового окошка CCleaner.
- Программа предложит создать точку отката – согласиться, щелкнув на «Да». Ввести имя файла, указать директорию его хранения и нажать «Сохранить».
- В верхней части экрана появится полоса загрузки, которая свидетельствует о том, что система проверяет реестр на предмет «мусора» и ненужных ключей, оставшихся после деинсталляции EAC.
- По завершении проверки пользователю только и останется, что тапнуть на кнопку «Исправить»: откроется диалоговое окошко с перечнем неисправностей структуры реестра, в котором нужно повторно выбрать опцию «Исправить все…».
- Перезагрузить компьютер и переустановить EAC.exe.

Revo Uninstaller
Чтобы удалить EasyAntiCheat.exe при помощи лучшей в своем роде утилиты для оптимизации работы ПК – Revo Uninstaller, рекомендуется следовать инструкции:
- Загрузить приложение с официального сайта, установить и открыть.
- Перейти во вкладку «Менеджер автозагрузки» и убрать галочку напротив «EAClauncher.exe».
- Зайти в верхний пункт бокового меню – «Деинсталлятор», отыскать в доступном списке, отобразившемся на главном экране, античит-клиент. Выделить его при помощи левой клавиши мышки, и на верхней панели инструментов выбрать функцию «Удалить» (значок папки с красным крестиком).
- В Revo отобразится окно «Выполнения первоначального анализа»: приложение попросит выбрать режим сканирования для того, чтобы оценить объем необходимых операций для удаления всех компонентов EAC.exe с данного ПК. Следует указать галочку в поле «Продвинутый» или «Умеренный» режим и тапнуть на кнопку «Сканировать».
- Спустя несколько мгновений утилита выдаст перечень ключей реестра и «мусорных» данных с локального диска С. Следует нажать на интерактивную клавишу «Выбрать все», которая встроена в левый нижний угол утилиты, после чего щелкнуть на кнопку «Uninstall» («Удалить») и перейти к следующему шагу очистки системы.
- В Revo отобразится окошко с надписью «Найденные остатки». Потребуется снова кликнуть «Выбрать все», «Удалить» и завершить работу деинсталлятора.
- Если по какой-то причине стандартное удаление файла не запускается, то нужно тапнуть на кнопку «Принудительное удаление» (она находится рядом со значком опции «Uninstall» на верхней панели инструментов).
- Далее следует перейти в раздел «Чистильщик ненужных файлов». В открывшемся диалоговом окне нажать на «Сканировать»: на мониторе появится список «мусорных» файлов ОС, удалить которые можно при помощи интерактивной кнопки «Delete».
- Зайти в раздел «Чистильщик Windows» с боковой панели инструментов, отметить галочкой все доступные объекты в разделах «Следы в реестре» и «Следы на жестком диске», после чего тапнуть по клавише «Очистить», которая расположена в левом верхнем углу экрана под меню «Файл». Следовать подсказкам Revo Uninstaller.
- Перезагрузить ПК и повторно установить античит-сервер из exe-файла в папке Steam указанным выше способом.
Uninstall Tool
Для удаления с компьютера EasyAntiCheat при помощи Анинсталла:

- Загрузить с официального сайта, установить портативную или обычную версию ПО на комп и зайти в Uninstall Tool.
- Перейти в раздел «Автозапуск» (вторая кнопка на верхней панели инструментов Uninstall Tool) и убрать галочку (если она есть) напротив пункта «EasyAntiCheat.exe». Если галочка не стоит – просто перейти к следующему шагу.
- Зайти в раздел «Деинсталлятор», найти «exe» античита – щелкнуть по нему левой клавишей мышки, в левом верхнем углу вызвать опцию «Деинсталляция».
- Действовать согласно подсказкам утилиты: дождаться полной очистки компонентов с ПК, запустить проверку оставшихся файлов, выделить все найденные «мусорные» объекты и выбрать «Удалить все».
- Перезагрузить ПК.
Обратите внимание! Uninstall Tool не всегда «чисто» удаляет компоненты приложений. Поэтому после него может потребоваться вручную почистить реестр. А для автоматизации процесса стоит также использовать инструмент оптимизации registry, который полностью заменяет стандартный «Registry Editor». Программа называется Reg Organizer.

Для очистки системы от «мусора» в Reg Organizer потребуется:
- Скачать утилиту с оф. сайта, установить и открыть.
- Запустить опцию «Экспресс-проверка», тапнув по соответствующему пункту меню на левой боковой панели инструментов.
- После того как полоса загрузки на экране дойдет до 100%, потребуется кликнуть на кнопку «Исправить все», которая расположена в левом нижнем углу утилиты рядом с функцией «Закрыть».
- Перейти к «Оптимизации реестра»: кликнуть на гиперссылку «Выполнить оптимизацию…». Ожидать окончания запущенного процесса и тапнуть на клавишу «Закрыть»: компьютер самостоятельно перезагрузится. Дополнительно очищать систему не потребуется: можно переустанавливать античит-клиент для Dota 2 или любой другой игры.

Soft Organizer
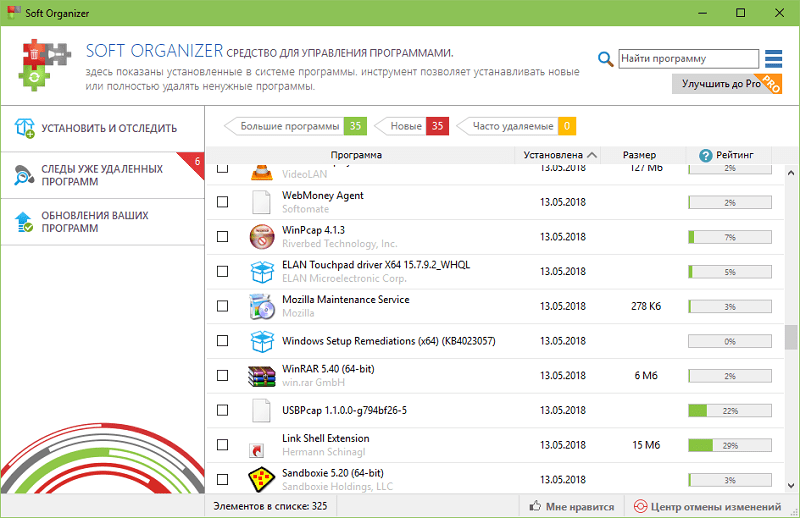
Soft Organizer также в недавнем прошлом был полностью платным, но сейчас версию с базовым функционалом можно юзать даром. Если сравнивать бесплатный Soft Organizer с тем, что предлагают другие разработчики, то его возможности впечатляют: эта утилита умеет даже больше, чем некоторые коммерческие продукты.
Впрочем, платная версия Pro тоже не обременяет бюджет. Лицензия на одного пользователя стоит 360 рублей, на семью (до пяти компьютеров) — 480 рублей.
Возможности Soft Organizer:
- Деинсталляция стороннего и универсального (предустановленного и скачанного из магазина Windows) софта с удалением следов.
- Автоматическое резервное копирование перед очисткой следов удаленного ПО.
- Отмена изменений, привнесенных работой утилиты.
- Пакетная деинсталляция.
- Сортировка списка программ по нескольким параметрам: новые, большие, часто удаляемые. Пользовательская группировка по разработчику, размеру, статусу отслеживания и возрасту.
- Отображение пользовательского рейтинга ПО.
- Быстрый поиск по фрагменту имени приложения.
- Экспорт списка установленного софта в HTML-файл.
- Обнаружение остатков ранее деинсталлированных программ (Pro).
- Мониторинг установок (Pro).
- Инсталляция ПО в тихом — автоматическом режиме (Pro).
- Автоматическая проверка и установка свежих версий установленных программ (Pro).
Soft Organizer, конечно, достойный продукт, но раздел платных функций, занимающий около четверти главного окна в бесплатной версии, создает не очень хорошее впечатление.
Что нельзя удалять с компьютера
При удалении программ вообще нужно быть осторожным. Удалять с компьютера можно только те приложения, назначение которых пользователь понимает. Сомнение всегда следует трактовать в сторону оставления. Категорически нельзя трогать системные папки Windows, ProgramData, Program Files, Users («Пользователи» в русской версии), Boot, данные которых используются для нормальной работы всех установленных в Windows программ. Часть таких папок скрыта именно по этой причине.

С компьютера нельзя удалять также программную платформу Microsoft.Net Framework, необходимую для работы многих других программ.
Автор статьи: Аркадий Георгиевич Мовсесян. Преподаватель курсов компьютерной грамотности.












