Компьютерная грамотность с Надеждой
Казалось бы, ну и что, если постоянно сбивается время на компьютере и (или) дата? Что это, сильно важно? Оказывается, да.
Дело в том, что время и дата нужны постоянно не только самому пользователю (в конце концов, пользователь может просто посмотреть в календарь или на часы вне компьютера), но и компьютеру тоже.
Например, обновления операционной системы и антивирусов, так или иначе, опираются на конкретное время и дату.
Попробуйте установить в Вашем компьютере какую-нибудь будущую, еще не наступившую дату. И попытайтесь после этого обновить антивирус. Получилось? Вряд ли…
Современный компьютер, как и современный человек, должен ориентироваться во времени. Должен точно знать текущий момент времени, иначе могут сбиться программы и настройки. Значит, дата и время в компьютере не должны сбиваться!
Есть несколько основных причин, из-за которых может постоянно сбиваться дата и время на компьютере.
Как изменить сервер времени на Windows 10
- Откройте Панель управления.
- Нажмите на Часы и регион.
- Нажмите на Дата и время.
- Перейдите на вкладку Время по Интернету.
- Нажмите кнопку Изменить параметры .
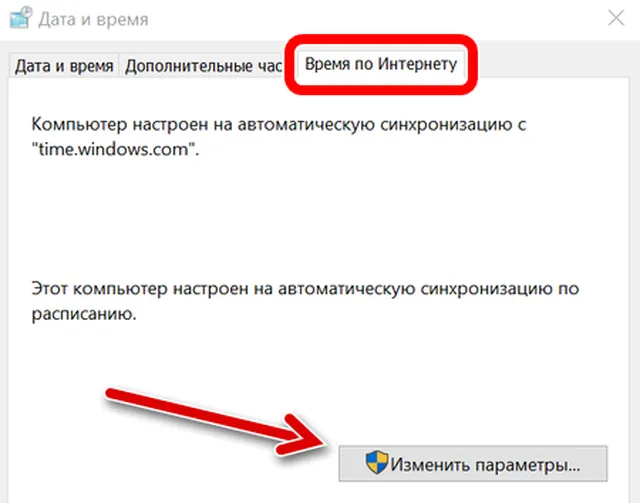
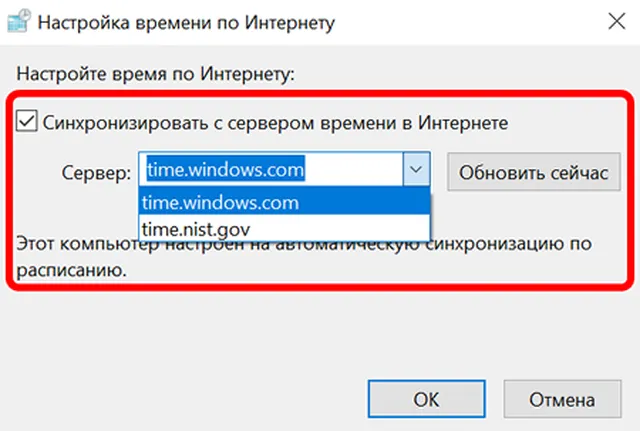
После выполнения этих шагов Windows 10 будет синхронизировать время через Интернет с выбранным вами сервером.
Как настроить синхронизацию (или отключить ее вовсе)
И так, для начала нужно использовать сочетание Win+R , и в окно «Выполнить» ввести команду timedate.cpl , нажать Enter.
Далее проверить свой часовой пояс (и уточнить его, если он установлен некорректно).

Изменить часовой пояс
Далее перейти во вкладку «Время по Интернету» и открыть окно изменения настроек.

Время по интернету — изменить
Далее установить галочку «Синхронизировать с сервером времени в Интернете» , указать сервер и нажать OK (разумеется, если синхронизация у вас работает некорректно — лучше тогда снять эту галочку. ?).

Есть еще один универсальный способ отключить синхронизацию
Для этого необходимо открыть службы (сочетание Win+R , и команда services.msc (?)).

Открываем службы — services.msc (универсальный способ)
В списке служб нужно найти «Службу времени Windows» и открыть ее.

Служба времени Windows
После перевести ее тип запуска в режим «отключена» и остановить ее работу. После этого синхронизация времени выполняться на ПК не будет! ?

Решение 3 — Перезапустите службу Windows Time
Чтобы решить эту проблему, вам, возможно, придется перезапустить службу времени Windows . Для этого откройте окно « Службы» и дважды щелкните службу времени Windows, чтобы открыть ее свойства.
Если служба работает, остановите ее. Установите для параметра « Тип запуска» значение « Автоматически» и снова запустите службу. Нажмите Apply и OK, чтобы сохранить изменения и перезагрузить компьютер.
Некоторые пользователи также предлагают изменить настройки входа в систему службы времени Windows перед применением изменений и перезагрузкой компьютера. Для этого выполните следующие действия:
- Перейдите в раздел «Службы» и откройте свойства службы Windows Time .
- Перейдите на вкладку « Вход в систему » и выберите вариант учетной записи локальной системы . Установите флажок Разрешить службе взаимодействовать с опцией рабочего стола .
- После этого нажмите Apply и OK и перезагрузите компьютер.
Имейте в виду, что вам нужно сделать этот шаг сразу после перезапуска службы Windows Time.
Сброс даты и времени при переключении операционных систем
Следует обратить особое внимание на сбой данных в БИОС при работе с 2 ОС — Windows и Linux.
Время в таком случае часто сбивается после переключения между операционными системами. ОС Linux считает, что время в БИОС хранится в формате UTS, из-за чего происходит смещение часового пояса на 3 часа.
Windows считает,что время в BIOS указывается в режиме lokaltime. Если пользователем был указан новый часовой пояс или проведена синхронизация с внешним источником, система автоматически настраивает время на локальное.
Для исправления данной ситуации рекомендуется переключить параметры на UTS с использованием команды:
HKLMACHINESystemCurrentControlSetControlTimeZoneInformation» /v RealTimeIsUniversal /t REG_DWORD /d 1 /f.
Чтобы избежать изменения времени при каждом обновлении системы, необходимо отключить настройку времени из интернета.
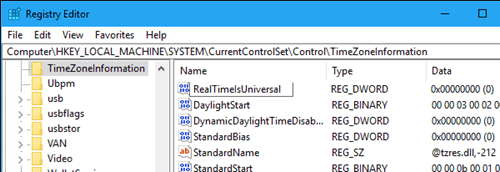
Правильные дата и время являются важным признаком правильной работы компьютера. Появление плавающих или постоянных проблем, связанных с изменением данных БИОС указывают на неисправность программной или аппаратной части компьютера.
Чтобы избежать последствий, связанных с неправильной установкой даты и времени, необходимо скорее вести ПК на ремонт.
Включение службы синхронизации

В некоторых случаях дата и время не синхронизируются из-за отключенной службы в системе. Чтобы её активировать, нам потребуется сделать следующее:
- Запускаем диалоговое окно «Выполнить», нажав на клавиатуре клавиши «Win+R».
- Далее в появившееся окно вводим команду services.msc и нажимаем «OK».

Открываем сервисы системы при помощи команды

Открываем настройки службы времени

Запускаем службу и устанавливаем её автозапуск
Так мы запустим деактивированный сервис синхронизации.
Кроме этого метода также можно попробовать включить службу при помощи специальных команд. Для этого сделаем следующее:
-
Запускаем «Командную строку» от имени администратора из стартового меню системы.

Запускаем «Командную строку» из стартового меню

Вводим команду для отключения сервиса синхронизации

Вводим команду для перезапуска сервиса синхронизации
Добавление новых серверов времени через реестр
С помощью панели управления вы можете изменить настройки Интернет-времени на что угодно, но в списке можно сохранить только одну дополнительную запись. Если вы хотите добавить несколько адресов в список, вам нужно использовать реестр.
Предупреждение: это дружеское напоминание о том, что редактирование реестра рискованно и может привести к необратимому повреждению вашей установки, если вы не сделаете это правильно. Рекомендуется сделать полную резервную копию вашего компьютера, прежде чем продолжить.
— это слишком сложно?
Windows — это ОС, функциональность которой может быть расширена дополнительными приложениями. Если при настройке обновления времени вы испытываете сложности, то можно использовать самый просто вариант — скачать программу, которая сделает множество шагов сама и потребует минимального вмешательства. Тем более что такие программы позволяют синхронизировать время с большей точностью, чем стандартные средства системы. Часто они могут учитывать задержки при получении и отправке пакетов и получать адреса серверов из списков в интернете.
Чтобы избавиться от необходимости поиска необходимых средств для управления функциями компьютера, можно воспользоваться командной строкой. Она позволит выполнить действие без дополнительных кликов. Все что потребуется — ввести несколько команд.
Чтобы синхронизировать время таким способом, необходимо открыть командную строку, нажать на строку поиска (находится рядом с кнопкой «Пуск») и ввести «Командная строка».
Обратите внимание!
Вызвать командную строку можно сочетанием клавиш WIN+R.
В открывшемся окне нужно ввести «cmd» и нажать Enter. Теперь пользователь сможет изменить настройки сервера, откуда будут загружаться данные о точном значении. Для этого вводятся три команды:
- установка определенного сервера, с которым будет синхронизироваться компьютер: w32tm/config/manualpeerlist: [адрес сервера синхронизации]/syncfromflags:manual/reliable:yes
- подтверждение изменений настроек для службы Виндовс: w32tm/config/update
- перезапуск службы для корректной работы: net stop w32time && net start w32time
Но существует и облегченный способ применения такого метода синхронизации.
Решение проблем
Ранее было сказано, что чаще всего синхронизация не работает по причине остановки отвечающего за это системного сервиса. Как его перезапустить и добавить в автозагрузку, рассмотрели в подразделе «Службы». Здесь ознакомимся с ускоренным способом выхода из ситуации.
Рассмотрим, как исправить через командную строку, в случае когда не синхронизируется время по интернету:












