[Руководство] Как окончательно удалить Apple ID с iPhone / iPad / Mac / Windows Computer
Это не приходит в голову многим пользователям iOS, когда им нужно удалить Apple ID , но если это делается для защиты вашей конфиденциальности, мы рекомендуем вам сделать это. В частности, собираетесь ли вы продать старый iPhone или подарить его другим друзьям, переключиться с Apple на другой бренд Android, заменить взломанный аккаунт и т. Д., Вам нужно удалить свой старый Apple ID, если другие люди воспользуются им и нанесут вред вашему интересы.
Затем, как удалить Apple ID навсегда? Так как удаление Apple ID не так часто, многие люди находят странным иметь дело с этим. Я видел, как многие люди задавали вопросы вроде «как удалить Apple ID» на форумах.
В этой статье я перечислил все способы удаления учетной записи Apple ID навсегда. Вы можете выбрать один из способов удаления Apple ID с iPhone, iPad или Mac в соответствии с вашими потребностями.
- Часть 1. Удаление Apple ID с iPhone / iPad (постоянный метод включен)
- Часть 2. Удаление Apple ID с компьютера Windows / Mac
- Часть 3. Удалите свою учетную запись Apple ID навсегда через службу поддержки Apple
Способ 2. Программа для удаления Apple ID через компьютер
Программа Tenorshare 4uKey разработана для разблокировки iPhone в тех случаях, когда пароль от устройства забыт. К функциональным характеристикам программы относится также возможность удаления Apple ID на iPhone/iPad без пароля. Ниже приведена пошаговая инструкция, как это сделать.
Шаг 1. Загрузите программу с официального сайта Tenorshare и установите ее на Ваш ПК/Mac.
Шаг 2. Запустите программу и выберите функцию «Убрать Apple ID».
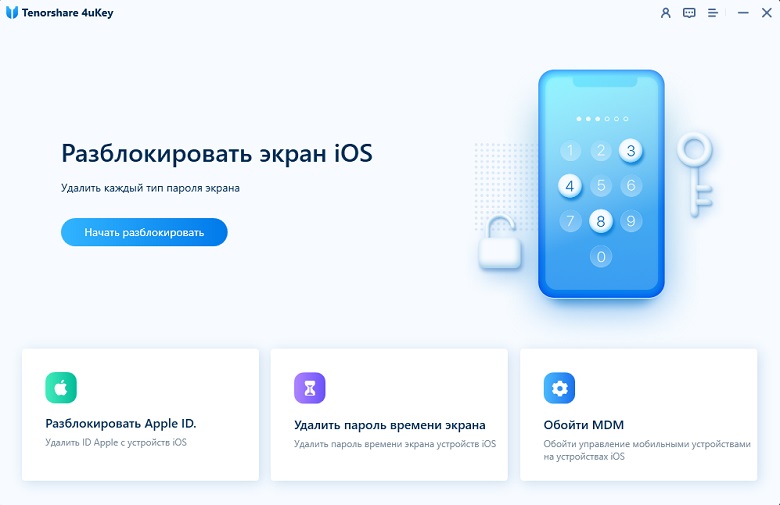
Шаг 3. Подключите Ваше iOS-устройство к компьютеру с помощью USB-кабеля. Разблокируйте устройство, при появлении запроса выберите «Доверять».
Шаг 4. В новом окне программы нажмите «Начать».
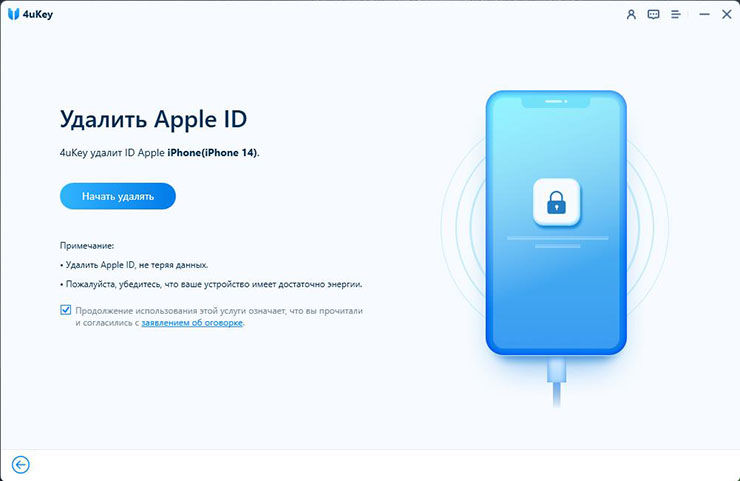
Шаг 5. Если на Вашем устройстве выключена функция «Найти iPhone», то через несколько секунд Apple ID будет успешно удален с Вашего устройства. При этом все Ваши данные будут сохранены. Данного результата можно достичь на любом iOS-устройстве.
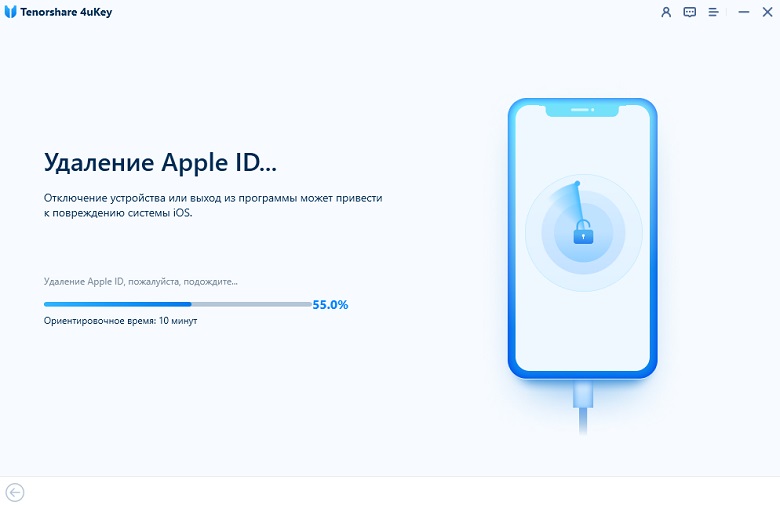
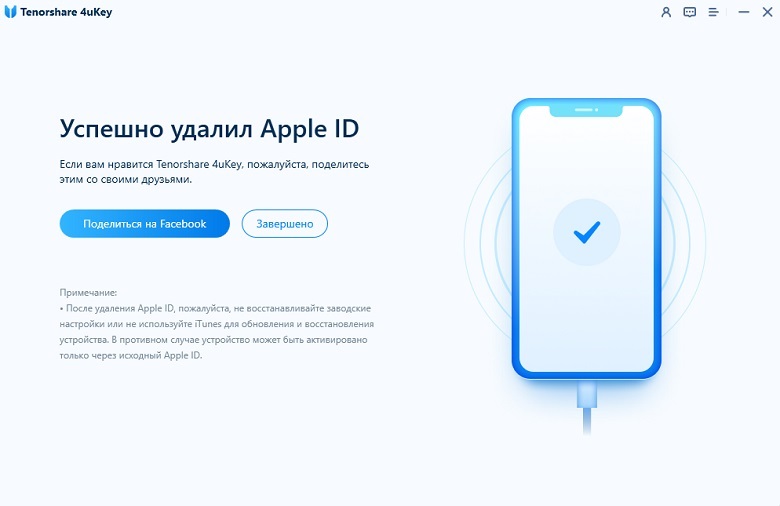
Если функция «Найти iPhone» на Вашем устройстве включена, необходимо будет сначала сбросить настройки устройства (Настройки – Основные – Сброс – Сбросить все настройки). После автоматической перезагрузки устройства утилита запустит процесс удаления Apple ID.
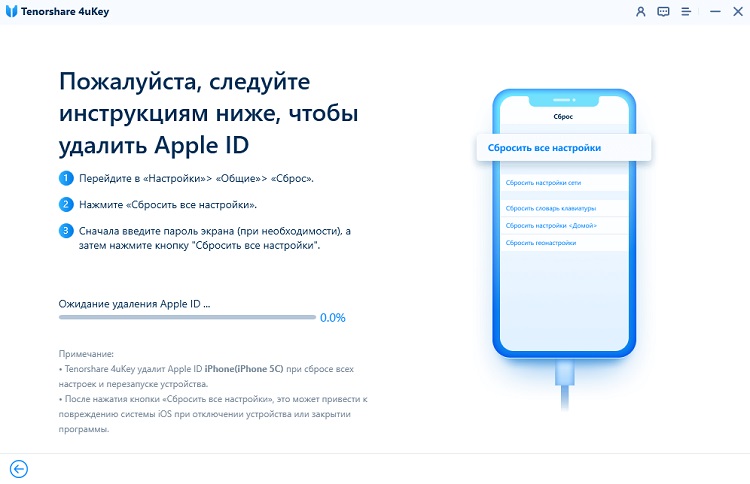
После этого Вы сможете зайти в другую учетную запись или создать новую.
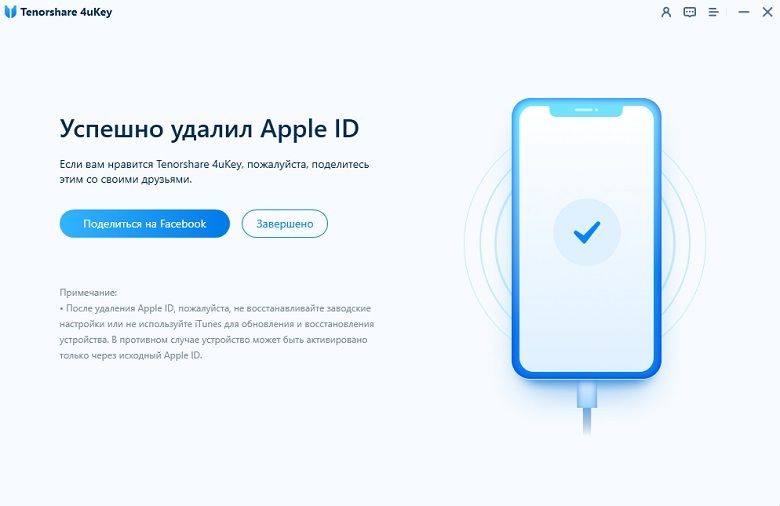
Обратите внимание! Оригинальный Apple ID не может быть повторно использован при регистрации на Вашем устройстве. Данные могут быть сохранены только на устройствах версии выше iOS 10.2. Удаление не сможет быть выполнено на устройствах версии iOS 11.4 и выше, а также на неактивных устройствах.
Стоит отметить, что удаление всего содержимого и настроек, а также восстановление устройства с помощью iTunes после данной операции крайне нежелательно. Для активации устройства после перезагрузки потребуется оригинальный Apple ID, и удалить его повторно с помощью данной программы будет невозможно.
Способ 2. Используйте Tenorshare 4uKey
Если восстановить пароль нет возможности, проще всего обратиться к специализированному ПО, которое отвяжет смартфон от Apple ID — например, 4uKey от известного разработчика ПО Tenorshare. С его помощью сложная задача сводится к нескольким кликам и практически не требуется участия пользователя.
Обратите внимание: данный вариант сработает, только если на смартфоне отключена функция Найти iPhone (блокировка iCloud)! Если же ваш iPhone привязан к Локатору и вы не можете воспользоваться другими методами из данной статьи, без джейлбрейка не обойтись. Самый простой способ это сделать — воспользоваться программой 4meKey от тех же разработчиков. У такого процесса имеются свои ограничения, но это единственный способ вернуть доступ к iPhone без доступа к привязанной почте и получении отказа от техподдержки Apple.
Вот как использовать эту программу.
1. Скачайте Tenorshare 4uKey с официального сайта разработчиков. Установите программу на компьютер (доступны версии для macOS и Windows) и активируйте лицензию.
2. Подключите смартфон к компьютеру с помощью кабеля Lightning и запустите 4uKey. На главном экране выберите раздел «Разблокировать Apple ID».
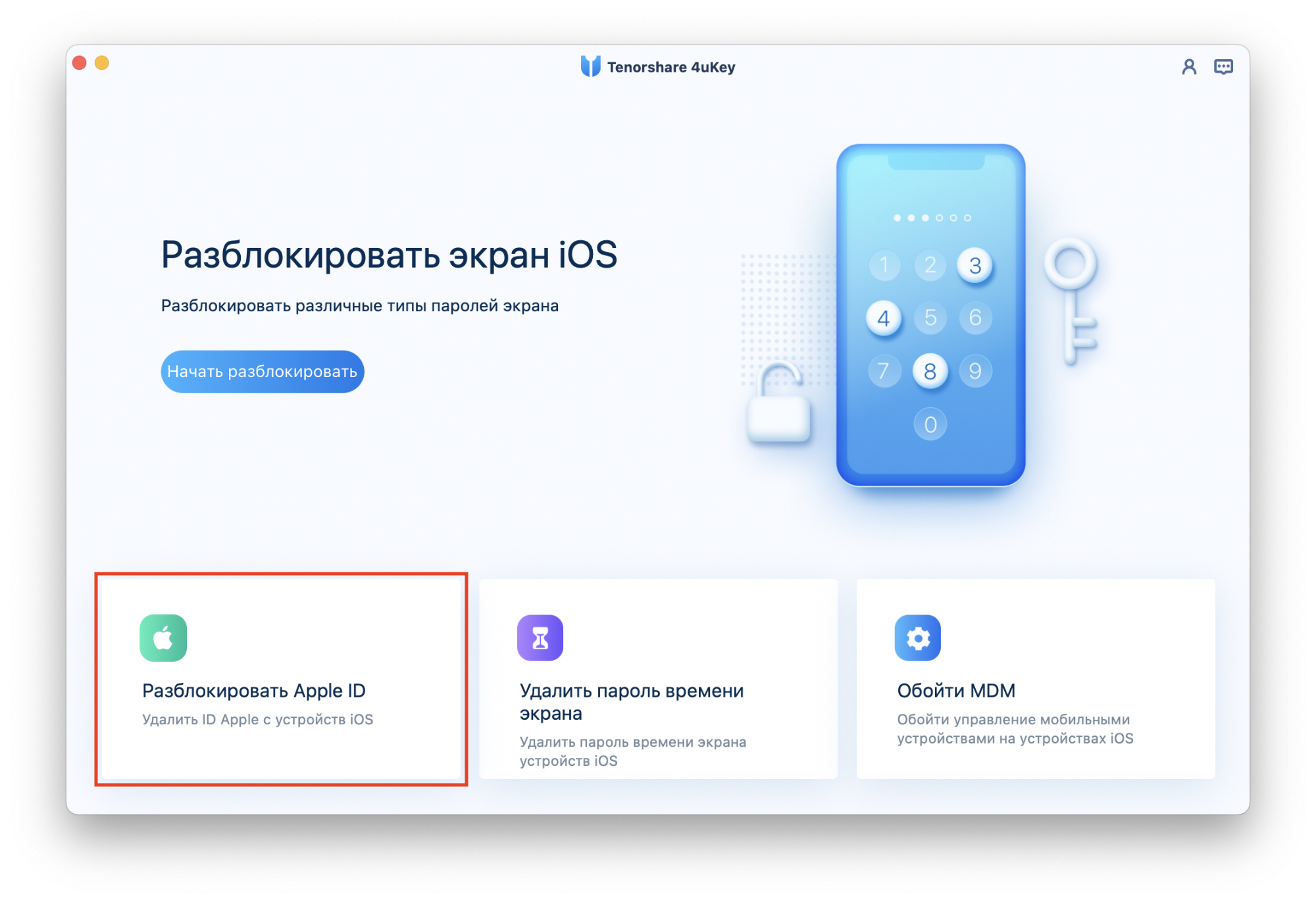
3. Если вы ранее не подключали смартфон к этому компьютеру, на экране появится сообщение о том, что iPhone должен доверять ПК. Для этого разблокируйте iPhone, нажмите «Доверять» и введите код-пароль.
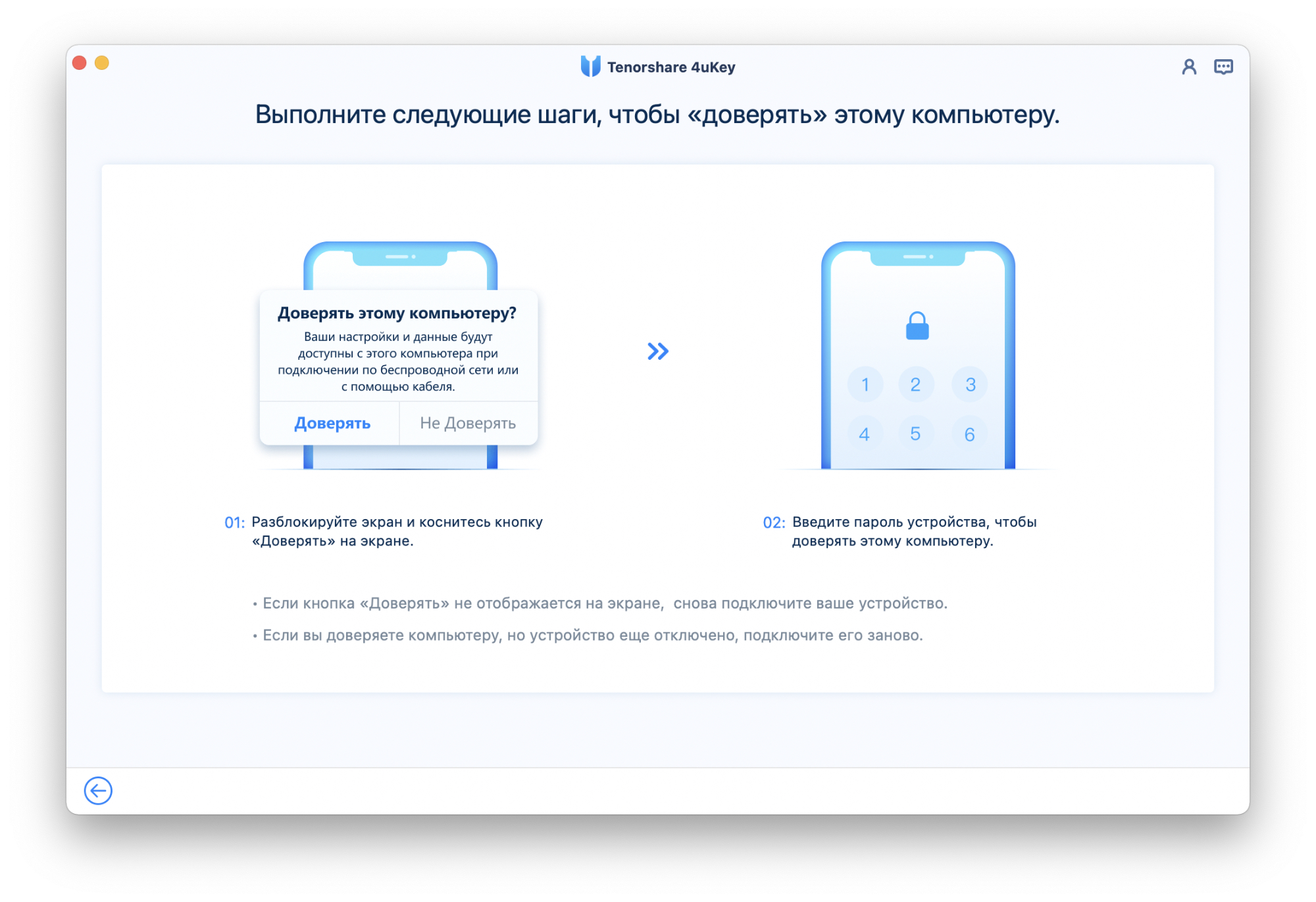
4. Нажмите на кнопку «Начать удаление», чтобы убрать Apple ID, сохранив данные, которые уже есть на устройстве.
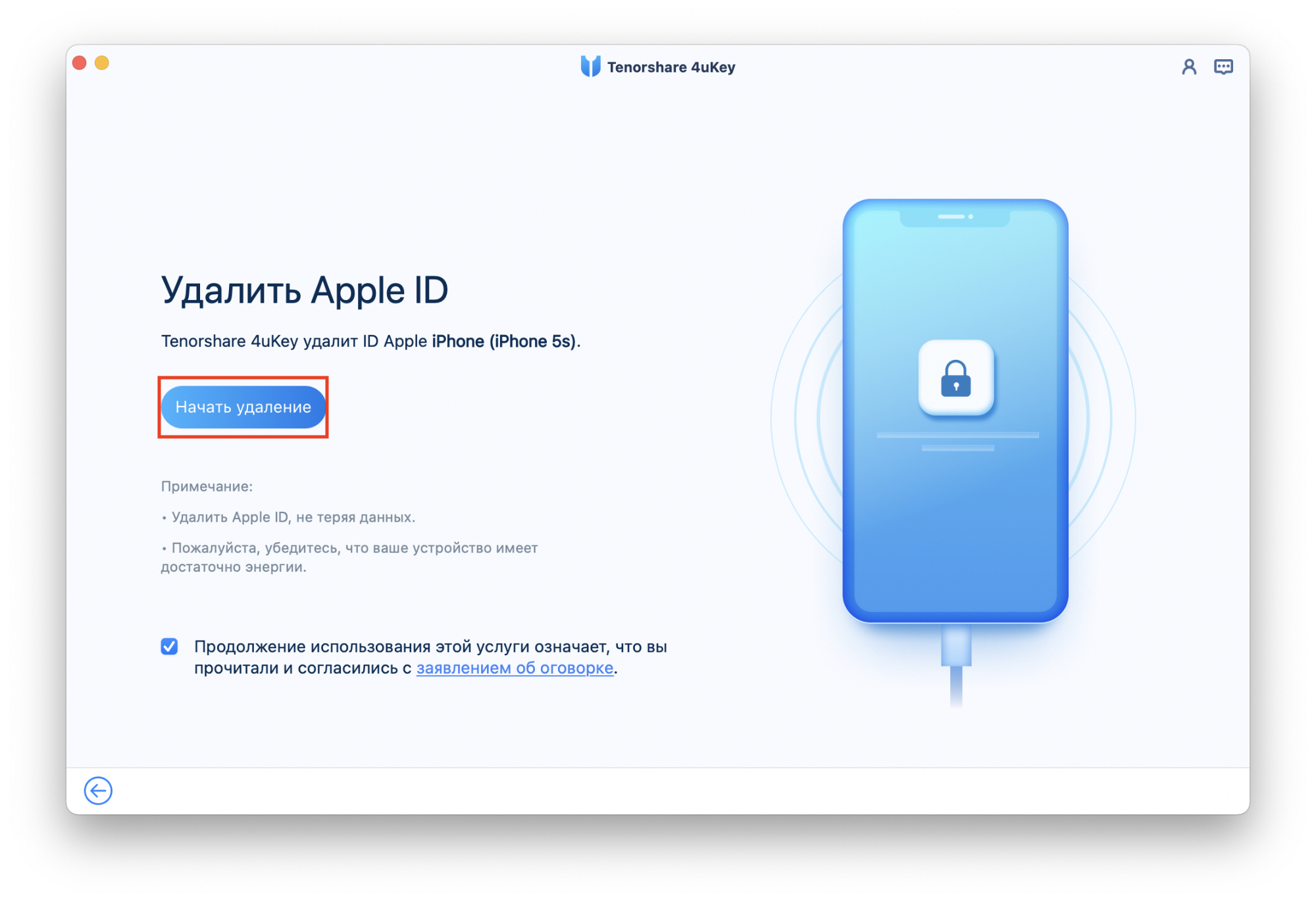
5. Вам не придётся ничего делать: всю дальнейшую работу программа возьмёт на себя.
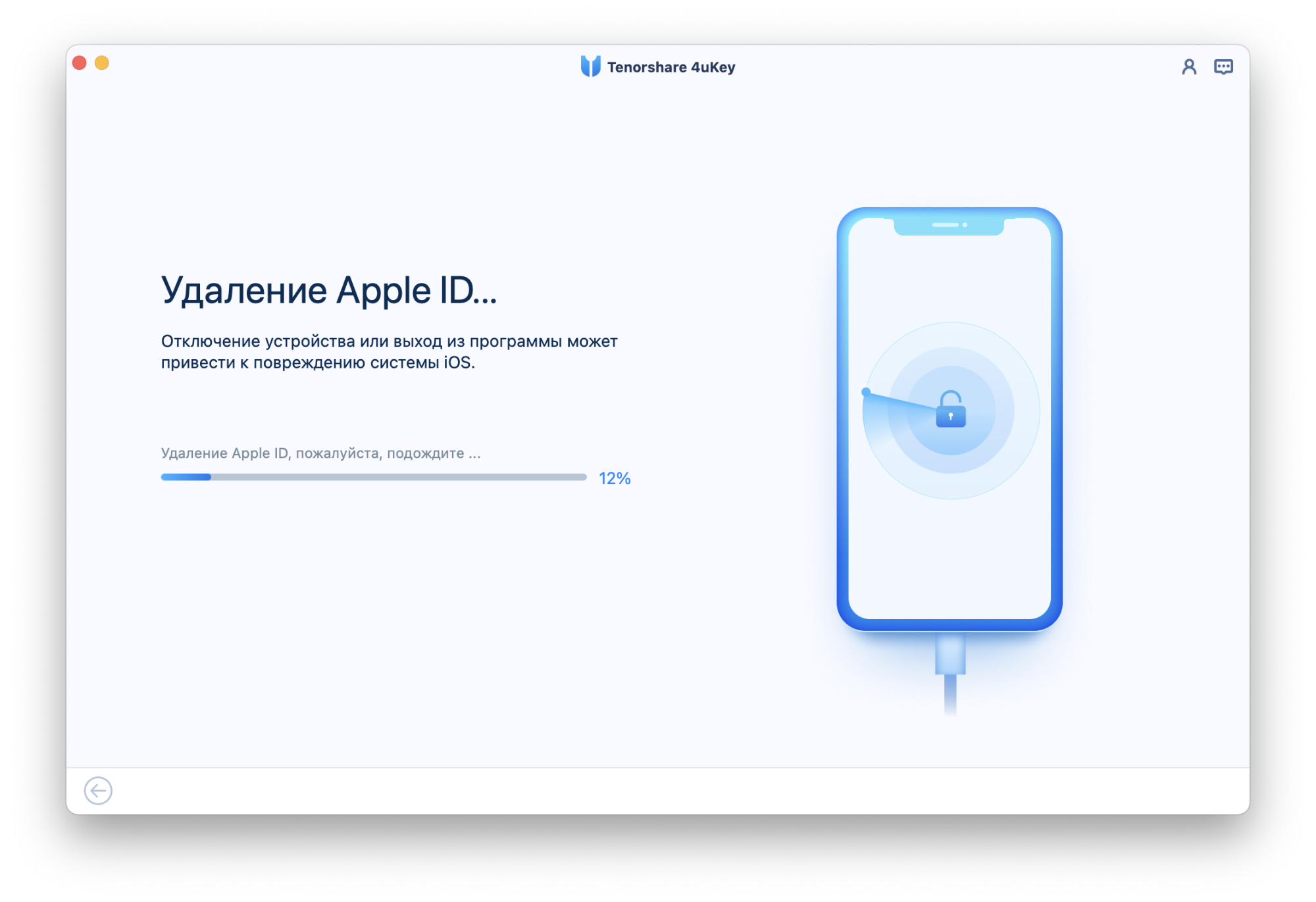
6. Когда всё будет готово, на экране появится сообщение об успешном удалении Apple ID. Если что-то пойдёт не так, вы всегда можете вернуться к шагу 2 и повторить процедуру заново: это не навредит смартфону или данным на нём.
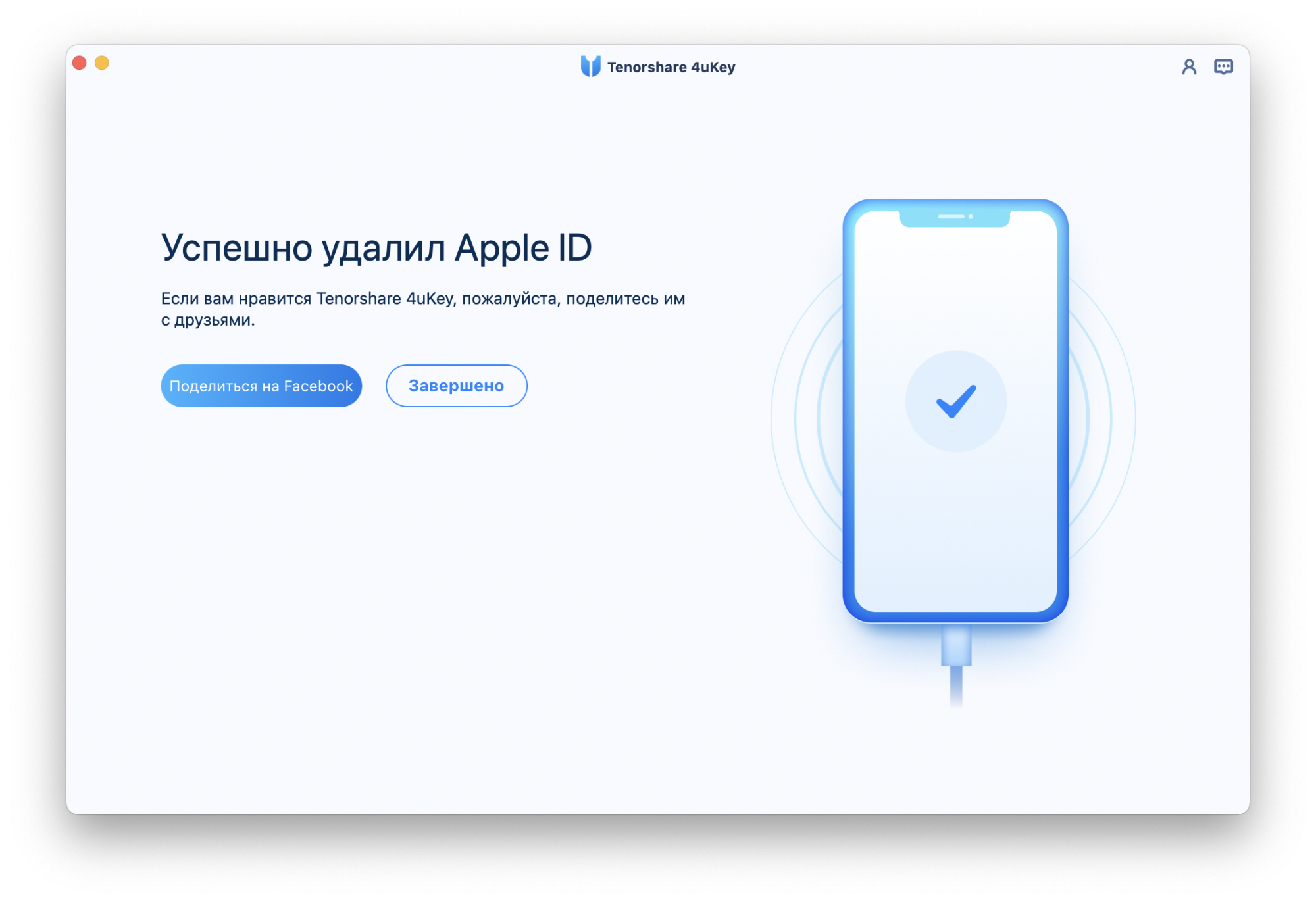
Дождитесь, пока iPhone снова включится, и не отключайте его от компьютера. Когда он перезагрузится, вы сможете привязать смартфон с актуальной учётной записи и завершить его настройку.
Для более подробной демонстрации работы программы обратитесь к видеоинструкции выше.
Совместное использование учётных записей
Есть и другой способ использовать разные Apple ID на одном ноутбуке. Дело в том, что Маки поддерживают возможность использования нескольких пользовательских аккаунтов в одной операционной системе OS X. Таким образом, разные ID могут использоваться в разных аккаунтах. Например, вы можете заходить под ID, что привязан к вашему iCloud и устройствам iOS, а другой член вашей семьи — под ID, который привязан к его iPhone.
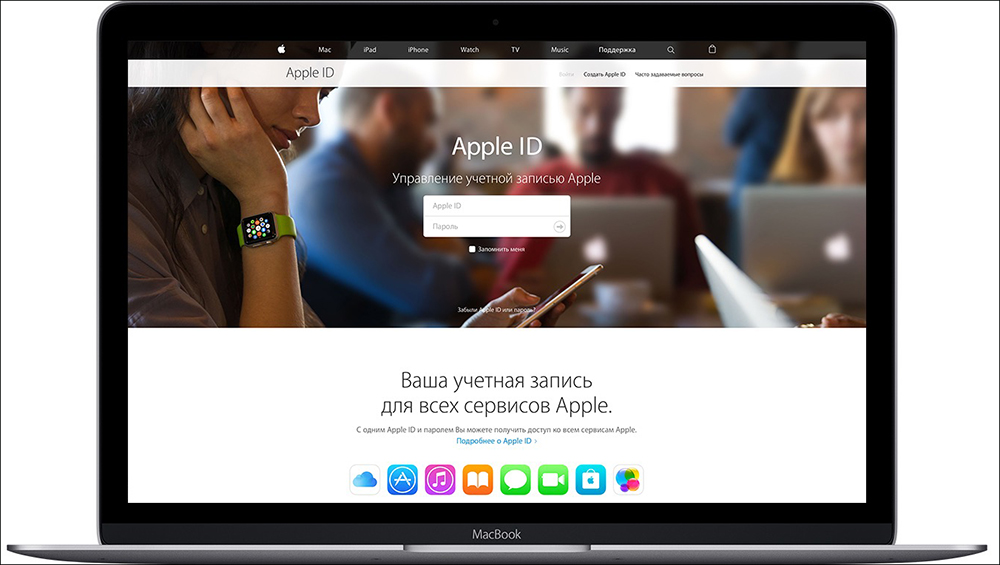
Это очень удобно не только с точки зрения приватности, но и по причине возможности раздельного использования сообщений, списков контактов и многого другого. А также вы с лёгкостью можете сохранять и восстанавливать резервные копии данных именно на ваших устройствах Apple. Возможность разделять аккаунты — это основное отличие между функционалом Apple ID на Маках при использовании OS X и мобильными устройствами на iOS, поскольку во втором случае на каждом устройстве можно использовать только один ID и это касается как iPhone, так и iPad. Не упускайте возможность воспользоваться этим удобным функционалом.
Как удалить Apple ID с устройства iOS
Есть несколько способов удалить Apple ID с вашего iPhone или iPad, вы можете выбрать тот, который вам больше всего подходит.
Внимание:
Удаление Apple ID с устройства iOS приведет к удалению всех или некоторых данных на нем, лучше заранее сделать резервную копию.
Кроме того, если у вас нет пароля текущей учетной записи Apple на вашем iPhone, вам лучше сделайте резервную копию вашего iPhone без iTunes или iCloud. В противном случае вы не сможете вернуть свои данные, так как не сможете ввести правильный пароль.
Метод 1: удалите Apple ID на iPhone с помощью Aiseesoft iPhone Unlocker
Обычно для удаления идентификатора Apple ID требуется ввести пароль идентификатора. Если у вас нет пароля соответствующей учетной записи на вашем iPhone, сделать это довольно сложно.
Но вы можете попробовать сторонний инструмент для разблокировки iOS, Aiseesoft iPhone Unlocker. Это мощный инструмент, который может помочь вам удалить учетную запись Apple с вашего iPhone, даже если у вас нет пароля.

Давайте посмотрим, как удалить Apple ID с Разблокировка iPhone от Aiseesoft.
Шаг 1 Загрузите и запустите программное обеспечение на свой компьютер.
Шаг 2 Выберите Удалить Apple ID.
В интерфейсе выберите Удалить Apple ID. Затем подключите iDevice к ПК с помощью USB-кабеля, убедитесь, что соединение стабильно в течение всего процесса удаления.

Шаг 3 Удалите Apple ID.
Нажмите Start удалить Apple ID. Здесь существуют две ситуации.
- Когда функция «Найти iPhone / iPad» отключена, удаление начнет работать. Подождите несколько секунд.разблокировка iPhoneполностью удалит Apple ID из этого iDevice.
- If Найти мой iPhone / iPad включен, вам нужно сначала выключить его. После выключения Найти мой iPhone / iPad, нажмите Start в iPhone Unlocker, чтобы удалить свой Apple ID.
Советы :
Если вы забыли пароль своей учетной записи и не можете выключить Найти мой iPhone / iPad, вы можете сбросить все настройки на вашем устройстве, чтобы выключить его, когда ваше устройство работает iOS 15 или более ранняя версия, Идти к Настройки> Общие> Сброс> Сбросить все настройки. Введите код доступа к экрану, чтобы подтвердить сброс.
После трех шагов ваше устройство больше не будет связываться с Apple ID. Вы можете настроить его как новый и войти в систему под новым Apple ID.
Метод 2: удалите Apple ID на устройстве iOS с помощью Lockwiper
Существует так много инструментов для разблокировки iOS, которые помогут вам удалить Apple ID на вашем iPhone. Здесь я расскажу вам еще об одном, Lockwiper.
Lockwiper также является мощным приложением для разблокировки iOS. Вы можете использовать его для удаления Apple ID на вашем iPhone, не зная пароля. Вы можете легко избавиться от учетной записи Apple, не беспокоясь о побочных эффектах.
Теперь давайте посмотрим, как использовать Lockwiper для удаления Apple ID на вашем iPhone.
Шаг 1 Загрузите программу на свой компьютер.

Шаг 2 Запустите программу.
Запустите его на своем ПК и подключите iPhone к ПК с помощью кабеля USB.
Шаг 3 Начните удаление Apple ID.
В его интерфейсе выберите Разблокировать Apple ID, Затем нажмите Начать разблокировать.

Затем вам необходимо загрузить прошивку, которая будет использоваться для удаления Apple ID на вашем iPhone.
Когда загрузка будет завершена, нажмите Start продолжать. Появится диалоговое окно с просьбой ввести ‘000000‘для подтверждения вашего удаления.

После того как вы введете проверочный код, Lockwiper начнет удалять Apple ID с вашего iPhone.
Шаг 4 Настройте iPhone.
После удаления необходимо включить iPhone и настроить его.
Во время настройки вы столкнетесь с Блокировка активации экран, который требует от вас введите соответствующий Apple ID и пароль.
Поскольку у вас нет пароля учетной записи Apple, вы можете нажмите Разблокировать с помощью пароля вариант и введите предыдущий пароль блокировки экрана чтобы убрать экран блокировки активации.

Затем завершите настройку, вы можете использовать свой iPhone в обычном режиме, и после настройки он не будет привязан ни к одному Apple ID.
Метод 3 Удалить Apple ID на устройстве iOS через настройки
Вы можете удалить Apple ID через Настройки с паролем этого Apple ID. Итак, если у вас есть пароль или вы получили устройство от кого-то, попросите предыдущего владельца выполнить следующие действия.
Шаг 1 Перейдите в Настройки на этом iDevice.
Шаг 2 Нажмите Вкладка Apple ID.
Шаг 3 Прокрутите вниз, нажмите Выход из системы, введите пароль, чтобы выключить Найдите мой iPhone / iPad.

Шаг 4 При необходимости создайте резервную копию данных на iCloud. Затем нажмите Выход из системы.
Примечание:
- Элемент оплаты и приложения не могут быть обновлены или продлены после удаления соответствующего Apple ID.
После завершения 4 шагов Apple ID будет удален с вашего iPhone в течение нескольких секунд.
Метод 4 Удалить учетную запись Apple с помощью iCloud
После появления Найти мой iPhone / iPad включен на вашем iDevice, вы можете войти в iCloud в браузере, чтобы удалить Apple ID.
Шаг 1 Войдите в iCloud.
Войти ICloud / находка, войдите в систему, используя соответствующий Apple ID и пароль (если Apple ID принадлежит вашему другу или предыдущему владельцу этого устройства, попросите его / ее выполнить следующие действия).
Шаг 2 Найдите устройство и сотрите его.
Нажмите на значок этого устройства.
Если вы хотите удалить Apple ID с iPhone, щелкните значок iPhone, выберите Стирать iPhoneвведите пароль для подтверждения.

Шаг 3 Удалите Apple ID.
Стирание займет несколько секунд. Когда это будет сделано, нажмите Удалить из аккаунта и cоблизывание Удалить продолжить, и введите пароль, если вас попросят.

Когда удаление будет завершено, Apple ID будет полностью удален на этом устройстве.
Меняем настройки профиля
Как удалить старый Apple ID? Лучше всего осуществить привязку учетной записи к другому электронному ящику. Тогда человек сможет использовать освобожденный e-mail для нового «яблочного» аккаунта, а данные от старого перенесутся на другой ящик.
Для изменения настроек электронной почты «Эппл АйДи» рекомендуется:
- Пройти авторизацию на сайте Apple ID или в iTunes.
- Открыть панель «Управление профилем».
- Пролистать анкету до раздела, где указывается электронный ящик.
- Щелкнуть по элементу управления под названием «Изменить. «.
- Написать новый ящик. Он может быть выдуманным.
- Подтвердить обработку корректировок.
Теперь ясно, как удалить Apple ID посредством отвязки оного от e-mail. Что делать, если возникает необходимость полного удаления учетной записи? Это не самая распространенная операция, но иногда к ней приходится прибегать.
Способы полного удаления Apple — аккаунта
- изменить учетные данные на странице управления аккаунтом;
- обратиться в службу технической поддержки и попросить удалить Apple-аккаунт.
Для удаления аккаунта Apple ID, потребуется:
- компьютер, работающий на Mac OS или Windows. Также можно использовать любое iOS-устройство;
- подключение к сети Интернет.
Как удалить учётную запись iCloud?
Стереть аккаунт iCloud — минутное дело. Компьютер не пригодится – нужен лишь сам гаджет:
Шаг 1. В меню «Настройки» отыщите раздел «iCloud» и зайдите в него.

Шаг 2. Оказавшись в разделе «iCloud», пролистайте вниз до конца – вы найдёте пункт «Удалить учётную запись». Кликните по нему.

Шаг 3. Подтвердите намерение стереть аккаунт – в появившемся окне нажмите «Удалить».

Шаг 4. Айфон спросит, что вы желаете сделать с контактами и данными браузера Safari – то есть с объектами, которые связаны с «облаком» iCloud. Варианта два: оставить на iPhone или стереть с него – вам выбирать.

Шаг 5. Введите пароль от учётной записи iCloud – это необходимо, чтобы деактивировать функцию «Найти iPhone».

Затем нажмите «Выключить». На этом можете считать аккаунт iCloud удалённым.
Прежде чем стирать учётную запись iCloud, вам следует поинтересоваться, какие данные «уйдут» вместе с ней. Вы потеряете снимки с фотопотока, достижения в играх, документы приложения iWork, заметки, которые были сохранены в «облаке». Контакты, сообщения, музыка останутся на месте – за них можете не переживать.












