
Спящий режим обеспечивает сниженное потребление энергии компьютера или ноутбука и быстро возобновляет последний сеанс. Он удобен, если не планируется пользоваться устройством в течение нескольких часов, однако по умолчанию у некоторых пользователей этот режим бывает отключен. В этой статье мы разберемся, как активировать его на Windows 10.
Активация спящего режима в Виндовс 10
Юзер может без труда произвести данную настройку разными способами, а также заменить классический спящий режим относительно новым — гибридным спящим.
У большинства спящий режим уже включен и компьютер можно мгновенно в него перевести, открыв «Пуск», перейдя в раздел «Выключение» и выбрав соответствующий пункт.

Иногда даже после настройки нужный вариант может не появиться в меню «Пуск» — эта проблема нечастая, но существующая. Далее рассмотрим не только включение сна, но и проблемы, при которых активировать его не удается.
Способ 1: Автоматический переход
Компьютер умеет автоматически переходить на сниженное энергопотребление, если в течение определенного срока вы им не пользуетесь. Это позволяет не думать о необходимости ручного перевода в ждущий режим — достаточно выставить таймер в минутах, по истечении которого ПК сам заснет. Он включится в тот момент, когда человек вернется за рабочее место.
Пока что в Виндовс 10 включение и детальная настройка рассматриваемого режима не объединены в один раздел, но основные настройки доступны уже через «Параметры».
-
Откройте меню «Параметры», вызвав его кликом правой кнопкой мыши по «Пуск».

Перейдите в раздел «Система».

На панели слева отыщите пункт «Питание и спящий режим».


Каждый самостоятельно решает, через какой период ПК должен переводиться в сон, но минимальные промежутки времени лучше не ставить, чтобы он не засыпал сразу, как только пользователь ненадолго отлучится. Если у вас ноутбук, поставьте в режиме «При питании от батареи…» значение меньше, чтобы сохранить больше заряда аккумулятора.
Способ 2: Настройка действий при закрытии крышки (только для ноутбуков)
Владельцы лэптопов могут вообще ничего не нажимать и не ждать, пока их портативный ПК сам заснет — достаточно настроить на это действие крышку. Обычно во многих ноутбуках переход в сон при закрытии крышки уже активирован по умолчанию, но если вы или кто-то другой раньше это отключили, ноутбук не будет реагировать на закрытие и продолжит работать.
Способ 3: Настройка действий кнопок питания
Вариант, полностью аналогичный предыдущему за исключением одного: менять будем не поведение устройства при закрытии крышки, а при нажатии кнопки питания и/или сна. Способ подходит и для настольных компьютеров, и для ноутбуков.
Перейдите по ссылке выше и соблюдайте все инструкции. Разница будет лишь в том, что вместо параметра «При закрытии крышки» вы будете настраивать один из этих (или оба): «Действие при нажатии кнопки питания», «При нажатии кнопки сна». Первый отвечает за кнопку «Power» (вкл/выкл ПК), второй — за клавишу на некоторых клавиатурах и специальную кнопку на системных блоках, переводящих устройство в ждущий режим. Наличие такой клавиши и кнопки есть не у всех, и тогда настраивать соответствующий пункт нет смысла.

Способ 4: Использование гибридного спящего режима
Данный режим считается относительно новым, но актуален он в большей степени для настольных компьютеров, чем для ноутбуков. Сперва расскажем о их разнице и предназначении, а затем покажем, как его включить.
Итак, гибридный режим совмещает в себе гибернацию и режим сна. Это означает, что ваш последний сеанс сохраняется в оперативной памяти (как в спящем режиме) и дополнительно сбрасывается на жесткий диск (как в гибернации). Почему это бесполезно для ноутбуков?
Дело в том, что предназначение данного режима — возобновление сеанса без потери информации даже при внезапном отключении электричества. Как известно, этого очень боятся настольные ПК, не защищенные даже от перепадов энергии. Владельцев ноутбуков страхует аккумулятор, на питание от которого мгновенно переключится само устройство и заснет, когда он разрядится. Однако если в ноутбуке отсутствует батарея ввиду ее изношенности и от внезапного отключения электричества лэптоп не застрахован, гибридный режим также будет актуален.
Гибридный спящий режим нежелателен для тех компьютеров и ноутбуков, где установлен SSD, — запись сеанса на накопитель при переходе в ожидание отрицательно сказывается на его сроке службы.
- Для задействования гибридного варианта понадобится включенная гибернация. Поэтому открываем «Командную строку» или «PowerShell» от имени администратора через «Пуск».

Вписываем команду powercfg -h on и жмем Enter.

К слову, после этого шага сам режим гибернации не появится в меню «Пуск». Если вы захотите им пользоваться в будущем, ознакомьтесь с этим материалом:

Измените тип просмотра, найдите и перейдите в «Электропитание».

Напротив выбранной схемы кликните по ссылке «Настройка схемы электропитания».

Выберите «Изменить дополнительные параметры питания».

Разверните параметр «Сон» и вы увидите подпункт «Разрешить гибридный спящий режим». Разверните и его тоже, чтобы настроить время перехода в него от батареи и от сети. Не забудьте сохранить настройки.

Проблемы, связанные с переходом в спящий режим
Нередко попытка использования режима сна заканчивается неудачей, и она может заключаться в его отсутствии в «Пуске», зависаниях ПК при попытке включиться или иных проявлениях.
Компьютер включается самостоятельно
Разные уведомления и сообщения, приходящие в Виндовс, могут пробуждать устройство и оно само будет выходить из сна, даже если пользователь вообще ничего не нажимал. За это отвечают таймеры пробуждения, которые и надо настроить.
-
Сочетанием клавиш Win + R вызовите окно «Выполнить», вбейте туда powercfg.cpl и нажмите Enter.

Откройте ссылку с настройкой схемы электропитания.

Теперь переходите в редактирование дополнительных параметров питания.

Разверните параметр «Сон» и найдите настройку «Разрешить таймеры пробуждения».

Укажите один из подходящих вариантов: «Отключить» или «Только важные таймеры пробуждения». Жмите на «ОК», чтобы сохранить изменения.
Мышка или клавиатура выводят компьютер из режима сна
Случайное нажатие кнопки мыши или клавиши на клавиатуре обычно приводит к тому, что ПК просыпается. Это не очень удобно для многих пользователей, но ситуация поправима настройкой внешних девайсов.
-
Открываем «Командную строку» с правами администратора, написав ее название или «cmd» в меню «Пуск».

Вставляем команду powercfg -devicequery wake_armed и жмем Enter. Мы узнали список девайсов, которые имеют право пробуждать компьютер.

Теперь жмем по «Пуск» ПКМ и переходим в «Диспетчер устройств».


Спящий режим отсутствует в настройках
Частая проблема, связанная обычно с ноутбуками — кнопки «Спящий режим» нет ни в «Пуск», ни в настройках «Электропитания». В большинстве случаев всему виной не установленный видеодрайвер. В Win 10 установка собственных базовых версий драйверов для всех необходимых компонентов происходит автоматически, поэтому часто юзеры и не обращают внимания на то, что драйвер от производителя не был инсталлирован.
Решение здесь достаточно простое — самостоятельно установить драйвер для видеокарты. Если вы знаете ее название и умеете находить нужное ПО на официальных сайтах производителя комплектующих, значит, не нуждаетесь в дальнейших инструкциях. Менее продвинутым пользователям пригодится следующая статья:
После установки обязательно перезагрузите компьютер и приступайте к настройкам спящего режима.
Изредка пропажа режима сна может быть, наоборот, связана с установкой новой версии драйвера. Если раньше кнопка перехода в сон была в Windows, но теперь исчезла, скорее всего, виновато обновление ПО видеокарты. Рекомендуется дождаться выхода обновления драйвера с исправлениями.
Вы также можете удалить текущую версию драйвера и установить предыдущую. Если инсталлятор не сохранился, его придется искать по ID устройства, так как на официальных сайтах архивных версий обычно нет. Как это сделать, рассмотрено в «Способе 4» статьи об установке драйвера для видеокарты по ссылке выше.
Помимо всего, этот режим может отсутствовать в некоторых любительских сборках ОС. Следовательно, рекомендуется скачать и установить чистую Виндовс, чтобы иметь возможность пользоваться всеми ее функциями.
Компьютер не выходит из режима сна
Есть сразу ряд причин, почему ПК не выходит из режима сна, и связаны они чаще всего с ошибками системы.
Мы разобрали доступные варианты включения, настройки режима сна, а также перечислили неполадки, которые нередко сопутствуют его использованию.
 Мы рады, что смогли помочь Вам в решении проблемы.
Мы рады, что смогли помочь Вам в решении проблемы.
Добавьте сайт Lumpics.ru в закладки и мы еще пригодимся вам.
Отблагодарите автора, поделитесь статьей в социальных сетях.
 Опишите, что у вас не получилось. Наши специалисты постараются ответить максимально быстро.
Опишите, что у вас не получилось. Наши специалисты постараются ответить максимально быстро.
Отключение и настройка спящего режима в Windows 10
Представим ситуацию: вам нужно отойти от компьютера на 5-10 минут, при этом вы не хотите, чтобы он оставался включенным. Можно вообще выключить ПК, но потом опять ждать, когда же он запустится. А можно правильно настроить один из режимов сна и не переживать, что компьютер потребляет много энергии или быстро разряжается батарея у ноутбука.
Есть три режима сна, но в этой статье мы подробно рассмотрим спящий режим Windows 10. Установим определенное время, через которое компьютер будет уходить в сон, или наоборот отключим его вообще. Также расскажу из-за чего компьютер может сам просыпаться, и как решить эту проблему.
Различия трех режимов
Существует три режима, в которых может оставаться ваш компьютер: сон, гибернация и гибридный сон.
В режиме сна ПК или ноутбук потребляет меньше энергии, чем оставаясь во включенном состоянии. При этом все данные (запущенные приложения) хранятся в оперативной памяти, а процессор, жесткий диск и экран отключаются. Просыпается компьютер в течении пары секунд, после нажатия любой кнопки, открытия крышки ноута или шевеления мышки. Стоит отметить, если ноутбук, находящийся в режиме сна, разрядится – он выключится, а все данные не сохранятся.
Режим гибернации потребляет наименьшее количество энергии из трех. При этом все данные из оперативной памяти записываются на жесткий диск в файл hiberfil.sys. Объем этого файла составляет 70% от установленной оперативной памяти, поэтому, если вы не пользуетесь гибернацией, прочтите, как можно удалить hiberfil.sys. Благодаря сохранению информации на жестком диске, данные не потеряются, даже если ноутбук разрядится, и всегда можно будет начать с того места, где была приостановлена работа. Выход из режима гибернации занимает от 5 до 10 секунд. Он подойдет, если выключать ПК вы не хотите, но отойти нужно не на 5 минут, а на продолжительное время. Учтите, что файл hiberfil.sys постоянно перезаписывается, а это крайне нежелательно для SSD дисков. Так что, если у вас SSD, лучше выбрать режим сна.
Гибридный спящий режим совмещает все выше сказанное. Переходя в него данные остаются в оперативной памяти и записываются на жесткий в файл hiberfil.sys. То есть, пробуждение будет за пару секунд, как после сна, а если ноутбук выключится, то данные не потеряются и все информация, записанная на жесткий диск, перезапишется в оперативную память. Из-за постоянной перезаписи, его также не рекомендовано включать на ПК с SSD диском. Учтите, что если включен гибридный режим, то компьютер сразу переходит в него, а не в сон. Если у вас настроена в добавок и гибернация, то она работать не будет, то есть, сразу будет ПК переходить в гибридный режим.
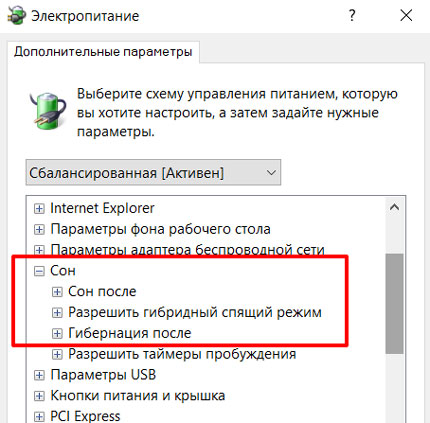
Включение спящего режима
Итак, если отходите вы ненадолго, или у вас SSD диск, то лучше всего сохранять информацию на ПК или ноутбуке самостоятельно и использовать режим сна.
Горячая клавиша, которая позволит быстро активировать спящий режим в Windows 10, выглядит по-разному. На ноутбуке среди функциональных кнопок найдите ту, где написано «Zz» . В примере сочетание Fn+F11 активирует спящий режим. На обычной клавиатуре для компьютера может быть специальная кнопка, подписанная «Sleep» .
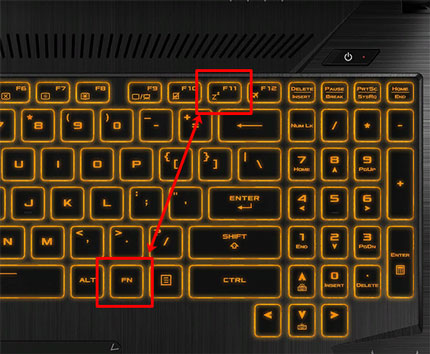
Настройка спящего режима происходит в «Параметрах» . Открывайте данное окно комбинацией Win+I и переходите в раздел «Система» .

На вкладке «Питание и спящий режим» в разделе «Сон» из выпадающих списков укажите подходящее для вас время.
Обратите внимание на раздел «Экран» . Здесь можно указать, через какое время он будет отключаться. То есть, то, что экран стал черный, еще не говорит от том, что компьютер уснул.
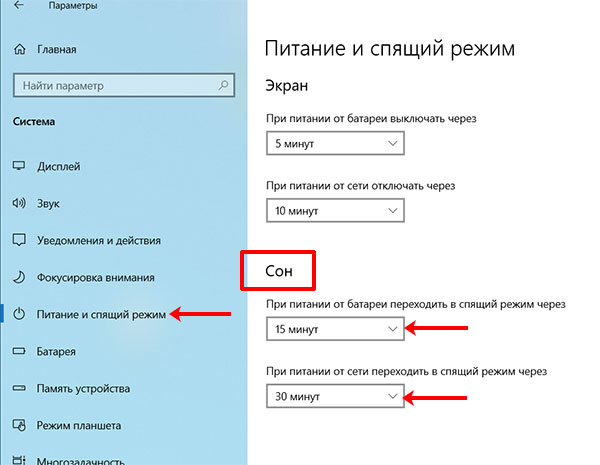
Чтобы открыть окно со всеми настройками, кликните по кнопке «Дополнительные параметры питания» .

Откроется вот такое окно «Панели управления» в разделе «Электропитание» . Речь о нем пойдет немного ниже.
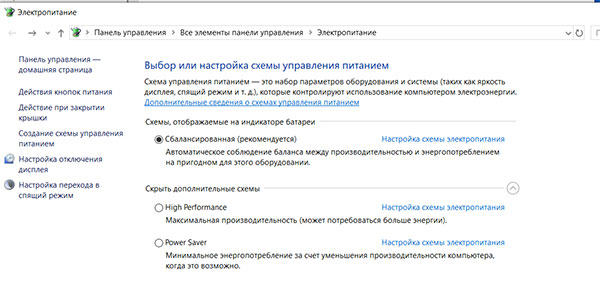
Отключение режима сна
Если вам наоборот не нужно, чтобы компьютер прекращал свою активную работу, то можно отключить спящий режим в Windows 10.
Как было описано выше, в «Параметрах» переходите в раздел «Система» и на указанной вкладке выбирайте значение «Никогда» для сна.

Настройка режима в Панели управления
Несмотря на то, что сейчас многие пункты из Панели управления уже перенесены в Параметры, настраивать сон лучше через нее. Нажмите на кнопку поиска на панели задач и введите в строку «панель управления» . Кликайте по найденному результату.
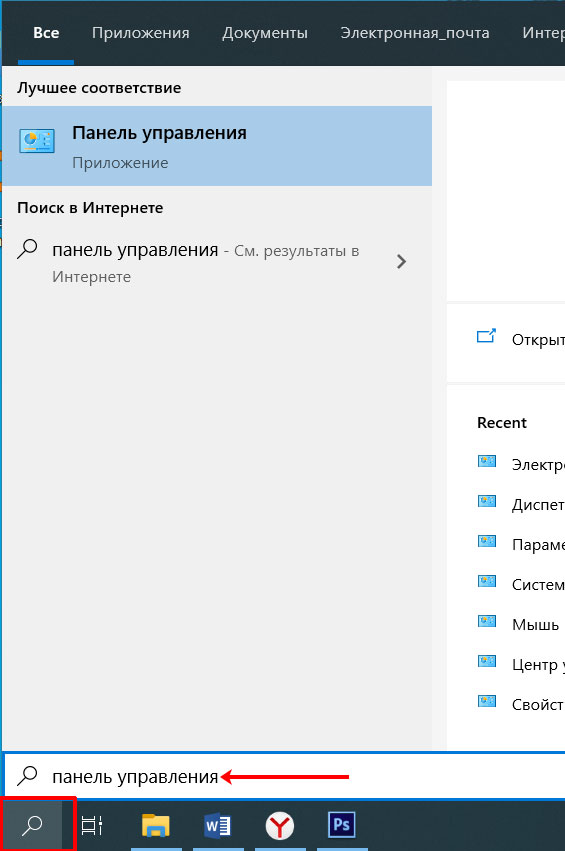
В режиме «Просмотра» – «Крупные значки» найдите раздел «Электропитание» и кликните по нему.
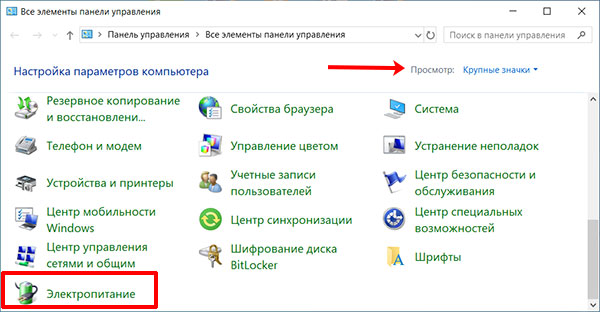
Дальше напротив выбранной схемы питания кликните по кнопке «Настройка схемы» .
Если вы пользуетесь различными схемами питания, то описанные ниже настройки нужно будет сделать для каждой в отдельности.

Затем выберите время, через которое компьютер должен переходить в спящий режим, и сохраните изменения. В этом же окне можно кликнуть на кнопку «Изменить дополнительные параметры питания» .

В окне дополнительных параметров найдите раздел «Сон» и разверните данный пункт, используя кнопку с плюсиком. Здесь вы увидите все рассмотренные нами режимы. Разворачивайте нужный и указывайте подходящее время. Если вас интересует отключение спящего режима, то нужно просто стереть значения в поле и кликнуть по любому другому пункту. Не забывайте сохранять изменения.
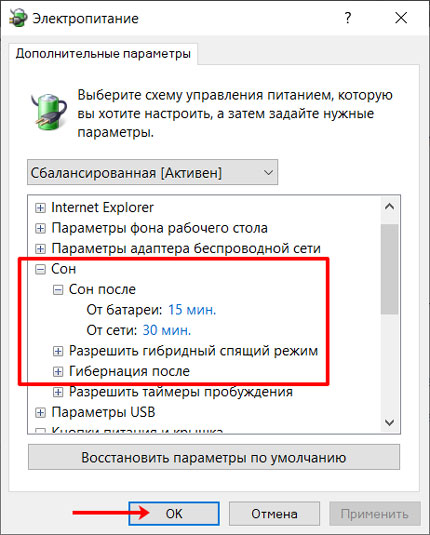
Не стоит забывать, что для кнопок питания и крышки ноутбука, могут быть назначены разные действия. Чтобы посмотреть, что они делают, пролистайте список до пункта «Кнопки питания и крышка» . Разверните пункты и посмотрите, какие действия им назначены. Например, можно сделать так, чтобы при закрытии крышки ноута, он сам переходил в режим сна.
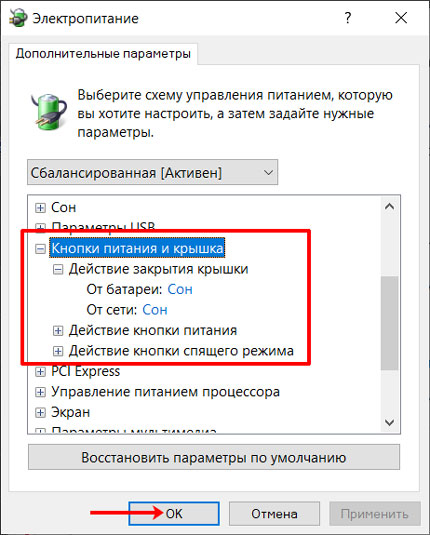
Выбрать действия для кнопок и крышки можно и в разделе «Электропитание» . Нужные пункты находятся в области слева.
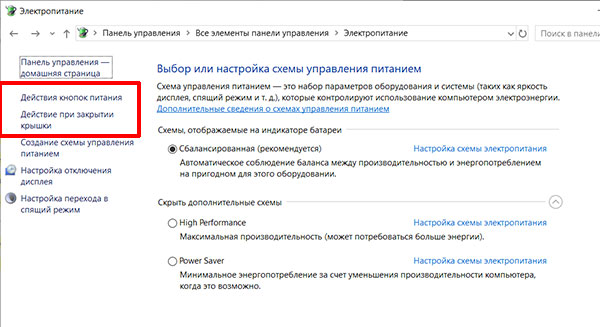
Какой бы пункт из выделенных выше вы не выбрали, откроется вот такое окно. Установите здесь подходящие значения и сохраняйте изменения.

Добавление спящего режима в Пуск
Если у вас пропал спящий режим из меню «Пуск» , и теперь там только завершение работы и перезагрузка, то вернуть его можно следующим образом.
Откройте окно, в котором устанавливаются действия для кнопок питания и крышки, и нажмите в нем «Изменение параметров, которые сейчас недоступны» .
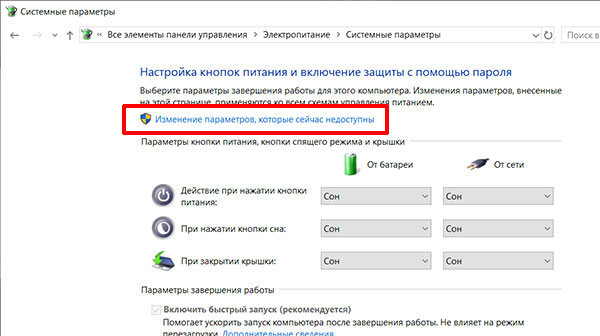
Пролистайте страницу ниже и отметьте птичкой пункт «Спящий режим» . Не забудьте все сохранить.
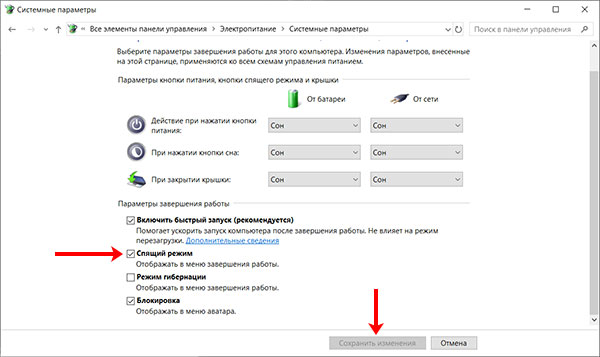
Основные проблемы с режимом сна
Как ни странно, но многие хотят выключить спящий режим из-за того, что компьютер просыпается сам по себе, или резко засыпает без причины. Давайте разберемся, почему это может происходить.
- Если у вас включена заставка, то через определенное время бездействия ПК вы можете наблюдать черный экран. Чтобы ее отключить в строку поиска введите «персонализация» и выберите в результатах «Параметры экрана блокировки» .
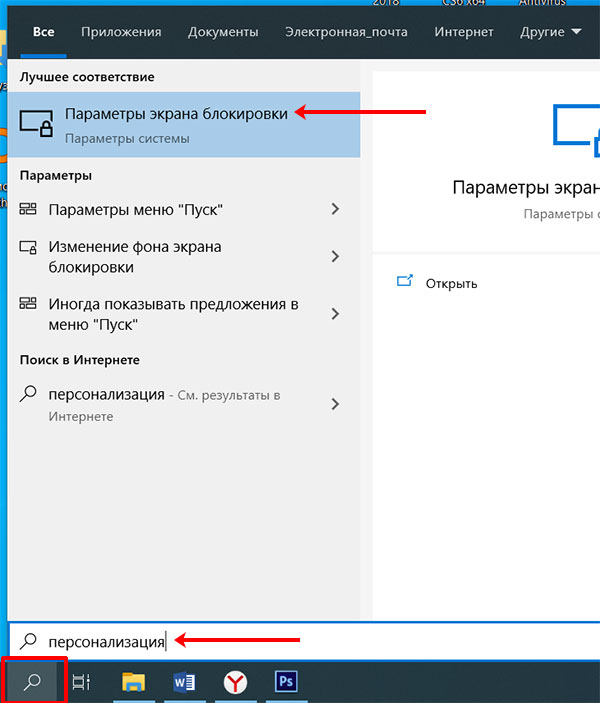
На вкладке «Экран блокировки» кликните по кнопке «Параметры заставки» .

Из списка доступных заставок выберите «нет» и нажимайте «ОК» .

- Будить компьютер могут и отдельные устройства: мышь и клавиатура. Задели мышку и экран сразу загорелся. Чтобы это отключить, кликните правой кнопкой по «Пуск» и выберите из контекстного меню «Диспетчер устройств» .
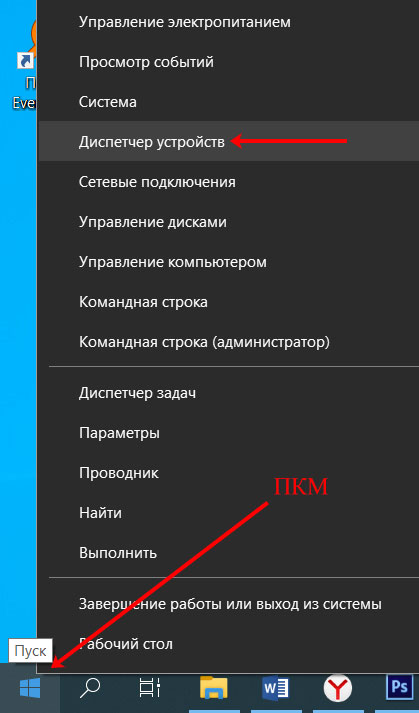
Затем разворачивайте раздел «Мыши …» ищите подключенную, выделяйте ее, кликайте по ней правой кнопкой и переходите в «Свойства» .
Обратите внимание, что те же самые действия нужно будет выполнить и для подключенной клавиатуры.
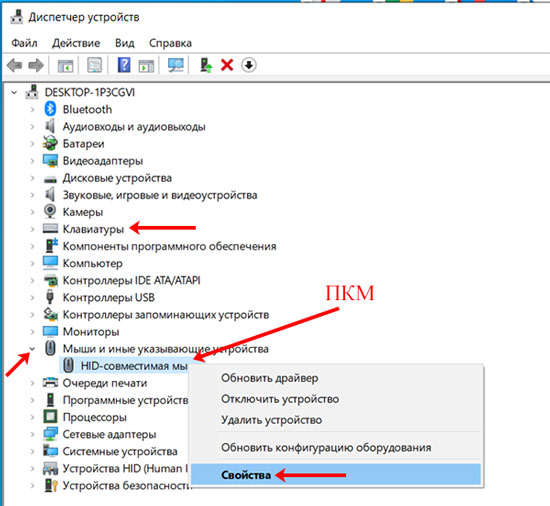
На вкладке «Управление электропитанием» нужно убрать галочку напротив «Разрешить этому устройству выводить компьютер…» . Нажимайте кнопку «ОК» .
Кстати, если вы наоборот привыкли будить компьютер шевелением мышки или кликом любой кнопки на клавиатуре, а теперь такой выход из спящего режима не работает, то проверьте, чтобы в этом окне у вас стояла птичка.
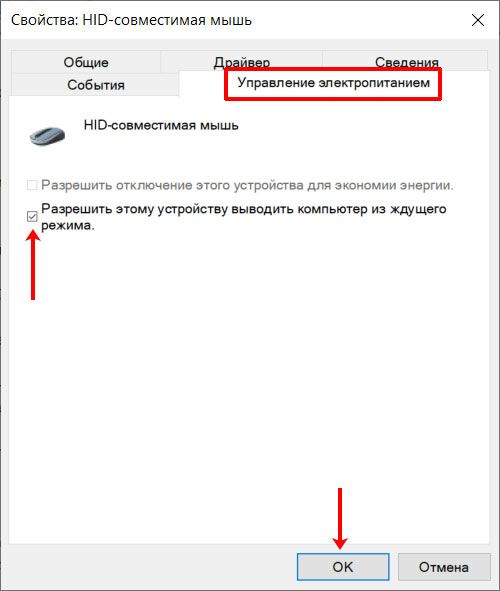
- Выход из спящего режима Windows 10 могут провоцировать и различные уведомления. Чтобы они не показывались во время спящего режима и не включали компьютер, зайдите в «Дополнительные параметры электропитания» и в разделе «Сон» отключите таймеры пробуждения.

- Если вы видите, что компьютер находится в спящем режиме, при этом он не выходит из режима сна, когда вы клацаете по клавиатуре или двигаете мышь, то следует переустановить драйвера на видеокарту.
В «Диспетчере устройств» найдите «Видеоадаптеры» разверните данный пункт и два раза кликните по установленной видеокарте. Затем на вкладке «Драйвер» нажмите «Обновить» и выберите нужный на компьютере.
Подробнее о том, как скачать драйвер на видеокарту, можно прочесть в отдельной статье. После этого читайте, как установить драйвер вручную в Windows.
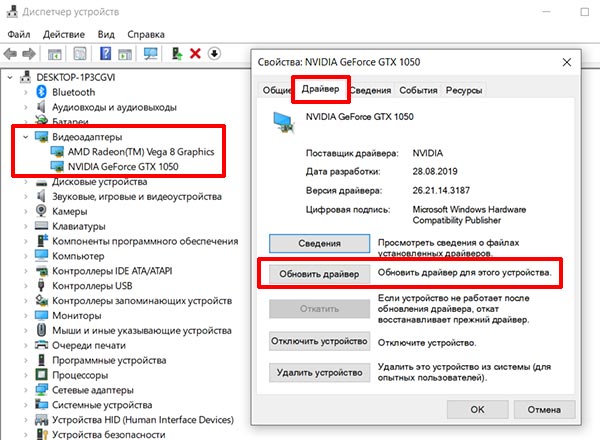
Думаю, теперь вам понятно, если вы отходите от ПК на пару минут, то лучше настроить режим сна в Windows 10. Ну а если ваше устройство засыпает само или наоборот, не переходит в сон, то попробуйте воспользоваться описанными советами.
Смотрите видео по теме:
Как включить спящий режим в Windows 10
Windows 10 поддерживает три профиля энергосбережения: сон, гибернация и гибридный спящий режим. Все они позволяют на время приостанавливать работу компьютера не выключая его. Различия между ними заключаются в методе сохранения данных активного сеанса. Наши эксперты рассказывают, как включить и настроить спящий режим в Windows 10.
Профили энергосбережения
Поддержка профилей энергосбережения зависит от аппаратной конфигурации компьютера и обеспечивается помимо операционной системы драйверами производителей оборудования.
Вызываем расширенное меню «Пуск» клавиатурной комбинацией «Win+X». Кликаем мышкой по обведенной рамкой строке запуская командную оболочку PowerShell с правами администратора.
Набираем в строке-приглашении «powercfg -a» и нажимаем Enter. Команда выводит список поддерживаемых аппаратной конфигурацией ПК энергосберегающих режимов. Первая строка в перечне, обозначенная кодом «S3» и есть обычный спящий режим «Suspend to RAM». При его включении данные активного сеанса записываются в оперативную память ПК и хранятся в ней до возобновления работы. В режиме гибернации для этой цели используется размещаемый в корне системного диска файл «hiberfil.sys». Гибридный спящий режим совмещает оба способа сохранения данных.
Панель параметров
Для настройки обычного спящего режима вызываем панель параметров операционной системы комбинацией клавиш «Win+i». Заходим в раздел, отмеченный рамкой на снимке экрана.
В боковом меню выделяем мышкой строку, обозначенную единицей. Переходя в правую половину панели видим в блоке «Спящий режим» два выпадающих меню. С их помощью настраивается время автоматического перехода компьютера в сон при питании от электросети и батареи.
Панель управления
Расширенные настройки электропитания доступны в одноименном апплете классической панели управления. Вызываем диалоговое окно «Выполнить» клавиатурным сочетанием «Win+R». В подсвеченное маркером текстовое поле вводим «powercfg.cpl». Жмем «ОК» или клавишу ввода на клавиатуре получая прямой доступ к апплету «Электропитание».
В открывшемся окне используем обозначенные цифрами ссылки для перехода к параметрам профилей энергосбережения.
В апплете управления кнопками питания задаем необходимое действие при помощи отмеченных единицей выпадающих меню. Ниже них, в области указанной двойкой, находится блок, регулирующий параметры завершения работы ПК. По умолчанию собранные в нем настройки недоступны для редактирования. Чтобы получить к ним доступ щелкаем по указанной цифрой «три» ссылке.
Разблокировав блок параметров завершения работы ПК настраиваем основной профиль энергосбережения проставляя или снимая галочки в указанной стрелкой области. Записываем заданные значения обозначенной двойкой кнопкой.
На следующем скриншоте показано как изменяются пункты диалога завершения работы в меню «Пуск». В зависимости от выбранного профиля его верхняя строка позволяет отправить ПК в обычный сон или в гибернацию.
Настройка схемы управления питанием аналогична рассмотренной выше и выведенной в панель параметров Windows. Четыре выпадающих меню позволяют выбрать временной интервал отключения дисплея и перехода компьютера в режим сбережения энергии. Отмеченная тройкой ссылка открывает апплет дополнительных свойств.
В окне параметров раскрываем выпадающий список блока «Сон». Используя отмеченные цифрой «2» переключатели активируем использование гибридного спящего режима. При его включении данные рабочего сеанса сохраняются в RAM и дублируются на жестком диске.
Командная строка
Командная строка позволяет управлять режимом гибернации отключая, включая и модифицируя файл «hiberfil.sys».
Запускаем оболочку PowerShell или CMD с административным привилегиями. Набираем в строке-приглашении «powercfg -h off». По нажатию на клавишу Enter в системе отключается возможность использования гибернации.
Для восстановления режима глубоко сна используем команду «powercfg -h on».
Файл «hiberfil.sys» используемый для гибернации играет в Windows 10 двойную роль. Второй его функцией является обеспечение быстрого старта системы. Для отключения глубокого сна с сохранением возможность ускоренного запуска используем команду «powercfg -h /type reduced». В отчете о ее выполнении, отмеченном на снимке экрана двойкой, выводится размер модифицированного файла «hiberfil.sys».
Восстановление начальных параметров выполняем командой «powercfg -h /type full».
В заключение
Следуя пошаговым инструкциям, приведенным нашими экспертами, вы можете самостоятельно настроить в Windows предпочтительный вариант спящего режима.
Настройка и включение спящего режима в Windows 10

Спящий режим обеспечивает сниженное потребление энергии компьютера или ноутбука и быстро возобновляет последний сеанс. Он удобен, если не планируется пользоваться устройством в течение нескольких часов, однако по умолчанию у некоторых пользователей этот режим бывает отключен. В этой статье мы разберемся, как активировать его на Windows 10.
Активация спящего режима в Виндовс 10
Юзер может без труда произвести данную настройку разными способами, а также заменить классический спящий режим относительно новым — гибридным спящим.
У большинства спящий режим уже включен и компьютер можно мгновенно в него перевести, открыв «Пуск», перейдя в раздел «Выключение» и выбрав соответствующий пункт.

Иногда даже после настройки нужный вариант может не появиться в меню «Пуск» — эта проблема нечастая, но существующая. Далее рассмотрим не только включение сна, но и проблемы, при которых активировать его не удается.
Способ 1: Автоматический переход
Компьютер умеет автоматически переходить на сниженное энергопотребление, если в течение определенного срока вы им не пользуетесь. Это позволяет не думать о необходимости ручного перевода в ждущий режим — достаточно выставить таймер в минутах, по истечении которого ПК сам заснет. Он включится в тот момент, когда человек вернется за рабочее место.
Пока что в Виндовс 10 включение и детальная настройка рассматриваемого режима не объединены в один раздел, но основные настройки доступны уже через «Параметры».
-
Откройте меню «Параметры», вызвав его кликом правой кнопкой мыши по «Пуск».

Перейдите в раздел «Система».

На панели слева отыщите пункт «Питание и спящий режим».


Каждый самостоятельно решает, через какой период ПК должен переводиться в сон, но минимальные промежутки времени лучше не ставить, чтобы он не засыпал сразу, как только пользователь ненадолго отлучится. Если у вас ноутбук, поставьте в режиме «При питании от батареи…» значение меньше, чтобы сохранить больше заряда аккумулятора.
Способ 2: Настройка действий при закрытии крышки (только для ноутбуков)
Владельцы лэптопов могут вообще ничего не нажимать и не ждать, пока их портативный ПК сам заснет — достаточно настроить на это действие крышку. Обычно во многих ноутбуках переход в сон при закрытии крышки уже активирован по умолчанию, но если вы или кто-то другой раньше это отключили, ноутбук не будет реагировать на закрытие и продолжит работать.
Способ 3: Настройка действий кнопок питания
Вариант, полностью аналогичный предыдущему за исключением одного: менять будем не поведение устройства при закрытии крышки, а при нажатии кнопки питания и/или сна. Способ подходит и для настольных компьютеров, и для ноутбуков.
Перейдите по ссылке выше и соблюдайте все инструкции. Разница будет лишь в том, что вместо параметра «При закрытии крышки» вы будете настраивать один из этих (или оба): «Действие при нажатии кнопки питания», «При нажатии кнопки сна». Первый отвечает за кнопку «Power» (вкл/выкл ПК), второй — за клавишу на некоторых клавиатурах и специальную кнопку на системных блоках, переводящих устройство в ждущий режим. Наличие такой клавиши и кнопки есть не у всех, и тогда настраивать соответствующий пункт нет смысла.

Способ 4: Использование гибридного спящего режима
Данный режим считается относительно новым, но актуален он в большей степени для настольных компьютеров, чем для ноутбуков. Сперва расскажем о их разнице и предназначении, а затем покажем, как его включить.
Итак, гибридный режим совмещает в себе гибернацию и режим сна. Это означает, что ваш последний сеанс сохраняется в оперативной памяти (как в спящем режиме) и дополнительно сбрасывается на жесткий диск (как в гибернации). Почему это бесполезно для ноутбуков?
Дело в том, что предназначение данного режима — возобновление сеанса без потери информации даже при внезапном отключении электричества. Как известно, этого очень боятся настольные ПК, не защищенные даже от перепадов энергии. Владельцев ноутбуков страхует аккумулятор, на питание от которого мгновенно переключится само устройство и заснет, когда он разрядится. Однако если в ноутбуке отсутствует батарея ввиду ее изношенности и от внезапного отключения электричества лэптоп не застрахован, гибридный режим также будет актуален.
Гибридный спящий режим нежелателен для тех компьютеров и ноутбуков, где установлен SSD, — запись сеанса на накопитель при переходе в ожидание отрицательно сказывается на его сроке службы.
- Для задействования гибридного варианта понадобится включенная гибернация. Поэтому открываем «Командную строку» или «PowerShell» от имени администратора через «Пуск».

Вписываем команду powercfg -h on и жмем Enter.

К слову, после этого шага сам режим гибернации не появится в меню «Пуск». Если вы захотите им пользоваться в будущем, ознакомьтесь с этим материалом:

Измените тип просмотра, найдите и перейдите в «Электропитание».

Напротив выбранной схемы кликните по ссылке «Настройка схемы электропитания».

Выберите «Изменить дополнительные параметры питания».

Разверните параметр «Сон» и вы увидите подпункт «Разрешить гибридный спящий режим». Разверните и его тоже, чтобы настроить время перехода в него от батареи и от сети. Не забудьте сохранить настройки.

Проблемы, связанные с переходом в спящий режим
Нередко попытка использования режима сна заканчивается неудачей, и она может заключаться в его отсутствии в «Пуске», зависаниях ПК при попытке включиться или иных проявлениях.
Компьютер включается самостоятельно
Разные уведомления и сообщения, приходящие в Виндовс, могут пробуждать устройство и оно само будет выходить из сна, даже если пользователь вообще ничего не нажимал. За это отвечают таймеры пробуждения, которые и надо настроить.
-
Сочетанием клавиш Win + R вызовите окно «Выполнить», вбейте туда powercfg.cpl и нажмите Enter.

Откройте ссылку с настройкой схемы электропитания.

Теперь переходите в редактирование дополнительных параметров питания.

Разверните параметр «Сон» и найдите настройку «Разрешить таймеры пробуждения».

Укажите один из подходящих вариантов: «Отключить» или «Только важные таймеры пробуждения». Жмите на «ОК», чтобы сохранить изменения.
Мышка или клавиатура выводят компьютер из режима сна
Случайное нажатие кнопки мыши или клавиши на клавиатуре обычно приводит к тому, что ПК просыпается. Это не очень удобно для многих пользователей, но ситуация поправима настройкой внешних девайсов.
-
Открываем «Командную строку» с правами администратора, написав ее название или «cmd» в меню «Пуск».

Вставляем команду powercfg -devicequery wake_armed и жмем Enter. Мы узнали список девайсов, которые имеют право пробуждать компьютер.

Теперь жмем по «Пуск» ПКМ и переходим в «Диспетчер устройств».


Спящий режим отсутствует в настройках
Частая проблема, связанная обычно с ноутбуками — кнопки «Спящий режим» нет ни в «Пуск», ни в настройках «Электропитания». В большинстве случаев всему виной не установленный видеодрайвер. В Win 10 установка собственных базовых версий драйверов для всех необходимых компонентов происходит автоматически, поэтому часто юзеры и не обращают внимания на то, что драйвер от производителя не был инсталлирован.
Решение здесь достаточно простое — самостоятельно установить драйвер для видеокарты. Если вы знаете ее название и умеете находить нужное ПО на официальных сайтах производителя комплектующих, значит, не нуждаетесь в дальнейших инструкциях. Менее продвинутым пользователям пригодится следующая статья:
После установки обязательно перезагрузите компьютер и приступайте к настройкам спящего режима.
Изредка пропажа режима сна может быть, наоборот, связана с установкой новой версии драйвера. Если раньше кнопка перехода в сон была в Windows, но теперь исчезла, скорее всего, виновато обновление ПО видеокарты. Рекомендуется дождаться выхода обновления драйвера с исправлениями.
Вы также можете удалить текущую версию драйвера и установить предыдущую. Если инсталлятор не сохранился, его придется искать по ID устройства, так как на официальных сайтах архивных версий обычно нет. Как это сделать, рассмотрено в «Способе 4» статьи об установке драйвера для видеокарты по ссылке выше.
Помимо всего, этот режим может отсутствовать в некоторых любительских сборках ОС. Следовательно, рекомендуется скачать и установить чистую Виндовс, чтобы иметь возможность пользоваться всеми ее функциями.
Компьютер не выходит из режима сна
Есть сразу ряд причин, почему ПК не выходит из режима сна, и связаны они чаще всего с ошибками системы.
Мы разобрали доступные варианты включения, настройки режима сна, а также перечислили неполадки, которые нередко сопутствуют его использованию.
 Мы рады, что смогли помочь Вам в решении проблемы.
Мы рады, что смогли помочь Вам в решении проблемы.
Добавьте сайт Lumpics.ru в закладки и мы еще пригодимся вам.
Отблагодарите автора, поделитесь статьей в социальных сетях.
 Опишите, что у вас не получилось. Наши специалисты постараются ответить максимально быстро.
Опишите, что у вас не получилось. Наши специалисты постараются ответить максимально быстро.
Отключение и настройка спящего режима в Windows 10
Представим ситуацию: вам нужно отойти от компьютера на 5-10 минут, при этом вы не хотите, чтобы он оставался включенным. Можно вообще выключить ПК, но потом опять ждать, когда же он запустится. А можно правильно настроить один из режимов сна и не переживать, что компьютер потребляет много энергии или быстро разряжается батарея у ноутбука.
Есть три режима сна, но в этой статье мы подробно рассмотрим спящий режим Windows 10. Установим определенное время, через которое компьютер будет уходить в сон, или наоборот отключим его вообще. Также расскажу из-за чего компьютер может сам просыпаться, и как решить эту проблему.
Различия трех режимов
Существует три режима, в которых может оставаться ваш компьютер: сон, гибернация и гибридный сон.
В режиме сна ПК или ноутбук потребляет меньше энергии, чем оставаясь во включенном состоянии. При этом все данные (запущенные приложения) хранятся в оперативной памяти, а процессор, жесткий диск и экран отключаются. Просыпается компьютер в течении пары секунд, после нажатия любой кнопки, открытия крышки ноута или шевеления мышки. Стоит отметить, если ноутбук, находящийся в режиме сна, разрядится – он выключится, а все данные не сохранятся.
Режим гибернации потребляет наименьшее количество энергии из трех. При этом все данные из оперативной памяти записываются на жесткий диск в файл hiberfil.sys. Объем этого файла составляет 70% от установленной оперативной памяти, поэтому, если вы не пользуетесь гибернацией, прочтите, как можно удалить hiberfil.sys. Благодаря сохранению информации на жестком диске, данные не потеряются, даже если ноутбук разрядится, и всегда можно будет начать с того места, где была приостановлена работа. Выход из режима гибернации занимает от 5 до 10 секунд. Он подойдет, если выключать ПК вы не хотите, но отойти нужно не на 5 минут, а на продолжительное время. Учтите, что файл hiberfil.sys постоянно перезаписывается, а это крайне нежелательно для SSD дисков. Так что, если у вас SSD, лучше выбрать режим сна.
Гибридный спящий режим совмещает все выше сказанное. Переходя в него данные остаются в оперативной памяти и записываются на жесткий в файл hiberfil.sys. То есть, пробуждение будет за пару секунд, как после сна, а если ноутбук выключится, то данные не потеряются и все информация, записанная на жесткий диск, перезапишется в оперативную память. Из-за постоянной перезаписи, его также не рекомендовано включать на ПК с SSD диском. Учтите, что если включен гибридный режим, то компьютер сразу переходит в него, а не в сон. Если у вас настроена в добавок и гибернация, то она работать не будет, то есть, сразу будет ПК переходить в гибридный режим.
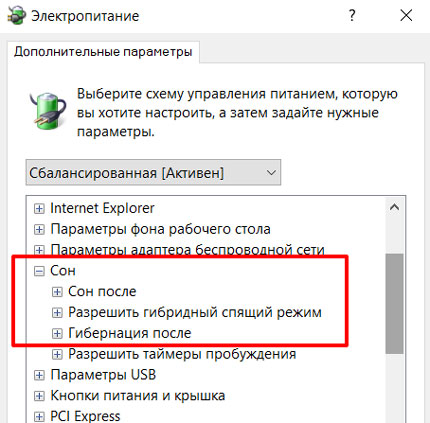
Включение спящего режима
Итак, если отходите вы ненадолго, или у вас SSD диск, то лучше всего сохранять информацию на ПК или ноутбуке самостоятельно и использовать режим сна.
Горячая клавиша, которая позволит быстро активировать спящий режим в Windows 10, выглядит по-разному. На ноутбуке среди функциональных кнопок найдите ту, где написано «Zz» . В примере сочетание Fn+F11 активирует спящий режим. На обычной клавиатуре для компьютера может быть специальная кнопка, подписанная «Sleep» .
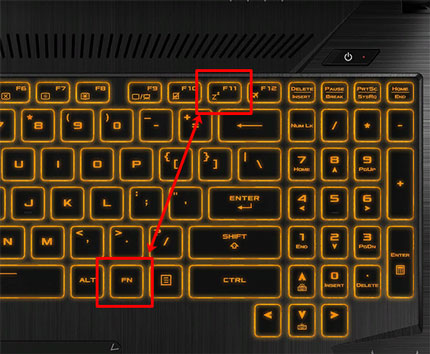
Настройка спящего режима происходит в «Параметрах» . Открывайте данное окно комбинацией Win+I и переходите в раздел «Система» .

На вкладке «Питание и спящий режим» в разделе «Сон» из выпадающих списков укажите подходящее для вас время.
Обратите внимание на раздел «Экран» . Здесь можно указать, через какое время он будет отключаться. То есть, то, что экран стал черный, еще не говорит от том, что компьютер уснул.
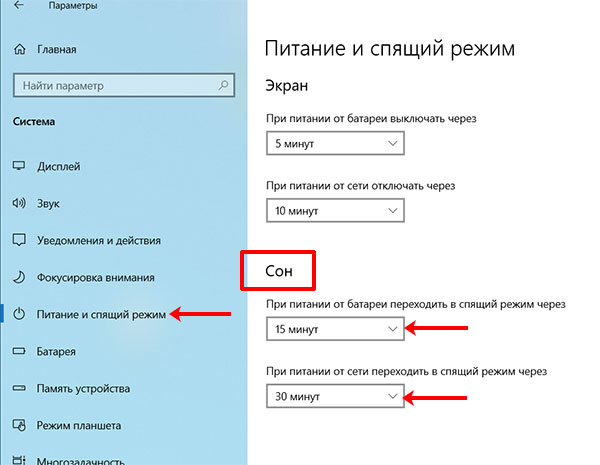
Чтобы открыть окно со всеми настройками, кликните по кнопке «Дополнительные параметры питания» .

Откроется вот такое окно «Панели управления» в разделе «Электропитание» . Речь о нем пойдет немного ниже.
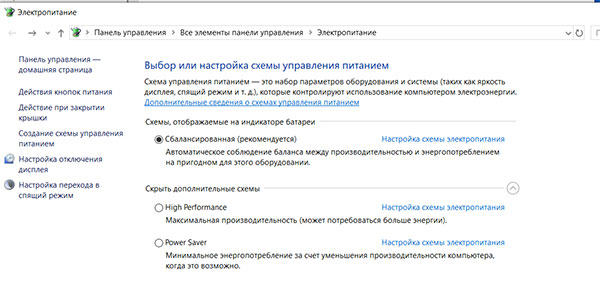
Отключение режима сна
Если вам наоборот не нужно, чтобы компьютер прекращал свою активную работу, то можно отключить спящий режим в Windows 10.
Как было описано выше, в «Параметрах» переходите в раздел «Система» и на указанной вкладке выбирайте значение «Никогда» для сна.

Настройка режима в Панели управления
Несмотря на то, что сейчас многие пункты из Панели управления уже перенесены в Параметры, настраивать сон лучше через нее. Нажмите на кнопку поиска на панели задач и введите в строку «панель управления» . Кликайте по найденному результату.
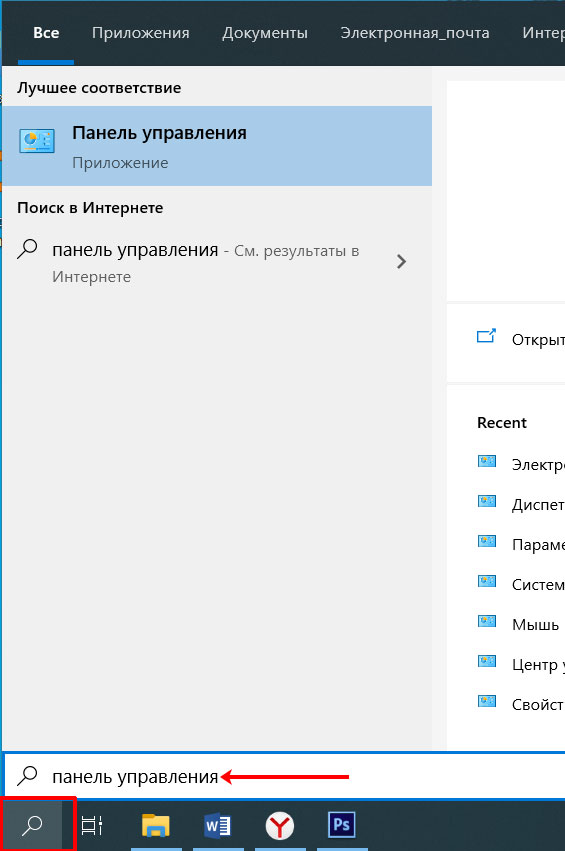
В режиме «Просмотра» – «Крупные значки» найдите раздел «Электропитание» и кликните по нему.
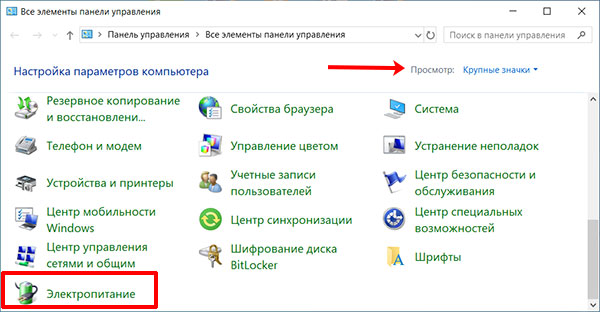
Дальше напротив выбранной схемы питания кликните по кнопке «Настройка схемы» .
Если вы пользуетесь различными схемами питания, то описанные ниже настройки нужно будет сделать для каждой в отдельности.

Затем выберите время, через которое компьютер должен переходить в спящий режим, и сохраните изменения. В этом же окне можно кликнуть на кнопку «Изменить дополнительные параметры питания» .

В окне дополнительных параметров найдите раздел «Сон» и разверните данный пункт, используя кнопку с плюсиком. Здесь вы увидите все рассмотренные нами режимы. Разворачивайте нужный и указывайте подходящее время. Если вас интересует отключение спящего режима, то нужно просто стереть значения в поле и кликнуть по любому другому пункту. Не забывайте сохранять изменения.
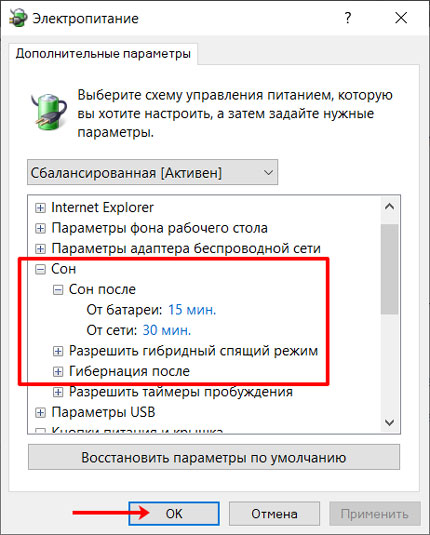
Не стоит забывать, что для кнопок питания и крышки ноутбука, могут быть назначены разные действия. Чтобы посмотреть, что они делают, пролистайте список до пункта «Кнопки питания и крышка» . Разверните пункты и посмотрите, какие действия им назначены. Например, можно сделать так, чтобы при закрытии крышки ноута, он сам переходил в режим сна.
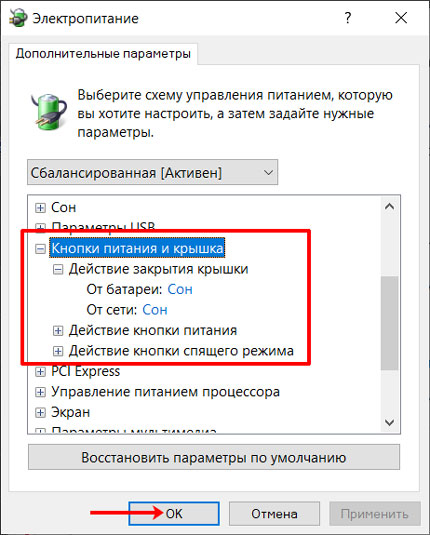
Выбрать действия для кнопок и крышки можно и в разделе «Электропитание» . Нужные пункты находятся в области слева.
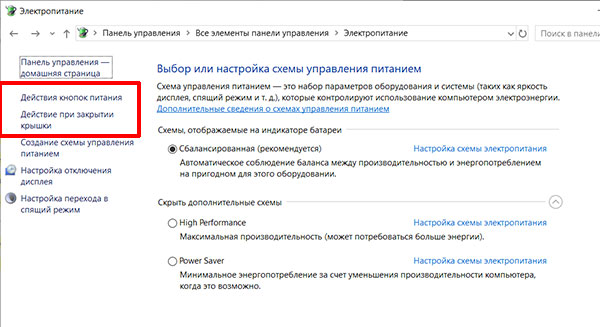
Какой бы пункт из выделенных выше вы не выбрали, откроется вот такое окно. Установите здесь подходящие значения и сохраняйте изменения.

Добавление спящего режима в Пуск
Если у вас пропал спящий режим из меню «Пуск» , и теперь там только завершение работы и перезагрузка, то вернуть его можно следующим образом.
Откройте окно, в котором устанавливаются действия для кнопок питания и крышки, и нажмите в нем «Изменение параметров, которые сейчас недоступны» .
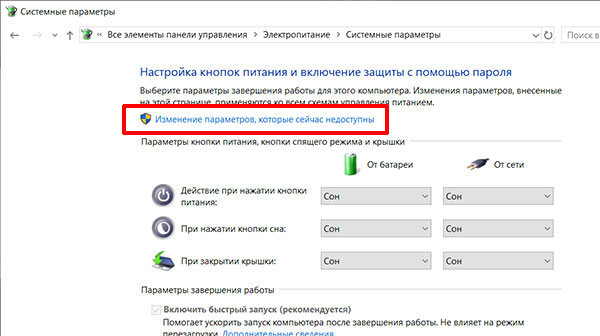
Пролистайте страницу ниже и отметьте птичкой пункт «Спящий режим» . Не забудьте все сохранить.
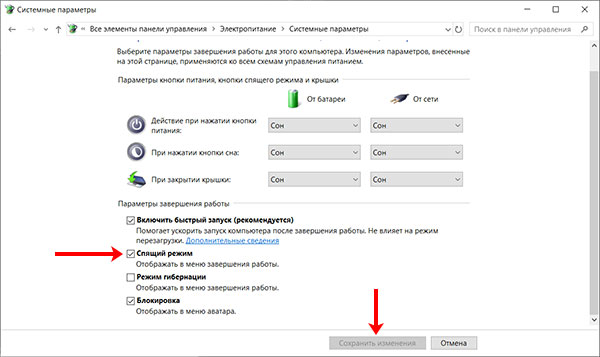
Основные проблемы с режимом сна
Как ни странно, но многие хотят выключить спящий режим из-за того, что компьютер просыпается сам по себе, или резко засыпает без причины. Давайте разберемся, почему это может происходить.
- Если у вас включена заставка, то через определенное время бездействия ПК вы можете наблюдать черный экран. Чтобы ее отключить в строку поиска введите «персонализация» и выберите в результатах «Параметры экрана блокировки» .
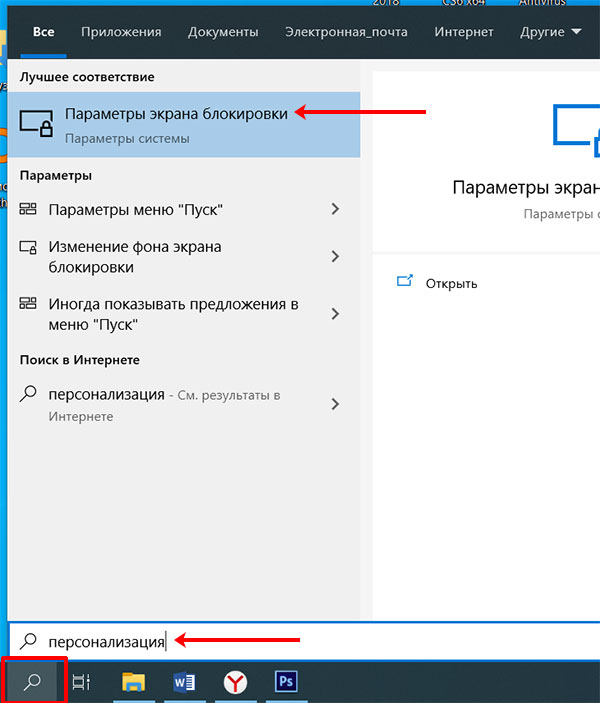
На вкладке «Экран блокировки» кликните по кнопке «Параметры заставки» .

Из списка доступных заставок выберите «нет» и нажимайте «ОК» .

- Будить компьютер могут и отдельные устройства: мышь и клавиатура. Задели мышку и экран сразу загорелся. Чтобы это отключить, кликните правой кнопкой по «Пуск» и выберите из контекстного меню «Диспетчер устройств» .
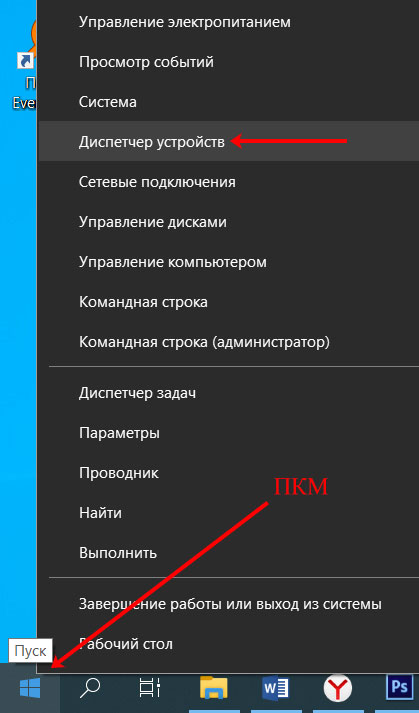
Затем разворачивайте раздел «Мыши …» ищите подключенную, выделяйте ее, кликайте по ней правой кнопкой и переходите в «Свойства» .
Обратите внимание, что те же самые действия нужно будет выполнить и для подключенной клавиатуры.
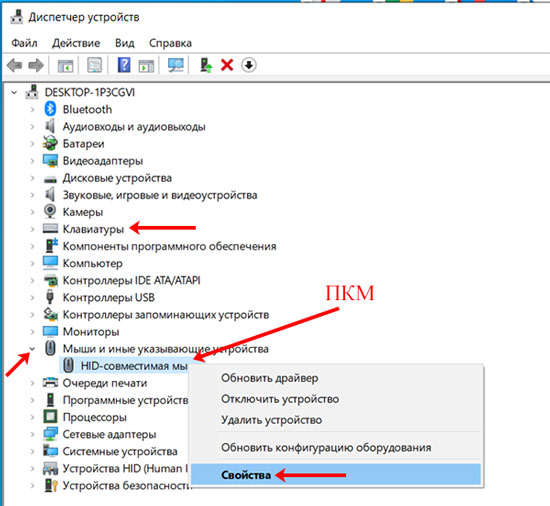
На вкладке «Управление электропитанием» нужно убрать галочку напротив «Разрешить этому устройству выводить компьютер…» . Нажимайте кнопку «ОК» .
Кстати, если вы наоборот привыкли будить компьютер шевелением мышки или кликом любой кнопки на клавиатуре, а теперь такой выход из спящего режима не работает, то проверьте, чтобы в этом окне у вас стояла птичка.
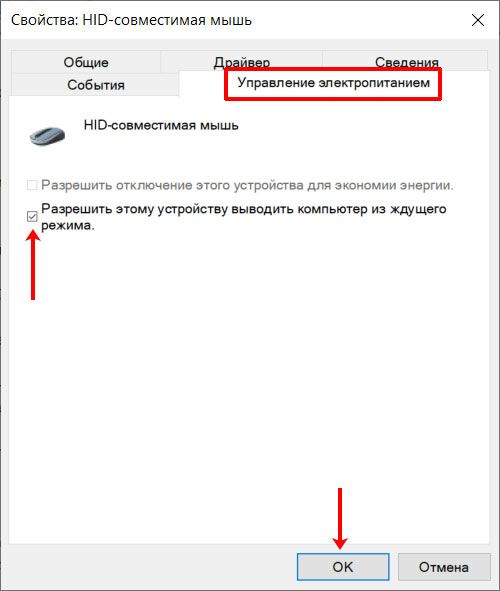
- Выход из спящего режима Windows 10 могут провоцировать и различные уведомления. Чтобы они не показывались во время спящего режима и не включали компьютер, зайдите в «Дополнительные параметры электропитания» и в разделе «Сон» отключите таймеры пробуждения.

- Если вы видите, что компьютер находится в спящем режиме, при этом он не выходит из режима сна, когда вы клацаете по клавиатуре или двигаете мышь, то следует переустановить драйвера на видеокарту.
В «Диспетчере устройств» найдите «Видеоадаптеры» разверните данный пункт и два раза кликните по установленной видеокарте. Затем на вкладке «Драйвер» нажмите «Обновить» и выберите нужный на компьютере.
Подробнее о том, как скачать драйвер на видеокарту, можно прочесть в отдельной статье. После этого читайте, как установить драйвер вручную в Windows.
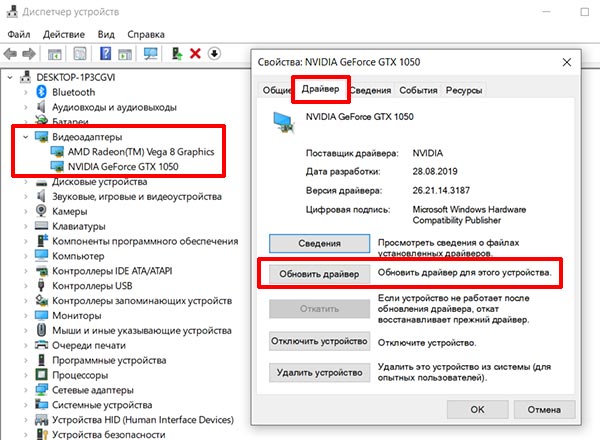
Думаю, теперь вам понятно, если вы отходите от ПК на пару минут, то лучше настроить режим сна в Windows 10. Ну а если ваше устройство засыпает само или наоборот, не переходит в сон, то попробуйте воспользоваться описанными советами.
Смотрите видео по теме:









