
С этой неприятностью можно бороться разными способами, но мы сегодня поговорим о том, как убрать (по крайней мере, минимизировать) морщины с фотографии в Фотошопе.
Откроем фото в программе и проанализируем его.

Видим, что на лбу, подбородке и шее имеются крупные, как бы отдельно расположенные морщины, а возле глаз – сплошной ковер из мелких морщин.
Крупные морщины мы уберем инструментом «Восстанавливающая кисть», а мелкие – «Заплаткой».
Итак, создаем копию исходного слоя сочетанием клавиш CTRL+J и выбираем первый инструмент.


Работаем на копии. Зажимаем клавишу ALT и берем пробу чистой кожи одним кликом, затем переносим курсор на участок с морщиной и кликаем еще один раз. Размер кисти не должен быть намного больше редактируемого дефекта.

Этим же способом и инструментом удаляем все крупные морщины с шеи, лба и подбородка.

Теперь переходим к удалению мелких морщин возле глаз. Выбираем инструмент «Заплатка».

Обводим инструментом участок с морщинами и перетягиваем получившееся выделение на чистый участок кожи.

Добиваемся примерно следующего результата:

Следующий шаг – небольшое выравнивание тона кожи и удаление совсем мелких морщинок. Обратите внимание, что, поскольку леди довольно пожилая, то без радикальных методов (изменение формы или замена) убрать все морщины вокруг глаз не удастся.
Создаем копию слоя, с которым работаем и идем в меню «Фильтр – Размытие – Размытие по поверхности».

Настройки фильтра могут сильно отличаться от размера изображения, его качества и поставленных задач. В данном случае смотрите на скрин:

Затем зажимаем клавишу ALT и кликаем по значку маски в палитре слоев.

Затем выбираем кисть со следующими настройками:



Основным цветом выбираем белый и красим по маске, открывая ее в тех местах, где это необходимо. Не перестарайтесь, эффект должен выглядеть настолько естественно, насколько это возможно.

Палитра слоев после процедуры:

Как видим, кое-где остались явные дефекты. Устранить их можно любым из инструментов, описанных выше, но вначале нужно создать отпечаток всех слоев вверху палитры, нажав комбинацию клавиш CTRL+SHIFT+ALT+E.

Как бы мы ни старались, после всех манипуляций лицо на фото будет выглядеть размытым. Давайте вернем ему (лицу) некоторую часть естественной текстуры.
Помните, мы оставили нетронутым исходный слой? Самое время им воспользоваться.
Активируем его и создаем копию сочетанием клавиш CTRL+J. Затем перетягиваем полученную копию в самый верх палитры.

Затем переходим в меню «Фильтр – Другое – Цветовой контраст».

Настраиваем фильтр, руководствуясь результатом на скрине.

Далее необходимо поменять режим наложения для этого слоя на «Перекрытие».

Затем, по аналогии с процессом размытия кожи, создаем черную маску, и, белой кистью, открываем эффект только там, где он необходим.

Может показаться, что мы вернули морщины на место, но давайте сравним исходное фото с результатом, полученным на уроке.

Проявив достаточно усидчивости и аккуратности, при помощи данных приемов можно добиться достаточно хороших результатов в удалении морщин.
 Мы рады, что смогли помочь Вам в решении проблемы.
Мы рады, что смогли помочь Вам в решении проблемы.
Добавьте сайт Lumpics.ru в закладки и мы еще пригодимся вам.
Отблагодарите автора, поделитесь статьей в социальных сетях.
 Опишите, что у вас не получилось. Наши специалисты постараются ответить максимально быстро.
Опишите, что у вас не получилось. Наши специалисты постараются ответить максимально быстро.
Убираем мешки и синяки под глазами в Фотошопе

Устранение мешков и синяков под глазами
Мы покажем вам самый быстрый способ, который отлично подходит для ретуши фотографий малого размера, например, на документы. Если фото большое, придется процедуру проделывать поэтапно, но об этом мы еще упомянем ниже.
Исходное фото для урока:

Как видим, у нашей модели присутствуют и небольшие мешки, и изменения окраски под нижним веком. Приступим к обработке.
Этап 1: Устранение дефектов
- Для начала создаем копию исходно фото, перетянув его на значок нового слоя.

Затем выбираем инструмент «Восстанавливающая кисть».

Настраиваем ее, как показано на скриншоте. Размер выбираем такой, чтобы кисть перекрывала «бороздку» между синяком и щекой.

Зажимаем клавишу ALT и кликаем по щеке модели как можно ближе к синяку, тем самым взяв образец тона кожи. Далее проходим кистью по проблемной области, стараясь не задевать слишком темные участки, в том числе и ресницы. Если не последовать этому совету, на фото появится «грязь».

То же самое проделываем и со вторым глазом, взяв образец возле него. Для наилучшего эффекта образец можно взять несколько раз.

Этап 2: Финишная обработка
Необходимо помнить, что у любого человека под глазами есть какие-то морщинки, складочки и прочие неровности (если, конечно, человеку не 0-12 лет). Поэтому нужно эти особенности дорисовать, иначе фото будет выглядеть неестественно.
- Делаем копию исходного изображения (слой «Фон») и перетаскиваем его в самый верх палитры.

Затем идем в меню «Фильтр – Другое – Цветовой контраст».

Настраиваем фильтр так, чтобы стали видны наши старые мешки, но цвет не приобрели.

Меняем режим наложения для этого слоя на «Перекрытие». Переходим к списку режимов.

Выбираем нужный пункт.

Теперь зажимаем клавишу ALT и кликаем по значку маски в палитре слоев. Данным действием мы создали черную маску, которая полностью скрыла из видимости слой с Цветовым контрастом.

Выбираем инструмент «Кисть» со следующими настройками:

Форма «Мягкая круглая».

«Нажим» и «Непрозрачность» по 40-50 процентов. Цвет белый.

Красим области под глазами данной кистью, добиваясь нужного нам эффекта.


Как видим, мы добились вполне приемлемого результата. Можно продолжать ретушировать снимок, если это необходимо.
Теперь, как и обещали, поговорим о том, как быть, если снимок большого размера. На таких фото гораздо больше мелких деталей, таких как поры, различные бугорки и морщинки. Если мы будем просто закрашивать синяк «Восстанавливающей кистью», получим так называемый «повтор текстуры». Поэтому ретушировать большое фото необходимо поэтапно, то есть один забор образца – один клик по дефекту. Образцы при этом нужно брать из разных мест, как можно ближе к проблемному участку. Такая обработка описана в статье по ссылке ниже.
Вот теперь точно все. Тренируйтесь и применяйте на практике полученные навыки. Удачи в вашем творчестве!
 Мы рады, что смогли помочь Вам в решении проблемы.
Мы рады, что смогли помочь Вам в решении проблемы.
Добавьте сайт Lumpics.ru в закладки и мы еще пригодимся вам.
Отблагодарите автора, поделитесь статьей в социальных сетях.
 Опишите, что у вас не получилось. Наши специалисты постараются ответить максимально быстро.
Опишите, что у вас не получилось. Наши специалисты постараются ответить максимально быстро.
Как убирать шумы в «Фотошопе»: советы и инструкция
Фотографии с шумом являются своего рода браком, получаемым вследствие плохой освещенности. Большое количество размытых цветовых пятен распределяется по всей картинке, сильно снижая ее качество. В данной статье рассказывается о том, как убирать шумы в «Фотошопе». Существует несколько вариантов решения проблемы.
Инструкция
Самым лучшим способом борьбы с зернистым шумом является предупреждение его появления. Некачественные снимки получаются в условиях недостаточной освещенности, когда фотографу приходится сильно увеличивать значения ISO.

Уже при показателе, равном 400, на изображениях появляются посторонние элементы. Если ISO увеличено до значения 800, то шумов не удастся избежать. Из-за размытых пятен сильно снижается качество фотографии. Удалить дефекты можно инструментами, встроенными в редактор изображений.
Как убирать шумы в «Фотошопе» с помощью фильтра
Что делать, если снимок не в формате RAW? Как убрать шумы на фотографии в «Фотошопе», если они не были удалены на этапе конвертирования файла? Для этого следует открыть картинку в редакторе изображений. Затем нужно открыть раздел «Фильтр» в главном меню. Далее следует перейти на вкладку «Шум».
Здесь находится первый тестируемый фильтр. Требуется выбрать строку «Уменьшить шум». Далее следует приступить к настройкам. Ползунки «Сила» и «Сохранить детали» отвечают за удаление или уменьшение яркостного шума. Если увеличить первый показатель до максимального значения, то можно заметить, что дефекты на фото будут устранены, но текст на картинке станет размытым.

Проблема в том, что борьба с яркостными шумами является причиной снижения резкости и деталировки изображения. Внимательные пользователи заметят, что второй ползунок добавлен в программу для того, чтобы фотография не потеряла в качестве. После увеличения показателя появляются резкость и деталировка, а с ними и шумы. Если на изображении нет мелких элементов, то можно оставить второй ползунок нетронутым.
Другие настройки
Как убрать цветной шум в «Фотошопе»? Для этого следует передвинуть ползунок Reduce color noise. При этом резкость текста не снизится, шумы исчезнут, но небольшие детали потеряют насыщенность. Пользователи заметят, что вокруг красных пятен образовался цветной ореол. В редких случаях подобные изменения могут быть неприемлемыми для снимка. По этой причине следует устанавливать минимальные значения шумоподавления. Если при съемке было установлено ISO 6400, то убрать все дефекты на изображении посредством фильтра не удастся. Поэтому необходимо избегать высокой чувствительности матрицы.
Как убирать шумы в «Фотошопе» с помощью фильтра Adobe Camera RAW
Для начала следует загрузить и установить плагин. Затем нужно запустить программу «Фотошоп» и зайти в меню. После этого требуется отметить строку «Открыть» в разделе «Файл». Для того чтобы появилось окно загрузки фотографии, можно нажать на клавиши CTRL + O. Далее необходимо выбрать картинку с шумами. Справа от строки «Имя файла» следует указать тип Camera Raw. Снимок сразу откроется в фильтре программы.
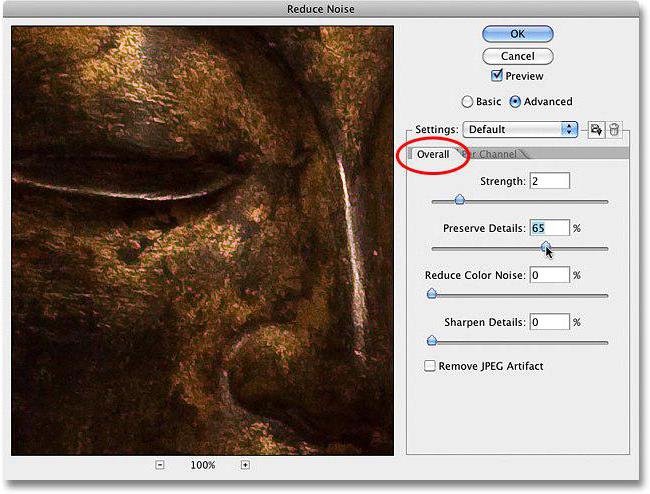
Затем необходимо зайти в настройки. После этого нужно открыть раздел «Фильтр» в меню. Далее требуется отметить строку Camera Raw. Появится окно фильтра. Его также можно открыть посредством клавиш SHIFT + CTRL + A.
Настройка плагина
Как убирать шумы в «Фотошопе» с помощью данного фильтра? Для начала пользователю нужно настроить плагин. Необходимо поставить флажок у пункта «Контрольный просмотр». При работе с фильтром пользователь сможет сразу увидеть изменения изображения. Далее следует перейти на вкладку «Детализация». Это третий значок слева. Изменить масштаб фотографии можно с помощью ползунка в нижнем углу. Необходимо увеличить показатель до 300%. Это нужно для того, чтобы пользователь мог видеть внесенные изменения.
Удаление дефектов
Как убрать шум с фото в «Фотошопе» посредством плагина? Для этого следует найти ползунок «Цветность» и передвинуть его вправо. Не стоит пытаться убрать на данном этапе яркостные шумы. Достаточно удалить цветовые точки. После выполнения задачи можно приступить к уменьшению яркостного шума. Для этого нужно найти ползунок «Светимость» и передвинуть его вправо. Необходимо параллельно наблюдать за фотографией. В каждом случае значение определяется индивидуально. Важно учитывать одно правило: показатель светимости всегда должен быть больше значения цветности.
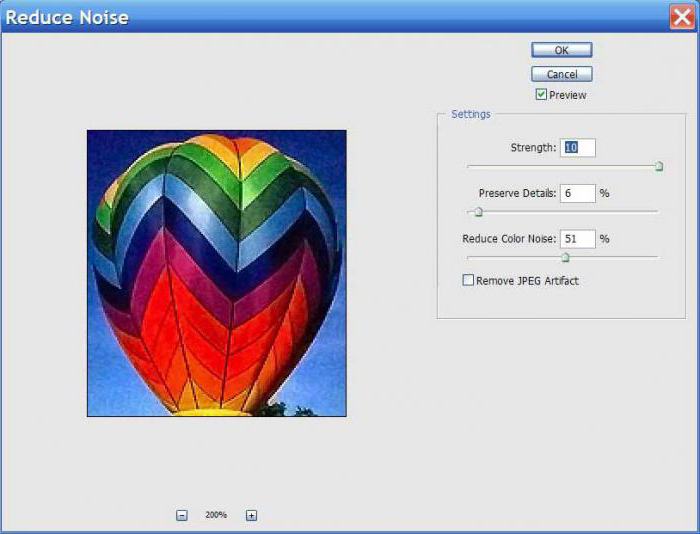
В итоге резкость фотографии уменьшится. Для того чтобы сделать изображение четче, требуется передвинуть вправо ползунок «Эффект». Можно также увеличить значение параметра «Сведения о яркости». Для сохранения результата следует кликнуть по кнопке «Ок».
Выводы
При работе с растровыми картинками не рекомендуется использовать встроенный фильтр программы «Фотошоп». Основной причиной является появление цветовых ореолов вокруг ярких элементов изображения. Очень сложно убрать яркостные шумы с гладких поверхностей без потери резкости мелких деталей. Плагин Camera Raw позволяет увеличивать ISO до значения 6400 даже при коммерческой съемке. Пользователь может убрать яркостные и цветовые шумы, сохранив при этом мелкие детали.
Как увеличить резкость в Фотошопе

Идеальный кадр пытаются поймать не только новички. Даже опытные специалисты своего дела с наличием специализированной техники стараются над фокусировкой, следят за экспозицией и светочувствительностью.
Перед выходом фото в печать кадры проходят обработку в редакторе с целью устранения имеющихся визуальных дефектов.
Сегодня обсудим, как убрать размытость на фото в Фотошопе и придать снимку резкость.
К обработке относится:
• коррекция цвета;
• настройка яркости;
• усиление резкости в Фотошопе;
• регулировка размера фото.
Рецепт в решении проблемы прост: пропорции и размер изображения лучше не менять, а вот над резкостью стоит поработать.
Контурная резкость — быстрый способ увеличить резкость
В случае равномерной размытости, не сильно заметной, используют инструмент «Контурная резкость». Он предназначен для корректировки резкости и находится во вкладке «Фильтры» далее «Усиление резкости» и там ищите нужную опцию.

Выбрав нужную опцию, вы увидите три ползунка: Эффект, Радиус и Изогелия. Значение, наиболее подходящее в вашем случае нужно выбирать подбором вручную. Для каждого изображения с разной цветовой характеристикой эти параметры разные и автоматически это не сделаешь.

Эффект отвечает за силу фильтрации. Подвигав ползунок, можно заметить, что большие значения увеличивают зернистость, шумы, а минимальный сдвиг почти не заметен.
Радиус отвечает за резкость центральной точки. При уменьшении радиуса резкость тоже уменьшается, но естественность точнее.
Сила фильтрации и радиус необходимо выставить в первую очередь. Настраивайте значения максимально, но учитывайте шумы. Они должны быть слабыми.
Изогелия отражает разбивку по уровням цвета для участков с разной контрастностью.
С увеличением уровней качество фото будет улучшаться. Благодаря такой опции устраняются имеющиеся шумы, зернистость. Поэтому его рекомендуется выполнять в последнюю очередь.
Опция Цветовой контраст
В Фотошопе существует опция «Цветовой контраст», отвечающая за тонкую настройку резкости.
Не стоит забывать о слоях. С их помощью убираются не только дефекты фотографии. Они позволяют аккуратно производить улучшение качества объекта. Последовательность действий следующая:
1. Откройте изображение и скопируйте его на новый слой (меню «Слои – Создать дубликат слоя», ничего не изменяйте в настройках).

2. Проверьте на панельке, действительно ли вы работаете в созданном слое. Выберите строчку, где указано название созданного слоя и должен быть скопированный объект.

3. Произведите последовательность действий «Фильтр – Другое – Цветовой контраст», которая обеспечит появление карты контрастов.

4. В открывшейся области поставьте цифру радиуса участка, над которым работаете. Обычно нужное значение находится в пределах менее 10 пикселей.

5. Фото может содержать царапины, шумы, вследствие поврежденной оптической части аппарата. Для этого выберете в Фильтрах «Шум – Пылm и царапины».


6. На следующем этапе обесцветьте созданный слой. Если этого не сделать, то возможно появление цветовых шумов в процессе коррекции. Выберите «Изображение – Коррекция – Обесцветить».

7. По завершению работы над слоем выберите в контекстном меню «Режим смешивания» режим «Перекрытие».



Путей достижения результата много. Пробуйте, запоминайте методы, с помощью которых Ваше фото будет выглядеть на отлично.
 Мы рады, что смогли помочь Вам в решении проблемы.
Мы рады, что смогли помочь Вам в решении проблемы.
Добавьте сайт Lumpics.ru в закладки и мы еще пригодимся вам.
Отблагодарите автора, поделитесь статьей в социальных сетях.
 Опишите, что у вас не получилось. Наши специалисты постараются ответить максимально быстро.
Опишите, что у вас не получилось. Наши специалисты постараются ответить максимально быстро.
Как убрать шум с фотографии
Как убрать шум с фотографии так, чтоб при этом сохранить мелкие детали и оставить максимальную резкость кадра? Вопрос достаточно сложный и очень распространенный. Именно поэтому разработано много инструментов по борьбе с шумом в разных программах и плагинах.
Идеальным решением проблемы шума – не допускать его возникновение в процессе съемки:
- использовать маленькое значение ISO;
- задавать правильную экспозицию;
- по возможности, фотографировать в формат RAW;
- компоновать кадр так, чтоб при обработке его не сильно обрезать.
Но если при съемке все условия были соблюдены, а шум все-таки есть…
Как убрать шум с фотографии:
- стандартные фильтры – Adobe Photoshop, Adobe Lightroom;
- популярные плагины для Adobe Photoshop;
- маскировка шума путем уменьшения размера изображения (актуально для веб-дизайна).
Как убрать шум в Adobe Photoshop:
- с помощью стандартного фильтра Reduce Noise;
- с помощью стандартного плагина Adobe Camera RAW.
Перед непосредственным удалением шума, на ответственных снимках, можно проанализировать его количества в каждом канале, для более тонкого устранения. Это позволяет сохранить больше деталей на изображении и достичь лучшего результата.
Фильтр Reduce Noise
Для того, чтоб убрать шум с фотографий в Фотошопе существует специальный фильтр Filter – Noise – Reduce Noise (Фильтр – Шум – Убрать Шум).
Диалоговое окно представляет два режима работы фильтра:
Basic (Основной) – задаются параметры для удаления шумов со всех каналов одинаково.
Advanced (Дополнительно) – появляется возможность настройки параметров удаления шумов в каждом канале индивидуально (Per Channel (На канал)) и настройка, аналогичная режиму Basic – (Overall (Поверх всего)) (рис. 1.).

Рис. 1 – Диалоговое окно Reduce Noise
Параметр Strength (Интенсивность) регулирует степень уменьшения яркостного (тонового) шума во всех каналах.
Параметр Preserve Details (Сохранить детали) позволяет сохранить некоторую детализацию изображения. Но чем больше значение параметра, тем меньше шума удаляется. Значение параметра определяется опытным путем, в зависимости от исходного изображения и параметра Strength.
Параметр Reduce Color Noise (Уменьшить цветовой шум) позволяет ослабить уровень хроматического шума.
Параметр Sharpen Details (Резкость деталей) позволяет усилить резкость изображения.
Флажок Remove JPEG Artifact (Удалить артефакты JPEG) маскирует квадратные фрагменты изображения, которые возникают при JPEG-компрессии.

Рис. 2 – Пример действия фильтра Reduce Noise
Для усиления эффекта фильтр можно применять несколько раз. Короткая команда Ctrl + F.
Плагин Adobe Camera RAW
Adobe Camera RAW – плагин, позволяющий обрабатывать графические файлы перед непосредственным открытием в программе Adobe Photoshop. Был разработан специально для формата RAW, в котором сохраняет фотографии большинство профессиональных цифровых фотоаппаратов.
Если исходный файл имеет не формат RAW, а например, JPEG, то в Фотошопе есть функция, которая позволит открыть изображение в Adobe Camera RAW File – Open As (Файл – Открыть как) – выбираем Camera RAW – выбираем файл – Open (рис. 3).

Рис. 3 – Как открыть файл в Camera RAW
Для того, чтоб убрать шум с фотографии, необходимо перейти в закладку Detail (рис. 4). В графе Noise Reduction необходимо поднять Luminance до уровня, когда шумы начинают пропадать и опустить до минимума Luminance Detail, с последующим подъемом для проявления мелких деталей. Аналогично и с Color, Color Detail.
Параметр Luminance регулирует уровень подавления яркостного шума.
Параметр Luminance Detail регулирует порог подавления шума. Малое значение дает более чистый результат, но с шумами пропадают и детали.
Параметр Luminance Contrast регулирует яркостный контраст на грани между светлыми и темными участками. Малые значения дают лучший результат подавления шумов, но вместе с тем и меньший контраст, более размытое изображение.
Параметр Color регулирует уровень подавления хроматического шума.
Параметр Color Detail регулирует порог подавления хроматического шума.

Рис. 4 – Закладка Detail. Пример действия плагина Camera RAW
Так же есть возможность убрать шумы в Photoshop Lightroom, в нем интуитивно понятный интерфейс, которой построен по аналогии с плагином Adobe Camera RAW.
Как видно из вышеприведенных примеров, с задачей подавления цифровых шумов лучше справляется плагин Adobe Camera RAW, чем фильтр Reduce Noise. Также среди достоинств Camera RAW:
- проведение неразрушающей обработки изображения;
- синхронизация настроек среди снимков, сделанных в одинаковых условиях, для увеличения продуктивности обработки;
- быстродействие (Photoshop еще не загружен);
- интуитивно понятный интерфейс.
Плагины с функцией подавления шумов
Для подавления шума, кроме Adobe Photoshop, используют также другие программы и плагины (чаще всего RAW-конверторы). Они бывают как платные, так и бесплатные.
Плагины для Photoshop: Adobe Camera RAW, Topaz DeNoise, Neat Image, Grain Surgery, Noise Ninja.
RAW-конверторы (отдельные программы): Adobe Lightroom, Capture One, Bibble (Corel), Apple Aperture (только для Mac OS X).











