Почему Ноутбук Не Видит Wi-Fi Сеть С Телефона или Домашнего Роутера (2.4 и 5 ГГц) — Windows 10
Сегодня будем разбираться, ноутбук не видит wifi, не подключается к роутеру и не выходит в интернет. Это может случиться не только со старичками от Asus, Lenovo, HP или Acer, но и даже с новыми популярными моделями Huawei, Honor и Xiaomi. Причем не важно, WiFi сеть 2.4 GHz или 5 ГГц идет от стандартного домашнего маршрутизатора или телефон раздает мобильный интернет 4g-5g. Проблема может возникнуть как сразу после покупки, так и через некоторое время после начала использования.
В зависимости от характера неисправности, отличаются и способы ее исправления. Чаще всего попадаются две ситуации, при которых компьютер или ноутбук не находят роутер:
- Windows не определяет ни одной беспроводной сети вообще
- ноутбук не видит wifi только от вашего роутера или смартфона
Драйвер USB MTP
Сбои при подключениях могут быть связаны с драйвером USB MTP в Windows 10/8.1/7, поэтому рекомендуется его обновить:
Но можно предположить, что если драйвер не установился сам, то первый способ не поможет, а скачать правильные драйвера может оказаться затруднительным. Рекомендую просто запустить бесплатную программу для автоматической установки и обновления драйверов DriverHub.
Также проблемы возникают из-за неправильной инсталляции драйверов в системе. Желательно удалить их и заново переустановить. Также, как и в предыдущем случае открываем “Диспетчер устройств”, находим в списке свой смартфон и, щелкнув по нему ПКМ, жмем “ Удалить ”. Дожидаемся успешного удаления и отсоединяемся от компьютера. Теперь нужно повторно подключить телефон, после чего система автоматически произведет установку драйверов.
Что делать, если компьютер не видит Вай Фай
Выше мы кратко рассмотрели, с чего начать диагностику, и почему компьютер не видит сеть WiFi Windows 7 или 10. Причина неисправности может скрываться в любом из элементов сети — ПК или роутере, а именно технических или программных сбоях. Ниже рассмотрим, на что именно обратить внимание.
Проверьте драйвера
Если компьютер не ищет WiFi и не видит ее, начните с проверки драйверов на модуле Вай-Фай. Возможно, он не определился автоматически, что требует дополнительной настройки. Для всех версий Виндовс алгоритм действий такой:
- войдите в меню Пуск и перейдите в Панель управления;
- найдите раздел Система и безопасность;
- в подразделе Система выберите раздел Диспетчер устройств;

- посмотрите список и найдите в нем Сетевые адаптеры.
Если они не отображаются или в этом разделе стоят дополнительные символы знаков вопроса, это свидетельствует об отсутствии драйверов. Вполне логично, что компьютер не видит Вай Фай флешку и не может подключиться к Интернету.

Для устранения проблемы переподключите модуль или скачайте ПО с сайта производителя. Иногда необходимый софт идет в комплекте (как правило, в коробку с устройством кладется диск с ПО). Если драйвера определяются, но компьютер не видит WiFi сеть на Windows 10 или 7, перейдите к следующему этапу.
Проверьте правильность подключения адаптера
Если ПО установлено правильно и модуль Вай Фай работает, но подключения нет, проверьте факт включения адаптера. Для этого сделайте такие шаги:
- Войдите в Панель управления и перейдите в секцию Сеть Интернет.

- Зайдите в Управление общим доступом и выберите раздел изменения параметра адаптеров.

Здесь будет перечень всех подключенных адаптеров. Одна из причин, почему компьютер не находит Вай Фай сеть — отключение этого устройства. Для активации устройства жмите правой кнопкой мышки по меню и выберите Включить.

Обратите внимание на изменение статуса беспроводной сети. Если возникли трудности, запустите диагностику, ведь во многих случаях она помогает найти и исправить проблему.

Бывают ситуации, когда компьютер не видит сеть Вай Фай на Windows 10 или других ОС после сдачи в мастерскую или после чистки. Убедитесь, что адаптер беспроводной сети действительно подключен, как и остальные шлейфы в системном блоке. При наличии подозрений на некачественный ремонт лучше отнести ПК специалистам для контрольной проверки.
Измените настройки роутера
При рассмотрении вопроса, что делать, если компьютер не видит WiFi сеть, нельзя отметать возможные проблемы с роутером. Новички часто ошибаются при внесении настроек, из-за чего компьютер не видит роутер. Чтобы проверить свою версию, попробуйте подключиться к Вай Фай с других устройств, к примеру, с ноутбука или телефона. Если подключение отсутствует, проблемы возникли именно из-за маршрутизатора.
Если компьютер не видит WiFi точку доступа, войдите в настройки точки доступа и проверьте правильность внесенных данных. Для этого сделайте следующие шаги:
- Войдите в устройство. Если вы не можете подключиться по Вай Фай, соедините ПК с роутером через провод. Откройте браузер и введите в поисковую строку 192.168.1.1. Здесь возможны разные варианты, к примеру, 192.168.0.1 и т. д. Параметры для входа часто указаны на обратной стороне маршрутизатора. Там же прописывается логин и пароль, позволяющий войти в роутер.

- Перейдите в Расширенные настройки. Здесь нужно знать, что делать, если компьютер не видит Вай Фай сеть на Виндовс 7 или 10. Войдите в раздел беспроводной сети (название может отличаться в зависимости от модели роутера), а после поставьте отметку в поле Включить беспроводное соединение.

- Осмотрите остальные настройки роутера. Попробуйте поменять канал и установите тот, который не используется близлежащими сетями Вай Фай. Для проверки можно использовать софт inSSIDer for home. Программа показывает загруженные каналы. С учетом полученной информации можно сделать выбор и установить свободный вариант. После внесения изменений жмите на кнопку Сохранить и перезапустите маршрутизатор. Если компьютер так и не ловит WiFi, переходите к следующему шагу.

- Уберите шифрование. Эту настройку можно узнать по Методу проверки подлинности. Измените этот параметр на Open System.
- Проверьте длину пароля. В угоду надежности не стоит злоупотреблять с количеством символов в ключе. Их должно быть не больше 20, ведь в ином случае роутер не сможет выполнять свои функции.
В ситуации, когда компьютер не видит WiFi сети на Windows 10 или другой ОС, попробуйте сделать следующие шаги:
- Убедитесь в актуальности прошивки и приступите к ее обновлению, если это необходимо. Если маршрутизатор показывает наличие новых версий ПО, обновите прошивку и перезапустите устройство. После этого проверьте, что настройки не сбились или установите их заново.

- Сбросьте конфигурацию маршрутизатора. Это необходимо, если вы ввели много новых настроек и запутались в введенных данных. Лучше сбросить установки Вай Фай, установить свежую версию и начать все заново. Для сброса можно использовать кнопку Reset или отключить устройство на 10-15 секунд, а после этого включить его в сеть снова.
- Если проблемы возникли после переустановки ПО на роутере, поставьте прежнюю версию и установите необходимые настройки с учетом установленного ПО.
Если компьютер не видит Вай Фай приемник, причиной проблем может быть маршрутизатор и его настройки. Если изменение данных не дало результатов, проблема может крыться в самом ПК. На этом подробнее остановимся ниже.
Решение 3. Используйте открытую сеть вместо зашифрованной
Помимо открытого доступа, мы также предлагаем отключить WAP-шифрование. Это может также вызвать проблему с подключением, даже если вы можете подтвердить, что ввели правильный пароль. Есть несколько причин, по которым это может не сработать, особенно на старых итерациях Windows.
Вот как можно удалить шифрование с вашего Android Hotspot:

- Откройте Настройки .
- Выберите Сеть и Интернет.
- Выберите Точка доступа и модем .
- Нажмите на параметр Настроить точку доступа Wi-Fi .
- В разделе Безопасность выберите Нет .
- Подтвердите изменения и попробуйте подключиться снова.
Компьютер не находит Wi-Fi, который раздает телефон Huawei
Если ваш ноутбук не видит Wi-Fi, который раздается с телефона Huawei либо Honor под управлением EMUI, сделайте следующее.
Запустите приложение «Настройки» и откройте раздел «Мобильная сеть», после чего перейдите по пути «Режим модема» → «Точка доступа Wi-Fi» → «Настройки точки доступа».
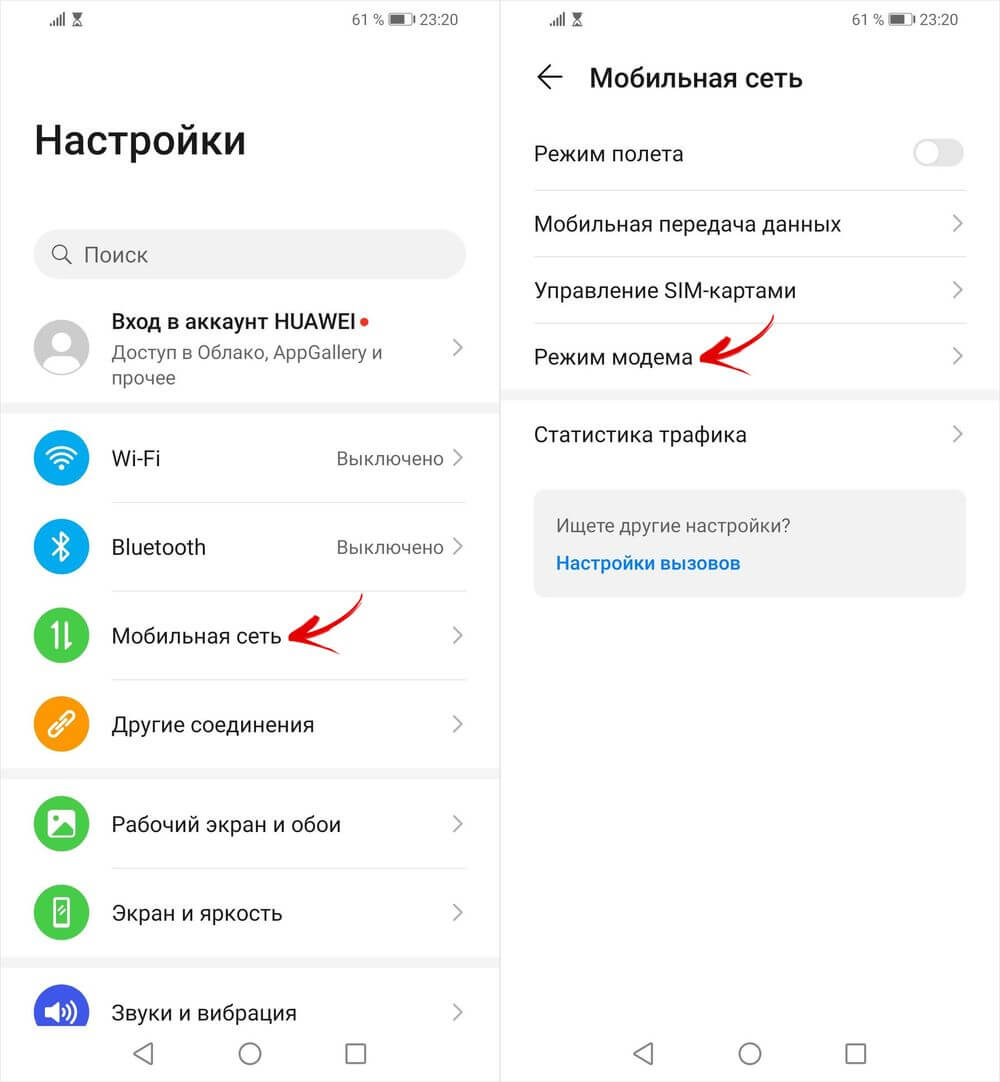
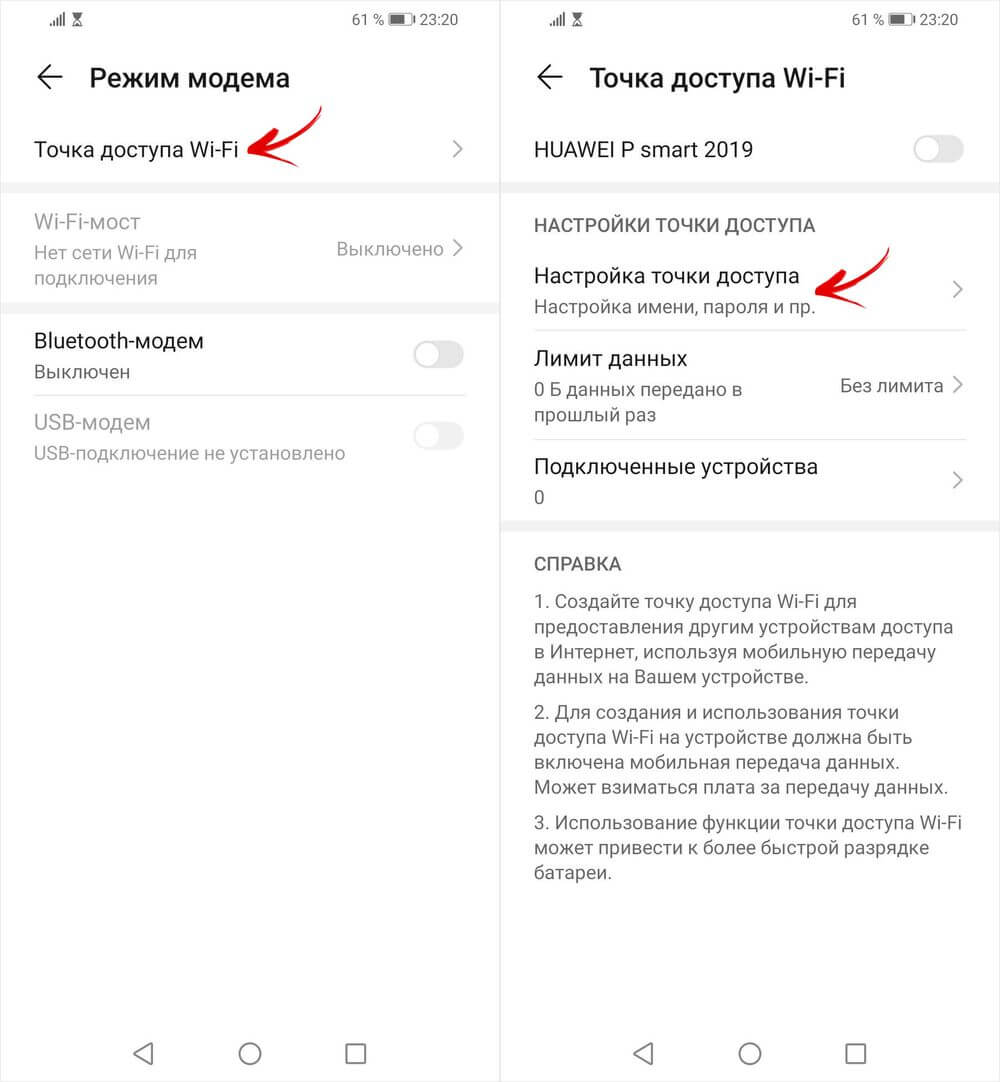
Установите флажок в чекбоксе «Дополнительно» и выберите пункт «Диапазон точки доступа».
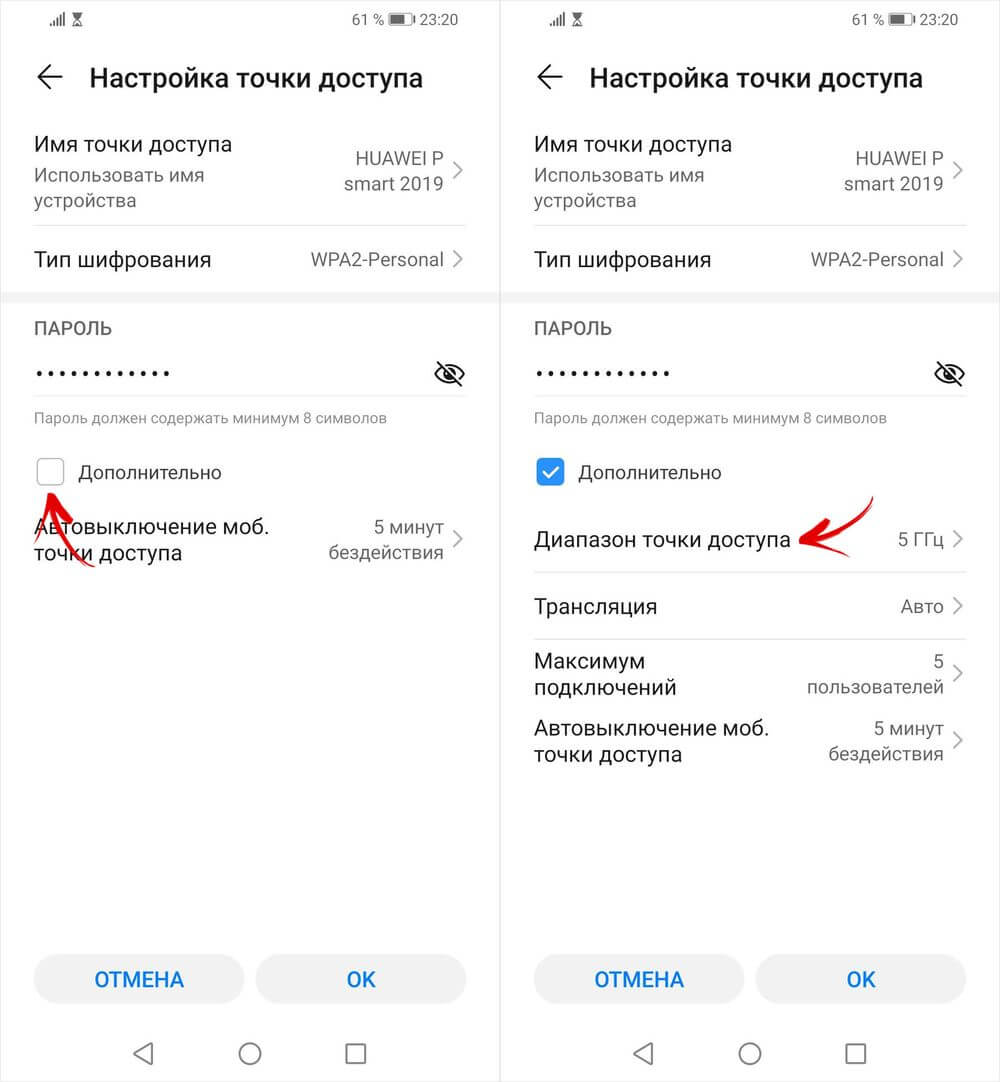
В конце отметьте вариант «2,4 ГГц».
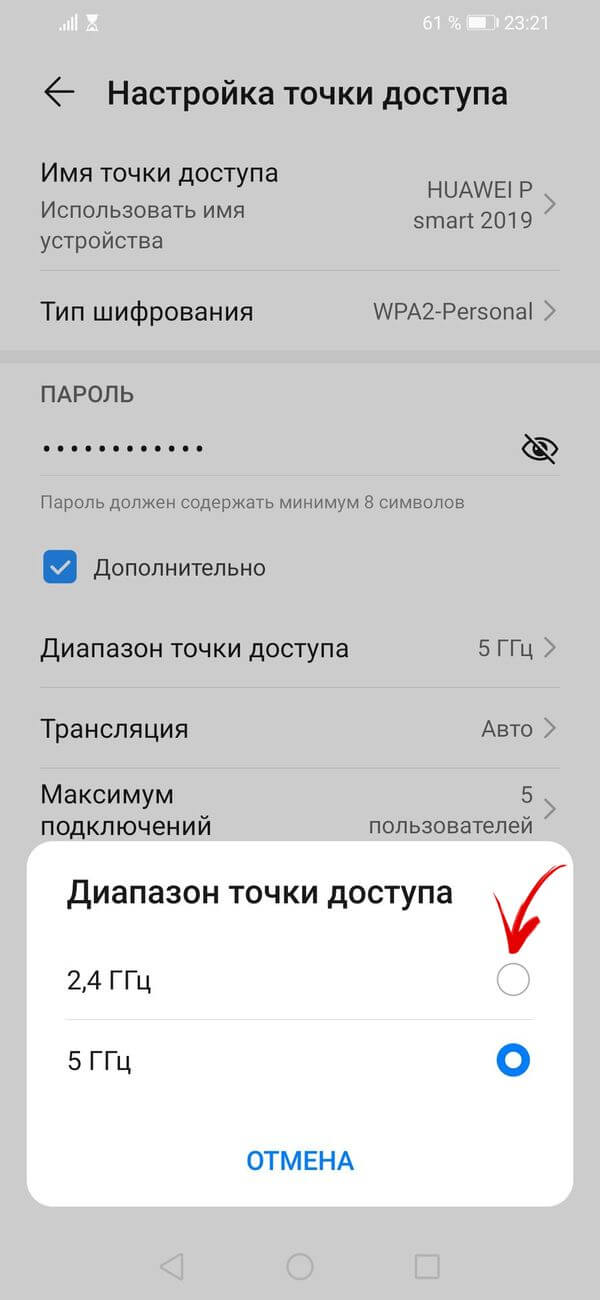
Почему ноутбук не видит Wi-Fi
Причины, из-за которых не видит Wi-Fi, могут быть в самом ноутбуке или настройках роутера. Как узнать, что проблема именно в ноутбуке, а не в маршрутизаторе? Нужно подключиться к Wi-Fi через другие устройства, смартфон или планшет.
Если Wi-Fi не находит ни смартфон, ни планшет, вероятно, проблема в роутере. А если другие девайсы без проблем подключаются к беспроводной сети, значит что-то не так с настройками ноутбука.
- Отключенный сетевой адаптер (микросхема, которая обеспечивает прием и обработку Wi-Fi) на ноутбуке
- Отсутствие драйверов/утилит для сетевого адаптера
- Сбои в настройках конфигурации, из-за которых ПК не может подключиться к Wi-Fi-сети.
За прием сигнала Wi-Fi в ноутбуке отвечает сетевой адаптер, или как его еще называют, сетевая плата. Эта микросхема установлена во всех современных ноутбуках и выходит из строя очень редко.
А вот ситуации, когда после установки Windows или программ, «слетают» драйвера сетевого адаптера, достаточно распространены.
Если проблема в драйвере сетевого адаптера
- В меню «Пуск» выбрать «Панель управления» и зайти в нее.
- В «Панели управления» зайти в раздел «Система и безопасность»
- В этом разделе, в подразделе «Система» выбрать «Диспетчер устройств»
- В открывшемся окне посмотреть список устройств и определить, есть ли в нем пункт «Сетевые адаптеры».
Если в диспетчере устройств сетевые адаптеры не отобразились, значит, нужные для подключения к Wi-Fi драйвера отсутствуют. Их можно быстро и бесплатно скачать с официального сайта производителя ноутбука, а затем установить на ПК. После установки утилит проблема будет решена.
Если проблема в том, что адаптер выключен
В некоторых случаях пользователь ноутбука может случайно выключить сетевую карту, нажав комбинацию клавиш включения/выключения Wi-Fi. В этом случае достаточно включить беспроводной адаптер обратно.
На разных моделях ноутбуков это делается по разному – на некоторых нужно зажать клавишу «Fn» и кнопку со значком самолета/антенки (так обычно маркируют клавишу для включения/выключения Wi-Fi), а на некоторых для этой цели предусмотрен переключатель на корпусе.
- Зайти в «Центр управления сетями и общим доступом», кликнув правой кнопкой мышки на значок Wi-Fi на панели уведомлений
- В расположенном слева меню выбрать пункт «Изменение параметров адаптера»
- Найти пункт «Беспроводное сетевое подключение» и определить, действительно ли адаптер выключен (под ним отображается надпись «Отключено»)
- Нажать на «Беспроводное сетевое подключение» правой кнопкой мыши и выбрать пункт «Включить».
Когда сетевая карта включится, ноутбук сразу же найдет все доступные сети, и затем можно будет подключиться к домашнему беспроводному Интернету.
Без доступа к Интернету или подключение ограничено
Еще одна распространенная проблема с Wi-Fi на ноутбуке заключается в том, что устройство не может подключиться – при попытке на экране появляется сообщение «Ошибка подключения к сети». В этом случае сначала нужно в окне этого сообщения выбрать пункт «Устранение неполадок». С большой вероятностью ОС сама устранит проблему.
Если же посредством «Устранения неполадок» достигнуть нужного результата не удалось, вероятно, проблема в том, что текущие настройки сети не совпадают с сохраненными. В таком случае следует попробовать удалить подключение в «Центре управления сетями», перезагрузить роутер, а затем создать подключение снова.
Включение отладки по USB
Если проблема не решилась, тогда нужно изменить настройки телефона – включить отладку USB. Предназначена она для тех, кто разбирается в устройствах, тестирует программы и декомпилирует их. В нашем случае это поможет быстро решить проблему, когда компьютер или ноутбук не видит смартфон.
Вот что нужно сделать для этого:
Шаг 1. Откройте настройки своего устройства и перейдите в раздел «Система».
Шаг 2. Далее разверните меню, нажав на кнопку «Дополнительно» и войдите на вкладку «Для разработчиков». Если таковой у Вас нет, ее нужно сначала разблокировать. Как это сделать, написано в начале статьи в разделе «Смена метода подключения».

Шаг 3. Найдите пункт «Отладка по USB». Активируйте его, передвинув ползунок в положение «Включено».

Шаг 4. На экране появится контекстное меню, в котором необходимо нажать клавишу «Ок» для подтверждения включения отладки по USB.

Настройка применяется также для прошивки гаджета через компьютер, восстановления удаленных данных и не только. При необходимости режим можно отключить таким же методом, переключив ползунок.
Другие методы устранения проблем
Если перед появлением неполадки Вай-Фай имел рабочее состояние, для устранения неполадок потребуется:
- отключить маршрутизатор на 20 секунд с дальнейшим подключением оборудования;
- устранить неисправности с интернет-соединением нажатием по перечёркнутому значку Вай-Фай (если причина поломки — ОС Windows);
- выполнить проверку включения беспроводного сетевого соединения в подразделе «Изменение параметра адаптера» из раздела «Центр управления сетями и общим доступом» в «Панели управления»;
- включить аппаратный переключатель Wi-Fi в оборудовании компьютера, если он находится в выключенном состоянии (процесс переключения может осуществляться при определённом сочетании кнопок).
Из перечисленных способов устранения неисправности, когда компьютер не видит Вай-Фай, пользователь наверняка сможет подобрать наиболее подходящий. Возможно, придется попробовать несколько методов, прежде чем проблема будет решена. В любом случае, у каждого способа несложный алгоритм, доступный даже новичкам и не способный нанести вред компьютеру.












