Резервное копирование и перенос данных на компьютере с системой Windows
Windows 7 Enterprise Windows 7 Home Basic Windows 7 Home Premium Windows 7 Professional Windows 7 Starter Windows 7 Ultimate Windows Vista Business Windows Vista Enterprise Windows Vista Home Basic Windows Vista Home Premium Windows Vista Starter Windows Vista Ultimate Microsoft Windows XP Home Edition Microsoft Windows XP Professional Еще. Меньше
Потеря данных из-за проблем с компьютером или выхода из строя жесткого диска может стать довольно неприятным сюрпризом. Вы можете потерять семейные фотографии, музыкальную коллекцию или финансовые данные. После настройки компьютера под себя установка соответствующих параметров, например фона рабочего стола, звуков, заставок и конфигураций беспроводных сетей, на новом компьютере может занять много времени.
Однако небольшая предосторожность позволяет в значительной степени защитить себя от подобных неприятностей. Чтобы сэкономить время и силы, рекомендуется регулярно осуществлять резервное копирование данных и параметров.
В этой статье описано ручное резервное копирование личных файлов и параметров в Windows 7, Windows Vista, Windows XP и Windows Server 2003. Здесь также описано, как использовать средства по работе с данными в Windows для резервного копирования файлов и параметров.
Что такое образ системы?
Образ системы в Windows 8.1 и Windows 10 включает полную копию всей системы. Данная резервная копия включает полную сборку операционной системы, настройки, установленные программы, приложения Windows и все персональные файлы.
Главное преимущество данной функции – это то, что она позволяет полностью восстановить систему в случае критической ошибки с ПО или аппаратного сбоя.
Недостаток данного метода заключается в том, что вы не сможете восстановить отдельные файлы, т.е. все файлы на жестком диске. Хотя вы будете иметь доступ к скопированным файлам в библиотеках Документы, Изображения, Музыка и др.
Кроме того, если вы не часто выполняете резервное копирование, то в случае системного сбоя, вы можете потерять ценные документы, настройки или программы, потому что вы сможете восстановить только данные на момент последней резервной копии.
Образ системы можно использовать для создания основной резервной копии компьютера, включающей саму установку Windows, все последние обновления, персонализированные конфигурации и программы. Для создания резервной копии файлов можно использовать Историю файлов или функцию «Защита важных файлов» сервиса OneDrive. Данный рецепт резервного копирование позволит избежать дублирование файлов, и у вас всегда будет актуальная копия всех личных документов.
Если компьютер работает корректно, то системная функция резервного копирования поможет во всех ситуациях, когда в систему были внесены изменения, которые могут нарушить работоспособность. При этом восстановление исходного состояния займет приемлемое время.
Представленные инструкции позволяют создать резервный образ системы в Windows 10, но они отлично работают и в Windows 8.1.
Полный бэкап Windows
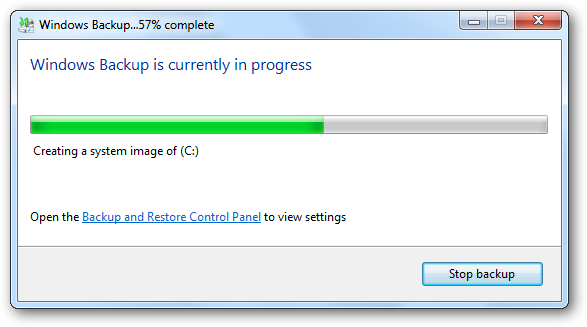
Полный бэкап Windows
Операционные системы Windows обладают широкой функциональностью.
Среди многочисленных функций — резервное копирование, архивация и восстановление.
До версии Windows 7, функция архивации и восстановления также была и в ранних ОС, но пользователи предпочитали пользоваться сторонними программами.
В «семёрке» она была основательно переработана и стала на порядок лучше.
Точки восстановления, которые в системе автоматически создаются при каждом обновлении или при установке каких-то программ, не будут полезны если сломался жесткий диск.
В этом случае нужно иметь полную копию Windows со всеми программами и драйверами.
Резервное копирование Windows нужно делать перед каждым вмешательством в систему: установка/переустановка программ, обновление Windows, естественно, если на компьютере хранятся важные данные, большие проекты, рабочие документы.
Для пользовательских персональных компьютеров, на которых хранится только информация развлекательного характера, фильмы, музыка — необязательно резервирование.
Так как всю эту информацию можно легко скачать и восстановить из интернета.
Для того, чтобы создать резервную копию Windows зайдите в «Панель управления».
Выберите «Система и безопасность». «Архивация и восстановление». В «десятке» этот раздел называется — «Резервное копирование и восстановление».
Выберите «Настроить резервное копирование».
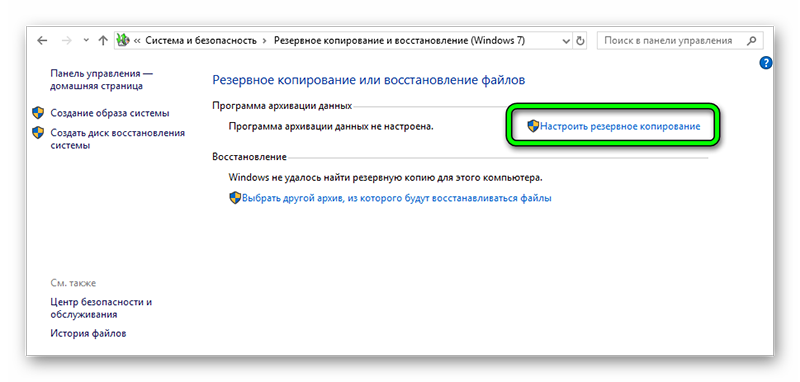
Настраиваем резервное копирование
В окне настройки архивации выберите носитель для хранения архива. Это не должен быть логический раздел, на котором лежит Windows. Можно хранить резервные копии на уделённом сервере.
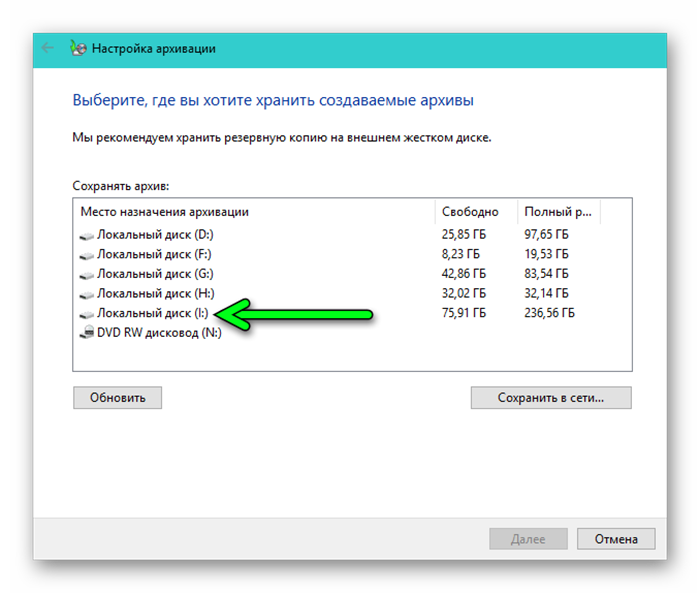
Выбираем диск, где сохраним данные
Отметьте пункт выбора файлов для восстановления (совет установить маркер на самостоятельный выбор).
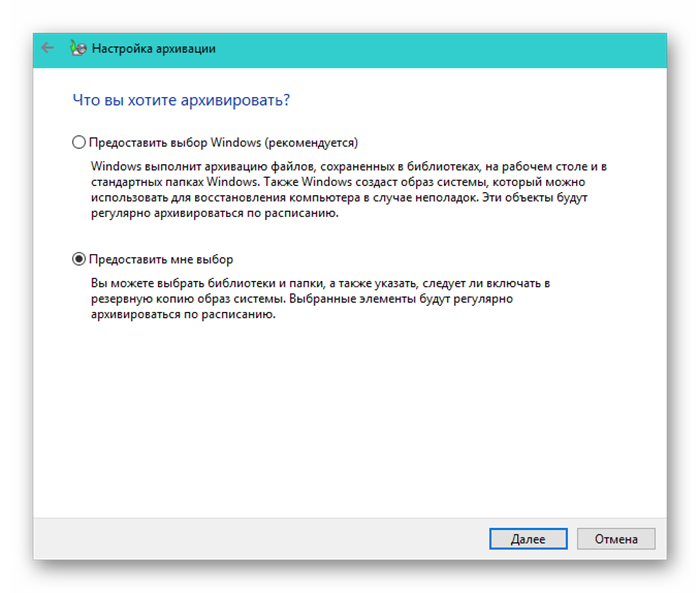
Выбираем папки для архивации
6 Отметьте галочками разделы для архивирования. Системный раздел отмечать не нужно, но нужно отметить пункт «Включить образ системы Windows: Зарезервировано системой С:».
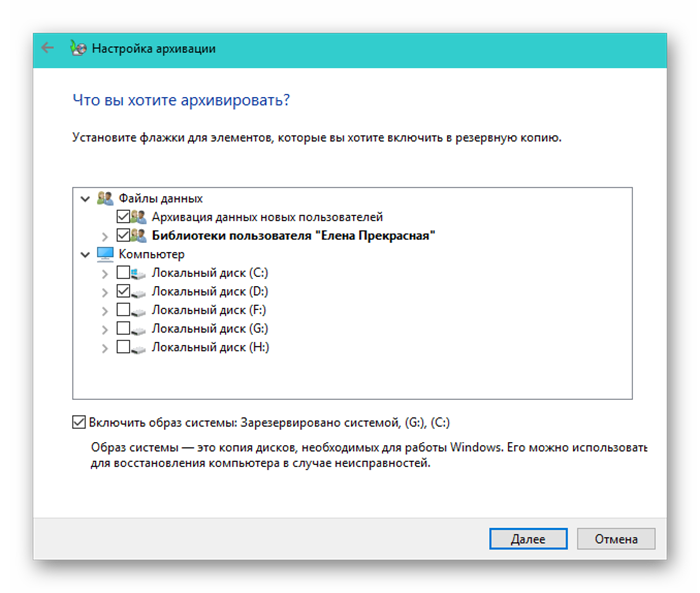
Выбираем нижний пункт
В следующем окне проверьте, все ли разделы отмечены. Откройте ссылку «Изменить расписание». Здесь выберите вариант расписания архивации, еженедельно, другой период, или совсем отключите расписание чтобы не засорять полезное дисковое пространство резервными копиями, которые, к слову, не мало весят.
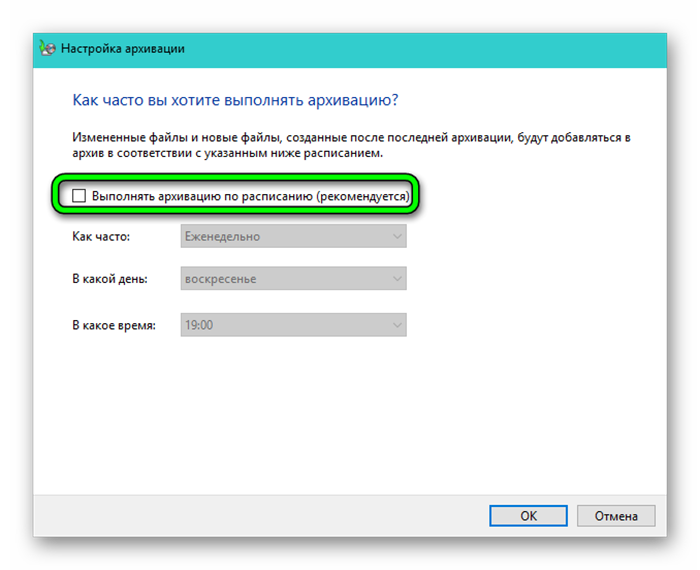
Выбираем время архивации
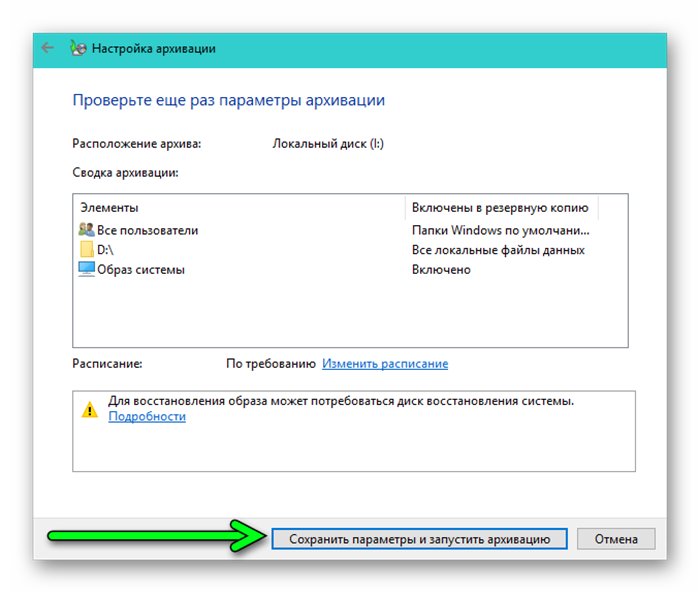
Заключение
Резервное копирование в виде истории файлов в Windows 10 реализовано очень удобно, поэтому всем пользователям этой системы рекомендую его использовать! В Windows 8 все очень похоже, но с одним недостатком — нельзя добавлять любые папки для резервного копирования, т. е. только те, что заданы системой. В принципе это не так уж и плохо, можно легко приспособиться хранить все свои файлы по нужным папкам (видео, изображения, документы, музыка, рабочий стол), заодно и порядок будет 🙂
Всегда резервируйте свои данные на регулярной основе иначе сильно рискуете в один момент всё потерять и не восстановить!
Хорошего вам дня и отличного настроения! 😉
Сделай репост – выиграй ноутбук!
Каждый месяц 1 числа iBook.pro разыгрывает подарки.
- Нажми на одну из кнопок соц. сетей
- Получи персональный купон
- Выиграй ноутбук LENOVO или HP

—> LENOVO или HP от 40-50 т.р., 8-16ГБ DDR4, SSD, экран 15.6″, Windows 10
Типы резервного копирования
Резервное копирование может быть таким же простым, как копирование файла из одного места в другое, например, с жесткого диска на съемный USB-накопитель. Но арсенал инструментов в вашем распоряжении может гораздо больше. То, что вам нужно, определяет, какой тип резервного копирования вы должны использовать.
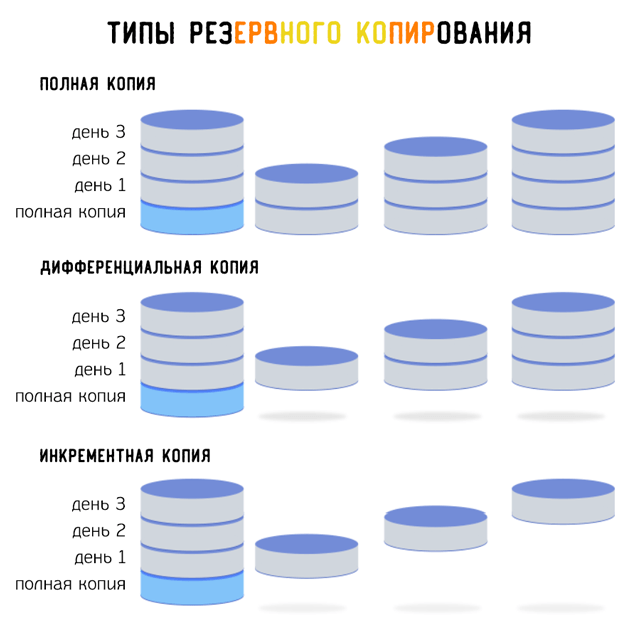
Выберите файлы и папки
Если вам нужно только создать резервную копию определенных данных, используйте программное обеспечение, которое позволит вам выбирать, какие файлы вы хотите сохранить. (Помните, что простое перемещение файла не приводит к его резервному копированию. Вам необходимо как минимум две копии.)
В целях безопасности регулярно создавайте резервные копии целых папок, чтобы обеспечить резервное копирование вновь созданных или обновленных файлов на более поздний срок.
Для этого есть множество бесплатных программ, включая встроенную в Windows 10 функцию резервного копирования и восстановления – её можно найти в меню «Пуск» → Параметры → Обновление и безопасность → Резервное копирование. Она позволяет создать полный образ системы или даже создать диск для восстановления, на случай если Windows выйдет из строя.
Образом системы является полная копия всего диска системы Windows, так что если вам когда-либо придётся его восстановить, это будет именно так, как это было в день резервного копирования.
Также есть история файлов, – опция резервного копирования, которая появилась в Windows 8. Она предлагает повторяющееся копирование файлов, которые вы используете, на резервный диск, в качестве резервной копии, и возможность восстановить только ту версию файла, которую вам необходимо восстановить. История файлов намного проще в настройке, но она также более ограничена.
Облачное хранилище и службы синхронизации файлов
Программное обеспечение для синхронизации является обязательным для всех, кто использует более одного компьютера или устройства, и хочет иметь на всех устройствах одинаковые файлы.
Внесенное изменение в файл будет автоматически отправлено на все другие компьютеры, использующие учетную запись, даже в других операционных системах. Крупные имена в этой области включают Dropbox, Google Drive и Microsoft OneDrive. Все сервисы предоставляют несколько гигабайт онлайн-хранилища бесплатно, но вы можете получить гораздо больше, заплатив ежемесячную или годовую плату.
Онлайн резервное копирование
Мы находимся в эре облачных вычислений, поэтому резервное копирование в интернете, когда-то немного специализированное, теперь стало нормой для важных файлов.
В отличие от вышеперечисленных сервисов, которые также включают функцию синхронизации файлов, продукты прямого резервного копирования склонны к прямой передаче файлов с жесткого диска в онлайн/облачное хранилище с простыми вариантами восстановления. Они могут включать некоторую синхронизацию файлов, но вы с большей вероятностью вы увидите заботу о безопасности.
Установите программное обеспечение на ПК, скажите ему, какие файлы/папки необходимо сохранить, а всё остальное оно сделает в фоновом режиме. Поскольку хранилище подключено к сети, вы обычно можете читать файлы через браузер или восстанавливать файлы в других системах по мере необходимости.
Известные бренды: iDrive, SOS Online Backup, Acronis True Image и Carbonite.
Клонирование полного образа диска
Есть несколько способов сделать резервную копию всего жесткого диска. Первый: используйте программное обеспечение для копирования всех файлов с диска на другой (больший) диск. Это означает, что вы получаете всё, даже если вам это не нужно, но можете легко восстанавливать выбранные файлы из него по мере необходимости.
Возможно, лучшим способом является создание образа диска, также называемое клонирование. Образ диска – это копия всех ваших данных – всех файлов и папок, даже программ и системных файлов – сделанных как моментальный снимок диска в данный момент. При использовании для восстановления клон/образ перезаписывает существующую систему, и жесткий диск возвращается в состояние, в котором он находился во время резервного копирования.
Создание образа/клона – отличный способ сделать резервную копию нового компьютера. Затем, когда он начинает работать плохо (это происходит со всеми компьютерами), вы можете вернуть диск к его первоначальным настройкам. Имейте в виду, однако, что это похоже на возврат к заводским настройкам – хотя и к вашим собственным – это означает, что восстановление не будет включать в себя данные, накопленные после первоначальной съёмки образа. Эти данные должны быть зарезервированы отдельно. (Да, у вас должно быть два набора резервных копий. Я уже упоминал об избыточности?)
Лучший вариант: регулярно делать полный образ диска, включая данные, используя программное обеспечение, которое может считывать образы и выборочно извлекать файлы для восстановления при необходимости. Вам понадобится очень большой диск для резервного копирования, как правило, внешний жесткий диск или вариант хранения в вашей домашней сети.
Стороннее программное обеспечение для создания образа диска включает в себя бесплатные DriveImage XML, Clonezilla или Macrium Reflect Free; или попробуйте высококачественные платные решения, если вы планируете клонировать на постоянной основе.
Резервное копирование и восстановление с помощью Acronis True Image Home 2013
Пользователям Windows XP, где отсутствует встроенный инструмент резервирования, а также пользователям с более высокими требованиями к функциональности бэкап-программы я порекомендую воспользоваться Acronis True Image Home 2013.
Acronis True Image Home использует 3 метода создания резервной копии.

Полный образ — архивирование абсолютно всех данных, включая MBR (если раздел является загрузочным).
Дифференциальный — в резервную копию включаются только те данные, которые изменялись с момента создания архива первым (полным) методом.
Инкрементный метод — позволяет дополнять резервную копию файлами, измененными после последней процедуры бэкапа.
Резервную копию системного раздела сделать просто: в главном окне программы выберите первую опцию — «Резервное копирование дисков и разделов», затем укажите раздел или диск, задайте место для сохранения архива и при необходимости измените параметры архивирования (например, установите степень компрессии архива на вкладке «Производительность» или защитите архив паролем). По окончании процесса в указанном вами хранилище будет создан файл с расширением *.tib. Acronis True Image Home 2013 позволяет подключить резервную копию как логический диск и работать с нужными данными. Таким образом можно извлечь из заранее созданного архива нужный файл, который вы случайно полностью удалили с жесткого диска.
Кроме резервирования разделов и дисков вы можете архивировать (в том числе по расписанию) отдельные каталоги и файлы, а также адресную книгу Windows, список контактов и переписку Microsoft Outlook. Для восстановления в самых тяжелых случаях можно использовать загрузочную версию программы (boot диск или загрузочный диск), причем возможно создание такого решения как на оптическом, так и USB-носителе.
Случается, что при экспериментах с установкой нескольких операционных систем оказалась испорченной главная загрузочная запись (Master Boot Record), можно попробовать «оживить» ее, отметив галочкой «MBR» при восстановлении из образа. Также, Acronis True Image Home 2011 может конвертировать резервные копии из своего «родного» формата в формат VHD (это резервные копии, созданные системным инструментов Windows 7, и одновременно образы виртуальных дисков, то есть их можно подключать почти к любым виртуальным машинам) и обратно.
В большинстве случаев восстановление сводится к выбору нужного архива и раздела, в котором и будет развернуто содержимое резервной копии. Стоит отметить чрезвычайное долгое время установки и низкую скорость работы Acronis True Image Home в Windows XP.
Сравнительная таблица
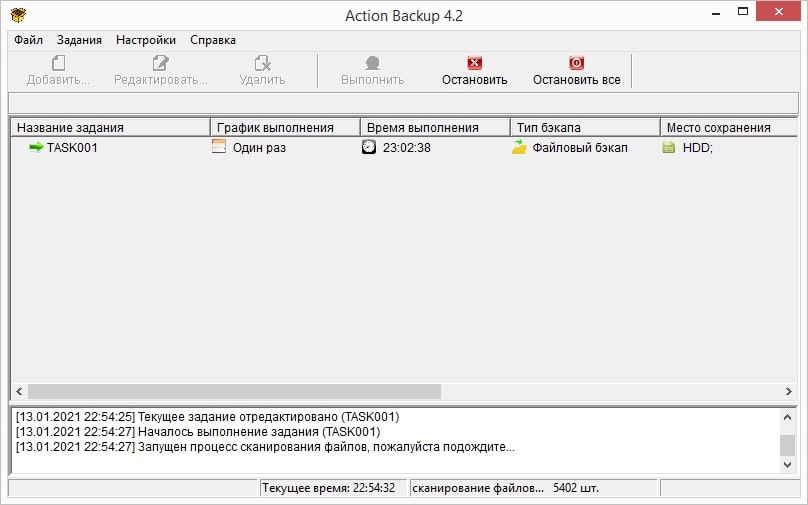
Action Backup — Наилучшая программа резервного копирования файлов по расписанию из представленных в этом списке программ. Является российской разработкой. Её широкий функционал позволяет быстро и легко организовать резервное копирование файлов на постоянной основе в автоматизированном режиме. В тоже время простой, интуитивно понятный интерфейс программы существенно упрощает работу с ней для будущего пользователя, не требуя от него высокой квалификации в IT-индустрии.
Ключевые возможности программы:
- Автоматизированное резервное копирование. Гибкий график. Выполнение пропущенных заданий резервного копирования
- Копирование резервных копий на HDD/SSD-носители, NAS-хранилища, FTP-сервера
- Поддержка полного, добавочного, разностного режима копирования
- Копирование файлов с неограниченного количества ПК в локальной сети
- Поддержка формата ZIP64. Надежное шифрование данных с помощью пароля
- Создание «горячего» образа жесткого диска, без перезагрузки системы
- Поддержка «теневого» копирования (VSS) для заблокированных файлов
- Поддержка длинных файловых имен (более 256 символов)
- Отправка отчета о выполненной работе на несколько E-Mail
- Запуск программы в режиме службы WINDOWS
- Ведение подробного журнала событий программы
- Выключение питания компьютера по таймеру
Автоматизированное резервное копирование
С помощью встроенного в Action Backup менеджера заданий резервного копирования, вы можете буквально за две минуты организовать автоматизированное резервное копирование необходимых вам файлов, папок, или даже разделов жесткого диска. При настройке задания, вы указываете необходимые файлы, папки, разделы для резервного копирования, график выполнения, а также ресурсы для сохранения создаваемых резервных копий. На этом настройка полностью завершена. Далее программа будет функционировать по принципу «застроил и забыл», выполняя резервное копирование файлов, папок, разделов жесткого диска полностью в автоматизированном режиме, без вашего участия.
Сохранение резервных копий
Для обеспечения повышенной сохранности создаваемых резервных копий, вы можете сохранять (дублировать) их на множестве выбранных вами ресурсов: локальных (внешних) жестких дисках, удаленных сетевых папках, FTP-серверах, а также NAS-хранилищах.
Создание образа диска (Операционной системы)
Помимо обычного файлового бэкапа, Action Backup может создать образ диска, что позволит вам в кратчайшие сроки выполнить (при необходимости) восстановление всей операционной системы.
Защита резервных копий
Обеспечьте надежную защиту ваших файлов от несанкционированного доступа с помощью алгоритма шифрования AES-256, просто установив в Action Backup пароль на архивные копии данных ZIP.
«Теневое» копирование файлов (VSS)
Используте встроенную возможность программы Action Backup – «теневое» копирование (VSS), если вам необходимо скопировать открытый (заблокированный) файл базы данных, адресной книги почтового клиента и т.д.
Запуск в режиме службы WINDOWS
Если вам необходим круглосуточный бэкап данных, то вы можете настроить запуск Action Backup в режиме службы WINDOWS. Это позволит вам организовать резервное копирование файлов 24 часа в сутки, даже в случае отсутствия на компьютере открытых пользовательских сеансов.
Отправка отчета на E-Mail
Используйте в Action Backup возможность отправки уведомлений на E-Mail и получайте подробные отчеты о результатах выполнения резервного копирования.
Опыт на рынке
Программа Action Backup является российской разработкой и активно развивается с 2010 года. За это время она хорошо зарекомендовала себя, доказала свою надежность, и стала выбором для сотни предприятий и тысячи пользователей.
Защитите свои данные. Используте программу резервного копирования Action Backup для организации высокоэффективного резервного копирования необходимых вам файлов по расписанию.












