Почему не скачиваются файлы с Интернета на компьютер
Анализ того, почему не загружаются файлы с Интернета, следует начать прежде всего с причин, которые вызвали данную ситуацию. Среди них я бы отметил следующие:
- Вредоносное действие вирусных программ, блокирующих загрузку внешних файлов;
- Блокировка антивируса или брандмауэра;
- Проблемы с конкретным браузером;
- Случайный сбой в системе;
- Действие какого-либо приложения (часто из недавно установленных в системе), которое блокирует загрузку (особенно речь идёт о всяческих программах-загрузчиках типа Download Master или разнообразных «ускорителях Интернета» типа Savetraf, Sprint и прочих подобных);
- Проблемы функционала какого-либо конкретного сайта (с другого сайта всё скачивается без проблем);
- Выставленный максимальный уровень безопасности в настройках свойств Интернета на ПК;
- Стохастические проблемы с интернет-подключением.

Максимальный уровень безопасности
Итак, после того, как мы разобрали причины, по которым не скачиваются файлы с Интернета, предлагаю перейти к списку советов по исправления ситуации.
Если сохранить не получается
Бывает, что таким способом сохранить фотографию нельзя. Вроде, вы все делаете правильно, но, нажав правой кнопкой мышки, в списке нет пункта «Сохранить изображение…».
В этом случае нужно выбрать пункт «Посмотреть код».

В правой части страницы появится какое-то непонятное окно со странным кодом. Закрыть его можно, нажав на небольшой серый крестик вверху справа, но нам пока этого делать не нужно.

В этом коде как раз и прячется изображение: оно будет в виде ссылки, в конце которой расширение – точка и три английские буквы (.jpg или .png или .gif).

При наведении на нее курсора обычно показывается уменьшенная версия картинки. Щелкаем по ссылке правой кнопкой мышки и из списка выбираем «Open link in new tab».

Откроется новая вкладка с нужной нам фотографией. Сохраняем ее обычным способом: правой кнопкой мышки – Сохранить картинку как.
Способ сложный, но надежный
Встречаются в интернете так называемые защищенные от копирования изображения. В этом случае, в коде нет ссылки на картинку. Или вообще правая кнопка мышки не работает.
Покажу, как с этим справиться, на примере программы Google Chrome.
1 . Открываем просмотр кода (Ctrl+Shift+I).
Можно, как и в предыдущем случае, щелкнуть правой кнопкой мыши по изображению и выбрать «Посмотреть код». Но если правая кнопка не работает, нажимаем на клавишу клавиатуры F12 в верхнем ряду. Или сочетание клавиш Ctrl+Shift+I
2 . В части с кодом переходим во вкладку Network (Сеть).

3 . Чуть ниже щелкаем по пункту Img (Изображения).


Если у вас нет подобной строки, нажмите сначала на вот такую кнопку
4 . Обновляем страницу, нажав клавишу F5 на клавиатуре.
Обычно после этого в части с кодом появляется куча разных файлов. Вот среди них нужно найти наше фото. Чтобы было проще, просматривайте файлы, щелкая по ним левой кнопкой мыши.
Если найти не получается, попробуйте еще раз обновить страницу (F5). Бывает, приходится это делать раза два-три.

5 . Щелкаем по файлу с нужным фото правой кнопкой мышки и выбираем «Open link in new tab».

Изображение откроется в новом окне. Теперь его можно сохранить на компьютер обычным способом (правая кнопка мышки – Сохранить картинку как).
Сохранение картинки, на которой нет пункта «Сохранить картинку как. »
Данный вариант работает также и для картинок или фотографий на сайте, которые нельзя сохранить стандартным способом «Сохранить картинку как. ». Причиной этого может быть: запрет с помощью скрипта на сохранение или копирование материала, на странице сайта наша картинка сверстана как слой ( ) а не как элемент — изображение ( ).
Допустим мы хотим сохранить картинку с сайта, но при нажатии правой кнопки мыши, во всплывающем меню, нет возможности сохранить эту картинку:
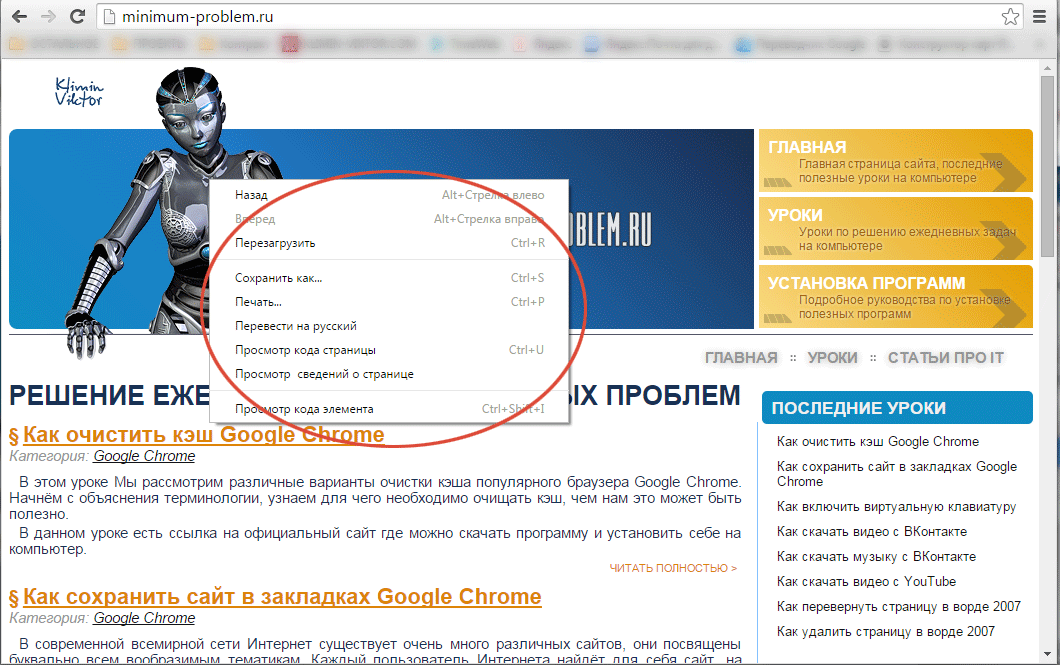
В рассматриваемом примере картинка размещена как фоновый рисунок слоя. Чтобы сохранить эту картинку кликаем правой кнопкой мыши по нужной картинке и во всплывающем меню выбираем элемент «Просмотр кода элемента»:
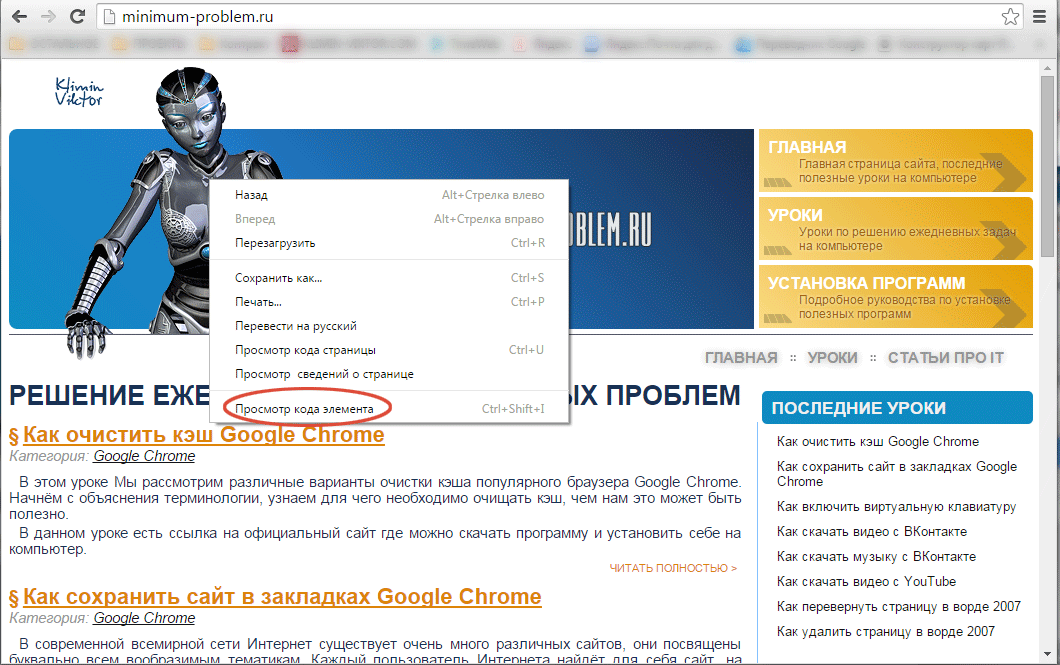
После нажатия по этому пункту появится дополнительное окно в котором программа сразу выделит необходимый нам элемент:
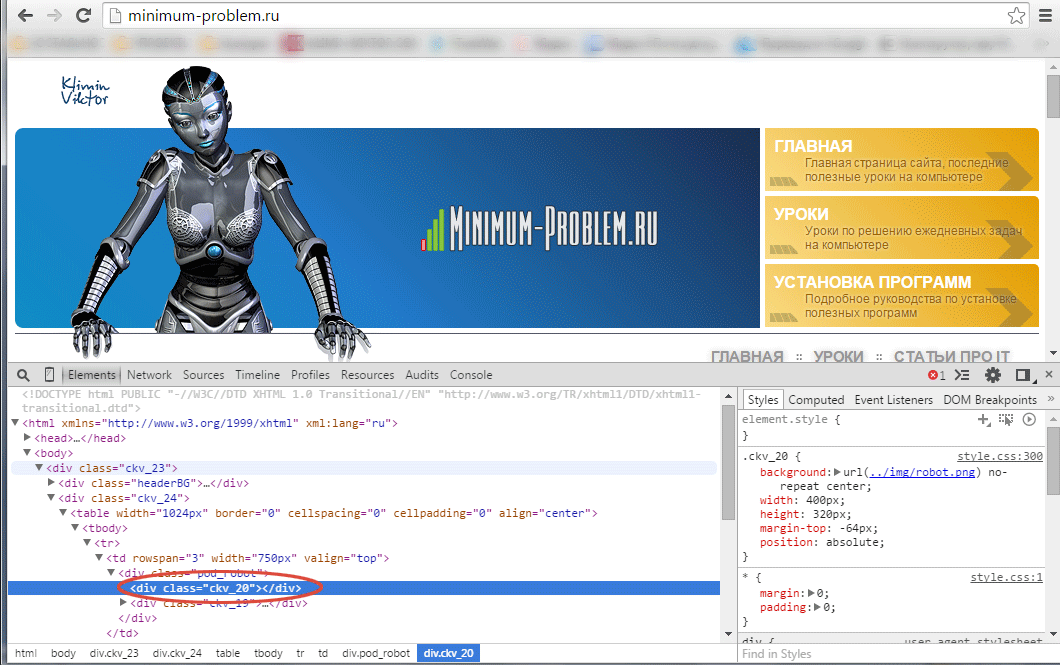
Справа, в этом окне, находится дополнительный раздел с вкладками «Style, Computed. », в нем мы можем увидеть ссылку на картинку или фотографию:
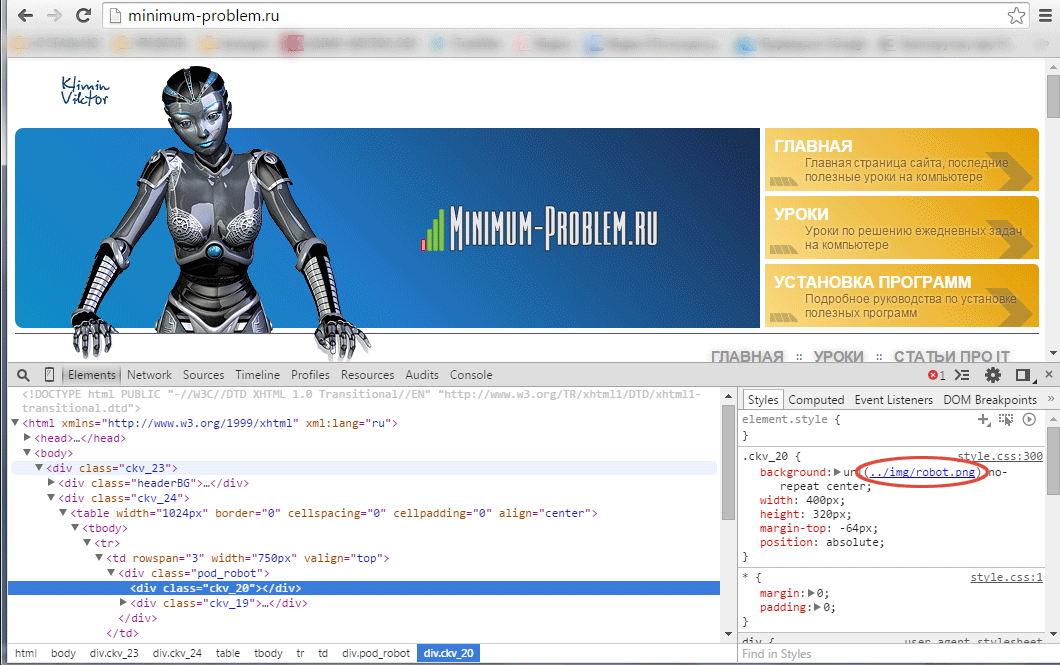
Далее кликаем по этой ссылке правой кнопкой мыши и выбираем пункт «Open link in new tab»:
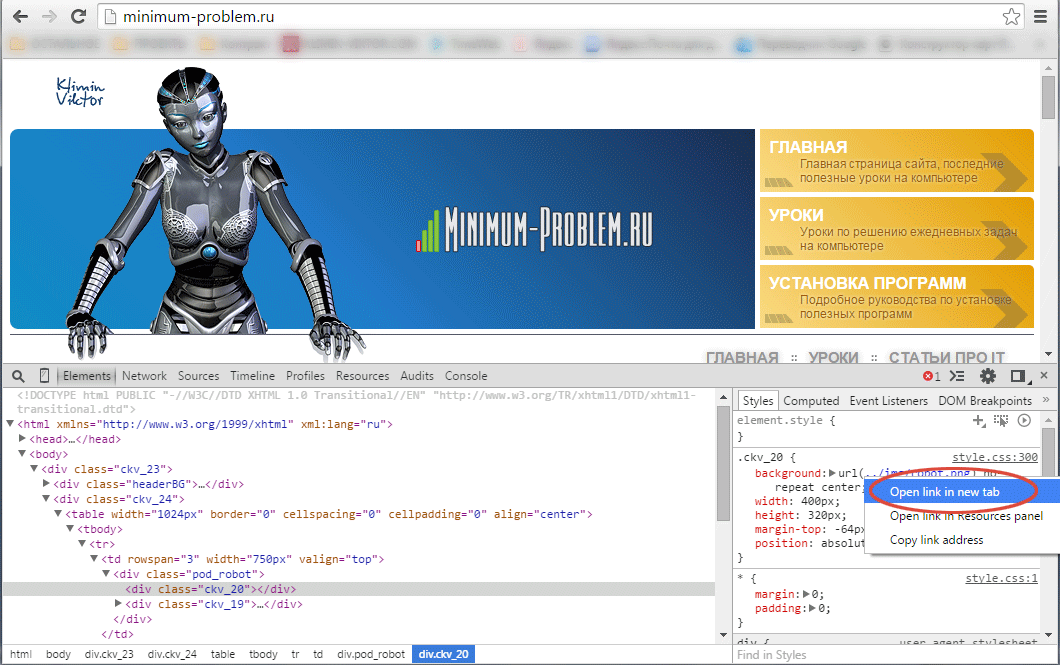
После этого программа откроет новую вкладку (окно) с требуемой картинкой:
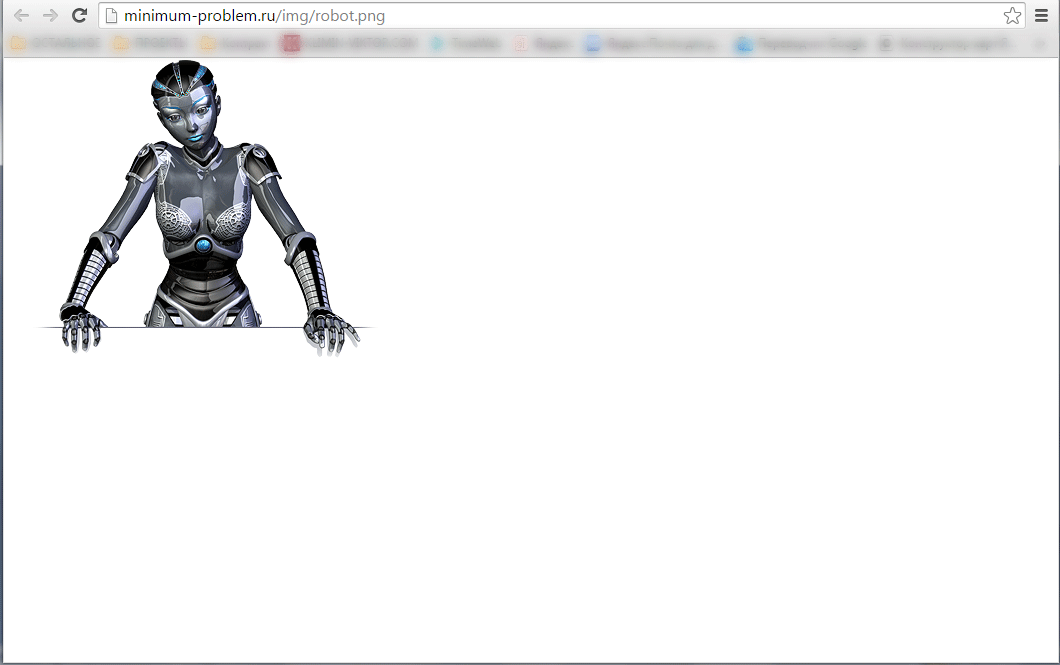
Теперь все что нам остается, это сохранить эту картинку или фотографию себе на компьютер. Для этого повторим действия, описанные в разделе «Обычное копирование картинки с сайта».
На этом этапе раздел «Сохранение картинки, на которой нет пункта «Сохранить картинку как. »» завершен, теперь мы умеем сохранять картинки или фотографии на сайтах, где нет кнопки для сохранения. Далее мы рассмотрим более сложный и редкий вариант: сохранение картинки или фотографии со страницы, на которой отключена правая кнопка мыши.
Пропал вариант сохранения изображений(картинок) с интернета
Добрый день!
Помогите пожалуйста решить данную проблему. У меня с сегодняшнего дня пропали форматы сохранения изображений в интернете, только на выбор есть один вариант и это «Png Image». Пробовал делать откат системы, использовать другой браузер, и все безрезультатно.
Вот так сохраняются картинки/фото/изображения из интернета.
Пропал макрос в Экселе после сохранения.
Help! Sos! Весь день писал один макрос, написал, сохранил, все путем. Закрыл Excel. Заново.
Возможен ли такой вариант раздачи интернета?
Есть локальная сеть, из 4 компов. Можно ли раздать интернет способом описанным на рисунке во.
Форма для сохранения картинок
Здравствуйте, у меня возникла проблема, не сохраняется картинка, код сотню раз пересмотрел, вроде.
Сохранения картинок при парсинге
Добрый день Гуру. Подскажите, парсю сайт с помощью (phpQuery) все что нужно получаю , но ни как не.
Если изображение в формате .png, его можно сохранить только как png. Если в формате .jpg (JPEG), то только в JPEG.
P.S Вот твой скрин:
rstp14, ну это понятно))ток фишка в том, что у меня все изображения сохраняет комп в таком формате и не в каком другом. Вот например взять старую картинку JPEG формата, которую я спокойно открывал раньше в формате JPEG. А с сегодняшнего дня она все изображения в интернете у меня сохраняются в формате Png Image. Но если это норм, то я смерюсь с этим. Просто час назад изображения сохранялись в Png Image формате, а на компе выглядели как-то так
Eger, эм. У этого файла (Который не открывается) расширения нет. Допиши расширение .png
И выкладывай картинки напрямую на форум, а не через радикал! Расширенный режим -> значок скрепки.
Обычное копирование картинки с сайта
К примеру, у нас есть сайт, на странице которого мы хотим скопировать картинку себе на компьютер:
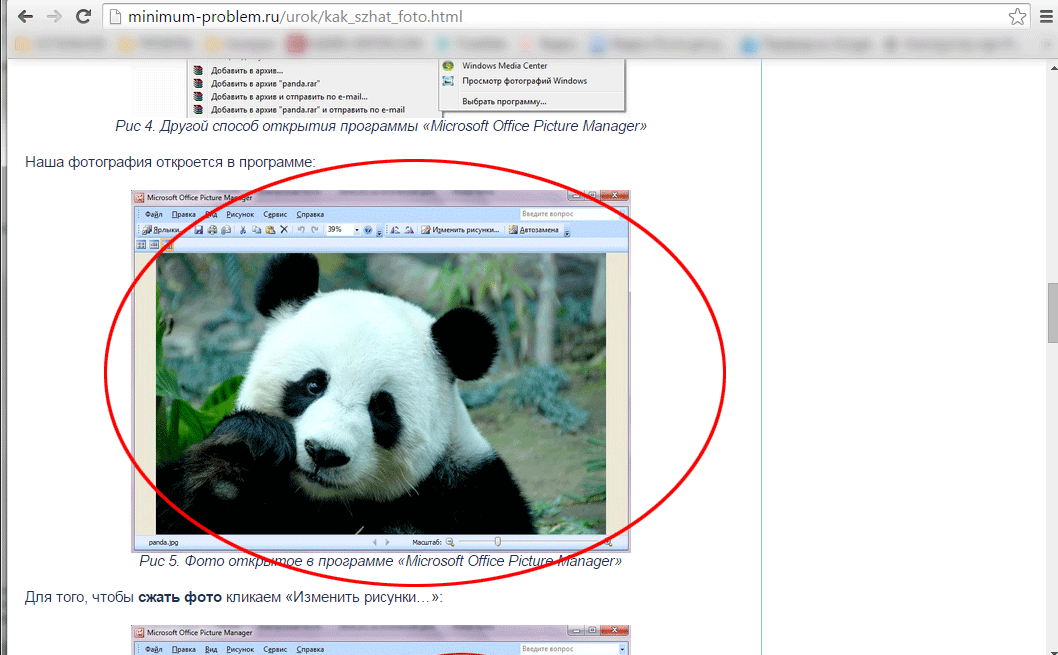
Для того, чтобы сохранить её себе на компьютер, кликаем по картинке правой кнопкой мыши. После этого появится всплывающее окно. После этого кликаем левой кнопкой мыши по пункту «Сохранить картинку как. »:
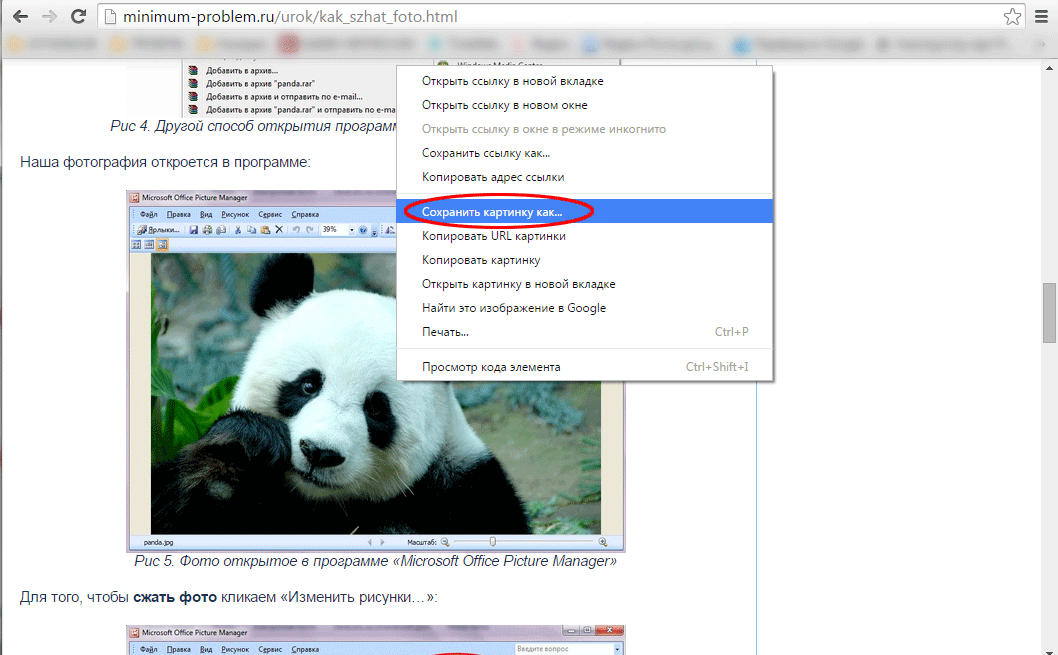
После нажатия на кнопку «Сохранить картинку как. » откроется диалоговое окно, в котором необходимо выбрать путь (папку) куда мы хотим сохранить нашу картинку или фотографию с сайта. После того, как Вы выбрали место для сохранения, в этом же окне, кликаем левой кнопкой мыши по кнопке «Сохранить».
Теперь картинка или фотография сохранена на Ваш компьютер. На этом способ «Обычное копирование картинки с сайта» завершен, далее рассмотрим более сложные ситуации.
К ак найти исходник картинки в Интернете?
Для того чтобы найти исходник картинки, открываем новую вкладку в браузере, выбираем «Картинки», «Поиск по картинке».

После этого нам нужна вкладка «Загрузить файл», «Выберите файл».

Выбираем нужный файл и нажимаем «Открыть».

Таким образом, мы загружаем картинку со своего компьютера, и браузер выдаст нам все похожие картинки на ту которую мы загрузили. То есть, это простой поиск по картинке.

Как скачать и сохранить картинку или фото, бесплатно
Для скачивания картинки или фото с интернета, так же как и скачать текст, несложно, только для начала лучше проверить, увеличивается ли картинка или фото.
Проверить это можно наведением стрелочки курсора на картинку или фото и если стрелка превратилась в руку с вытянутым пальцем, то картинка увеличивается, если стрелка не изменилась, то картинка не увеличивается, и сохранять ее придется такой, какая она есть.
Щелкаем по картинке и на увеличенную в размере картинку нужно только кликнуть правой кнопкой мыши, появится окошко со списком действий. Кликаем на «Сохранить изображение как. » или на “Копировать изображение”.
В появившемся окошке выбираем куда отправить, скачать на рабочий стол, в документы или папку. Нажимаем на «Сохранить» и ваше изображение картинки, будет лежать там, куда указали, можете проверить.

Если этим способом скачать у вас не получается, есть другой — это сделать скриншот и также сохранить, но для этого нужна программа для скриншота. Бесплатных программ для скриншота в интернете много всяких разных, каждый может выбрать для себя подходящий.
Сначала ознакомьтесь с инструкцией пользования программой, если понравиться, скачивайте и пользуйтесь. Я, например, пользуюсь простой программой Lightshot.
Загрузите защищенные изображения с помощью кнопки PrtSc SysRq.
Всякий раз, когда вы видите, что веб-сайт не позволяет вам копировать или сохранять изображения на рабочем столе, просто примите меры, чтобы получить это изображение:
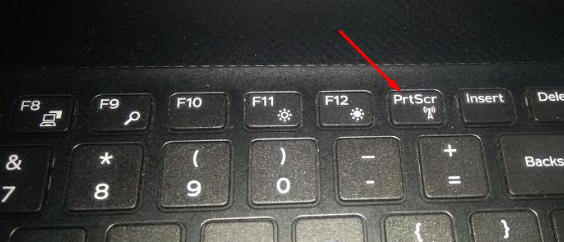
- Шаг 1.
Прежде всего, просто сохраните изображение видимым на экране рабочего стола через действующий URL-адрес и нажмите кнопку « PrtSc SysRq » на клавиатуре компьютера. - Шаг 2: Теперь, если вы нажали эту кнопку, вся видимая область копируется в буфер обмена. Теперь просто откройте программу рисования на своем ПК с Windows и нажмите Ctrl v, чтобы вставить общий вид.
- Шаг 3: Из общего снимка экрана вы можете выбрать область этого изображения и удалить другие ненужные части.
- Шаг 4: Теперь, наконец, сохраните это изображение на диске вашего компьютера как новый файл.
Вот и все, вот как вы можете легко сохранить защищенные изображения с веб-сайта, отключенного правой кнопкой мыши.
Table of Contents
Firefox includes a download protection feature to protect you from malicious or potentially harmful file downloads. If Firefox has blocked an unsafe download, you will see a warning message about the file in the Downloads panel, along with options for handling the pending download. You can open the Downloads panel to view completed and pending downloads by clicking on the Downloads button (the down arrow on your toolbar). See the articles and How does built-in Phishing and Malware Protection work? for more information.
Clearing the download history can fix some problems with downloading files:
Firefox may not be able to download files if there is a problem with the folder in which downloaded files are saved:
If you have tried the above suggestions, you can restore the default Firefox download folder settings:
In the address bar , type about:config and press Enter Return .
- The about:config «This might void your warranty!» warning page may appear. Click I accept the risk! to continue to the about:config page.
If you receive the error could not be saved, because an unknown error occurred. , your problem might be caused by an interaction with the Safari browser and your operating system.
To fix the problem, open Safari»s Preferences and change the Save downloaded files to: setting to a valid folder (such as your Desktop). Then restart Firefox.
If you receive the error could not be saved, because you cannot change the contents of that folder. Change the folder properties and try again, or try saving in a different location. , your problem might be caused by corrupt plist files.
To fix this problem, go to your home directory and delete this preference file:
If downloading certain file types does not work, check to make sure Firefox is not set to handle those file types differently from others. See Change what Firefox does when you click on or download a file for instructions on how to view and change how different file types are handled.
Способ в новой вкладке
Просто открывайте картинку в новой вкладке и при сохранении меняйте ее расширение с .webp на .png или .jpg — покажу на примере Авито.
Добавляем кнопку в контекстное меню сохранит в PNG или Jpeg одним кликом сохраняем картинки. Save image as Type отличное расширение для браузера, просто работает, с присваиванием имен некоторым файлам бывает проблема с «абракадаброй», но это меньшее из зол.












