0x0000004E: PFN_LIST_CORRUPT

Синий экран смерти 0x0000004E указывает, что список числа файла подкачки (PFN) управления памятью поврежден.
Параметры PFN_LIST_CORRUPT:
Параметр 1 указывает тип нарушения. Остальные параметры зависят от первого.
| 1 Параметр | 2 Параметр | 3 Параметр | 4 Параметр | Причина ошибки |
| 0x01 | Значение поврежденного ListHead | Количество доступных страниц | 0 | Повреждение ListHead |
| 0x02 | Запись в списке, которая удаляется | Высшее значение физической страницы | Счетчик ссылок удаляемой записи | Повреждение записи списка |
| 0x07 | Значение страничного блока | Текущее значение разделителя | 0 | Драйвер разблокировал определенную страницу больше раз, чем блокировал |
| 0x8D | Номер страничного блока, состояние которого противоречиво | 0 | 0 | Список без страниц поврежден. Этот код ошибки наиболее вероятно указывает аппаратную проблему |
| 0x8F | Новый номер страницы | Старый номер страницы | 0 | Повреждение свободной или обнуленной страницы listhead |
| 0x99 | Значение страничного блока | Текущее состояние страницы | 0 | Запись системной таблицы страниц (PTE) или PFN повреждены |
| 0x9A | Значение страничного блока | Текущее состояние страницы | Счетчик ссылок записи, которая удаляется | Драйвер попытался освободить страницу, которая все еще заблокирована для операций ввода/вывода |
Причина
BSoD 0x0000004E обычно вызывается драйвером, передающим плохой список дескриптора памяти. Например, драйвер, вызвал функцию MmUnlockPages() дважды с одним и тем же списком.
Решение
Данная ошибка свойственна операционным системам Windows 2000. Для решения данного синего экрана необходимо выявить сбойный драйвер. В этом Вам поможет статья “Анализ дампа памяти”. Дальнейшая переустановка или обновление данного драйвера может устранить ошибку.
Так же причиной ошибки может служить неисправность оперативной памяти. Замена сбойной планки решит проблему.
Буду признателен, если воспользуетесь кнопочками:
Ошибка 0x0000004e windows 7
Какие сбои в операционной системе Windows XP встречаются чаще всего?
- Почему это происходит
- Устранение ошибки 0x0000007e
- Устранение ошибки 0x0000000a
- Методы исправления ошибки 0x0000004e
- Устранение ошибки 0x000000ed
Почему это происходит
 Все продукты, созданные человеком не идеальны. К таким ошибкам можно отнести и операционные системы известного бренда под названием Microsoft, а точнее речь пойдет о Windows XP.
Все продукты, созданные человеком не идеальны. К таким ошибкам можно отнести и операционные системы известного бренда под названием Microsoft, а точнее речь пойдет о Windows XP.
Наиболее распространенными причинами таких сбоев есть несоответствие новых установленных приложений, когда конфигурация Вашего ПК не подходит для данного устройства. И вторая причина – заражение вирусами. Чаще всего речь идет о Троянах или spyware.
Так что же делать, чтобы избежать возможных stop ошибок?
1. Нововведения в Вашем программном обеспечении должны запускаться вместе с драйверами последних версий.
2. Все новые устройства должны проходить тест на совместимость с Вашим ПК. Если после удаление приложения компьютер перестанет ошибаться, значит, причина была именно в этом.
3. Чаще обновляйте антивирусную программу. Так Вы более надежно сможете защитить программные файлы от проникновения вредных носителей.
4. Регулярно включайте средство для очистки реестра. Еженедельная процедура возобновления правильного порядка поможет наладить бесперебойную систему работы Windows XP.
5. Постоянно следите за наличием вирусов на Вашем устройстве при помощи антивирусников, иногда можно проверять и в ручном режиме.
Существуют ошибки, исправление которых неподвластно обычному пользователю. В таких ситуациях следует обращаться к специалисту или продвинутому пользователю.
Устранение ошибки 0x0000007e
Такая stop ситуация может возникать, если при работе операционной системы получается исключение, которое вызывает подозрение у обработчика ошибок. Данная неисправность может появиться из-за ряда таких причин:
Происходит перезагрузка ПК во время установки Windows XP или уже после завершения всего процесса. Диск компьютера еще не имеет столько свободного места для перезагрузки системы.
BIOSПК может отличаться от программного обеспечения. Иногда сама система может попросить обновить себя.
К новой операционке могут не подходить новые видеоадаптеры.
Драйвер может быть нарушен или повреждена системная служба.
Когда причиной для возникновения стал файл Win32k.sys, то это может происходить из-за использования постороннего дистанционного пульта.

Методы исправления ошибки 0x0000007e
В окне о предложении отправить письмо, об ошибке в Windows XP самому производителю, нажимайте кнопку «Отправить».
В следующем открывшемся окне необходимо нажать кнопку «Дополнительные сведения», где и будут выведены возможные причины.
Если 2 выше описанных метода не помогают, то выберете «Дополнительные способы устранения неполадок». При более серьезном сбое, обращайтесь в службу поддержки.
Устранение ошибки 0x0000000a
Такая stop ошибка возникает, если для режима ядра был обращен запрос подкачки на высоком уровне прерывания (IRQL) процесса. Чаще всего такое происходит с Windows XP, когда драйвер обращается не по тому адресу памяти. Также это может быть вызвано обычной несовместимостью с драйвером, затруднительной работой оборудования, несоответствием операционной системы.

Решение проблемы
При появлении стандартного окна для сообщения об ошибке, нажимайте кнопку «Отправить». После этого ожидайте подробный ответ с инструкцией об исправлении ошибки от корпорации Microsoft.
Если такая возможность временно недоступна, тогда обратитесь в раздел помощи «Дополнительные способы устранения неполадок».
Устранение ошибки 0x0000004e
Этот сбой происходит из-за повреждения структуры драйвера (ввод – вывод).

Инструкция по устранению неполадки stop 0x0000004e
Включите устройство диагностики ПК от фирмы-производителя самой машины.
Выключите драйверы, проверяющие файловую систему: антивирусные программы, архиваторы, межсетевое экранное сканирование.
Протестируйте совместимость ОС со всеми драйверами. Для этого обратитесь в службу поддержки компании Microsoft.
За информацией о конфигурации ПК нужно будет обратиться к заводу-производителю.
Когда извещение об ошибке stop выходит случайно или при запуске любой программы, тогда удаляйте вспомогательные модули памяти. Тестируйте чистую оперативную память: она может быть повреждена.
Устранение ошибки 0x000000ed
Может возникать при первой перезагрузке ПК в момент обновления Windows XP или при обычном запуске ОС.
Исправление
В случае, когда сбой возник при первой перезагрузке во время обновления, то исходная операционная система будет продолжать работать исправно. Бывает, что при таких ошибках может появиться извещение об использовании несоответствующего кабеля. Такие сообщения не будут демонстрироваться на компьютерах с очень быстрым процессом загрузки.
За информацией, как исправить состояние операционной системы, обращайтесь на веб-узел службы поддержки.
Устраняем BSOD с кодом 0x0000007e в Windows 7

Устранение синего экрана 0x0000007e
Причины, вызывающие данную ошибку, делятся на «железные» и программные. Наиболее сложно диагностировать и устранить последние, так как вариантов неполадок довольно много. В основном это сбои в установленных пользователем или системных драйверах. Впрочем, существуют и более «простые» случаи, например, недостаток свободного места на системном жестком диске или неисправности видеокарты.
Рассматриваемую ошибку можно назвать общей, что позволяет воспользоваться инструкциями из статьи, доступной по ссылке ниже. Если рекомендации не принесут желаемого результата, то следует вернуться сюда и попробовать решить проблему одним из приведенных способов (или всеми по очереди).
Причина 1: Жесткий диск
Под жестким диском в данном случае мы понимаем тот накопитель, на котором находится папка «Windows», а значит, установлена ОС. Если на нем окажется недостаточно свободного места для создания временных системных файлов при загрузке и работе, то мы закономерно получим ошибку. Решение здесь простое: освободить пространство на диске, удалив ненужные файлы и программы с помощью CCleaner.

Если BSOD возникает при старте Виндовс, то для очистки придется воспользоваться одним из Live-дистрибутивов. Для решения поставленной задачи обратимся к ERD Commander, предварительно его необходимо скачать, а затем записать на флешку, с которой будет происходить загрузка.
-
После загрузки стрелками выбираем разрядность своей системы – 32 или 64 бита и нажимаем ENTER.

Инициализируем подключение к сети в фоновом режиме, нажав «Да». Это действие позволит нам воспользоваться сетевыми дисками (если таковые имеются) для перемещения файлов.

Далее можно позволить программе переназначить буквы дисков, но это делать не обязательно, так как мы знаем, с каким накопителем следует работать. Жмем «Да» или «Нет».

Выбираем раскладку клавиатуры.

После того как ERD обнаружит установленную систему, нажимаем «Далее».

Кликаем по самому нижнему пункту в открывшемся меню – «Microsoft Diagnostics and Recovery Toolset».

Далее переходим к «Проводнику».

В левом блоке ищем диск с папкой «Windows».

Теперь нам нужно отыскать и удалить ненужные файлы. В первую очередь это содержимое «Корзины» (папка «$Recycle.Bin»). Саму папку трогать не нужно, а вот все, что в ней находится, подлежит удалению.

Следующими «под нож» идут большие файлы и папки с видео, картинками и другим контентом. Обычно они располагаются в папке пользователя.
В первую очередь проверяем директории «Documents», «Desktop» и «Downloads». Также следует обратить внимание на «Videos», «Music» и «Pictures». Здесь также следует оперировать только содержимым, а сами каталоги оставить на месте.

Если файлы удалять никак нельзя, можно перенести их на другой диск или предварительно (перед загрузкой) подключенную флешку. Делается это путем клика по документу ПКМ и выбора соответствующего пункта контекстного меню.

В открывшемся окне выбираем носитель, на который планируем переместить файл, и нажимаем ОК. Процесс может занять довольно продолжительное время, в зависимости от объема исходного документа.

После выполнения всех действий можно загрузить систему и удалить ненужные программы с помощью системного инструмента или специального софта.
Причина 2: Видеокарта
Неисправный дискретный графический адаптер может повлиять на стабильность работы всей системы, в том числе и привести к появлению ошибки 0x0000007e. Причиной может послужить и некорректная работа видеодрайвера, но об этом поговорим позже. Для того чтобы диагностировать неполадку, достаточно отключить карту от ПК и проверить работоспособность ОС. Картинку можно получить, включив монитор в соответствующий разъем на материнской плате.

Причина 3: BIOS
BIOS – это маленькая программка, управляющая всеми аппаратными компонентами системы, записанная на специальную микросхему на «материнке». Неправильные ее настройки довольно часто приводят к различным ошибкам. Здесь нам поможет сброс параметров.

Устаревший код БИОС может оказаться несовместимым с установленным оборудованием. Для решения проблемы нужно обновить данное микропрограммное обеспечение.

Причина 4: Драйвера
Универсальным решением при проблеме с драйверами является восстановление системы. Правда, оно сработает только в том случае, если причиной ошибки стало программное обеспечение, установленное пользователем.
Распространенным, но все же частным случаем является сбой в системном драйвере Win32k.sys. Эта информация указывается в одном из блоков BSOD.

Причиной такого поведения системы может стать сторонний софт для удаленного управления компьютером. Если вы им пользуетесь, поможет удаление, переустановка или замена программы аналогом.
Если в БСОД указан другой драйвер, необходимо найти о нем информацию в интернете, воспользовавшись любым поисковиком: какой программе принадлежит, где располагается на диске. Если будет выяснено, что это файл стороннего софта, то его (софт) следует удалить или переустановить. Если же драйвер системный, то можно попытаться его восстановить. Делается это с помощью ERD Commander, другого софта или системной утилиты SFC.

ERD Commander
- Выполняем пункты с 1 по 6 включительно из первого параграфа про жесткий диск.
- Выбираем «Средство проверки системных файлов».

Жмем «Далее».

В следующем окне оставляем настройки по умолчанию и снова нажимаем «Далее».

Ждем завершения процедуры, жмем «Готово» и перезагружаем компьютер с жесткого диска (после настройки БИОС).

Заключение
Как видите, способов устранения ошибки 0x0000007e довольно много, поэтому необходимо правильно ее диагностировать, то есть выявить проблемный аппаратный или программный элемент. Сделать это можно путем манипуляций с «железом» — дисками и видеокартой и получения технической информации с экрана ошибки.
Устранение критической ошибки BSoD 0x0000007e
Как и любое сложное оборудование, компьютер может выйти из строя по целому ряду причин. В операционных системах Windows о возникновении критических ошибок пользователю сообщает BSoD (blue screen of death) – синий экран смерти. Несмотря на свое грозное название, данный отчет крайне полезен – он информирует о характере и источнике проблемы, из-за которой нормальная работа ПК невозможна. Зная причину, пользователь в силах самостоятельно наладить нормальную работу компьютера без необходимости обращения в сервисные центры. Темой данной статьи станет распространенная ошибка 0x0000007E. Наши подсказки помогут вам разобраться в проблеме и найти ее решение.
Учимся читать отчет BSoD
При появлении «синего экрана» на мониторе многие неопытные пользователи надолго впадают в ступор или начинают в панике нажимать на кнопку перезагрузки компьютера. Стоит запомнить навсегда, что BSoD несет в себе очень нужную вам информацию о критической ошибке, с которой необходимо ознакомиться.

Распознавание ошибки 0x0000007E в Windows 7 и 10 происходит одинаково. Сообщение о сбое может иметь разное содержание, но одинаковую схематичность. На скриншоте выше изображен данный BSoD с названием «SYSTEM_ THREAD_EXCEPTION_NOT_HANDLED».
Отчет разделен на несколько частей.
- Общая информация и рекомендуемый пользователю план действий при возникновении данного сбоя.
- Код критической ошибки.
- Основные параметры.
Строка основных параметров включает в себя:
- код исключения, который привел к сбою системы;
- адрес его запуска в памяти;
- адрес записи исключения;
- адрес контекста.
В некоторых случаях система сообщает о проблемном драйвере, что очень облегчает поиск источника проблемы.

Код ошибки 0x0000007E свидетельствует о невозможности исполнения определенной операции. Причиной может стать конфликт драйверов, малый объем свободной памяти на системном разделе винчестера, неисправность комплектующих ПК, несовместимость «железа» и «софта» и другие функции. Для конкретизации источника нужно обращать внимание на код исключения.
Самые часто появляющиеся исключения:
- 0x80000002: (STATUS_DATATYPE_MISALIGNMEN) ‒ неправильное выравнивание ссылки данных при сохранении или загрузке;
- 0x80000003: (STATUS_BREAKPOINT) – точка прекращения работы отладчика ядра;
- 0xC0000005: (STATUS_ACCESS_VIOLATION) – получение доступа к недействительным участкам памяти.
При появлении на экране другого кода воспользуйтесь онлайн-справочниками, например, http://allerrorcodes.ru/ntstatus.
Ниже мы покажем вам, как исправить данную ошибку и приведем для этого несколько способов.
Освобождаем память системного раздела HDD
Первой и самой распространенной причиной возникновения ошибки 0x0000007E в Windows 7 и 10 является малый объем свободной памяти на жестком диске, а именно в системном разделе (по умолчанию «C:»). Проверьте наличие свободного места раздела в меню «Компьютер» (Win 7) или «Этот компьютер» (Win 10). Если система сигнализирует о его переполненности – удалите все ненужные файлы.
- В окне «Компьютер» кликаем правой кнопкой мыши на диск «C:» и выбираем «Свойства/Очистка диска».

- Система выведет на экран список файлов, подлежащих удалению. Подтверждаем действие нажатием «OK». Процесс удаления займет от нескольких секунд до пары минут времени.

- Дополнительно можно освободить память за счет удаления ненужных программ и резервных копий.

- При желании освободить как можно больше места на винчестере установите бесплатную утилиту CCleaner для глубокой проверки всего жесткого диска. Скачиваем и устанавливаем ее на сайте https://www.ccleaner.com/ru-ru.

- Запускаем CCleaner и начинаем анализ содержимого HDD.

- Удаляем информацию кнопкой «Очистка».

Важно! Советуем не добавлять галочки элементов, назначение которых вы не знаете. Также мы не рекомендуем неопытным людям проводить очистку реестра – это может привести к повреждению системных файлов.
Устанавливаем «свежий» драйвер
Вторым по частоте «виновником» в появлении критического сбоя выступает некорректный драйвер или служба. В этом случае ошибка 0xc000007E выскакивает при запуске приложения, которое использует ресурсы определенного устройства, например, видеокарты. В отчете BSoD обычно появляется файл проблемного драйвера (смотрите начало статьи). Его-то и нужно обновить до новой версии.
Внимание! Если ошибка появилась при установке драйвера, то нужно, наоборот, откатить его до прежней версии.
Для определения и обновления драйвера выполняем следующее:
- Скачиваем и устанавливаем программу BlueScreenView от компании NirSoft на сайте https://www.nirsoft.net/utils/blue_screen_view.html.

- Скачиваем русификатор, распаковываем и копируем его файлы в папку с установленной программой.

- Запускаем BlueScreenView и ждем окончания проверки файла дампа памяти. Проблемный объект будет выделен красным цветом – он и есть корень проблемы. Двойной клик по нему даст полную информацию о его происхождении, назначении и других параметрах.

Совет: чтобы быстро определить, какой именно драйвер или приложение нужно менять – скопируйте название этого файла и вставьте в поисковую строку браузера. Это займет не более 1-2 минут.
- Определившись с источником проблемы, переходим к ее устранению. Для примера: сымитируем обновление драйвера видеокарты – одного из самых сбойных узлов компьютера. Переходим в меню «Пуск/Панель Управления/Система и безопасность/Система/Диспетчер устройств» и выбираем двойным кликом активный видеоадаптер.

- Выбираем вкладку «Драйвер» и нажимаем «Обновить», а после – «Автоматический поиск». Система сама определит необходимость в обновлении и загрузит новую версию инструкций.

- Может случиться так, что драйвер не был найден, при загрузке произошел сбой или конечный эффект не дал результатов. Тогда следует скачать его на сайте производителя с указанием полного названия модели устройства.
- Если причиной глюков ПК является служебная программа: обновите, переустановите либо удалите ее в меню «Пуск/Программы/Программы и компоненты».
Полная проверка и откат системы
Следующая проблема вытекает из предыдущей – причиной может оказаться поврежденная системная служба Windows.
Начинаем с проверки системы на наличие дефектных системных файлов.
- В строке поиска меню «Пуск» вводим «cmd» и жмем «Enter».
- В консоли прописываем команду «sfc /scannow» и подтверждаем выполнение.

- В случае нахождения повреждений целостности вам понадобится диск или флэшка с дистрибутивом ОС Windows, аналогичным установленной на ПК. Загрузочный диск будет использоваться для восстановления системы. Второй возможный вариант исправить ситуацию – попытаться откатить систему стандартной программой «Восстановление системы», находящейся по пути «Пуск/Программы/Стандартные/Служебные».
Проверяем «железо» на борту ПК
Нередки ситуации, когда компоненты компьютера не могут работать в единой системе. Это приводит к конфликтам их ПО и появлению ошибки SYSTEM_THREAD_EXCEPTION_NOT_HANDLED в Windows 7 и 10. Наихудший вариант ‒ это возникшая неисправность отдельного модуля или устройства, при которой обновление драйвера бесполезно.
Попытайтесь вспомнить: какие действия над ПК производились перед появлением ошибки. Если вы подсоединили новое устройство (видео- или звуковую карту, Wi-Fi адаптер, модуль памяти и др.) и увидели на экране BSoD – изучите инструкцию к нему. Возможно, данная модификация несовместима с вашей материнской платой либо она требует перепрошивки микросхемы BIOS. Решением проблемы станет удаление устройства либо перепрошивка материнской платы.
Если «синий экран» возник внезапно без вмешательств в аппаратную и программную часть системы – велика вероятность поломки компонента системного блока. Нужно произвести поэтапную проверку всех комплектующих, начиная с модулей оперативной памяти и заканчивая периферией.
Выключите компьютер из сети, откройте крышку системного блока и отсоедините все комплектующие на материнке. Если имеется встроенное в процессор или чипсет видеоядро – отсоедините дискретную видеокарту и переключите кабель монитора в аналогичное гнездо на плате. Оставьте на месте только ЦП и один модуль ОЗУ. После запускайте компьютер и следите за появлением «синего экрана смерти». Если ошибка не дала о себе знать – выключайте ПК и добавляйте один модуль памяти (если он присутствует), и так со всеми снятыми устройствами до того момента, когда вы не «поймаете» ее. Последняя подсоединенная деталь и есть источник проблемы – ее нужно заменить.
Помимо вышеизложенного способа, вы можете проверить исправность оперативной памяти мини-утилитой MemTest или программой Memtest86+ из-под MS-DOS.
Рассмотрим работу с MemTest.

- Запускаем ее без установки и нажимаем «StartTesting».

- Если оперативная память работает корректно, то результат не должен показать ошибки.

Существенным минусом утилиты является ограничение ее бесплатной версии по объему проверяемой памяти – не более 3,5 Гб. Проверяйте модули, вставляя их по отдельности (предварительно выключая ПК из сети).
В редких случаях владельца ПК может подвести жесткий диск, который отработал свой ресурс или был ударен в момент записи и чтения. Для профилактики проверьте и его с помощью программы Western Digital Data LifeGuard Diagnostic.
Порядок работы приведен ниже.
- Скачиваем, распаковываем и устанавливаем бесплатную программу на сайте support.wdc.com/downloads.aspx.

- Запускаем утилиту, выбираем жесткий диск с системным разделом (если дисков несколько), нажимаем «QUICKTEST» и «Start».


- После прохождения проверки вы можете ознакомиться с ее результатами во вкладке «VIEWTESTRESULT».

Исправный винчестер будет иметь статус «PASS». Вы также можете пройти полную проверку, нажав «EXTENDED TEST» (занимает значительно больше времени).
В итоге
Как видим, ошибка 0xc000007E является обобщенной, оповещающей о нарушениях работы различных компонентов и программного обеспечения компьютера. Чтобы быстро и эффективно устранить проблему – не впадайте в панику при виде «экрана смерти», а подробно изучите содержимое отчета. Тут вашими главными помощниками являются специальные бесплатные утилиты для проверки комплектующих ПК и наши полезные советы из этой статьи.
Как исправить ошибку pfn list corrupt на Windows 7 и 10
Синие экраны смерти — это проблема для любого пользователя Windows 7 и 10. Одной из ошибок является pfn list corrupt. На ранних версиях имеет код 0x0000004E.
В данной статье мы будем разбирать и устранять ошибку на Windows XP, 7, 8 и 10. Для начала попробуем выяснить причины появления, затем вы узнаете, как ее исправить. Ошибка эта не имеет четкой причины, а значит придется немного повозиться.
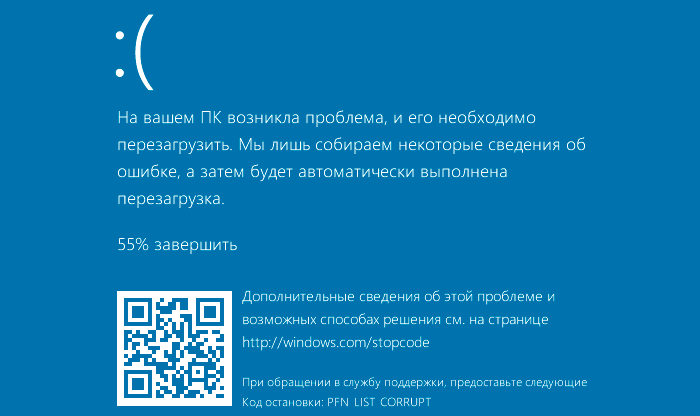
- Причина появления ошибки pfn list corrupt
- Варианты исправления проблемы
- Драйвера на Windows 7 и 10
- Диагностика оперативной памяти
- Проверка системных файлов на целостность
- Анализ работы жесткого диска
- Проверка и ремонт реестра
- Сброс и обновление BIOS
- Другие способы исправления BSoD
Почему появляется синий экран PFN LIST CORRUPT на ПК
Итак, если у вас появилась ошибка синего экрана смерти с обозначением PFN_LIST_CORRUPT возникает из-за проблем с файлом подкачки. Этому есть несколько причин:
- Поврежденные драйвера, конфликтующие, неверно сконфигурированные, устаревшие.
- Вирусное программное обеспечение, которое затронуло важные системные файлы.
- Неисправность реестра, повреждение отдельных записей после установки программ, под воздействие вирусов или вмешательства самого пользователя.
- Обновление конфигурации компьютера, установка новых компонентов.
- Удалены или повреждены важные системные файлы Windows.
- Повреждения на носителях информации – в данном случае на жестком диске. Неисправности бывают как аппаратного, так и программного характера.
- Повреждение ОЗУ – как физическое, так и программное.
Проще говоря, проблема с появлением данной ошибки носит скорее программный, чем аппаратный характер. И чаще всего причиной являются драйвера устройств PFN LIST CORRUPT. На Windows 7 и ранее обычный код 0x0000004E. В любом случае, причина может быть легко выявлена при помощи дампа памяти Memory.dmp, который создает система при каждой критической ошибке.
Будет проблемой, если создание дампов памяти у вас отключено. Тогда ошибку придется устранять наобум. Находится файл дампа памяти будет по пути C:Windows.
Как исправить ошибку pfn_list_corrupt на Windows 10
Для выявления причины синего экрана смерти используйте встроенную утилиту Microsoft Kernel Debugger диагностики и анализа дампа памяти. На Windows 10 она есть, а если более поздняя ОС, воспользуйтесь сторонней утилитой.
Итак, чтобы устранить ошибку pfn list corrupt (0x0000004e), проделайте следующие действия:
- Устранить проблемы с драйверами (обновить, переустановить).
- Проверить оперативную память на ошибки встроенными и сторонними средствами.
Устраняем проблемы с драйверами на Windows 7 и 10
Если недавно вы производили установку драйверов или произошло обновление операционной системы, то наверняка это и вызвало появление ошибки.
- Зайдите в диспетчер устройств (введите в поиске или нажмите сочетание клавиш Win+X и выберите соответствующий пункт).
- Найдите драйвера устройств, отмеченные восклицательным знаком.
- Если такие есть, в интернете найдите драйвер к этому устройству. Либо используйте автоматические установщики драйверов, например, Driver Pack Solution – не редки случаи, когда он подбирает нормальные драйвера. Можно еще использовать аналог SamDrivers.
- После установки перезапускаем компьютер.
Доверять программам по автоматическому обновлению драйверов не стоит. Да, часто они устанавливают верные драйвера, но не редко бывают проблемы. В базе данных данного пакета ПО находятся не все устройства, поэтому некоторые не удается идентифицировать, а утилита подбирает драйвера исходя из ограниченных данных. В итоге драйвер может встать от другого устройства из-за чего произойдёт конфликт, ошибки и синие экраны смерти.
Проверка и диагностика оперативной памяти RAM
Избавиться от синего экрана pfn list corrupt смерти можно с помощью проверки ОЗУ на ошибки. Для теста можно использовать встроенное средство проверки памяти Windows, либо сторонние утилиты, по типу memtest86.
Для начала проведет физическую проверку исправности памяти. Необходимо вынуть все модули оперативной памяти и вставлять по одной в разъем, а затем включать систему. Если какая-то планка работать не будет, система соответственно не запустится.
Нашелся неисправный модуль? Тогда проблема была в нем и остается его заменить. Если все работает, тогда проверим RAM на ошибки.
В поиске Windows 10 введите фразу «Средство проверки памяти Windows». Откройте результат поиска.
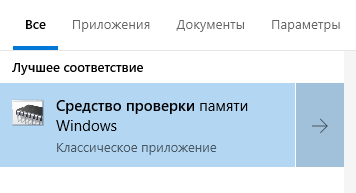
Для полного анализа необходимо выбрать пункт «Выполнить перезагрузку и проверку». Компьютер перезапустится и появится окно средства диагностики памяти Windows. Выполняться проверка будет в 2 этапа. Проблемы будут отображены в строке «Состояние». Во время тестирования не выключайте и не перезагружайте ПК.

Та же обязательно прочитайте про работу с утилитой Memtest86+.
Вот еще пару рекомендаций с модулями оперативной памяти:
- Переставьте модули оперативной памяти.
- Оставьте только одну планку, переставляя ее в разные разъемы. При каждом действии проверяйте работоспособность системы.
- Проверьте совместимость модулей ОЗУ с системной платой. Для этого стоит проверить характеристики: частоты, тайминги, объем и так далее. Первые два пункта самые важные.
- Если вы разгоняли память в BIOS, тогда сбросьте настройки по умолчанию.
Проверка системных файлов и файловой системы на ошибки
Все еще не удалось исправить ошибку Windows с кодом остановки pfn list corrupt? Тогда попробуем проверить файловую систему. Нередко из-за воздействия вирусов или программ файлы системы повреждаются и ведет все это к различным ошибкам. Достаточно проверить файловую систему с помощью встроенных средств Windows.
- Перейдите к системному диску С.
- Нажмите по разделу правой кнопкой мышки и перейдите в «Свойства».
- В открывавшемся окне находим вкладку «Сервис», а там блок «Проверка на наличие ошибок».
- Нажимаем кнопочку «Проверить».

Далее, если понадобится перезапустить систему, делаем это. Теперь Stop ошибка pfn list corrupt с кодом 0x0000004E появляться больше не должна.
После этого займемся проверкой системных файлов на целостность. Для проверки будем использовать утилиту командной строки:
- В любой версии Windows открываем командную строку от имени администратора.
- Вводим команду sfc /scannow.
- Ждем окончания проверки системных файлов.

Обычно, если найдены поврежденные объекты, то утилита автоматически их исправляет. Будем надеяться, что код ошибки у вас больше не появляется. Но это ведь не все причины, которые были разобраны, верно?
Проверка жесткого диска для устранения pfn list corrupt
Для диагностики HDD или SSD накопителей существует большое количество инструментов. Если на диске имеются физические повреждения, то с каждой минутой, часом, днем на диске будут появляться битые сектора. Если раньше не выявить данную проблему, то большинство файлов восстановить не удастся. Характерным признаком появления бэд блоков является скрипы головки накопителя по магнитным дискам. При нормальном состоянии головка не соприкасается с магнитными пластинами.
Для проверки диска / раздела можно использовать встроенное в Windows программное обеспечение. На всех версиях Windows есть такой инструмент и находится в свойствах диска во вкладке «Сервис». Там будет пункт «Проверка диска» – это в Windows 7. В Windows 10 это опять же утилита по проверке системных файлов и файловой системы.
В следующем окошке нужно будет отметить две опции: «Автоматическое исправлять ошибки» и «Проверять и восстанавливать сектора».
Бывает так, что утилиты то встроенной уже и нет. Например, на Windows 10 LTSC, которая на данный момент у меня установлена этой утилиты нет. Тогда воспользуемся внешними программами, например, Victoria.
Исправление поврежденных записей реестра
Реестр является важной составляющей системы Windows. В нем находятся записи и параметры, которые отвечают за работу каждого приложения. Повреждение важных системных записей может привести к ошибке pfn list corrupt (0x0000004e).
Если же реестр имеет повреждения благодаря пользователю, программе или вирусу, попробуем исправить проблему с помощью CCleaner.
Установите и запустите утилиту CCleaner, если ее нет и откройте слева раздел «Реестр». Нажимаем кнопку «Поиск проблем», а затем отмечаем галочками все найденные пункты и нажимаем кнопочку «Исправить выбранное».

Обязательно создаем резервную копию исправляемых записей и сохраняем на внешний носитель или дополнительный раздел.
После исправления перезагружаем компьютер.
Обновления подсистемы ввода / вывода – BIOS
Некоторые опытные пользователи в Интернете советуют обновить БИОС, при появлении ошибки pfn list corrupt на Windows 7 или 10. Конечно, этот метод стоит использовать в последнюю очередь.
В этом пункте я не буду расписывать процесс обновления БИОСа, прочитайте пример статьи выше по ссылке. Для каждой системной платы процесс апдейта будет индивидуальным с применением разных программных средств.
Другие способы исправить ошибку с кодом pfn list corrupt
Несомненно, синий экран смерти может оказаться для вас головной болью. Не редко бывает так, что выявить причину не получается и приходится обращать к специалисту или вовсе переустанавливать систему.
Ниже имеются способы, которые могут помочь исправить синий экран pfn list corrupt с кодом 0x0000004e:
- Проверка системы на вирусы. Используем не только антивирус по типу Аваст или Защитник Windows, но еще и такие инструменты, как AVZ, Dr Web Cureit и Kaspersky Virus Removal Tool.
- Очистить жесткий диск от мусора и ненужных программ и провести дефрагментацию.
- Сбросить BIOS к состоянию по умолчанию.
- Отключить / заменить внешние устройства (флешки, клавиатуры, мыши, принтеры).
- Произвести возврат системы по точке восстановления.
- Переустановить
- Заменить компоненты, которые могли быть повреждены или неисправны.
Таким образом, мы разобрали большое количество методов, помогающих исправить ошибку pfn_list_corrupt. Если у вас есть другие идеи, как ее исправить, то напишите об этом в комментариях.












