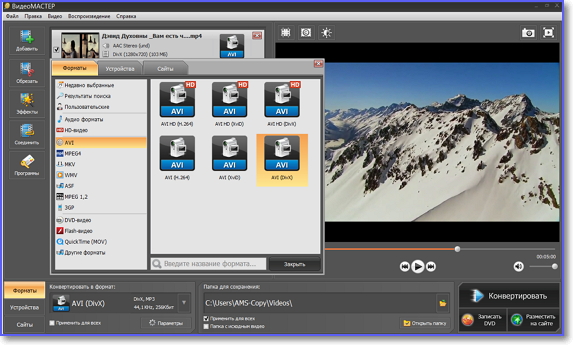Как объединить несколько видео
Иногда, сняв на телефон или цифровую камеру несколько удачных сцен возникает необходимость их объединить, чтобы выложить, например, на YouTube.
В настоящей статье будет изложено, как это сделать на компьютере под управлением Windows версии 7 или выше, не имея особых навыков монтажа видео.
Речь пойдет о видеоредакторе для Windows – Киностудия (англ. Movie Maker). Хотя программа очень примитивная, она позволяет создавать видеоролики Full-HD (1080p) качества в форматах .mp4 (подходит для загрузки на iPhone, Android устройства, видеосервисы YouTube и др.) и .wmv (родной формат Windows, подходит для просмотра на компьютере).
Изначально в операционной системе Windows 7 или новее отсутствует редактор Киностудия, но его можно бесплатно скачать с официального сайта Microsoft и установить, как обновление для Windows.
Видеоредактор Киностудия входит в пакет Основные компоненты Windows 2012, в который кроме собственно редактора видео еще входит Messenger, Фотоальбом, Почта, Редактор блогов, Microsoft OneDrive и пакет Outlook Connector. Но, по желанию, во время установки все это можно отключить и установить только Киностудию.
Внимание: Установка пакета Основные компоненты Windows 2012 может привести к включению автоматического обновления Windows. Если Вы не хотите, чтобы обновления автоматически устанавливались на Ваш компьютер, возможно повторно придется отключить автообновление (как это сделать, читайте в статье Как избавиться от автоматической загрузки Windows 10 в Windows 7 или 8?).
Установленный полный пакет Основные компоненты Windows 2012 занимает на диске компьютера чуть больше 1 Гб.
Добавление нарезок видео
При запуске программы выберите «Новый проект». Автоматически откроется первая вкладка в основном окне программы («Добавить»). Видеоролики вы найдете на вкладке «Фото и видео». На этой вкладке слева отображаются папки, которые есть на вашем ПК. Выделите папку с видеонарезками. В среднем окне показаны все видеофайлы и изображения в выделенной папке. В окне справа можно просмотреть ролик. Перетяните нужные видеофайлы вниз на рабочее поле.
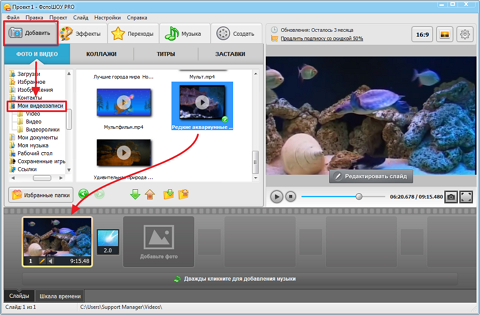
Как склеить несколько роликов в один видеофайл
Bandicut — профессиональная программа для склейки видео, позволяющая объединить несколько видеофайлов в один файл большего размера.
С помощью Bandicut можно легко склеить несколько видеофайлов с сохранением исходного качества.
Можно также извлечь из видео аудиодорожку в формате MP3, обрезать видео, удалить из видео один или несколько фрагментов или разбить видео на несколько файлов. Используйте Bandicut для склейки видео и публикации в YouTube, Vimeo и Facebook.
Программы для соединения нескольких видео в одно
Инструмент помогает соединять и редактировать видео любого формата на персональном компьютере. Он создает фильмы, проводит обработку и конвертирование расширения файла, добавляет аудио и переходы.
Редактор дает возможность создания и склеивания видеозаписей, расшифровывает любое кодирование медиафайлов, вырезает кадры, добавляет голос, предоставляет функцию предварительного просмотра.
Известный видеоредактор помогает в соединении роликов, создании клипов с музыкой и картинками, добавлении спецэффектов, звуковых дорожек, субтитров, настройке проектов и качества мультимедиа.
Программный продукт для редактирования роликов, добавления фотографий и звуков, записи готовых элементов на жесткий диск, прикрепления дополнительных эффектов, конвертирования формата и изменения разрешения.
Бесплатное приложение совершает нарезку фрагментов видео, склеивание нескольких кусков в один ролик, изменение частоты и процесса проигрывания, наложение специальных эффектов, добавление титров.
Популярная программа для конвертации форматов медиафайлов, склейки фрагментов, обрезки лишних частей объектов, улучшения качества и настройки воспроизведения в различных плеерах.
Отличный софт проводит соединение, отрезку и разделение нескольких видеозаписей одновременно. Он служит для качественного монтажа, используется профессионалами и новичками.
Бесплатный редактор видеофайлов, который поможет соединить несколько роликов, обработать их простыми эффектами, наложить фильтры. Сохранить результат обработки можно в MPEG, MP4, AVI, WMV, 3GP.
Про-версия многофункциональной программы, наделенной инструментами для профессионального монтажа, обрезки и объединения видеозаписей. Работает с DVD и широкоформатным видео вплоть до 4K Ultra HD.
Профессиональная видеостудия, с помощью которой каждый пользователь сможет создать полноценный фильм. Есть большая коллекция уникальных пресетов, эффектов и фильтров, доступна запись, объединение, копирование роликов и их фрагментов.
Комплексное программное решение для компьютера, позволяющее разделить длинный видеоролик или соединить фрагменты между собой. Дополнительно позволяет конвертировать видео в MKV, MOV, VOB, MPG, FLV.
Программное обеспечение дает возможность склеивать видеоролики из нескольких эпизодов, удалять ненужные кадры, прикреплять субтитры, спецэффекты с помощью специальных шаблонов. Оно предлагает огромный набор рабочих инструментов для профессионального монтажа. Предлагаем скачать программы для соединения видео для Windows 10 на русском языке без регистрации и смс. Представлены последние версии 2022 года (32/64 bit).
Шаг 4. Сохраните видео
Осталось сохранить файл и конвертировать в нужный формат. Нажмите «Сохранить видео» и выберите, отправить ли ролик сразу на Ютуб или сначала выгрузить на ПК.

HD-качество — это высокая цветопередача и классный звук
Если важно объединить видео между собой без потери качества, выбирайте разрешение HD. Для соц. сетей или переноса на смартфон Экранная Студия сама определит наилучший формат — вам нужно только выбрать площадку или мобильное устройство.
Вы всегда можете вернуться к своему видео, чтобы отредактировать его. Клип остается в программе в виде проекта и будет доступен для редактирования.
Шаг 3. Соедините фрагменты
На данном этапе мы выясним, как соединить видео. Как только вы добавите все ролики, нажмите кнопку «Соединить». Редактор оповестит вас о том, что будет соединено определенное количество файлов. Под каждым клипом зафиксировано его качество и размер. Если вы готовы начать процесс склеивания, то кликните «Конвертировать». Информация о ходе преобразования расположена в строке снизу – она покажет вам, сколько роликов обработано и сколько еще осталось до конца. В том случае, если вам захочется сразу слить готовое видео в интернет, поставьте галочку напротив пункта «Загрузить на YouTube после конвертирования». А чтобы одновременно с окончанием конвертации завершить работу компьютера, отметьте пункт «Выключить ПК после конвертирования».
Бывает такое, что ролик получается слишком большим в объеме. В этом случае полезно знать, как уменьшить размер видео без потери качества. Для этого достаточно выбрать список расширений посредством нажатия клавиши «Конвертировать в формат». Во встроенном каталоге имеется множество аудио и видео форматов на любой вкус. Выбрав нужный вам, настройте требуемые параметры конвертации, например, тип кодека и битрейт. Затем поочередно кликните «Применить» и «Конвертировать».