Как загрузить документы Word в Документы Google
Документы Google – это один из бесплатных способов редактирования документов Microsoft Word в Интернете. Как только файл Word будет добавлен в Документы Google, вы сможете прочитать документ, внести в него изменения и поделиться им с другими пользователями из своей учетной записи Google.
Документы, доступные в Google Docs, можно использовать с компьютера через веб-сайт Google Docs, а также через приложение Android или iOS.
Пункт 1: Создаем облачное хранилище
Перед тем, как отправить файлы в облачное хранилище, нужно завести аккаунт, который станет «связующим звеном» между виртуальным облаком и всеми устройствами, с помощью которых можно будет использовать нужные данные. Процедура вполне простая и потребует следующие действия:
Важно! Обязательно отдельно отметьте все данные, которые были введены во время регистрации. Это необходимо, чтобы в дальнейшем не сталкиваться с проблемами авторизации и не допускать ошибок во время ввода.
Теперь облако создано и можно отправлять данные с телефона или компьютера. С ПК лучше это делать через Web-версию, а для мобильных устройств предусмотрен Google Drive – специальная разработка для облачного хранилища. Но первым делом рассмотрим, как сохранить на Гугл Диск файлы на компьютере.
Работа с файлами Microsoft Word
При необходимости в Google docs можно работать с документами, которые вы создали в Microsoft Word. Заходим в меню «Файл» и нажимаем «Открыть».

Выбираем пункт «Загрузка» и указываем путь к документу на компьютере.

Документ можно загрузить кнопкой «Открыть» или просто перетащить в поле «Перетащите файл сюда».

Google docs автоматически переносит название документа и его текст. Приятной работы!
Поиск картинки и ее вставка в Гугл Док
Переходим к поиску картинки на своем компьютере (рис. 3).

Рис. 3. Клик по картинке с компьютера, потом по кнопке «Открыть».
В окне «Открытие», точнее, в левой колонке этого окна нужно найти ту папку, где находится картинка. На рис. 3 такой папкой являются «Загрузки», в других случаях это может быть другая папка.
В папке надо кликнуть по нужной картинке для того, чтобы выделить ее. Потом нажимаем на кнопку «Открыть» (это цифры 1 и 2 на скрине 3).
На этом всё — картинка вставлена в Гугл Док (рис. 4).

Рис. 4. Картинка вставлена в Гугл Док.
Далее показываю в видео, как можно вставить картинку в Гугл Документы.
Видео: Как сделать вставку картинки в Гугл Документах
Google: работаем с удовольствием!
В Документы Google можно загружать как отдельные файлы, так и несколько файлов сразу. Можно добавлять файлы размером до 1024 МБ. Кроме того, загруженный файлы можно преобразовать для редактирования в Интернет.
- Нажмите кнопку Загрузить на главной странице Списка документов.

2. За грузить файлы в Документы Google можно двумя способами: перетащить файлы с рабочего стола или нажать ссылку Выбрать файлы для загрузки . Одновременно можно загрузить несколько файлов, причем разных форматов.
Файлы можно хранить в исходном формате или преобразовывать в формат Документов Google , чтобы иметь возможность впоследствии их изменять в Интернете и работать над ними совместно с другими пользователями. Для преобразования элементов включите соответствующий параметр.
Кроме того, с помощью технологии оптического распознавания символов (OCR) можно создавать документы из текста в PDF-файлах или изображениях. Для этого установите флажок » Преобразовывать текст из PDF-файлов или изображений в формат Документов Google«.
На этапе загрузки можно также выбрать папку, куда будет загружены файлы. Также можно указать настройки конфиденциальности. Затем нажмите кнопку Начать загрузку .

Если при загрузке файла установлено преобразовывать в формат Документов Google, то можно открыть файл для редактирования. Если этот режим не был установлен, то файлы будут храниться как в файлообменнике. Их можно открывать для просмотра, скачивать на свой ПК, давать доступ другим пользователям, пересылать на электронный ящик в виде ссылки на документ или как вложение. Документы можно перевести в режим редактирования и после загрузки, выбрав команды Файл-Редактировать в Интернет или нажать кнопку Правка . (документы, созданные в MS Office 2007 пока нельзя преобразовывать для редактирования).
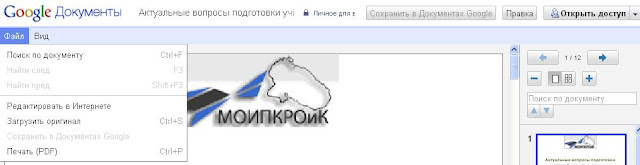
Просмотр документа в сети является существенным отличием от других сервисов хранения файлов.
Как дать доступ к документу
К документу можно дать доступ другим пользователям. Для этого нужно нажать кнопку «Открыть доступ» и выбрать Sharing settings. .
Если Вам нужно выслать доступ конкретным пользователям, то в окне «Добавить пользователей» введите через запятую их электронные адреса. и выбрать необходимые настройки.

Если вы хотите, чтобы его могли просмотреть, например, все у кого есть ссылка (например, участники группы обучения) или все пользователи Интернета, то выберите «Личный – доступ имеют только перечисленные ниже пользователи» Изменить
Откроется окно «Настройки совместного доступа» (см. рис.), в котором можно выбрать необходимый доступ к документу. Если установить галочку для опции «Изменять может любой пользователь (вход не требуется)», то вы дадите доступ всем по редактированию документа (пользуйтесь этой возможностью с осторожностью!!)
После нажатия кнопки «Сохранить» в окне появится ссылка на файл, которую можно разместить, например, на сайте, в блоге, выслать по электронной почте.
Популярные вопросы и ответы на них
Как в Google Документах настроить отображение непечатных символов как MS Word?
Такая функция изначально не предусмотрена в Google Docs, но вы можете установить дополнение под названием «Show» и непечатные символы появятся.
Можно ли работать в Google Docs с помощью офлайн режима в браузере «Opera»?
К сожалению, для браузера Opera такая функция не доступна.
Как поставить в тексте короткое тире?
Знак «короткое тире» можно поставить с помощью сочетания клавиш Alt+0150
Как сделать «обтекание» текстом?
Когда мы говорили о том, что Google Документы — это почти то же самое, что и MS Office, имели ввиду как раз некоторые различия. В частности, отсутствие обтекания как раз одно из них. Вы можете сделать обтекание текстом с помощью таблицы с прозрачными границами. Объедения ячейки и помещая в них текст и изображения вы сможете добиться эффекта «обтекания».









