Как сделать скриншот экрана на компьютере и ноутбуке. Обзор 4 бесплатных программ.
Всем привет! Сегодня пишу статью на тему: «Как сделать скриншот экрана на компьютере»? Многие люди сталкиваются с этим вопросом. И многие знают про «волшебную» кнопку Print Screen, при нажатии на которую как-будто бы ничего не происходит. Сегодня напишу, как сделать и сохранить скриншот экрана на своем компьютере без использования специальных программ. А также рассмотрим программы, которые помогают сделать снимок экрана и в дополнение обработать его.
Скриншот — это снимок Вашего экрана, его фотография. Можно сделать снимок всего экрана, а можно выбрать только нужную область для «фотографирования». Часто людям нужно сделать скрин кадра фильма или игры. Также блогеры делают скрины для своих сайтов, чтобы наглядно показать описываемую тему. Причин, зачем Вам нужно сделать скриншот экрана может быть много, давайте же разберемся, как это сделать.
Захват изображения с экрана компьютера (скриншот)
Тема этой статьи назрела после неоднократных обращений посетителей сайта или подписчиков почтовой рассылки с вопросом: как сделать снимок экрана компьютера или скриншот?
Человек обращается с вопросом по работе в какой-то программе и пытается объяснить, что именно выдала ему программа, что он видит на экране.
Чтобы не пытаться объяснять словами или переписывать сообщение программы вручную, существуют способы захвата изображения с экрана или, другими словами, получение скриншота (снимка экрана).
Скриншоты могут вам понадобиться для разных целей, например, я при описании какой-то программы использую скриншоты ее окон на страницах сайта. Рассмотрим наиболее простые способы получения снимков экрана.
Как сделать скриншот экрана на компьютере: лучшие сервисы и инструменты
Сделать скрин (снимок) экрана на компьютере можно с помощью стандартных средств Windows, плагинов для браузеров или специальных программ. В этом обзоре рассмотрим лучшие способы поделиться своим экраном: от стандартных средств ОС и простых сервисов до мощных программ с большим количеством функций.
Скриншот в Windows
Если вы редко делаете скриншоты, то проще всего воспользоваться встроенными функциями Windows.
Вариант 1
- Нажмите кнопку PrtSc или Preent Screen на клавиатуре. Она находится вверху над стрелочками. На некоторых ноутбуках нужно нажимать её вместе с кнопкой Fn (функция). Изображение экрана в момент нажатия кнопки попадёт в буфер обмена.
- Найдите и запустите в Пуске редактор изображений Paint.
- Нажмите кнопку «Вставить» или сочетание клавиш Ctrl+V.
- Сохраните картинку нажав Ctrl+S. Формат по умолчанию — PNG. Он передаёт картинку без артефактов, хорошо подходит для сохранения текста в картинке, но много весит. Если нужно уменьшить размер файла, выберите формат jpg.
- Чтобы сделать скриншот только активного окна, нажимайте PrtScr с зажатой клавишей Alt.
- Вставлять фото можно не только в Paint, но и в другие программы: Adobe Photoshop, Paint.NET, Word, Outlook.
- Запустите приложение.
- Нажмите на кнопку «Создать». Можно выбрать форму захвата: прямоугольник (по умолчанию), произвольная форма, окно, весь экран, а также выставить задержку снимка от 0 до 5 секунд.
- Выберите область снимка мышкой.
- Откроется редактор, где можно сделать простые пометки. Нажмите Ctrl+S для сохранения снимка или отправьте его по электронной почте.
- Выдвигающийся виджет на экране для быстрого создания скриншота.
- Профили съёмки: тип захвата экрана и способ сохранения. Через менеджер профилей можно создавать свои комбинации.
- Лупа и инструмент подрезки для точной съёмки области без лишних пикселей.
- Захват окна с горизонтальной и вертикальной прокруткой.
- Запись видео с экрана со звуком.
- Мощный редактор скриншотов со стрелочками, подписями, пошаговыми цифрами, размытием, фильтрами и эффектами. Обрезка видео в редакторе.
- Программа висит в трее, при клике открывается меню с доступом к основным функциям. Для всех функций предусмотрены быстрые клавиши, они изменяются в настройках.
- Область экрана.
- Активное окно.
- Публикация файлов и папок.
- Буфер обмена.
- Запись видео (доступно только для PRO). Размер видео будет зависеть от размера области захвата и количества кадров в секунду. Можно снизить количество кадров, чтобы получить небольшое по размеру видео.
- Для запуска приложения, наберите в поиске меню пуска, слово «ножницы»
- Нажмите на клавиатуре кнопку «Print Screen», она может также называться «PrntScrn». Эта клавиша располагается над кнопкой Insert, как правило. Скриншот сделан и находится в буфере обмена.
- Теперь,чтобы «достать» этот скриншот из буфера обмена, нам нужно открыть фото-редактор Paint. Для этого нужно перейти в меню «Пуск»-«Программы»-«Стандартные» и открыть Paint. Когда редактор откроется необходимо нажать на клавиатуре сочетание клавиш «Ctrl»+»V», изображение должно появиться в редакторе. После этого необходимо его сохранить в удобное для вас место в необходимом для вас формате. Если вы планируете передавать изображение через Интернет, лучше сохранить в формате «PNG». Для сохранения перейдите в меню «Файл»-«Сохранить как».
- Для создания фото снимков рабочего стола, очень удобно использовать бесплатную программу PicPick (скачать можно здесь). Помимо множества вариантов захвата экрана, программа предлагает широкий набор дизайнерских инструментов и возможностей. Она позволяет выложить скриншот сразу с в сеть, например в Twitter, Facebook или на FTP. Также из возможностей программы: определения цвета на экране под курсором мыши, возможность делать отметки на экране и сохранять скрин уже с ними, линейки и угломер (для измерения расстояния в пикселях и мм.) и т.д. В общем, если вам придётся часто делать скриншоты экрана, советую воспользоваться именно этой программой. Рекомендую так, как сам ей давно пользуюсь.
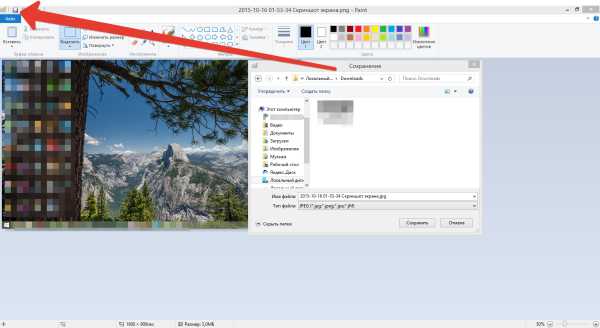
Сохранение скриншота в Paint.
Вариант 2
Начиная с Windows Vista появилось стандартное приложение — Ножницы. Найти его можно через поиск в Пуске. Принцип работы простой:
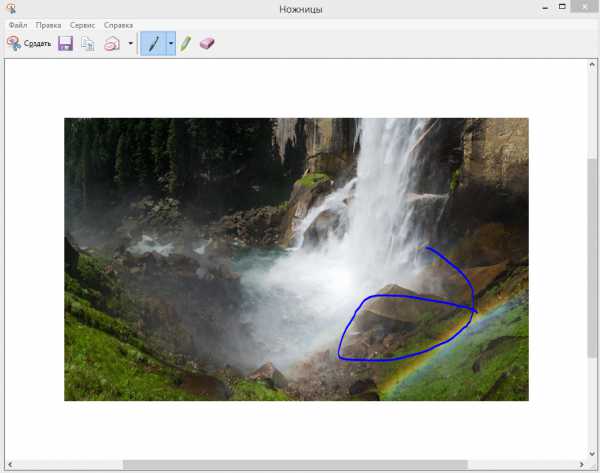
Стандартная программа Windows «Ножницы».
Скриншоты в Яндекс.Диске

Яндекс Диск — это облачное хранилище файлов. В клиенте для Windows и Mac OS встроена программа для работы со скриншотами. Она вызывается при нажатии на принт скрин. Сразу открывается встроенный редактор со снимком экрана. С помощью сочетания клавиш Ctrl+Shift+1 запускается скриншот области, Ctrl+Shift+4 — окна. Сочетания клавиш можно изменить в настройках. Выбор режима скриншота. В редакторе есть добавление подписей, обрезка фото, стрелочки, фигуры, выделение маркером.
Редактор скриншотов в Яндекс Диске. Скриншоты сохраняются в отдельную папку в облаке. Ссылкой на файл или всю папку можно поделиться. Все снимки сохраняются в формате PNG. Кнопка «Поделиться» создаёт ссылку для доступа к файлу. В веб-версии Яндекс Диска есть поиск по тексту на скриншотах.
Язык программы — русский. На каждую почту Яндекса даётся 10 бесплатных гигабайт для хранения файлов, в том числе и скриншотов.
Скачать с официального сайта: disk.yandex.ru.
Snagit
Snagit — это мощный комбайн для создания скриншотов.
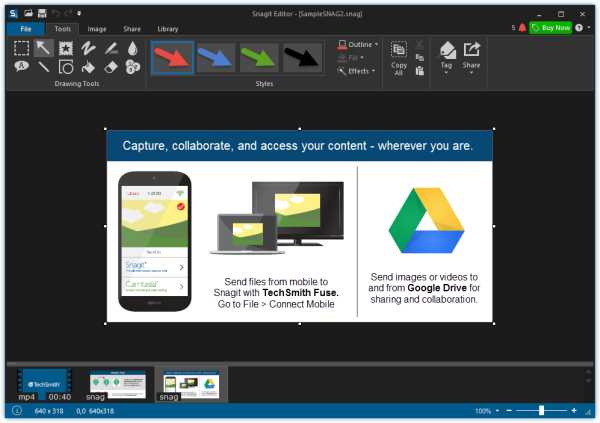
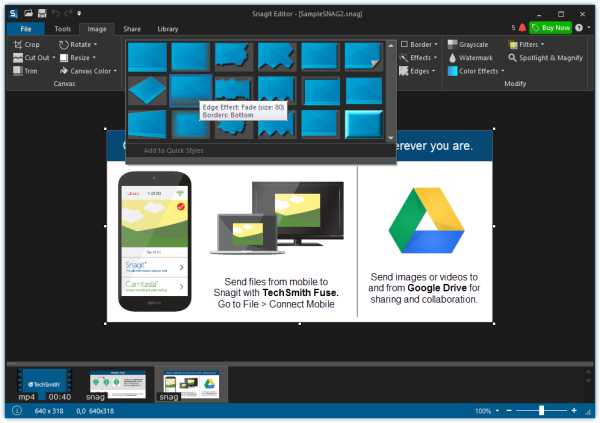
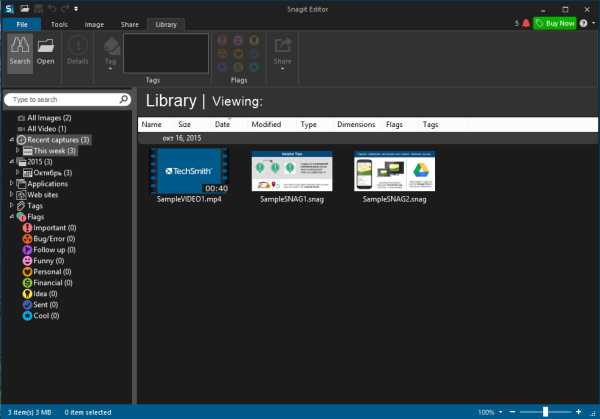
Программа поддерживает ОС Windows и Mac OS. Язык — английский. Бесплатная пробная версия даётся на 15 дней, вечная лицензия на 1 ПК стоит 49.95$.
Скачать с официального сайта: techsmith.com.
Snag.gy
Бесплатный онлайн-сервис для размешения скриншотов. Язык — английский. Принцип работы прост:
-
Нажмите кнопку Print Screen, чтобы поместить в буфер обмена изображение экрана.
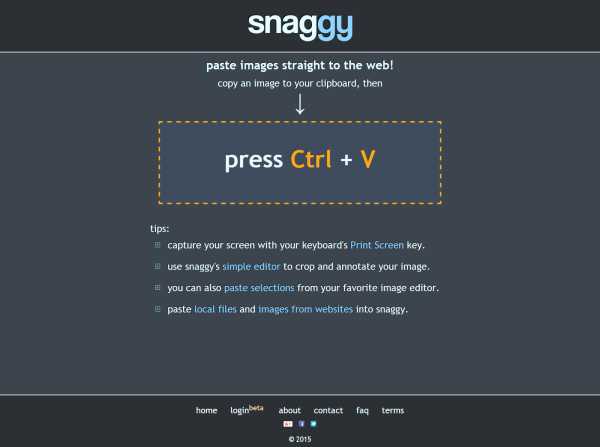
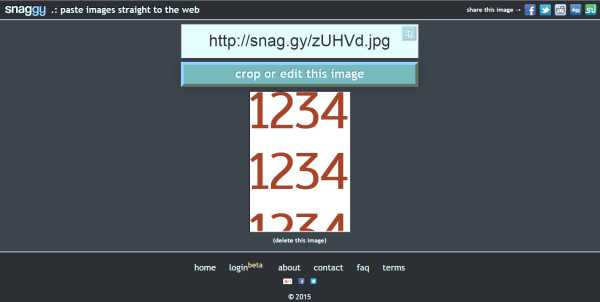
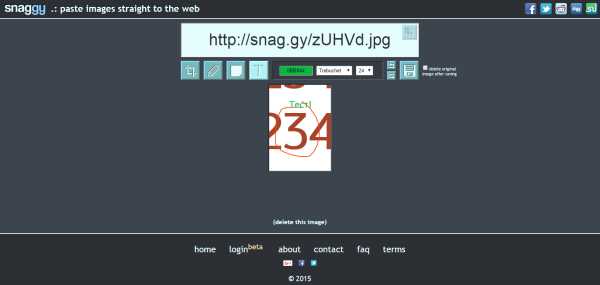
В сервис можно вставлять фото с компьютера из буфера обмена, но для этого потребуется запуск плагина Java в браузере. Также без плагина можно вставить фото из буфера обмена фоторедактора (Paint, Photoshop).
Gyazo
Gyazo умеет снимать скриншоты и делать анимации с экрана компьютера.
На панели задач и рабочем столе есть 2 ярлыка. Один создаёт скриншот выделенной области (сочетание клавиш Ctrl+Shift+C), другой — записывает анимацию (Ctrl+Shift+G). Скриншот сразу загружается на gyazo и открывается в браузере. Ссылка автоматически копируется в буфер обмена.
Максимум записывается 7 секунд анимации. Стандартный формат — GIF, но можно выбрать mp4 версию, она весит меньше.
После регистрации все фото будут сохраняться в личном кабинете, их можно будет удалять.
В платной версии сервиса за 2.99$/мес. нет рекламы, можно рисовать стрелки и подписи в режиме онлайн-редактирования.
Язык — русский. Поддерживает Windows, Mac OS, Linux, iOS.
Скачать с официального сайта: gyazo.com.
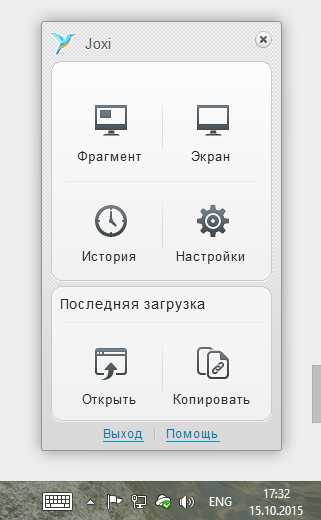
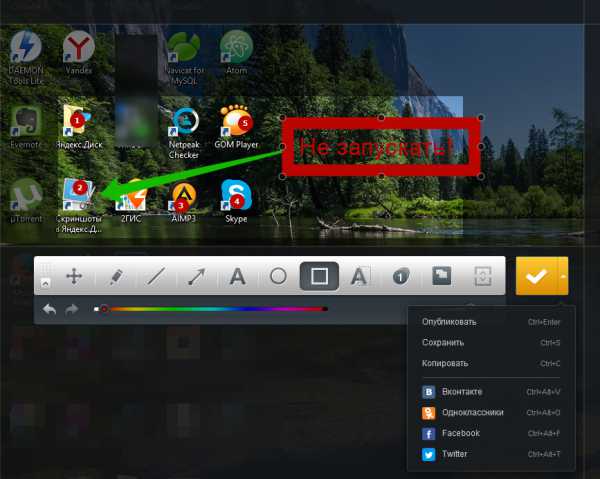
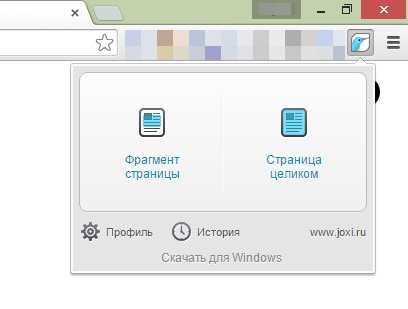
Плагин Joxi для Chrome умеет снимать сайты целиком (со скроллом) или выделенные области страниц. В него встроен такой же редактор, как и в программе. В бесплатной версии доступен 1 Гб онлайн-хранилища, загрузка файлов до 20 Мб. Скриншоты хранятся 90 дней.
Вместе с Joxi устанавливаются программы Яндекса, если не снять галочки. На веб-странице скриншота встроена реклама.
За 399 рублей в год доступно онлайн-хранилище 3 Гб, загрузка файлов до 100 Мб с вечным хранением, отсутствие рекламы и прямые ссылки на файлы.
Поддерживает Windows, Mac OS, Linux и плагин Google Chrome. Язык — русский и английский.
Скачать с официального сайта: joxi.ru.
Clip2net
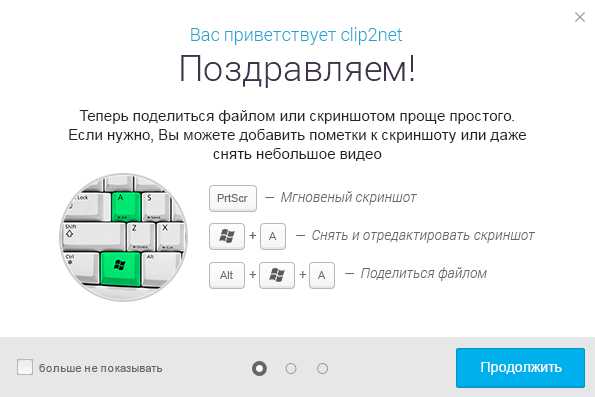
Скриншоты в Clip2net делаются с помощью мышки — поверх всех окон отображается виджет, или горячими клавишами. Режимы съёмки:
При захвате области экрана отображается лупа для точной съёмки, а также координаты и код цвета под курсором.
Формат скриншотов задаётся в настройках — jpg или png. В настройках редактора доступны дополнительные форматы: BMP, GIF, TIFF.
В редакторе скриншотов есть все необходимые функции и даже больше: текст, аннотации, стрелочки и нумерация для пошаговых инструкций, маркер, карандаш, фигуры, размытие, обрезка, изменение размера фото. Сразу можно задать имя файла и папку сохранения, увидеть размер и разрешение. Файлы по умолчанию загружаются на сервер clip2net, но можно настроить создание локальной копии файла или отправку на свой FTP-сервер. Доступ к скриншоту можно ограничить паролем.
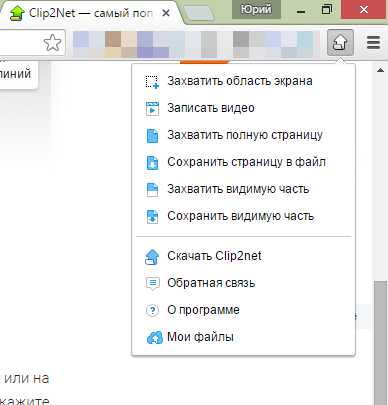
Расширения для браузера позволяют снимать веб-страницы с прокруткой, видимую область страницы, записывать видео. Но они тесно связаны с программой, без неё не работают. В бесплатной версии сервиса даётся 100 Мб для хранения файлов, удаление скриншотов через 30 дней, загрузка до 20 фото в день, максимальный размер файла — 5 Мб. Вместе с программой устанавливается другой софт (можно отменить). На фото накладывается водяной знак. На странице со скриншотом есть реклама.
Есть Lite (11.95$/год) и PRO (29.95$/год) версия, в которых нет рекламы, сняты ограничения на количество файлов и размер, бессрочный срок хранения, размер хранилища увеличен до 1 и 10 Гб. При регистрации на 2 недели даётся доступ к PRO версии.
Язык — английский и русский. Есть версия программы для Windows, iPad, Android, расширения для Google Chrome и Mozilla Firefox.
Скачать с официального сайта: clip2net.com.
Lightshot screenshot
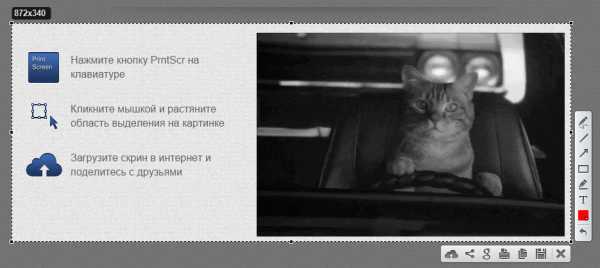
Из уникальных фишек программы — редактор в программе и онлайн-фоторедактор. Онлайн версия по функционалу даже превосходит встроенную — интерфейс похож на Adobe Photoshop.
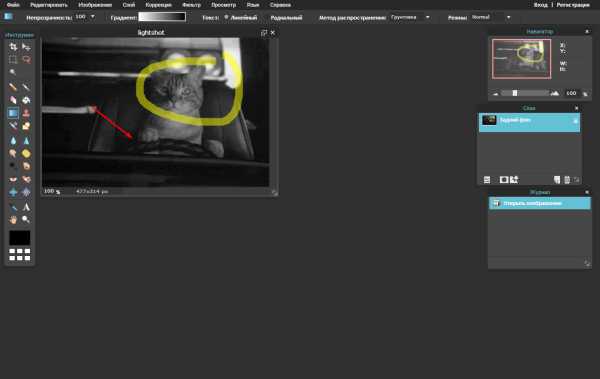
Выделенную область можно отправить в поиск по картинкам от Google, чтобы найти копии.
По умолчанию скриншот выбранной области делается кнопкой Print Screen или кликом на программу в трее.
Скриншот всего экрана делается сочетанием клавиш Shift + Print Screen.
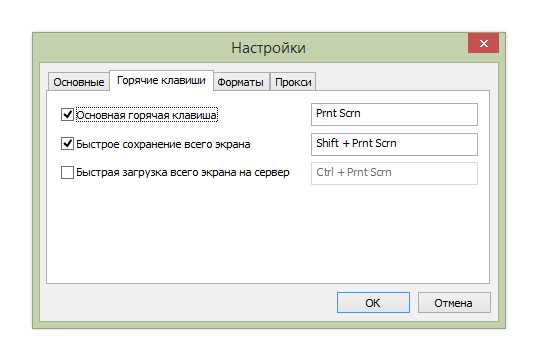
Режим быстрой загрузки всего экрана активируется через настройки. Там же можно изменить сочетания клавиш, выбрать формат (PNG/JPEG) и качество снимка. Программа бесплатна, без премиум аккаунтов. Она не хранит фото на своих серверах, а заливает их на хостинг imgur.com. Поэтому для полного удаления файла нужно писать в поддержку, через кабинет удаляется только страница скриншота. На странице со скриншотом есть реклама.
Есть версия для Windows, Mac OS, Ubuntu и расширение для Google Chrome, Firefox, Internet Explorer, Opera. Язык — русский, английский и другие.
Скачать с официального сайта: app.prntscr.com.
Подведём итоги
Идеальной программы для записи снимков с экрана нет: все они имеют какие-то свои удобные фишки, но у каждой есть недостатки. Одна не умеет снимать видео и анимации, у другой неудобный редактор, в третьей много рекламы или платная версия. Определитесь, какие функции вам важны, готовы ли вы платить за полную версию и сделайте свой выбор. А может быть, вы и вовсе решите использовать несколько программ?
Скриншот с помощью инструмента «Ножницы» в Windows 10
Инструмент «Ножницы» позволяет делать скриншот открытого окна, прямоугольной области, области свободной формы или всего экрана. Вы можете после создания снимка, отредактировать его разными цветными ручками или маркером, сохранить его как изображение или файл MHTML и отправить его другу.
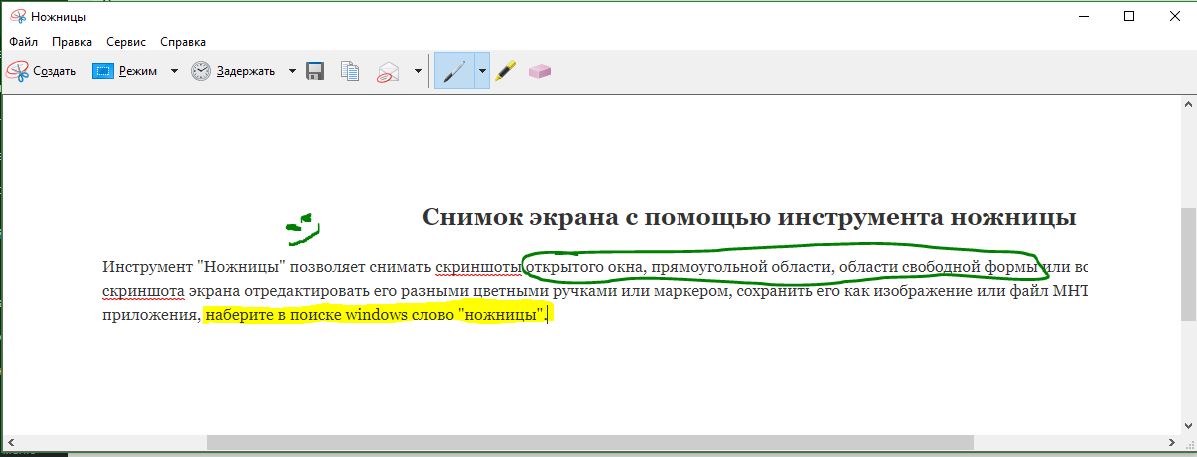
Как сделать скриншот на Windows?
Первый способ.
Второй способ создания скриншота рабочего стола для Windows 10 (7, 8).
Если вы являетесь счастливым обладателем Windows 7 или более поздних версий, для создания фото экрана можно воспользоваться инструментом «Ножницы». Всё что вам понадобится, это запустить эту программу в меню «Пуск»-«Все программы»-«Стандартные». Для того чтобы сделать скриншот экрана, выделите необходимый участок мышью. После чего необходимо сохранить выделенный фрагмент. Этот способ очень удобен если вам нужно сделать скриншот не всего рабочего стола, а только определённой его части.
Как сделать скриншот экрана #90300
Снимок экрана (скри́ншот или скрин, англ. screenshot) — изображение, полученное компьютером и показывающее в точности то, что видит пользователь на экране.

Клавиша PrintScreen делает скриншот всего рабочего стола.
Сочетание клавиш Alt + PrintScreen — скриншот текущего активного окна.
В обоих случаях изображение попадает в буфер обмена. Его необходимо сохранить в файл с помощью какого либо графического редактора. К примеру, Paint.
Нажмите “Пуск” — “Программы” — “Стандартные” — “Paint”
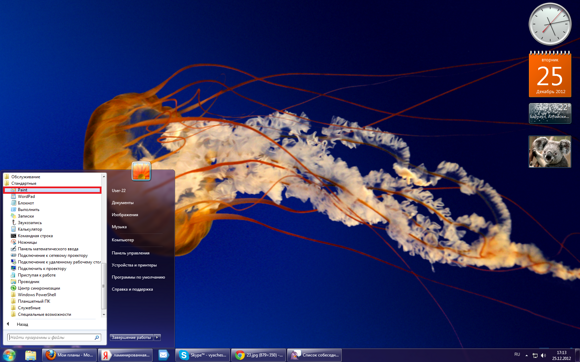
Открыв программу откройте меню “Правка” и выберите действие «Вставить» (или нажмите сочетание клавиш Ctrl+V)

Сохраните изображение в отдельный файл, для этого откройте меню “Файл” и выберите действие “Сохранить как. ”
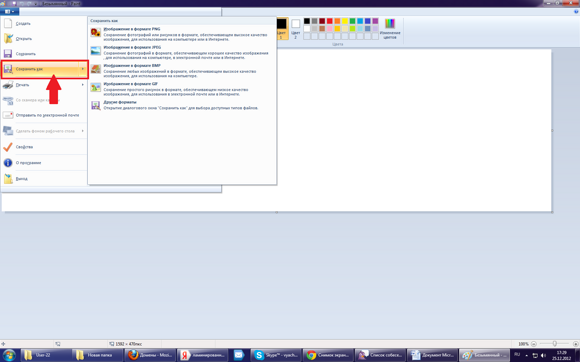
В адресной строке введите название вашего файла и нажмите кнопку Сохранить

MacOS
Сочетание клавиш Command + Shift + 3 делает снимок экрана, при этом файл с изображением появляется на рабочем столе.

Для того чтобы сделать снимок опеределённой части экрана, нажмите Command + Shift + 4, после этого выделите курсором нужную область экрана. Изобаржение появится в виде файла на рабочем столе.
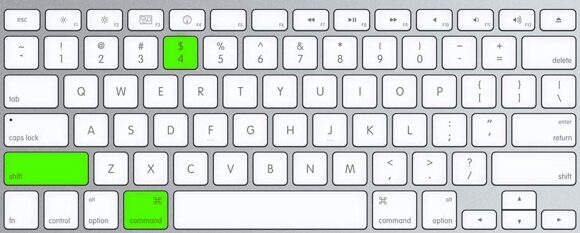
Чтобы сделать скриншот только активного окна, нажмите Command + Shift + 4 + пробел. Изображение также появится в виде файла на рабочем столе.

Iphone/Ipad
Одновременно нажмите кнопку Home и кнопку включения/выключения устройства.
 |
 |
Освещение экрана на долю секунды станет приглушенным, при этом прозвучит характерный звук — звук щелчка затвора фотоаппарата.
После этого скриншот появится в фотогалерее устройства.
Android
Одновременно нажмите кнопку Home и кнопку включения/выключения устройства.
На экране отобразится эффект вспышки и прозвучит характерный звук — звук щелчка затвора фотоаппарата.
После этого скриншот появится в фотогалерее устройства.
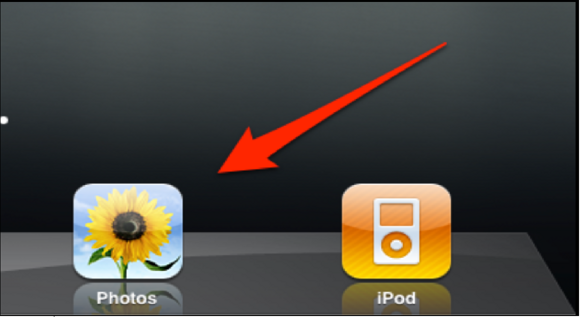
Внимание! Работает не на всех устройствах.
Мы занимаемся разработкой веб-сайтов для России и зарубежных рынков с 1997 года. Наша команда – более пятисот сотрудников в разных странах и городах.
Понимание потребностей онлайн-бизнеса, опыт взаимодействия с тысячами клиентов, высокая квалификация персонала, собственные «ноу-хау» и хороший объём заказов позволяют веб-студии Мегагрупп.ру предлагать услуги высокого качества по удивительно низким и «вкусным» ценам.
Данный сайт защищен с помощью reCAPTCHA и соответствует
Политике конфиденциальности и Условиям использования Google.











