Пошаговая установка Viber на компьютер
Сегодня без такой программы, как мессенджер уже невозможно обойтись. Одним из наиболее популярных мессенджеров является Viber. Приложение Вайбер стало доступным не только для смартфонов, но и для других устройств – планшетов, компьютеров и ноутбуков. Такие расширенные возможности позволяют всегда оставаться в сети, работать с медиафайлами или переписываться при помощи клавиатуры. Это очень удобно и во время работы на компьютере не вынуждает отвлекаться на телефон при входящих сообщениях или звонках.
Большинство многих мобильных приложений являются недоступными для компьютеров, однако разработчики Viber позаботились об этом и для своих пользователей выпустили десктопную версию. Смысл ее заключается в том, что она не может работать сама по себе, а привязывается к учетной записи на телефоне, в результате чего два устройства синхронизируются и переписка отображается и на смартфоне, и на ПК. Это очень удобно, особенно если вы много времени проводите за компьютером или ноутбуком и не хотите отвлекаться на телефон, чтобы ответить на сообщение. Кроме того, установленная версия на ПК позволяет организовать рабочий процесс и чаще всего используется именно в этих целях.
Где скачать вайбер на русском языке для компьютера?
Ну, конечно же, в интернете! И, конечно же, только с официального сайта (как найти официальный сайт читайте по приведенной ссылке). Собственно, заходите на Viber.com:
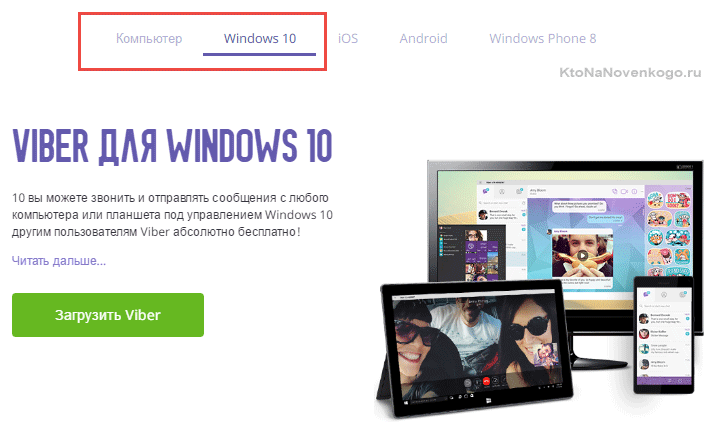
И видите, что имеется два варианта установки этой программы на комп:
- Для случая, когда у вас установлена Windows 10
- И для всех остальных случаев (для других версий Виндовс, для Линукса или Мака)
Скачиваем и устанавливаем Вибер на комп под управлением Виндовс 10
У меня как раз установлена Windows 10 и на нее Вайбер можно скачать и поставить прямо из меню кнопки «Пуск», кликнув по виджету «Магазин» на открывшейся панели (нравится мне «десятка» этим, да и вообще, по-моему, неплохая «ось», хоть и сыроватая пока):
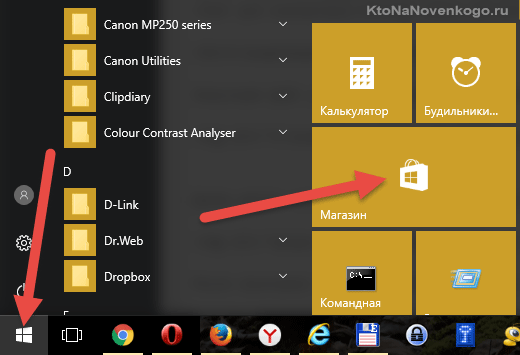
В правом верхнем углу открывшейся страницы можно ввести слово «viber» в строку поиска, либо найти на странице иконку Вайбера в строке «Самые популярные»:
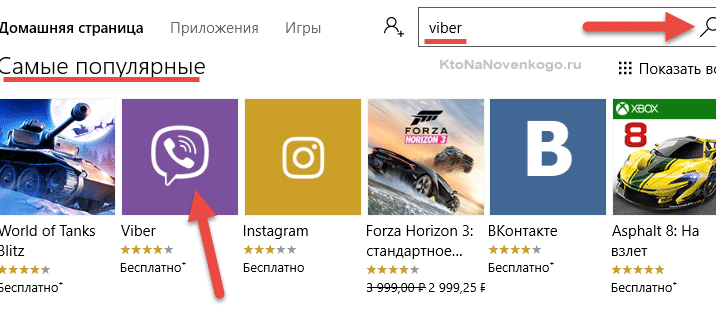
В результате откроется та же самая страница этого приложения, что и при клике по кнопке «Загрузить Viber», которая показана на первом скриншоте:
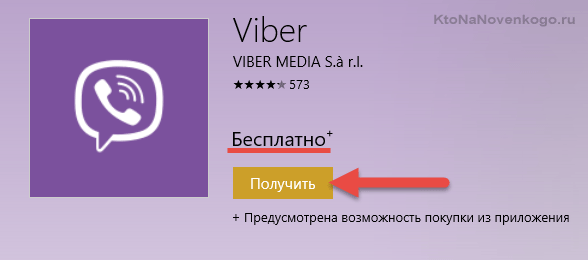
Останется только нажать на кнопку «Получить» и дождаться установки приложения на компьютер. После чего можно будет нажать на кнопку «Запустить», либо найти в меню кнопки «Пуск» и открыть.
Скачиваем и устанавливаем Viber на компьютер с любой ОС
Если же у вас не Windows 10, то на главной странице Viber.com вам нужно будет перейти на вкладку «Компьютер»
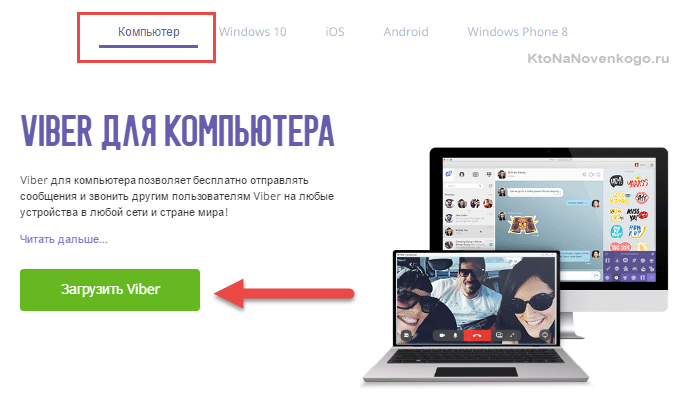
Вашу операционную систему распознают автоматически и при нажатии на кнопку «Загрузить Viber» начнет скачивать нужная версия дистрибутива, которую останется запустить для установки на комп.
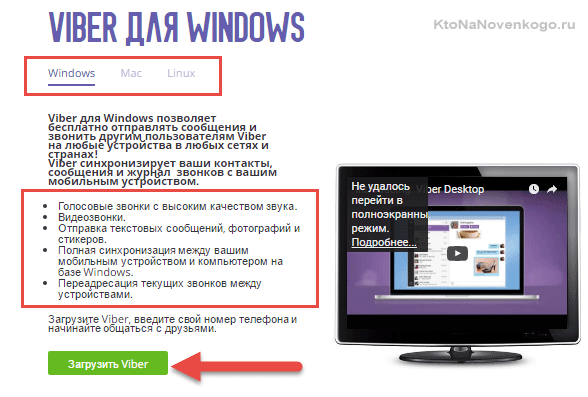
Однако, вы можете сами выбрать нужную ОС, а заодно и почитать поподробнее, чем же так хороша эта версия Вайбера для работы на компьютере.
Как установить Вибер на ПК
Для начала нужно скачать установщик по ссылке ниже:
Скачать Viber для Windows 32-бит
Скачать Viber для Windows 64-бит
Сам процесс довольно прост, но хотя программа и на русском языке, процесс установки на персональный компьютер проходит на английском, поэтому мы подготовили скриншоты с пояснениями.
-
После загрузки щелкаем мышкой по скаченному файлу и перед нами появляется окно, в котором мы должны согласится с условиями лицензии, поэтому ставим галочку и нажимаем установить(install).





Теперь вы можете общаться на большом экране монитора дома, или на ноутбуке, что намного комфортнее маленьких телефонов. Надеемся вы справились с нашей инструкцией, но если вдруг возникли какие то проблемы, пишем о них в комментариях, задаем вопросы и помогаем другим. Обещаем что ни один вопрос ни останется без ответа.
Кроме ПК версии вайбера вы можете скачать актуальную версию для смартфона
Что умеет Viber
Вибер — это мессенджером для текстовых и голосовых сообщений, звонков и видеосвязи. Он устанавливается на смартфоны и компьютеры. Замечательной особенностью Вайбера является хорошая работа в медленных мобильных сетях там, где уже не справляется знаменитый Skype.
В программе присутствует уникальный выбор как простых, так и анимированных стикеров и смайлов. Создать эмоцию можно самому, есть несколько карандашей и цветов. Поддерживаются как диалоги, так и конференции.
Возможна ли установка без смартфона
В современном мире все больше людей являются обладателями смартфонов. Но есть и те, у кого еще старые звонилки. Или может иметь место такая ситуация, когда в смартфоне недостаточно места для установки нового приложения. Тогда возникнет вопрос, как установить вайбер на компьютер без телефона? Это можно сделать, скачав и установив программу BlueStacks на ПК. О том, как это сделать, как загрузить вайбер внутри данной проги, мы поговорим далее.
Установка BlueStacks
Вы уже знаете ответ на вопрос, можно ли поставить вайбер на ПК без смартфона. Для начала нужно установить эмулятор, скачав его, пройдя по ссылке https://www.bluestacks.com/ru/index.html.

Оказавшись на странице загрузки файла, выбираем кнопку «Скачайте Bluestacks».

Когда файл будет загружен, дважды клацаем по нему мышкой. Открывается окно установки. Нажимаем «Установить сейчас».
Настройка BlueStacks
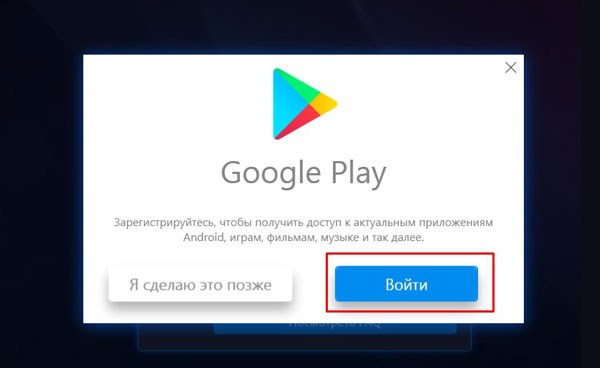
Когда процесс установки будет завершен, выскочит окно входа в Google Play. Нажимаем кнопку «Войти».
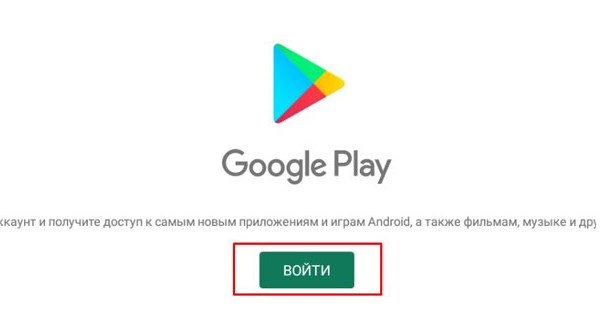
Повторно клацаем по кнопке «Войти».
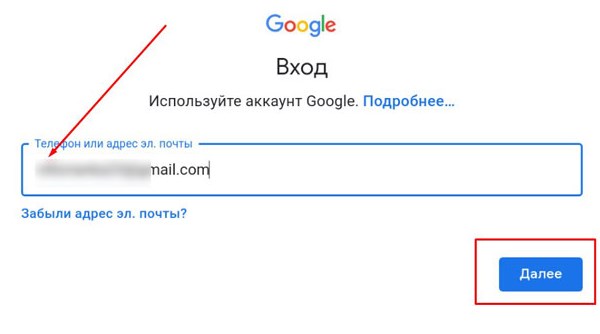
Появляется окно, в котором нужно указать адрес своей электронной почты, если вы уже имеете Google аккаунт. Нажимаем кнопку «Далее».
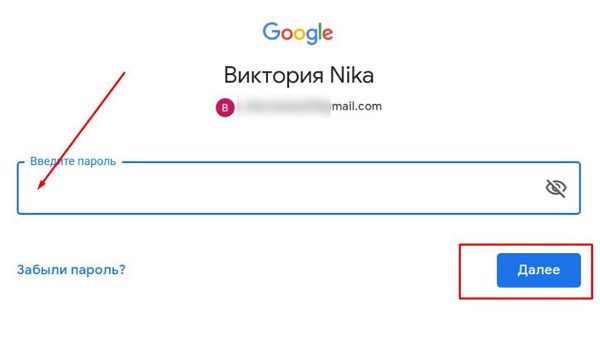
В новом окне требуется указать свой пароль. Пишем его, нажимаем «Далее».
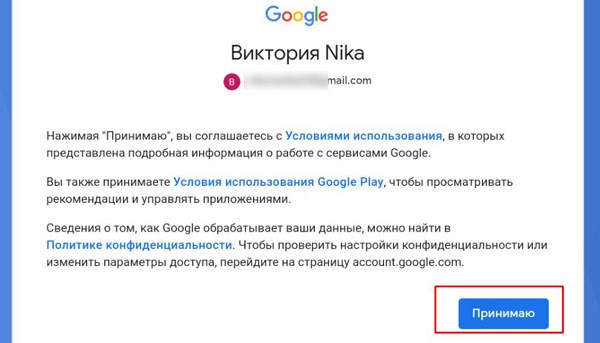
Необходимо принять условия использования Google Play, выбираем кнопку «Принимаю».
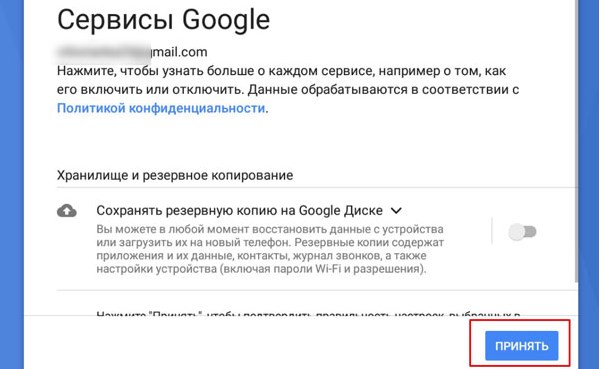
Далее нужно нажать «Принять».
В окне эмулятора доступен ярлык Play Маркета. Теперь мы можем его использовать, как на смартфоне.
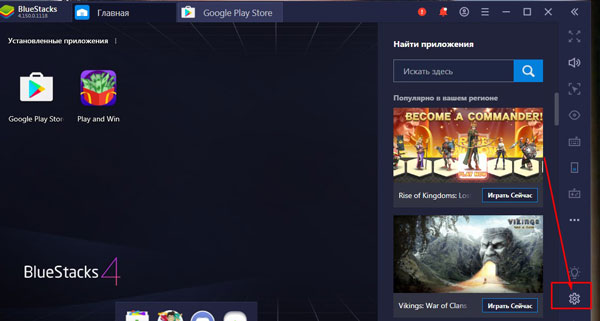
Мы также можем провести элементарные настройки, а именно указать вертикальную ориентацию и выбрать разрешение экрана, чтоб полностью имитировать экран смартфона. Для этого нужно нажать на значок шестеренки, который находится в нижней части интерфейса программы справа.
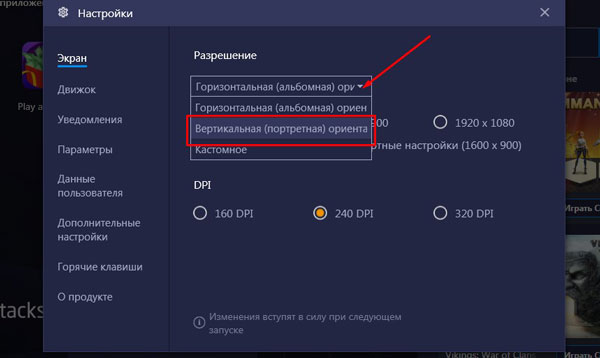
В раскрывшемся меню во вкладке «Экран» клацнуть мышью на строку «Горизонтальная …», из предложенных вариантов выбрать «Вертикальная (портретная) ориентация».

Также можем поменять разрешение и выбрать DPI. Далее, чтоб настройки были сохранены, нажимаем на кнопку «Перезапустить».
Устанавливаем Вайбер на BlueStacks
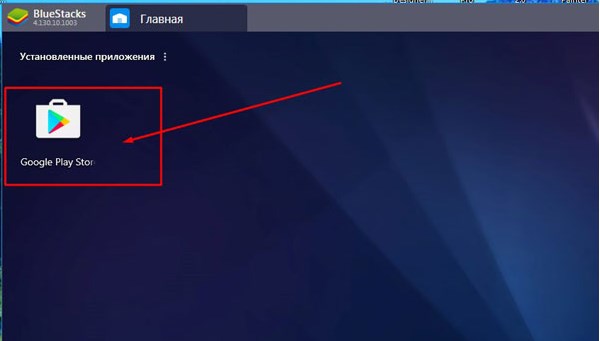
Дважды клацаем мышью по значку Google play store, который теперь нам доступен в BlueStacks.
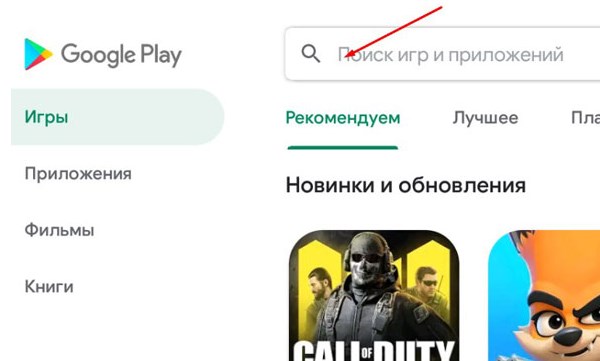
Открывается поисковое окно. Прописываем в строке поиска «Viber».
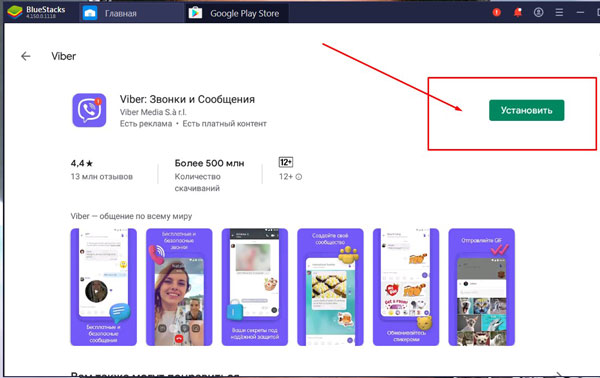
Нажимаем кнопку «Установить».
Когда процесс установки будет завершен, станет активной кнопка «Открыть», нажимаем на нее.
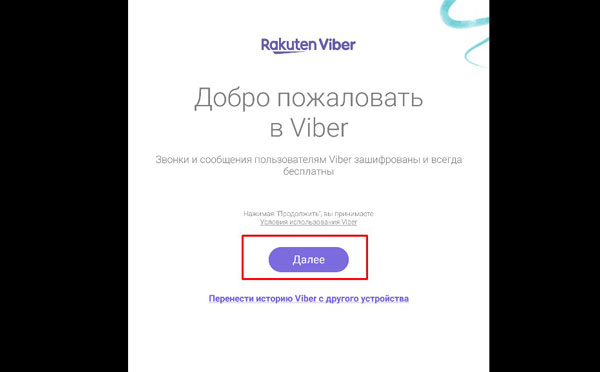
В открывшемся окне выбираем «Далее».
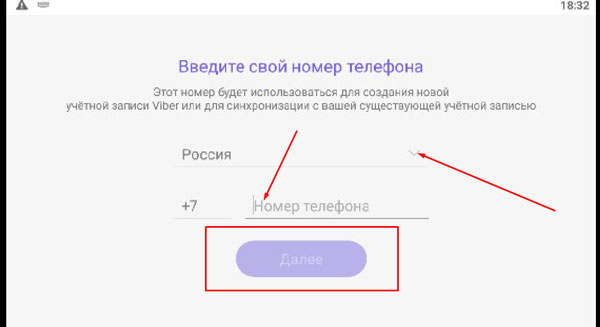
Указываем свою страну, прописываем номер телефона, нажимаем кнопку «Далее».
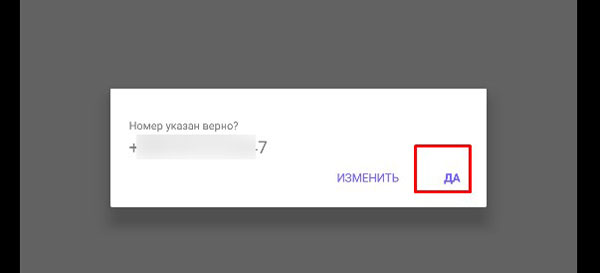
Выскакивает окно, в котором нужно подтвердить правильность указанного номера. Нажимаем «Да».
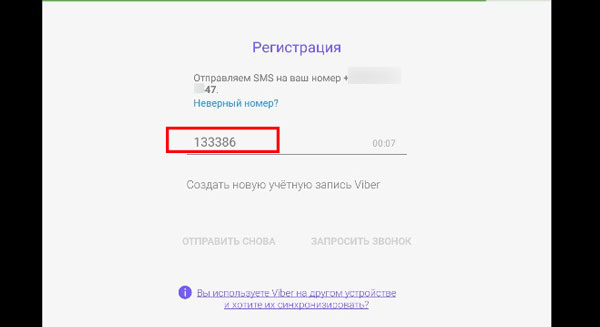
На мобильный телефон приходит код из шести цифр. Вносим их в предназначенную для этого строку.
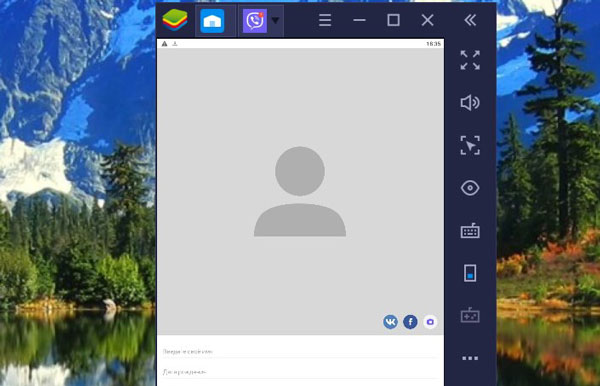
Вайбер установлен. Теперь необходимо провести стандартные настройки, добавить имя, по желанию загрузить фото.
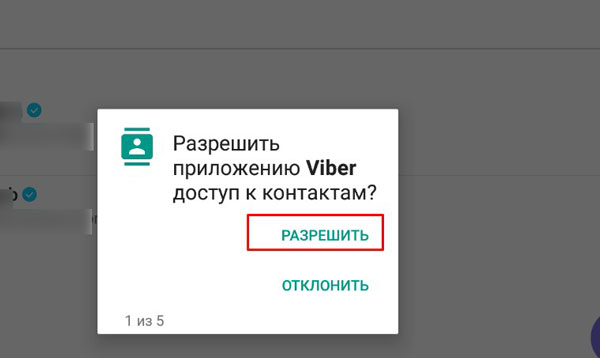
Далее Viber потребует доступ к контактам, фото и мультимедиа, данным о местоположении и т.д., везде нажимаем «Разрешить». Если какие-то номера сохранены в гугл аккаунте, который был указан при входе в play маркет, то они автоматически подтянутся.
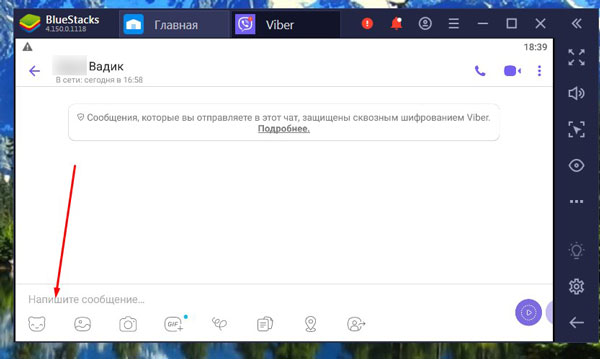
Открываем чат. Возможность обмениваться сообщениями со своими контактами доступна.
Вам была представлена пошаговая инструкция установки вайбера на ПК. Теперь вы можете смело устанавливать данный мессенджер и использовать его по назначению, обмениваясь текстовыми сообщениями, отправляя фото и видео. Помните о том, что можно использовать BlueStacks для загрузки Viber на компьютер без установки приложения на смартфон.
Скачать вайбер на компьютер бесплатно
Чат в Вайбере может быть, как в виде индивидуального разговора 1 на 1, так и в виде группы с кучей людей. В первом случае никто не сможет прочитать ваш чат, пока вы или ваш собеседник не перекинете одно из сообщений другому контакту. В другом случае открывается больший функционал, сообщение видят все участники группы, можно обращаться к определенному человеку, и тому пришлют уведомление, администратору будет доступна власть кикнуть или забанить одного из участников чата. В самих чатах у вас есть доступ к отправке голосовых сообщений, картинок, файлов, стикеров и смайликов.

Звонки – отдельный вид разговоров в Viber. Они бывают обычными и видеозвонками. Различие лишь в том, что в видеозвонках можно включать и отключать фронтальную/веб-камеру. В звонках вы общаетесь голосом, можете разговаривать как 1 на 1, так и в группе, с поддержкой всех пользователей с камерами. Интерфейс звонка состоит из 5 крупных кнопок: выключение/включение микрофона, конец звонка, демонстрация экрана, синхронизация с телефоном и конец звонка.









