Как сменить обои в Windows 7
Прочитав название данной статьи, некоторые пользователи, вероятно, недоумевают. И вправду, неужели так сложно поменять обои в Windows 7? Однако, посещая различные форумы, очень часто наталкиваешься на подобные вопросы. К тому же, в начальной версии windows 7 поменять обои на рабочем столе невозможно. Прочитав данную статью до конца, вы поймёте, что нет ничего невозможного.
Есть два способа поменять обои в Windows 7. Первый способ – открыть нужную вам картинку и, кликнув по ней правой кнопкой мыши, выбрать пункт «Сделать фоном рабочего стола».

Второй способ более замысловатый. Кликаем правой кнопкой мыши по рабочему столу и выбираем пункт «Персонализация».

В открывшемся окне выбираем (внизу окна) «Фон рабочего стола».

Вам откроется окно с вашими изображениями. Вы увидите картинки, которые были по умолчанию в вашей сборке windows. Если хотите использовать свои, то нажмите на кнопку «Обзор». И выберете папку, где находятся ваши картинки. Для этого лучше создать отдельную папку и добавлять туда фото и изображения по мере надобности. Если у вас есть больше одного изображения, то вы можете поставить функцию слайд-шоу. Т.е. все ваши изображения будут меняться через определённый вами интервал времени.

А теперь поговорим о том, как поменять обои в начальной версии. Те люди, у которых установлена начальная версия windows 7, наверное, уже заметили, что пункта «Персонализация» у них нет. Поэтому, чтобы поменять обои, вам необходимо будет скачать специальную программу – Starter Wallpaper Changer. Скачать программу вы можете по ссылке в конце данной статьи (вирусов нет!). Программа «весит» совсем немного – 40 кб.
Пользоваться тоже достаточно просто. Программу не нужно устанавливать. После запуска нажимаете «Browse» и выбираете вашу картинку.

После выбора, нажимаете «Apply». Система скажет вам, что необходимо перезагрузиться. Перезагружаетесь и, вуаля, обои изменились на те, которые вы хотели!
P.S. Если вам не помогла программа Starter Wallpaper Changer, то воспользуйтесь вот этой, более мощной: Change Background W7 (.zip-файл, 3,17 Мб.)
Последние советы раздела «Компьютеры & Интернет»:
5 плюсов общения в видеочате
Как и зачем получать онлайн-образование
Как проверить скорость интернета на ноутбуке
Как и зачем стоит купить прокси-сервер
Программа для восстановления удаленных файлов
Скачать игры на Андроид бесплатно
Преимущества дистанционного обучения
Как выбрать смартфон в 2018 году
Советы по выбору смартфона
Внешний аккумулятор для смартфона: советы по выбору
Комментарий добавил(а): Татьяна Аяпова
Дата: 30.08.2021
Комментарий добавил(а): Люк
Дата: 24.11.2020
Комментарий добавил(а): Ольга
Дата: 16.01.2013
Наконец-то. Столько всего перепробовала, эта программа только работает!!
Комментарий добавил(а): Артём Аленин
Дата: 03.01.2013
Нина, вам нужна вот эта статья: http://freeadvice.ru/view_advice.php?id=161
Комментарий добавил(а): Нина
Дата: 02.01.2013
Очень интересный и полезный проэкт.Особая благодарность за культуру.Подскажите как пересылать деньги без интернета,по мобильному телефону?
Комментарий добавил(а): Иван
Дата: 16.11.2012
Еще вот здесь: http://seucomp.ru/kak_pomenyat_oboi_na_vaio_pcg_4v1v.php хорошая статья с рекомендациями по смене обоев на рабочем столе
Комментарий добавил(а): Денн
Дата: 08.10.2012
Огромное СПАСИБО . Всё работает (правда первая программка не подошла,зато со второй всё заработало на ура) ещё раз спасибо.
Комментарий добавил(а): александр
Дата: 31.08.2012
Комментарий добавил(а): Alex2snake
Дата: 26.07.2012
СПС. 2 прога спасла!
Комментарий добавил(а): яна
Дата: 18.06.2012
а вот вторая программа мне помогла, без заморочек и не нужно каждый раз перезагружать компьютер! спасибо!
Комментарий добавил(а): яна
Дата: 18.06.2012
а я все сделала так же, как написано, но после перезагразки рабочий стол остался прежним. все ли картинки можно установить на фон или только те, что по умолчанию?(картинки windows)
Комментарий добавил(а): info@sany-okna.ru
Дата: 12.05.2012
Очень интересная информация! спасибо
Комментарий добавил(а): Артём Аленин
Дата: 18.03.2012
Алексей, перезагрузите вручную.
Комментарий добавил(а): Марина
Дата: 10.03.2012
Скачала программу для windows 7 начальная,всё получилось отлично. Теперь можно картинки менять! Спасибо.
Комментарий добавил(а): Андрей
Дата: 02.03.2012
для W7 начальной необходимо прописать все названия папок и изображений на латинице! например: C/Users/Kartinki/more.jpg После чего перезагружаемся и всё!
Комментарий добавил(а): Алексей
Дата: 27.02.2012
Я делаю всё, как написано,жму «ок», но перезагрузка не происходит.
Комментарий добавил(а): андрей
Дата: 27.02.2012
а где эта Restore?
Комментарий добавил(а): стелла
Дата: 26.02.2012
у меня нет персонализации
Комментарий добавил(а): bomjik
Дата: 17.02.2012
Комментарий добавил(а): Артём Аленин
Дата: 03.02.2012
Те, у кого появился чёрный экран, воспользуйтесь утилитой Oceanis Change Background Windows 7 Starter Ссылка: http://www.sendspace.com/file/ph4ekd Ссылка не моя, мой НОД вирусов не обнаружил.
Комментарий добавил(а): александр
Дата: 27.01.2012
у меня винда 7 стартер экран с тал чёрный
Комментарий добавил(а): Артём Аленин
Дата: 13.01.2012
Формат либо jpeg (jpg), либо bmp. При этом не надо путать начальную версию Windows 7 и незарегистрированную. Если у вас незарегистрированная версия, то картинка на рабочем столе будет сама всегда сбрасываться на чёрный цвет.
Комментарий добавил(а): Кузя
Дата: 02.01.2012
а какой формат должен быть.
Комментарий добавил(а): Артём Аленин
Дата: 14.12.2011
Олег, вы внимательно прочитали статью? Если у вас нет «Персонализации», значит вы можете поменять обои, скачав программу Starter Wallpaper Changer (сразу после статьи).
Комментарий добавил(а): oformist
Дата: 12.12.2011
Комментариев к этому совету так много, что мы разбили их постранично:
Имейте, пожалуйста, ввиду, что любые ссылки, html-теги или скрипты, будут выводиться в виде обычного текста — бессмысленно их использовать. Комментарии, содержащие нецензурные выражения, оскорбления, флуд и рекламу будут немедленно удалены.
Вам помог этот совет? Вы можете помочь проекту, пожертвовав на его развитие любую сумму по своему усмотрению. Например, 20 рублей. Или больше 🙂
Как поменять обои в Windows 7?
Самый простой способ поменять обои в Windows 7 – это кликнуть правой клавишей мыши по интересующему изображению, в появившемся окне выбрать «Сделать фоновым изображением рабочего стола».
Рассмотрим другой способ. Он поинтереснее.
Кликаем правой клавишей мыши по рабочему столу, в появившемся списке выбираем «Персонализация».


Нажав туда, мы можем видеть картинку, которая на данный момент, является у нас заставкой. Для того, чтобы изменить, кликаем по кнопке обзор и выбираем на компьютере папку, в которой лежат изображения, выбрав эту папку, нажимаем «ОК». Вот теперь у нас загрузились изображения, здесь галочками укажем те, которые мы желаем оставить. Они будут меняться по заданому ниже интервалу.

Вообще лучше всего создать отдельную папку для этого.
Например, я создал для этого на диске «D», папку «Обои» и теперь закидываю туда либо удаляют от туда изображения, которые надоели, и указываю эту папку для фона рабочего стола.
Как переключаться горячими клавишами
Для тех пользователей, которые предпочитают использовать клавиатуру, существуют горячие клавиши, позволяющие быстро переключаться между рабочими столами в Windows 10. Основными комбинациями в данном случае являются:
| WIN-CTRL-стрелка вправо | Переход к следующему рабочему столу (справа). |
| WIN-CTRL-стрелка влево | Переход к предыдущему рабочему столу (слева). |
| WIN-TAB | Открытие экрана со списком всех рабочих столов. |
Кроме этого, могут быть полезны такие комбинации клавиш как:
| WIN-CTRL-D | Создание нового рабочего стола и переход на него. |
| WIN-CTRL-F4 | Закрытие текущего стола и переход к предыдущему (влево). |
Если у вас есть мышка с дополнительными кнопками, то указанные комбинации клавиш можно привязать к этим кнопкам. Это позволит переключаться между рабочими столами очень быстро и не отрывая правую руку от мышки.

Также могут быть полезны комбинации клавиш для управления отдельными окнами.
| WIN- стрелка вверх | Открыть активное окно на весь экран. |
| WIN-стрелка вниз | Свернуть активное окно на панель задач. |
| WIN-стрелка вправо | Прикрепить активное окно к правой части экрана. |
| WIN-стрелка влево | Прикрепить активное окно к левой части экрана. |
- Как создать ярлык сайта на рабочем столе
- Как создать ярлык Мой компьютер на рабочем столе Windows 7
- Подключение к удаленному рабочему столу Windows 10
- Как быстро очистить рабочий стол Windows не удаляя файлы
- Виджет заметок на рабочий стол Windows 10
Создатель сайта comp-security.net, автор более 2000 статей о ремонте компьютеров, работе с программами, настройке операционных систем.
Задайте вопрос в комментариях под статьей или на странице «Задать вопрос» и вы обязательно получите ответ.
Комментарии (4)
Рекламный блок
Подпишитесь на рассылку
Навигация
Облако тегов
Архив статей
Сейчас обсуждаем
Гость Валера
Как обстоят дела с 21H2? В ICD нет «кнопки» создать создание образа Windows. Использовал ADK 2004 и
Александр
Здравствуйте! У меня такая проблема, когда я скачал эту программу на свой ноутбук с Windows 7 и
Фёдор
Кстати, про Wi-Fi хи-хи-ха-ха, а в новых серверных версиях винды Wi-Fi выдран с корнем, а в
K.alina
Добрый вечер, admin! Есть ноут HP 2016 г. с Win 10 64-битн. домашней для одного языка, 2 Гб операт.
Гость Сергей
Здравствуйте. У меня ноутбук x505ba-ej151t. Подскажите какой ssd m2 подойдет к нему.
О проекте RemontCompa.ru
RemontCompa — сайт с огромнейшей базой материалов по работе с компьютером и операционной системой Windows. Наш проект создан в 2010 году, мы стояли у истоков современной истории Windows. У нас на сайте вы найдёте материалы по работе с Windows начиная с XP. Мы держим руку на пульсе событий в эволюции Windows, рассказываем о всех важных моментах в жизни операционной системы. Мы стабильно выпускаем мануалы по работе с Windows, делимся советами и секретами. Также у нас содержится множество материалов по аппаратной части работы с компьютером. И мы регулярно публикуем материалы о комплектации ПК, чтобы каждый смог сам собрать свой идеальный компьютер.
Наш сайт – прекрасная находка для тех, кто хочет основательно разобраться в компьютере и Windows, повысить свой уровень пользователя до опытного или профи.
Разделы сайта
Социальные сети
© Copyright © 2010-2021. RemontCompa.ru Копирование материалов сайта запрещено!
Как поменять обои для рабочего стола Windows

Первое, что мы видим при запуске операционной системы — это рабочий стол. Каждый пользователь хочет настроить компьютер так, чтобы ему было как можно удобнее и комфортнее, и поэтому задается вопросом о том, как поменять обои на рабочем столе в Windows 7 или Windows 8.
Для того, чтобы поменять фон рабочего стола, делаем следующее:
Открываем рабочий стол, щелкаем правой кнопкой мыши по нему и в выпадающем меню выбираем «Персонализация».

Откроется новое окно «Изменение изображения и звука на компьютере». Здесь показаны выбранные картинки (в Windows 8 и Windows 7 вы можете выбрать сразу несколько картинок и они будут меняться с течением времени) и все доступные варианты изображений.

Изображения рабочего стола
Для того, чтобы изменить изображение рабочего стола, внизу нажимаем на «Фон рабочего стола».

Здесь вы можете выбрать папку с картинками, отметить нужные изображения, установить время и т.д.
После этого вы можете отметить нужные картинки, выбрать другую папку с изображениям, выбрать положение картинок и время смены. После этого нажимаем «Сохранить изменения».
Также вы можете использовать готовые фоны «Темы по умолчанию» — «Windows», «Лилии» и т.д.
Как изменить фон рабочего стола, используя реестр Windows
1. Сначала откройте реестр, нажмите «пуск», напечатайте запрос regedit в поиске и нажмите enter.
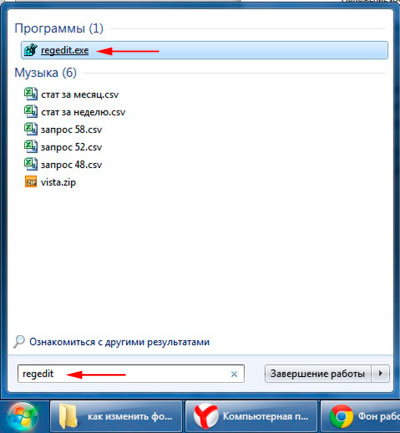
2. Если появится запрос контроля учетных записей (UAC), нажмите да.
3. В реестре следуйте по пути, как указано ниже:
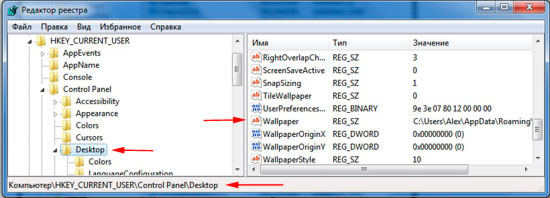
4. В правой стороне окна, нажмите дважды левой кнопкой на ключе «Wallpaper» (скриншот выше).
5. укажите полный путь к файлу фона (с расширением .jpg или .bmp) и кликните OK.
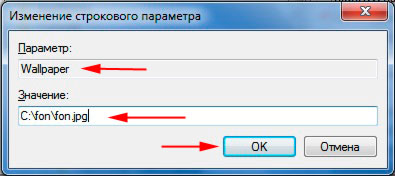
Примечание: убедитесь, что имя изображения не содержит пробелов. Если это так переименуйте название файла, иначе увидите черный фон.
6. закройте окно редактора реестра.
Как можете видеть, изменить фон рабочего стола на Windows 7 просто. Единственно, Вы потеряете время, только при тонкой настройки. А пример с реестром углубит Ваши знания. Экспериментируйте и не забывайте всегда возможно изменить фон, если он надоел.











