Как подключить телефон Honor к ПК – все возможные способы
Знать, как подключить Honor к компьютеру, должен каждый пользователь. Фотографии приходится сгружать для освобождения памяти телефона, обработки в графических редакторах или хранения на жестком диске. А любимые музыкальные подборки или установочные файлы приложений — наоборот, заливать в мобильное устройство.
Соединить Хонор с компьютером или ноутбуком для обмена данными можно двумя методами:
Важно! Во время синхронизации по Wi-Fi оба устройства должны находиться в одной сети.
Возможности
Новинки Huawei на официальном сайте компании

Основные возможности программы HiSuite на русском языке – это:
- Резервное копирование файлов и данных. Может создавать резервные копии контактов, сообщений, музыкальных файлов, фото и видео, а также журнала вызова, повестки дня. Копирование происходит на ПК. При необходимости можно восстановить информацию.
- Управление контактами. Можно создавать контакты, а также редактировать и удалять их. Обеспечивается импорт и экспорт контактов. Можно управлять контактами в группах.
- Управление изображениями. Можно просматривать фотографии и картинки в нескольких режимах на ПК. Доступна функция установки обоев. Присутствует импорт и экспорт файлов.
- Управление видео. Доступны несколько режимов просмотра. Можно импортировать и экспортировать файлы.
- Управление сообщениями. Можно получить сообщения с телефона на компьютер, а также просмотреть, отправить смс (можно даже нескольким получателям).
- Создание скриншотов. Скриншоты экрана телефона сохраняются на компьютер.
- Обновление ПО. Можно обновлять программное обеспечение устройства, подключенного к компьютеру.
- Управление приложениями. Можно устанавливать, просматривать и удалять приложения, а также обновлять их.
Как пользоваться функцией?
Распространенный вопрос у владельцев смартфонов — как пользоваться Huawei Share. В стандартной версии люди используют опцию для обмена данными между телефонами.
Перед началом работы необходимо учесть два важных момента:
- Как включить Huawei Share. Опустите верхнюю шторку, изучите полученную информацию и кликните на кнопку Начать. После включения опции все устройства, которые находятся поблизости, смогут определить ваш телефон и обмениваться с ним информацией. Если включена опция обмена данными с ПК, компьютер в сети также сможет определить смартфон и получить доступ к файлам. Для работы функции потребуется Вай-Фай и Блутуз. Также Huawei Share запрашивает право сохранения ника и фотографии профиля Хуавей на других устройствах. Это упрощает поиск вашего смартфона другими пользователями. После подтверждения информации опция включается.


- Как отключить Huawei Share. Для отключения функции также опустите шторку вниз и кликните на кнопку с названием приложения. При этом оно деактивируется, но отключение Вай-Фай и Блютуз может потребоваться отдельно.
Для передачи данных между смартфонами действуйте так:
- Включите приложение на смартфоне-отправителе. Одновременно с этим активируется Блутуз и Вай-Фай.
- Активируйте опцию на телефоне-получателе.
- Выберите файл, который необходимо отправить, и кликните на кнопку отправки.
- Найдите в списке доступных устройств тот аппарат, куда необходимо переслать информацию.
- На телефоне-получателе жмите кнопку Принять.
- Дождитесь завершения процесса передачи.
Этот процесс напоминает отправку по Блютуз, но преимущество в том, что процесс проходит быстрее.
Больше фишек EMUI ищите в видео:
Подключение к ПК
Для трансляции экрана Huawei на ПК кроме всего прочего потребуется установка Windows 10. Работа с другими версиями ОС предполагает скачивание сомнительных программ – некоторые из них имеют положительные отзывы, однако доверять им не стоит.
Правда, после установки новейшей винды всё становится даже проще, чем в случае с телевизором:
- Подключаем ПК и смартфон к одной точке Wi-Fi.
- Вводим в поиске меню «Пуск» слово «Подключить» — кликаем на первую выданную функцию.
- Подтверждаем подключение на смартфоне, кликнув по пункту с именем ПК (его можно предварительно посмотреть в свойствах компьютера, если вдруг начнёт выпадать несколько вариантов).
Далее компьютер начнёт проверять канал связи для создания безопасного подключения – это может занять до нескольких минут. В случае непредвиденного сбоя рекомендуется перезагрузить оба устройства, повторив инструкцию по подключению ещё раз.
Отключить трансляцию экрана на ТВ/ПК тоже не требует специальных манипуляций – просто отключаем функцию Mirror Share на своём Huawei устройстве. После этого второе устройство автоматически перейдёт в обычный режим.
Как пользоваться функцией
Для использования функции необходимо провести предварительное сопряжение устройств. Далее, достаточно настроить соединение, выполнить требуемое действие. Алгоритм активации Хуавей Шер:
- Опустить верхнюю шторку, в открывшемся меню выбрать «Huawei Share».
- Кликнуть «Начать».
- После активации сервиса на другом сопряженном устройстве, они будут идентифицированы, доступны для работы.
- При первом сопряжении Huawei Share запросит, нужно ли сохранить имя пользователя, его логотип на других девайсах, с которыми было настроено сопряжение. Это упрощает идентификацию гаджета другими пользователями.
После этого можно пользоваться сервисами беспроводной передачи информации.
Как передавать файлы
Одна из основных функций из пакета Huawei Share, используемых владельцами смартфонов производителя – обмен файлами. Чтобы отправить, фотографию, документ, необходимо:
- Включить приложение на смартфонах, при этом убедиться, что активирован Bluetooth, Wi-fi.
- Выбрать файл, который нужно отправить.
- Нажать кнопку отправки.
- В списке доступных устройств, с которыми настроено сопряжение, выбрать адресат.
- На смартфоне получателя появится надпись «Принять», которую необходимо нажать.
- Дождаться, пока завершится процесс получения отправки.
Процесс передачи документов похож на отправку по технологии Bluetooth, при этом Huawei Share обеспечивает высокую скорость трансфера информации.
Мультиэкран
После сопряжения смартфона и ноутбука, на дисплее лэптопа появится виртуальный экран мобильного телефона. Для перехода в полноэкранный режим владельцу достаточно кликнуть пиктограмму в виде квадрата в верхнем углу виртуального стола, для скрытия окна — знак черточки. В итоге пользователь получает расширенные возможности:
- Управление мобильным с переносного компьютера. Пользователь может управлять приложениями на смартфоне, используя мышь-манипулятор, перемещаться по рабочему столу путём прокрутки колеса, печатать в текстовом редакторе, общаться в мессенджерах, социальных сетях на смартфоне при помощи полноценной физической клавиатуры.
- Ответы на вызовы, переброс просмотра видео. Мультиэкран Huawei Share позволяет принимать звонки на ноутбук, что удобно, если смартфон находится в другой комнате. Для этого достаточно провести вниз по экрану телефона, открыть панель уведомлений, выбрать активное устройство.
- Работа на ноутбуке с файлами, сохранёнными на смартфоне. Функция поддерживается для некоторых приложений, например, «Галерея», «Заметки» и другие.
Как отключить Huawei Share
Если пользователь больше не хочет использовать функцию, например, чтобы сохранить заряд аккумулятора, для отключения Huawei Share следует:
Деактивация беспроводной передачи данных не отключает автоматически Bluetooth и Wi-fi.
Huawei Share – беспроводная технология, упрощающая взаимодействие между устройствами, как производства Huawei, так и совместимыми ноутбуками сторонних производителей. Для передачи файлов, вывода изображения на экран другого устройства, достаточно активировать беспроводное соединение, запустить сервис, инициировать действие.
Что такое Huawei Share
Huawei Share — это функция, которая позволяет передавать файлы с мобильного телефона с этой технологией на другой, который также имеет функцию Huawei Share. С выходом EMUI 8.1 компания добавила опцию, с помощью которой нам очень просто обмениваться файлами с нашим компьютером.
Для того, чтобы быстро передать фото, видео или любой другой файл на смартфон Huawei или Honor, нам нужно включить функцию Huawei Share на обоих устройствах. Для этого заходим в «Настройки», «Подключение устройства» и включаем функцию Huawei Share. Также можно найти данную функцию в «Панели уведомлений».
После включения функции, мы находим нужный файл и нажимаем кнопку отправить, далее выбираем с помощью чего мы хотим отправить файл, в нашем случае это Huawei Share. Далее выбираем найденное устройство и передаем ему файлы.
Что такое Mirror Share в Huawei
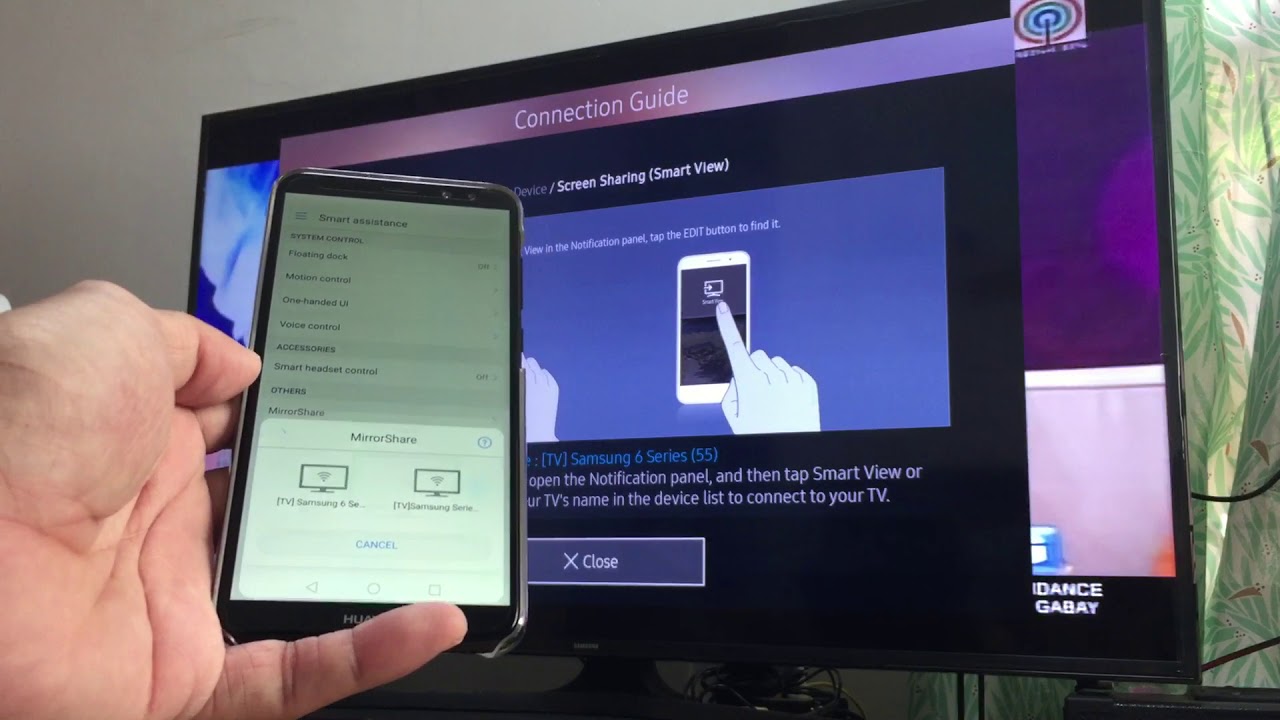
Встроенная функция передачи изображения с телефона на телевизор
Пользователи, впервые столкнувшиеся с данным программным решением, интересуются, что это за функция, и какой от неё прок в телефоне. Об этом и поговорим.
Многим известно, что по части организации беспроводных сетей Huawei значительно преуспели. То же касается и реализации технологий передачи данных в смартфонах. Если рассматривать, что это за опция Mirror Share, внедрённая в пользовательскую оболочку EMUI устройств Huawei, то служит она для переноса медиа-контента с экрана телефона на телевизор (с поддержкой беспроводной передачи), монитор ПК или ноутбука без использования кабелей.
Беспроводная проекция является улучшенной технологией трансляции картинки с мобильного устройства на телевизор или компьютер посредством общей точки доступа Wi-Fi. Такая возможность используется для просмотра фото, видео, а также игр на большом дисплее. Реализация технологии обеспечивает мгновенную синхронизацию устройств и передачу данных с минимальными задержками, которые для пользователя настолько незначительны, что замечены в процессе трансляции не будут.
Теперь, когда вы знаете, что такое Mirror Share в смартфонах Huawei, перейдём к вопросу использования данной возможности. Опция также присутствует в современных телефонах популярных производителей Samsung, LG, Xiaomi, Meizu, HTC и прочих, но называться она может по-другому. Несмотря на то, что в статье идёт речь об опции на устройствах компании Huawei, алгоритм действий для других смартфонов не слишком отличается.
Мобильное управление при работе с планшета
Постоянное переключение между устройствами может раздражать. Тем более, если одни данные у вас есть в одном месте, а некоторые — в другом.
Это передача данных методом «поймал и отпустил», который имеет смысл для всех, кто использует несколько устройств, например, в дороге или на работе. Заметками о деловых встречах в кафе можно легко обмениваться между мобильным компьютером и планшетом без необходимости распространять документ между устройствами.

Как и в случае с ноутбуком, вам просто нужно выполнить сопряжение телефона. На планшете (MatePad 11) и мобильном телефоне (Nova 9) достаточно было включить функцию Huawei Share, а затем подключить их, отсканировав QR-код в мобильном телефоне. Остальное здесь будет происходить автоматически.

Huawei со своей экосистемой и работой над HarmonyOS показала, что может делать вещи, которые другие производители не осмеливаются делать или не усложняют до сих пор.
Так что, если вы планируете приобрести несколько продуктов одного бренда и вам нравится Huawei, вам обязательно понравится общий рабочий процесс.
Также подробней можно прочитать на официальном сайте Huawei. Но, надеюсь из нашего обзора, вы поняли, что это за функция — Huawei Share и как она полезна!












