Как изменить заставку на рабочем столе на компьютере или ноутбуке
Хотите сменить фон рабочего стола, но не разобрались, как это сделать? На самом деле все очень просто! Вам лишь нужно будет точно выполнить действия, указанные в данной статье! Мы поможем и расскажем, как изменить заставку на рабочем столе на компьютере или ноутбуке Windows 10!
Чтобы изменить фон рабочего стола в Windows 10 необходимо:
Способ 2. Через свойства изображения
Находим в Интернете на специальных ресурсах обои для рабочего стола и скачиваем, либо у нас уже имеется изображение для установки в качестве фона рабочего стола.
Щелкаем по изображению правой кнопкой мыши и выбираем пункт «Сделать фоновым изображением рабочего стола».
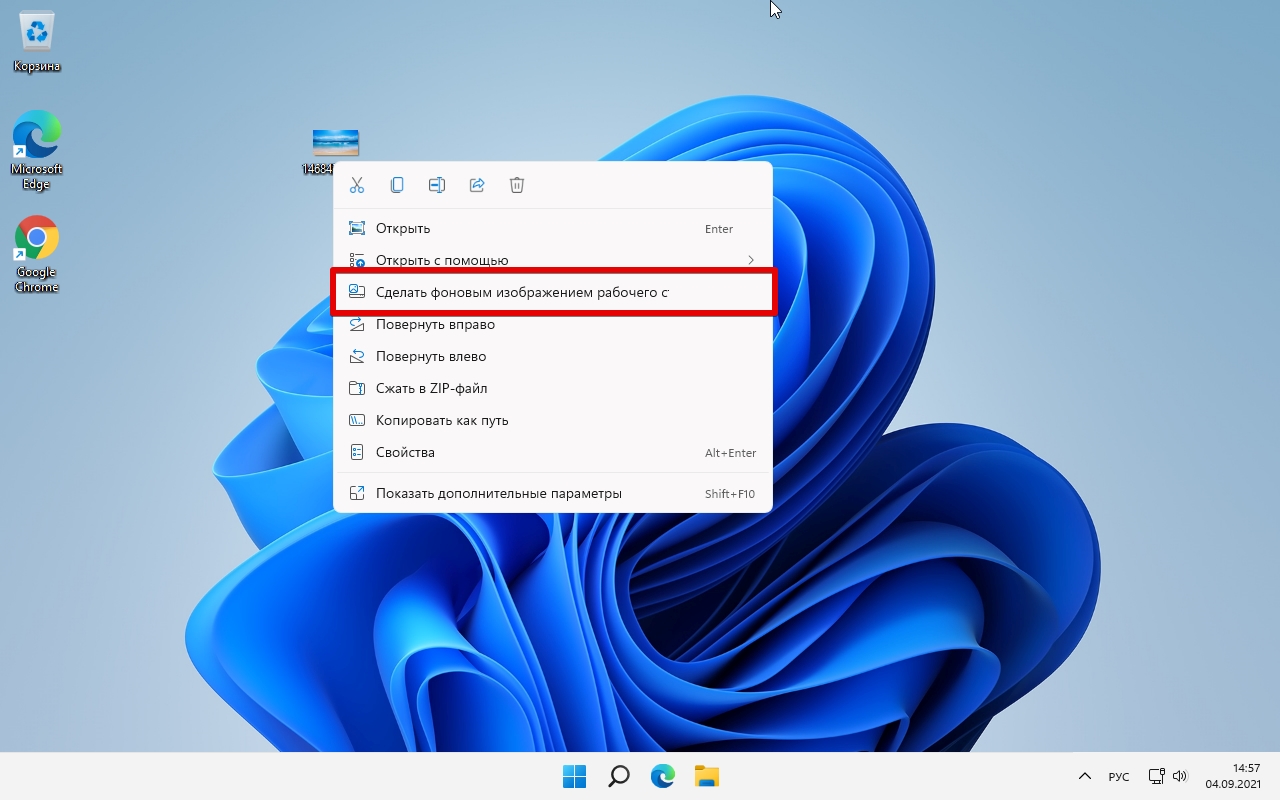
Как поменять обои для рабочего стола Windows 7?

Обои рабочего стола это первое, что видит пользователь при включении своего компьютера, если конечно не настроен автозапуск каких либо приложений. Почти все настраивают Windows так, как им удобнее, и естественно меняет обои на рабочем столе, устанавливая интересную картинку или фотографию.
В этой статье мы кратко рассмотрим возможности Windows 7, которые она предлагает для замены картинки на рабочем столе.

Картинку на рабочий стол можно всегда поставить другую, зайдя в настройки персонализации. Для этого нажимаем правой кнопкой мыши на пустую область рабочего стола и в появившемся меню выбираем «Персонализация».
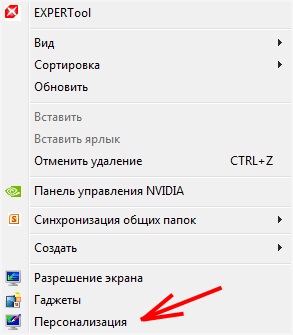
Появится окошко «Изменение изображения и звука на компьютере», где будет отображаться текущая выбранная картинка на рабочем столе и различные доступные варианты.
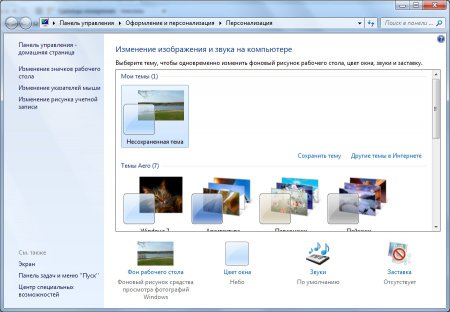
Обои рабочего стола можно поменять, выбрав в меню внизу «Фон рабочего стола», при этом появится список доступных картинок для замены.
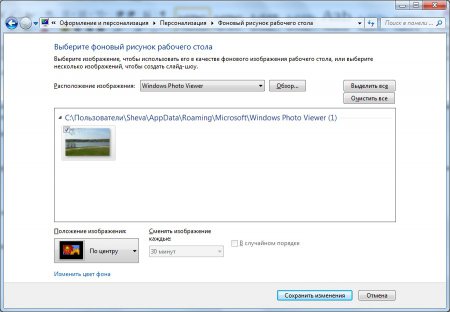
Для появления новых картинок их нужно добавить, нажав на кнопку «Обзор» и найти необходимую папку с картинками.
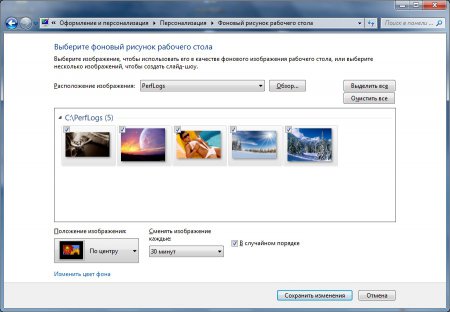
Картинка на рабочий стол устанавливается сразу после ее выбора. Можно избирательно выбирать картинки, которые будут показываться на рабочем столе, отмечая их галочкой. Также можно настроить режим показа картинок для рабочего стола. Указывая «Положение изображения:» по центру, картинка располагается по центру рабочего стола. Но если размер картинки меньше разрешения вашего экрана, вокруг нее будет пустое пространство, залитое каким либо цветом. В этом случае лучше выбирать режим заполнение, тогда картинка будет увеличена до необходимого размера, чтоб не оставались пустые поля вокруг.

Выбрав в настройках «Сменять изображение каждые:» какое то время, мы укажем интервал смены картинок, создавая таким образом слайд шоу. А установив галочку напротив пункта «В случайном порядке» все картинки будут показываться в произвольном порядке.
Также можно выбрать обои для рабочего стола windows 7 из готового списка, имеющегося в настройках. Так в списке уже имеются «Фоны рабочего стола Windows», «Библиотека изображений», «Самые популярные фотографии», «Сплошные цвета» и другие ранее загружаемые уже подборки.
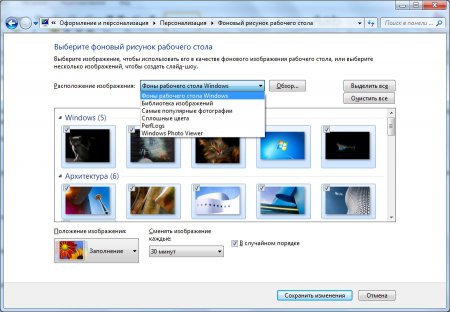
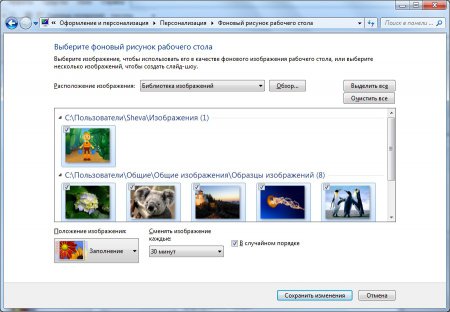
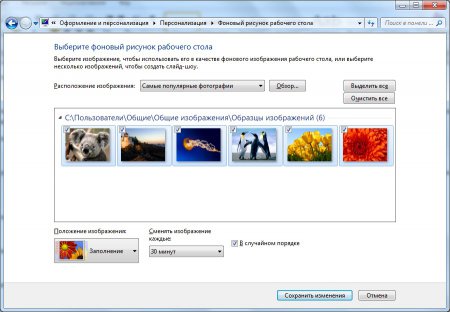
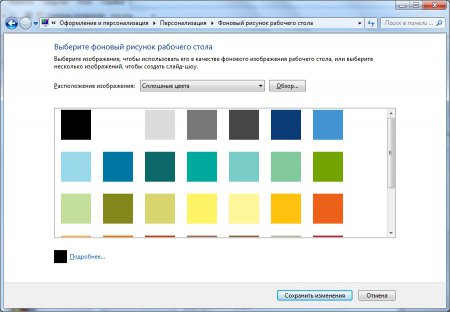
Как поменять обои в Windows 7?
Самый простой способ поменять обои в Windows 7 – это кликнуть правой клавишей мыши по интересующему изображению, в появившемся окне выбрать «Сделать фоновым изображением рабочего стола».
Рассмотрим другой способ. Он поинтереснее.
Кликаем правой клавишей мыши по рабочему столу, в появившемся списке выбираем «Персонализация».


Нажав туда, мы можем видеть картинку, которая на данный момент, является у нас заставкой. Для того, чтобы изменить, кликаем по кнопке обзор и выбираем на компьютере папку, в которой лежат изображения, выбрав эту папку, нажимаем «ОК». Вот теперь у нас загрузились изображения, здесь галочками укажем те, которые мы желаем оставить. Они будут меняться по заданому ниже интервалу.

Вообще лучше всего создать отдельную папку для этого.
Например, я создал для этого на диске «D», папку «Обои» и теперь закидываю туда либо удаляют от туда изображения, которые надоели, и указываю эту папку для фона рабочего стола.
Как поменять фон рабочего стола из контекстного меню изображения и настройки «персонализация»
Найдите соответствующую картинку, которую хотите поставить как фон рабочего стола, затем щелкните на нее правой кнопкой мыши. В меню нажмите пункт, который видите на скриншоте.
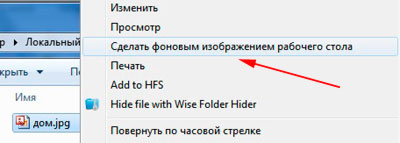
Теперь смотрите на рабочий стол и любуйтесь новой картинкой. Такими действиями Вы просто поставите фоновое изображение. Для полной настройки рекомендуется перейти в настройку с названием «персонализация».
Для вызова окна персонализации щелкните правой кнопкой мышки, там, где нет ярлыков (на пустом месте). В меню увидите отделенных 3 пункта, из которых интересен последний и по необходимости другие два:
- Разрешение экрана – в данном случае полезная опция, перейдя в которую Вы узнаете соотношение пикселей Вашего дисплея и выясните, подойдет или нет фоновая картинка.
- Гаджеты – не относящаяся к теме опция, но все же ознакомьтесь с процессом установки гаджетов в Windows 7, чтобы более украсить рабочий стол.
- Персонализация – интересующая опция, позволяющая настроить и изменить фон рабочего стола на Windows 7, которую подробнее рассмотрим ниже.
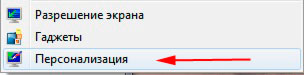
Нажмите на 3 опцию «персонализация». Спустите взгляд в самый низ окна, где Вы увидите ссылку с названием «фон рабочего стола» (располагается наряду с ссылками: цвет окна, звуки, заставка), на которую нужно кликнуть. Заметьте, что под названием ссылки, есть надпись серого цвета, в основном сюда прописывается название текущей картинки или действие «показ слайдов». В данном примере это «дом», которое является именем изображения.

В открывшемся окне Вы можете выбрать расположение картинок, путем нажатия на объект со стрелкой. Здесь предложен выбор из библиотеки изображений, созданных папок и других источников, а также имеется возможность установки монотонного цвета фона.
Рядом с объектом есть кнопка «обзор», для указания размещения картинки. Когда определитесь с выбором, отметьте картинку флажком и нажмите «сохранить изменения». Выглядит это следующим образом.

Внизу окна есть дополнительные опции отображения и настройки показа слайдов. Для корректного отображения фона рабочего стола, в опции «положение изображения» я рекомендую оставить параметр «заполнение», но можете и поэкспериментировать и изменить параметры.
Для использования показа слайдов выделите от 2 и более картинок, удерживая CTRL, кликайте по ним. Далее станет доступна данная настройка, где Вы можете задавать интервал времени смены изображений, случайный показ и опцию управления показом при сниженном уровне электропитания.

Примечание: если есть необходимость включить все картинки из выбранной группы, в верхней части окна нажмите кнопку «выделить все», чтобы не выбирать все объекты мышкой. После тонких настроек, снова кликните на «сохранить изменения».
Если Вы углубились в персонализацию, почитайте тогда о процессе изменения стартовой заставки в Windows 7, что закрепит Ваши знания.
Как сменить обои в Windows 7
Прочитав название данной статьи, некоторые пользователи, вероятно, недоумевают. И вправду, неужели так сложно поменять обои в Windows 7? Однако, посещая различные форумы, очень часто наталкиваешься на подобные вопросы. К тому же, в начальной версии windows 7 поменять обои на рабочем столе невозможно. Прочитав данную статью до конца, вы поймёте, что нет ничего невозможного.
Есть два способа поменять обои в Windows 7. Первый способ – открыть нужную вам картинку и, кликнув по ней правой кнопкой мыши, выбрать пункт «Сделать фоном рабочего стола».

Второй способ более замысловатый. Кликаем правой кнопкой мыши по рабочему столу и выбираем пункт «Персонализация».

В открывшемся окне выбираем (внизу окна) «Фон рабочего стола».

Вам откроется окно с вашими изображениями. Вы увидите картинки, которые были по умолчанию в вашей сборке windows. Если хотите использовать свои, то нажмите на кнопку «Обзор». И выберете папку, где находятся ваши картинки. Для этого лучше создать отдельную папку и добавлять туда фото и изображения по мере надобности. Если у вас есть больше одного изображения, то вы можете поставить функцию слайд-шоу. Т.е. все ваши изображения будут меняться через определённый вами интервал времени.

А теперь поговорим о том, как поменять обои в начальной версии. Те люди, у которых установлена начальная версия windows 7, наверное, уже заметили, что пункта «Персонализация» у них нет. Поэтому, чтобы поменять обои, вам необходимо будет скачать специальную программу – Starter Wallpaper Changer. Скачать программу вы можете по ссылке в конце данной статьи (вирусов нет!). Программа «весит» совсем немного – 40 кб.
Пользоваться тоже достаточно просто. Программу не нужно устанавливать. После запуска нажимаете «Browse» и выбираете вашу картинку.

После выбора, нажимаете «Apply». Система скажет вам, что необходимо перезагрузиться. Перезагружаетесь и, вуаля, обои изменились на те, которые вы хотели!
P.S. Если вам не помогла программа Starter Wallpaper Changer, то воспользуйтесь вот этой, более мощной: Change Background W7 (.zip-файл, 3,17 Мб.)
Последние советы раздела «Компьютеры & Интернет»:
5 плюсов общения в видеочате
Как и зачем получать онлайн-образование
Как проверить скорость интернета на ноутбуке
Как и зачем стоит купить прокси-сервер
Программа для восстановления удаленных файлов
Скачать игры на Андроид бесплатно
Преимущества дистанционного обучения
Как выбрать смартфон в 2018 году
Советы по выбору смартфона
Внешний аккумулятор для смартфона: советы по выбору
Комментарий добавил(а): Татьяна Аяпова
Дата: 30.08.2021
Комментарий добавил(а): Люк
Дата: 24.11.2020
Комментарий добавил(а): Ольга
Дата: 16.01.2013
Наконец-то. Столько всего перепробовала, эта программа только работает!!
Комментарий добавил(а): Артём Аленин
Дата: 03.01.2013
Нина, вам нужна вот эта статья: http://freeadvice.ru/view_advice.php?id=161
Комментарий добавил(а): Нина
Дата: 02.01.2013
Очень интересный и полезный проэкт.Особая благодарность за культуру.Подскажите как пересылать деньги без интернета,по мобильному телефону?
Комментарий добавил(а): Иван
Дата: 16.11.2012
Еще вот здесь: http://seucomp.ru/kak_pomenyat_oboi_na_vaio_pcg_4v1v.php хорошая статья с рекомендациями по смене обоев на рабочем столе
Комментарий добавил(а): Денн
Дата: 08.10.2012
Огромное СПАСИБО . Всё работает (правда первая программка не подошла,зато со второй всё заработало на ура) ещё раз спасибо.
Комментарий добавил(а): александр
Дата: 31.08.2012
Комментарий добавил(а): Alex2snake
Дата: 26.07.2012
СПС. 2 прога спасла!
Комментарий добавил(а): яна
Дата: 18.06.2012
а вот вторая программа мне помогла, без заморочек и не нужно каждый раз перезагружать компьютер! спасибо!
Комментарий добавил(а): яна
Дата: 18.06.2012
а я все сделала так же, как написано, но после перезагразки рабочий стол остался прежним. все ли картинки можно установить на фон или только те, что по умолчанию?(картинки windows)
Комментарий добавил(а): info@sany-okna.ru
Дата: 12.05.2012
Очень интересная информация! спасибо
Комментарий добавил(а): Артём Аленин
Дата: 18.03.2012
Алексей, перезагрузите вручную.
Комментарий добавил(а): Марина
Дата: 10.03.2012
Скачала программу для windows 7 начальная,всё получилось отлично. Теперь можно картинки менять! Спасибо.
Комментарий добавил(а): Андрей
Дата: 02.03.2012
для W7 начальной необходимо прописать все названия папок и изображений на латинице! например: C/Users/Kartinki/more.jpg После чего перезагружаемся и всё!
Комментарий добавил(а): Алексей
Дата: 27.02.2012
Я делаю всё, как написано,жму «ок», но перезагрузка не происходит.
Комментарий добавил(а): андрей
Дата: 27.02.2012
а где эта Restore?
Комментарий добавил(а): стелла
Дата: 26.02.2012
у меня нет персонализации
Комментарий добавил(а): bomjik
Дата: 17.02.2012
Комментарий добавил(а): Артём Аленин
Дата: 03.02.2012
Те, у кого появился чёрный экран, воспользуйтесь утилитой Oceanis Change Background Windows 7 Starter Ссылка: http://www.sendspace.com/file/ph4ekd Ссылка не моя, мой НОД вирусов не обнаружил.
Комментарий добавил(а): александр
Дата: 27.01.2012
у меня винда 7 стартер экран с тал чёрный
Комментарий добавил(а): Артём Аленин
Дата: 13.01.2012
Формат либо jpeg (jpg), либо bmp. При этом не надо путать начальную версию Windows 7 и незарегистрированную. Если у вас незарегистрированная версия, то картинка на рабочем столе будет сама всегда сбрасываться на чёрный цвет.
Комментарий добавил(а): Кузя
Дата: 02.01.2012
а какой формат должен быть.
Комментарий добавил(а): Артём Аленин
Дата: 14.12.2011
Олег, вы внимательно прочитали статью? Если у вас нет «Персонализации», значит вы можете поменять обои, скачав программу Starter Wallpaper Changer (сразу после статьи).
Комментарий добавил(а): oformist
Дата: 12.12.2011
Комментариев к этому совету так много, что мы разбили их постранично:
Имейте, пожалуйста, ввиду, что любые ссылки, html-теги или скрипты, будут выводиться в виде обычного текста — бессмысленно их использовать. Комментарии, содержащие нецензурные выражения, оскорбления, флуд и рекламу будут немедленно удалены.
Вам помог этот совет? Вы можете помочь проекту, пожертвовав на его развитие любую сумму по своему усмотрению. Например, 20 рублей. Или больше 🙂











