Как скопировать текст, если он не копируется? 5 приемов.
Не копируется текст? Набираешь: не могу скопировать текст с сайта? Как скопировать текст, если он не копируется.
Да, нередко бывает так, что при написании творческой или учебной работы приходится использовать текст с одного или нескольких интернет-ресурсов, не в плане плагиата, а в плане обучения или для рерайта. Что же делать, если нужный текст защищен от копирования? Как скопировать текст с сайта?
Не пропустите эти статьи:
- Более 7 честных способа, заработка онлайн — без вложений
- Получите выгодную карту с большим кэшбеком — бесплатно
- Лучшие бесплатные дебетовые карты: сравни
Знаете ли вы, что сегодня, можно приобрести карты с кэшбэком, которые реально возвращают на карту проценты. У вас уже есть, какая-то из них? ⇑

А может вам необходимо взять текст с фотографии или картинки. Как скопировать текст с картинки? Неужели придётся его просто перепечатать?
Ответам на эти вопросы будет посвящена вся нижеприведённая статья, которая, действительно, поможет вам легко понять, как скопировать текст с сайта, который защищен от копирования без перепечатывания.
Хотите копировать текст из ПДФ в два клика?
Скачайте удобный PDF редактор
Самый оптимальный способ — использовать приложения для копирования и извлечения информации из ПДФ. Для работы программное обеспечение потребуется установить на компьютер, однако это с лихвой окупит удобство и обширный функционал подобного софта. Вы сможете просматривать файлы, копировать текст, оставлять комментарии, ставить цифровые подписи, конвертировать документы в любые форматы и многое другое.
PDF Commander
Программа для работы с PDF, которая содержит инструменты для создания документов с нуля, редактирования страниц, конвертации и объединения медиафайлов в другие форматы. Вы сможете перевести ПДФ в JPEG, BMP, PNG, TIFF, WMF и TXT. Также у вас будет возможность извлекать картинки и разбивать документ на отдельные листы.
Преимущества PDF Commander:
- Опции для создания документов с нуля: настройка параметров страниц, размещение картинок, штампов и т.д..
- Объединение медиафайлов и преобразование материала в другие форматы.
- Удобный просмотр, а также создание закладок и заметок.
- Установка пароля на открытие и редактирование, а также скрытие личной информации и изменение метаданных.
- Извлечение изображений и разбиение файла на отдельные листы.
- Удобный интерфейс на русском языке.
Как скопировать текст из ПДФ в Ворд? Выполните несколько простых действий:
- Скачайте редактор на компьютер и запустите установщик. Во время инсталляции выполните стандартные действия: примите пользовательское соглашение, укажите папку и создайте ярлык на рабочий стол. Откройте ПО и в стартовом меню нажмите на подходящее действие. Также можно перетащить медиафайл в окно софта.
- Если вам нужно перенести только несколько предложений в Word, просто выделите необходимую часть и кликните по ней правой кнопкой мыши. Укажите действие «Копировать», а затем вставьте надпись туда, куда необходимо.
- Для извлечения сведений с определенного листа вызовите инструмент «Миниатюры страниц», расположенный на левой панели. Кликните по нужному листу правой кнопкой мыши и выберите вариант с экспортом. В блоке «Тип файла» измените его формат на текстовый и сохраните результат на ваш компьютер.
- Чтобы скопировать все содержимое, нажмите «Файл» — «Инструменты» — «Извлечь текст». Укажите папку и название.
Adobe Reader
Бесплатный ридер для просмотра и комментирования PDF. С его помощью вы сможете создать закладки и заметки, а также выделять часть текста. Чтобы преобразовать весь проект в Ворд, Эксель или другой формат, потребуется приобрести платную подписку. Также про-версия открывает доступ к другим функциям: создание, коррекция, подпись, шифрование и переформатирование медиаданных. Платный пакет отличается высокой стоимостью: 1159 рублей в месяц.
- Удобный просмотр и перелистывание.
- Опции для создания закладок и комментариев.
- Совместный доступ и просмотр аннотаций других пользователей.
- Возможность скопировать отдельные предложения или выделить все.
- Бесплатный просмоторщик на русском языке.
- Отсутствие функций для редактирования.
- Невозможность переформатировать работу в TXT или DOC.
Evince
Софт с открытым исходным кодом для чтения многостраничных документов, поддерживающая несколько медиаформатов. Она предлагает полноэкранный режим просмотра и опцию слайд-шоу для автоматической смены листов. Поддерживаемые расширения: PostScript, DVI, DjVu, многостраничный TIFF, OpenDocument Presentation, XPS, изображения, CBR, CBZ, CB7 и MS Word.
Софт позволяет выделять и извлекать предложения, искать слова в нем и переносить данные в буфер обмена и Ворд. Вы способны скопировать текст из PDF, даже если проект защищен паролем.
- Поиск слов.
- Встроенный менеджер печати.
- Копирование медиаданных из закодированного документа.
- Бесплатность и меню на русском языке.
- Отсутствие опций для редактирования.
- Нельзя конвертировать материал в текстовый формат.
Как скопировать на флешку
Здравствуйте уважаемый посетитель сайта! В этом уроке я расскажу вам, как скопировать на флешку файлы, а также из этого урока вы узнаете, как на флешку записать файл большого размера.
И так чтобы скопировать на флешку файлы, такие как фотографии, видео, образы, документы, архивы и многое другое, вам нужно выполнить следующие действие:
На своем компьютере подключите флешку, затем откройте ту папку, в которой у вас файлы, которые вы хотите скопировать на флешку.
Для примера мы скопируем архив с фотографиями.
И так чтобы скопировать архив с фотографиями вам нужно навести курсор мыши на архив, затем один раз нажать левую кнопку мыши, после чего архив будет выделен, теперь не отводя курсор мыши, один раз нажмите правую кнопку мыши. После чего раскроется контекстное меню, в котором вам нужно выбрать пункт «Копировать».

Обратите внимание:
Если вы хотите скопировать на флешку несколько файлов, например, такие как музыка, видео, папку с файлами, документы, то вам нужно выполнить следующие действие:
Нажмите и удерживайте клавишу Ctrl затем наведите курсор мыши на тот файл, который хотите скопировать нажмите один раз левую кнопку мыши, затем неотпускная клавишу Ctrl наведите курсор мыши на другой файл и нажмите один раз левую кнопку мыши.
Когда вы выделите нужное количество файлов вам нужно навести курсор на любой из выделенных файлов и один раз нажать правую кнопку мыши, после чего раскроется контекстное меню, в котором вам нужно выбрать пункт «Копировать».

Когда вы выберите пункт «Копировать» вам нужно на своем компьютере открыть флешку на которую, вы собираетесь скопировать файлы.

Когда вы на своем компьютере откроете флешку вам нужно в любом пустом месте один раз нажать правую кнопку мыши, после чего откроется контекстное меню windows, в котором вам нужно выбрать пункт «Вставить».

Когда вы выберите пункт «Вставить», на вашем компьютере начнется процесс записи файлов на флешку.
Процесс записи файлов на флешку может занять несколько минут в зависимости, сколько файлов вы закачиваете на флешку, а также размер закачиваемых файлов.

Когда на вашем компьютере закончится процесс загрузки файлов на флешку, вы в своей флешки увидите файлы, которые вы скачивали на флешку.

Теперь давайте попробуем закинуть на флешку фильм большого размера, для этого выделяем видео, которое хотим скопировать, затем один раз нажимаем правую кнопку мыши, в появившемся контекстном меню выбираем пункт «Копировать».

Когда вы скопируете видео большого размера, вам нужно открыть на своем компьютере флешку, затем открыть контекстное меню windows и выбрать пункт «Вставить».

Когда вы нажмете кнопку «Вставить», на вашем компьютере через несколько секунд откроется окошко с сообщением, о том, что данный файл слишком велик для конечной файловой системы, в этом окошке нажмите на кнопочку «Отмена».
Что же делать, если наша флешка имеет размер больше чем закачиваемый фильм?
Чтобы решить данную проблему и закачать на флешку фильм большого размера, нам нужно отформатировать флешку под файловую систему ntfs.
Если вы не знаете, как отформатировать флешку под файловую систему ntfs, то вы можете ознакомится с инструкцией, о том, как отформатировать флешку под ntfs.

Когда вы отформатируете флешку под ntfs вам нужно снова скопировать файл большого размера, затем перейти во флешку, открыть контекстном меню windows и выбрать пункт «Вставить».
После чего на вашем компьютере начнется процесс загрузки видео большого размера, также в процессе загрузки видео на флешку вы увидите, сколько времени осталось до завершения загрузки файла на флешку.

Когда закончится процесс загрузки видео большого размера вы на своей флешки увидите саченный видео файл. Теперь вы знаете, как скачать на флешку музыку, видео файлы, документы, фотографии, папку с документами.
На этом у меня все, всем пока, удачи! До новых встреч на сайте computerhom.ru.
6 способов скопировать / вставить простой текст без форматирования в 2021 году
Одна из самых больших неприятностей при попытке скопировать / вставить что-либо в текстовом редакторе — это форматирование текста. Часто вам нужно только скопировать и вставить простой текст с веб-сайтов, не выполняя при этом все форматирование. Но вариант по умолчанию в вашем браузере не позволяет вам этого делать. Так что, если вас это всегда беспокоило и вы хотите положить конец этому раздражению раз и навсегда, вы попали в нужное место. Потому что сегодня мы покажем вам, как копировать / вставлять простой текст без форматирования в Windows 10 и Mac.
В эту статью мы включили специальные сочетания клавиш для вставки простого текста, приложений и расширений браузера, а также другие методы для копирования / вставки текста без форматирования. Мы также покажем вам собственные варианты вставки текста без форматирования в Word, самом популярном текстовом редакторе в мире. Итак, без лишних слов, давайте рассмотрим различные способы копирования / вставки простого текста без форматирования на вашем компьютере Mac или Windows 10.
Метод 1. Использование сочетаний клавиш
Использование сочетания клавиш — это, безусловно, самый простой способ вставить простой текст без форматирования на вашем компьютере. Для этого нажмите Ctrl + Shift + V, чтобы удалить форматирование, вместо Ctrl + V в Windows. Этот метод работает во всех основных браузерах при написании, например, в WordPress, и в большинстве приложений.
На Mac нажмите Command + Option + Shift + V, чтобы «вставить и сопоставить форматирование» в документе. Однако этот ярлык не работает в MS Word, который использует собственный метод для вставки простого текста в редактор.
Метод 2: использование собственных опций в MS Word
Вы можете вставить текст без форматирования в MS Word с помощью специальной опции «Вставить» на ленте. После того, как вы скопировали целевой текст с форматированием, нажмите кнопку «Вставить» на ленте MS Word. У вас есть три варианта: «Сохранить исходное форматирование», «Объединить форматирование» и «Сохранить только текст», как показано ниже.

В то время как первый сохраняет исходное форматирование, второй сохраняет только базовое форматирование, такое как жирные буквы и маркеры, но меняет шрифт в соответствии с вашим документом. Третий вариант вставляет простой текст в Word без всякого форматирования.
Метод 3: использование расширений браузера
Существует несколько расширений для Firefox и Chrome, которые удаляют все форматирование выделенного текста перед копированием / вставкой. В Firefox я использую Copy PlainText (Свободный), а лучший вариант в Chrome — Копировать как обычный текст (Свободный). Оба они работают примерно одинаково, добавляя параметр «Копировать PlainText» или «Копировать как обычный текст» в контекстное меню браузера, вызываемое правой кнопкой мыши. В таких редакторах, как WordPress, расширения также добавляют параметр «Вставить простой текст».

Использование расширений браузера для Chrome и Firefox, вероятно, является самым простым и чистым способом копирования / вставки обычного текста в Интернете. Они дают вам возможность либо сохранить исходное форматирование, используя опцию «Копировать» по умолчанию в контекстном меню вашего браузера, вызываемого правой кнопкой мыши, либо скопировать только простой текст, используя опцию «Копировать обычный текст». Они также настраиваются, позволяя пользователям устанавливать сочетания клавиш для копирования / вставки простого текста в свой браузер.
Метод 4: использование стороннего программного обеспечения в Windows
Если вы используете ПК с Windows, вы можете загрузить сверхлегкую утилиту под названием PureText (свободный). Самый простой способ использовать PureText — использовать его горячую клавишу для вставки текста вместо использования стандартного сочетания клавиш Ctrl + V. Горячая клавиша по умолчанию для вставки обычного текста — это клавиша Windows + V. [1], но вы можете изменить его по своему усмотрению. Чтобы настроить PureText, щелкните его значок в трее правой кнопкой мыши и выберите «Параметры» во всплывающем меню. В окне параметров вы также можете настроить запуск программы при каждом запуске, поэтому вам не нужно запускать ее вручную. [2].

Метод 5: создайте свой собственный ярлык на Mac
На Mac вы можете использовать Системные настройки, чтобы настроить параметры копирования / вставки по умолчанию. Для начала перейдите в меню Apple> Системные настройки и выберите «Клавиатура». Перейдите на вкладку «Ярлыки» и выберите «Ярлыки приложений» на левой панели. Затем вы можете выбрать значок «+» под полем, чтобы создать новый ярлык для копирования / вставки простого текста без форматирования. После этого введите «Вставить и сопоставить стиль» в поле «Заголовок меню» и укажите свои собственные горячие клавиши в поле «Сочетание клавиш».

Обязательно выберите «Все приложения» в первом поле, чтобы этот ярлык работал во всех совместимых приложениях на этом устройстве. Наконец, нажмите кнопку «Добавить», чтобы настроить новое сочетание клавиш. Теперь вы можете вставлять текст без форматирования в большинство приложений на вашем Mac. После активации этого действия по умолчанию вам нужно будет использовать «Правка»> «Вставить» для вставки с форматированием.

Метод 6: Использование Блокнота в Windows и TextEdit на Mac
Это самый неуклюжий, трудоемкий и самый неудобный для пользователя способ скопировать / вставить простой текст на ваш компьютер. Однако это довольно просто. Просто скопируйте целевой текст из любого места, вставьте его в Блокнот на вашем компьютере с Windows 10, а затем скопируйте этот текст Блокнота, чтобы вставить его в свой документ. Он удаляет все форматирование текста, но представляет собой двухэтапный процесс.

На Mac вы можете использовать TextEdit для того же трюка, но сначала вам нужно настроить приложение на использование обычного текста, перейдя в TextEdit> Preferences и отметив поле Plain Text. Теперь вы можете вставить любой текст в TextEdit, чтобы удалить из него все форматирование. Затем вы можете скопировать / вставить этот фрагмент текста как обычный текст куда угодно.
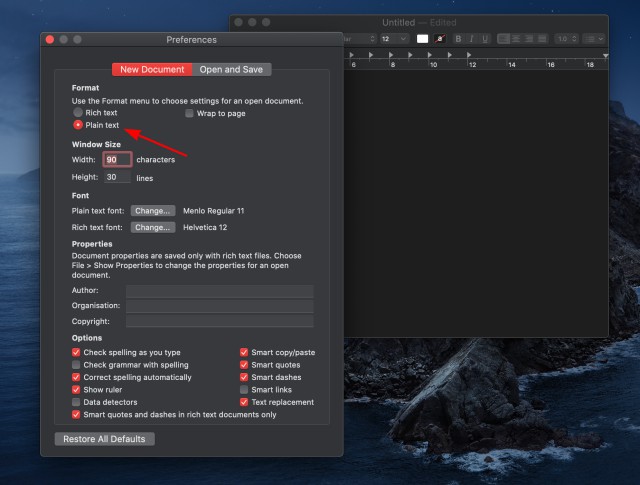
Почему файлы не копируются на флешку
В приведенном выше примере, нам без труда удалось записать файлы, но так бывает не всегда. Попробуем записать на туже флешку файл с видео в формате HD, продолжительность которого составляет около 8 часов. Сперва попробуем воспользоваться файловым менеджером Total Commander и… получаем сообщение об ошибке.

Получаем странное сообщение, что якобы необходимо снять защиту от записи
Пробуем провести копирование описанным выше способом и снова неудача — появляется окно «Файл слишком велик».

Файл слишком велик для конечной файловой системы
Давайте разбираться: размел файла 14,9 Гб, а объем флешки 32 Гб, т.е. объёма носителя вполне хватает для копирования. Однако еще раз читаем сообщение Windows и обращаем внимание на слова «слишком велик для конечной файловой системы«. В данном случае речь идет о файловой системе флешки. По умолчанию, флешки отформатированы (размечены) при помощи файловой системы FAT32, в чем легко можно убедиться щелкнув по ярлыку флешки и выбрав команду Свойства .

Заглянув в свойства съемного диска, мы легко находим информацию, что у него файловая система FAT32
У файловой системы FAT32 ограничения на размер файла составляют 4 Гб, т.е. нам не удается записать файл так как он больше, чем 4 Гб.
Лучшие ответы
Александр Михайлов:
1). Тогда открываешь письмо, жмёшь на кнопку [Ещё ˇ ] и выбери пункт меню [ Скачать на компьютер ] .
2). А можно просто выделить текст и вставить в любой текстовый редактор, потом сохранить, файлы вложения, если они есть также сохранить на компе, кликнув на них Правой Кнопкой Мыши (ПКМ) и выбрать [ Сохранить как.. . ]
2-й способ — универсальный, им можно сохранять, если ящик и на каком-либо другом почтовом сервисе.











