Установка 1С-Битрикс: Веб-окружение
1С-Битрикс: Веб-окружение позволяет развернуть окружение для работы продуктов 1С-Битрикс: Управление сайтом и Битрикс24 на Linux-платформе CentOS 7. В состав включены и преднастроены:
- mysql-server 5.*
- web-server (Apache 2.2.*)
- php 5.6/7.1.х
- nginx 1.6.1
- memcached
- stunnel
- catdoc
- xpdf
- munin
- nagios
- sphinx
Создание нескольких сайтов на Виртуальной машине Битрикс (BitrixVM)
Чаще всего вы работаете не с одним, а с несколькими сайтами на Битрикс, сразу возникает вопрос как добавить сайт к BitrixVM?
Например мы хотим сделать 2 разных сайта: магазин с доменом shop.bx и сайт для тестов test.bx
Для сайтов на виртуальной машине Битрикс я делаю домены вида SITE.BX, чтобы они отличались от остальных. Это чисто для удобства, вы можете назвать домены как хотите.
Для начала работы с сервисами нужно создать и настроить пул сервера. Для этого нужно выбрать пункт главного меню Create Management pool of server и ввести название сервера в данном пуле.
После создания пула в основном меню добавятся новые пункты:

Теперь приступим к созданию сайтов. Выбираем пункт Configure pool sites , далее пункт Create site
Далее вводим данные для будущего сайта:
Enter the site name: Вводим наш домен без www — shop.bx
Enter site type: Тип установки, нам нужна отдельная установка ядра Битрикс поэтому выбираем — kernel
Enter site encoding: Выбираем кодировку сайта — UTF-8
Do you want to enable cron task on site: Включить ли выполнение заданий на cron для будущего сайта. Мне не нужно, выбираю — N
Do you want to customize them: Если нужно поменять логин и пароль базы данных и root-директория сайта выбираем Y, сейчас это не нужно — N
Для создания второго сайта проделываем те же действия и все, сайты созданы.
Не забудем добавить в файл host записи:
Теперь если перейти в браузеры по доменам shop.bx или test.bx, будет доступен установщик Битрикс.
Установка и настройка VirtualBox
Процедура установки не требует специальных знаний и навыков. После установки VirtualBox, добавьте образ BitrixVM с помощью инструмента импортирования и нажмите Импорт.

После добавления конфигурации, переходим к настройкам сети новой виртуальной машины и выбираем тип подключения «Сетевой мост». Без этой настройки виртуальной машине будет присвоен неверный IP-адрес.

Настройки сети для BitrixVM
Далее, запускаем виртуальную машину и дожидаемся загрузки командной строки.

Для продолжения настройки зададим новые пароли для пользователей root и bitrix. При первом запуске вводим дефолтную связку для авторизации:
- root
- bitrix (пароль нужно ввести дважды)

Сервер работает под управлением CentOS
Шаг третий. Мастер установки.
Выбираем 1С-Битрикс: Управление сайтом редакция Бизнес, можно установить и корпортал Битрикс24, но в другой раз. Жмем «загрузить», идет загрузка дистрибутива, после чего нас перебрасывает на страницу мастера. В первом этапе ничего выбирать не нужно, просто жмем далее.
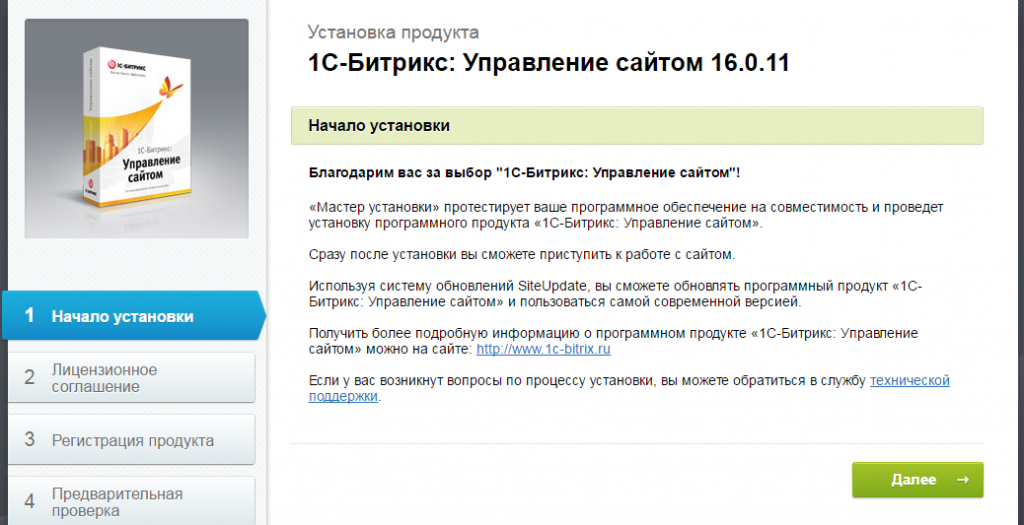
На следующем экране принимаем Лицензионное соглашение.
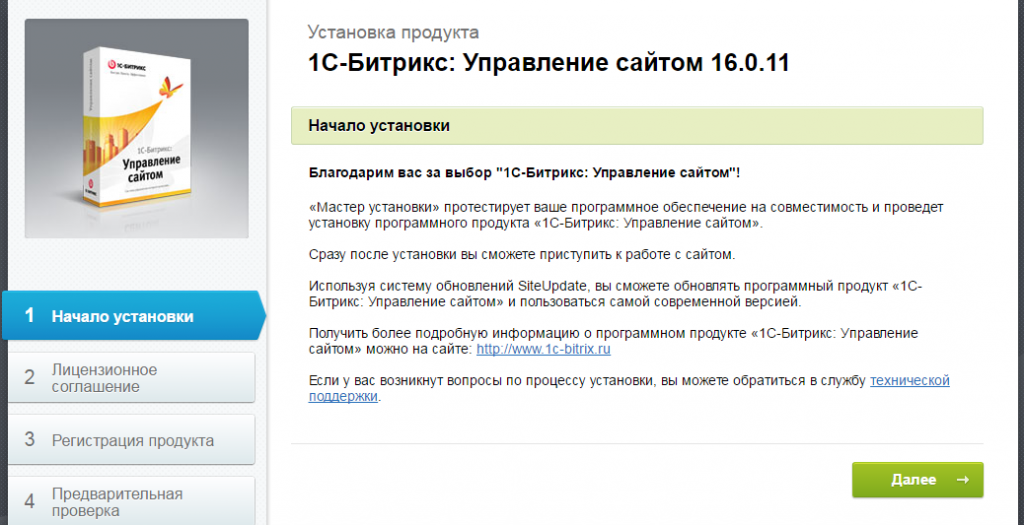
На странице регистрации продукта снимаем галочку «Я хочу зарегистрировать свою копию продукта, устанавливать решения из Marketplace и получать обновления» и устанавливаем галочку «Установить в кодировке UTF-8». Жмем «Далее».

В окне предварительной проверки видим ошибки параметров php:
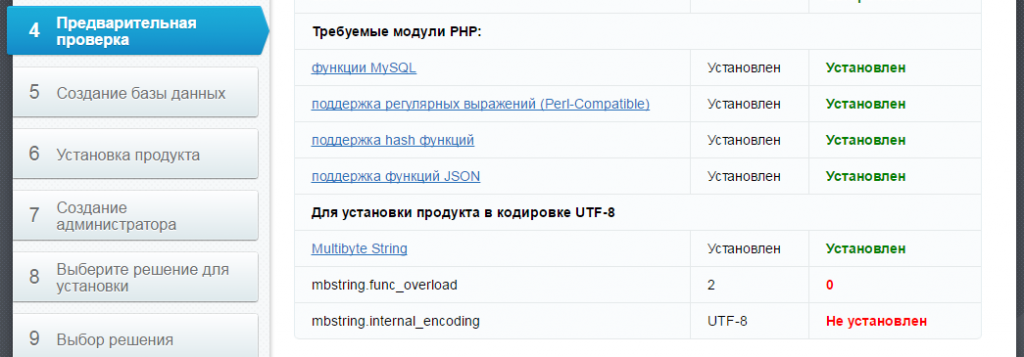
Исправим их на хостинге. Для этого зайдем в файловую систему сайта на хостинге, увидим, что в папке public_html появились файлы и папки битрикса. Найдем среди них файл .htaccess и отредактируем его.
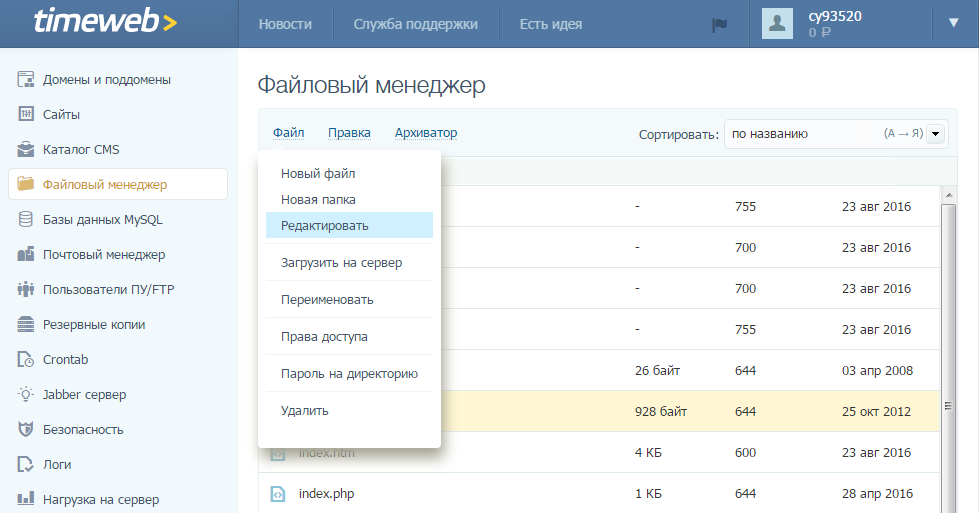
Добавим следующие записи в код файла:
php_value mbstring.func_overload 2
php_value mbstring.internal_encoding UTF-8
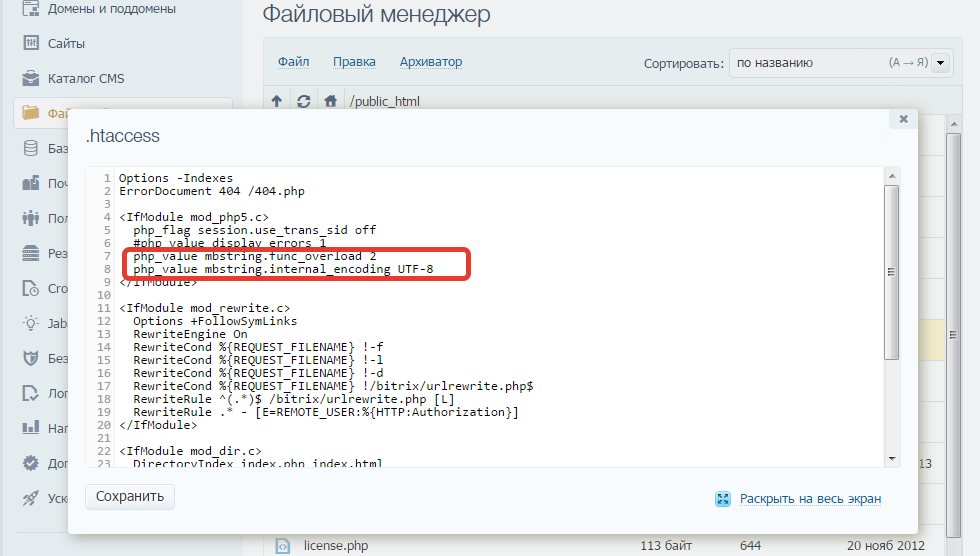
Сохраняем файл, ошибки мы исправили. Возвращаемся к мастеру установки и жмем «Далее».
На странице создания БД(базы данных) нужно ввести наименование БД, имя пользователя и пароль к БД.
Создадим БД на хостинге, для этого в панели хостинга кликнем на пункт меню «Базы данных MySQL».
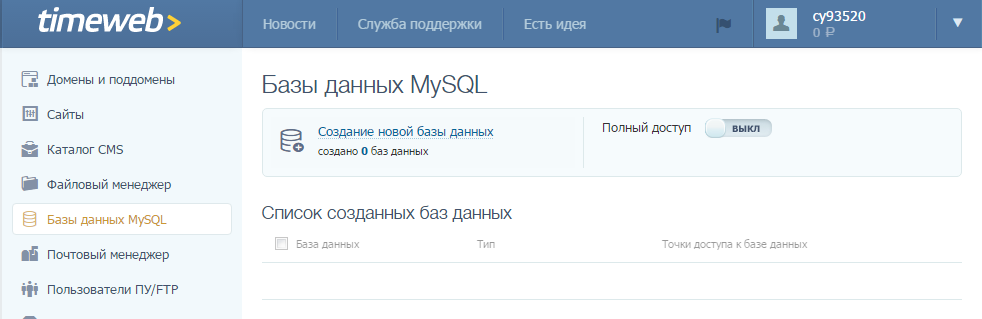
Нажимаем ссылку «Создание новой базы данных», в окошке вводим наименование БД и придумываем пароль к ней. Сохраняем БД.
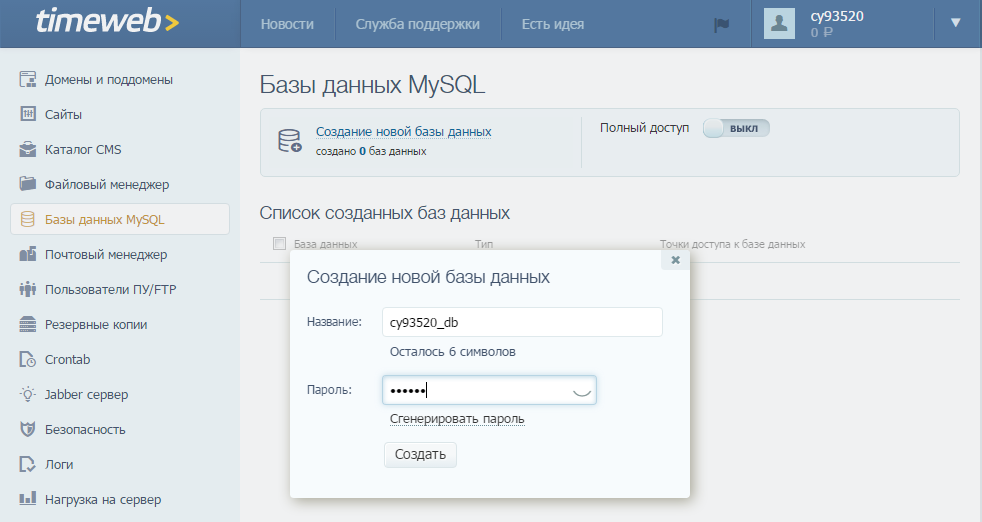
Наименование БД вписываем в мастере установки в поля * Имя пользователя и *Имя базы данных, пароль вписываем в поле Пароль. Жмем «Далее».
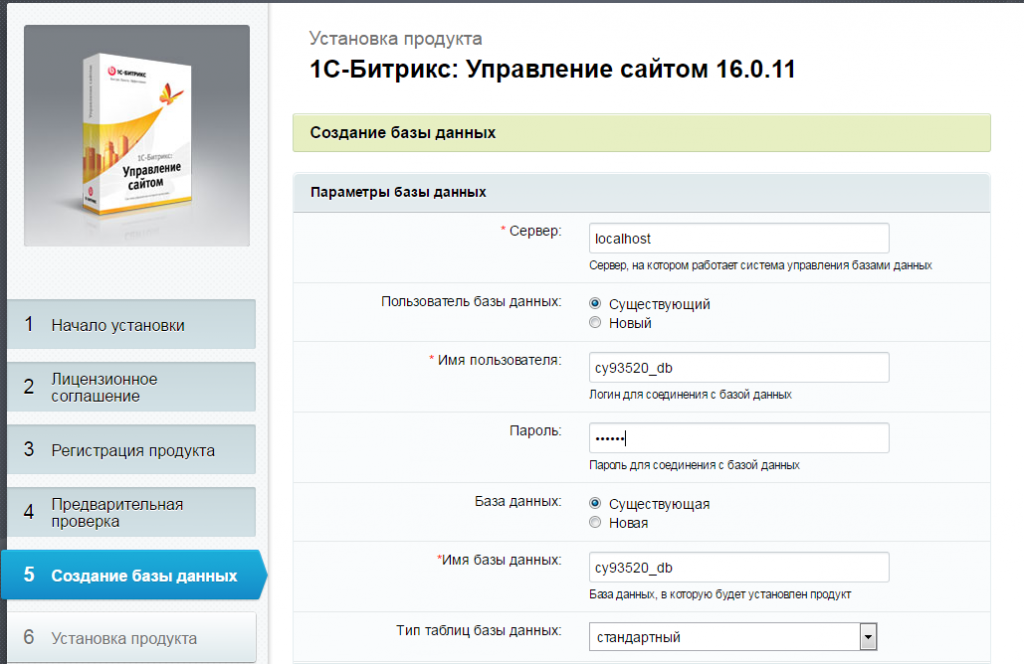
Начнется установка базы данных.
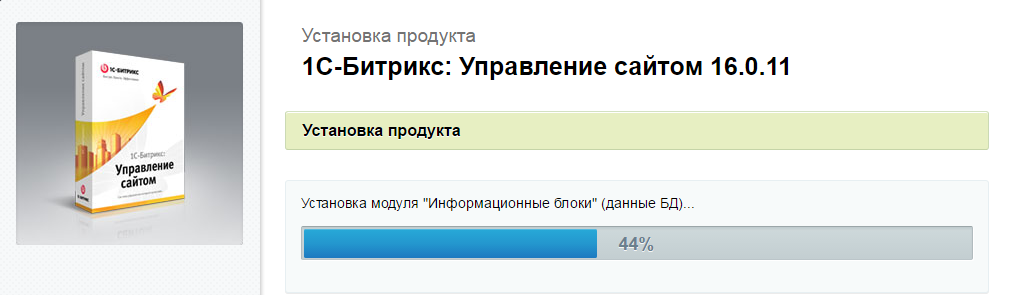
Создаем админа сайта, указываем реквизиты доступа(логин, пароль), почту админа и имя с фамилией. Жмем «Далее».
В окошке выбора решения нам предложат несколько готовых сайтов и возможность загрузить готовое решение из Marketplace. Мы выберем Интернет-магазин
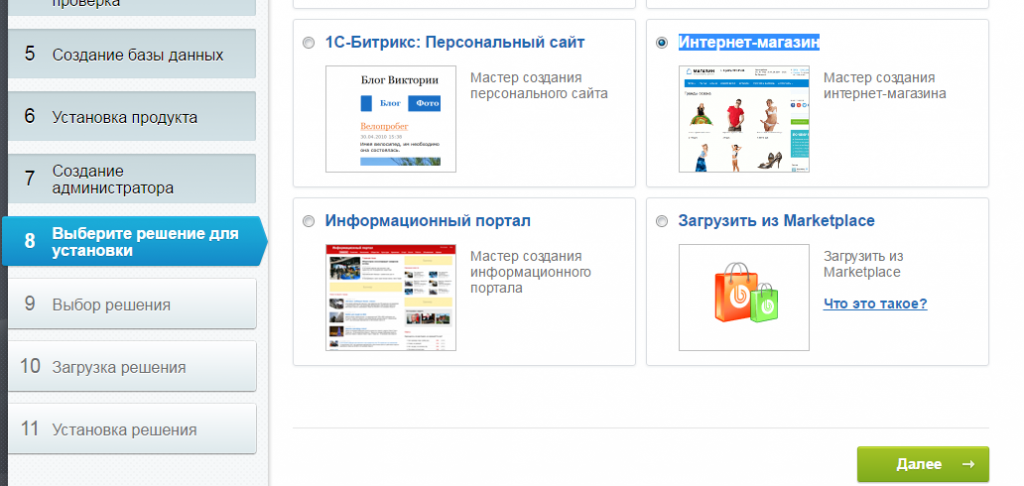
Далее начнется простая процедура выбора шаблона и цвета, ввод основной информации о сайте и т.д. Подробно описывать этот процесс я не стану, для каждого решения эта процедура своя. У интернет-магазина нужно будет выбрать платежные системы и службы доставки, типы платильщиков, местоположения. Пройдя все этапы установки, нажимая «Далее», в итоге мы перейдем на финальную страницу, откуда сможем перейти на готовый сайт.
Как устроен 1С-Битрикс
В отличие от большинства других CMS, Битрикс хранит статичные страницы в файлах. Если уж совсем проще, к примеру, у вас есть страница Контакты, весь html данной страницы скорее всего (название папки может быть любым) будет хранится в папке:

Существует такое понятие как динамичные страницы, к примеру, это могут быть новости. Вы также можете найти папку /news/ на своём сервере, но текст определённой новости вы уже там не найдёте, поскольку весь текст динамических страниц хранится в базе данных.

Одна из полезных функций 1С-Битрикса – это режим правки, т.е. это такая функция, которая поможет человеку не разбирающемуся в HTML добавлять и изменять текст, разделы, картинки и многое другое.
Самые основные функции: создать страницу, создать раздел, изменить страницу, изменить раздел. Все эти манипуляции можно производить прямо на сайте, не заходя в админпанель сайта. Единственное что нужно знать, что, создавая страницу или раздел прямо с сайта, нужно учитывать на какой вы странице.

Если вы создаёте к примеру раздел «Новости компании» из раздела «О компании», то путь до этой странице будет примерно следующий:
Как установить 1с битрикс на локальный компьютер
Курс предназначен для организаций, предоставляющих услуги хостинга и желающих получить компетенцию Рекомендуемый хостинг.
В курсе рассматриваются требования платформы Bitrix Framework к хостингу, вопросы установки, настройки продукта а также вопросы инструментов и методов оптимизации серверов и баз данных для работы с системой
Для хостеров не является обязательным, но рекомендуется изучение курсов Контент-менеджер и Администратор. Базовый для получения более полного представления о возможностях системы и способах работы с ней.
Рекомендуется ознакомиться с опытом настройки и тестирования серверов в блогах Александра Демидова и Дениса Шаромова, а так же с отзывами клиентов о хостингах в группе Черный и белый список хостингов социальной сети компании «1С-Битрикс».
Если ваш хостинг на Windows, то вам может быть полезна группа 1С-Битрикс на платформе Windows Server 2008 в социальной сети сайта «1С-Битрикс». В ней пользователи делятся опытом работы системы на IIS 7.
После изучения курса вам будет предложено пройти тесты на сертификацию. При успешной сдаче линейки тестов на странице Моё обучение можно просмотреть результат обучения и загрузить сертификат в формате PDF.

На каждой странице курса авторизованный на сайте посетитель может дать комментарий к содержимому страницы. Комментарий — не форум, там не ведётся обсуждений или разъяснений. Это инструмент для сообщений нам об ошибках, неточностях. Для отправки комментария воспользуйтесь расположенной в правом нижнем углу окна браузера кнопкой:
У нас часто спрашивают, сколько нужно заплатить
Курс полностью бесплатен. Изучение курса, прохождение итоговых тестов и получение сертификатов — ничего из этого оплачивать не нужно.
Ещё у нас есть Академия 1С-Битрикс, где можно обучиться на платной основе на курсах нашей компании либо наших партнёров.
Баллы опыта
В конце каждого урока есть кнопка Прочитано! . При клике на неё в Вашу итоговую таблицу опыта добавляется то количество баллов, которое указано в прочитанном После нажатия кнопки Прочитано! появится
окно подтверждения:
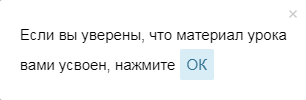
уроке.
Периодически мы заново оцениваем сложность уроков, увеличивая/уменьшая число баллов, поэтому итоговое количество набранных Вами баллов может отличаться от максимально возможного. Не переживайте! Отличный результат — это если общее число набранных Вами баллов отличается от максимального на 1-2%.

Скачать материалы курса в формате EPUB. Файлы формата EPUB Чем открыть файл на
Android:
EPUB Reader
CoolReader
FBReader
Moon+ Reader
eBoox
iPhone:
FBReader
CoolReader
iBook
Bookmate
Windows:
Calibre
FBReader
Icecream Ebook Reader
Плагины для браузеров:
EpuBReader – для Firefox
Readium – для Google Chrome
iOS
Marvin for iOS
ShortBook
обновляются периодически, поэтому возможно некоторое отставание их от онлайновой версии курса. Версия файла от 28.04.2021.
Как установить Битрикс на локальный сервер
Шаг 1. Скачиваем локальный сервер, для этого необходимо пройти на официальный сайт OpenServer и скачать один из вариантов сборки, они абсолютно бесплатны, но при желании, вы можете задонатить ребятам за старание.

Версии премиум более чем достаточно. Устанавливайте сервер в доступное место, лучше не выбирать диск С, чтобы не возникло проблем с правами доступа. Установить можно и на съемный носитель, никаких проблем не будет.
После установки, Openserver необходимо запускать от имени администратора и приостанавливать работу файерволла, чтобы Open Server смог прописать настройки с файл Hosts.
Шаг 2. Открываем официальный сайт 1С-Битрикс , прокручиваем вниз и находим раздел «Удаленная установка на хостинг с помощью скрипта BitrixSetup». Качаем файл BitrixSetup.php (он весит около 150кб).
Шаг 3. Копируем файл в папку OpenServer/domains/my_site (по месту установки сервера, латиницей).
Ещё раз кратко:
- OpenServer установлен и выключен. Работа Файервола антивируса приостановлена.
- В папке domains лежит папка с названием сайта латиницей, а в ней файл bitrixsetup.php
- Запускаем OpenServer.exe от имени администратора, через меню запускаем сервер, ждём пока флажок не станет после желтого — зелёным.
- Открываем снова меню и выбираем «Мои сайты» ->сайт с именем папки из domains (как ниже показано)


Шаг 4. Откроется браузер с списком файлов папке вашего сайта. Выбираем файл bitrixsetup.php и переходим у процессу установки сайта.
Шаг 5. Выбираем нужную сборку (узнать о функиях каждой сборки можно на этой странице ). Выбираем Демонстрационная версия сайта.
Установка «1С-Битрикс: Управление сайтом» на VDS
Установка 1C-Bitrix на VDS в целом проходит аналогично установке на хостинг. Однако есть и некоторые отличия.
Шаг 1 (Скачивание CMS) и Шаг 3 (Установка) для виртуального сервера будут аналогичны описанной выше инструкции для хостинга. А вот настройка сайта на «Битрикс» для VDS (Шаг 2) будет зависеть от способа его размещения — панель управления (например ISPmanager), стеки LEMP и LAMP и так далее.
Самое главное, чтобы настройки сервера соответствовали системным требованиям 1С-Битрикс. Возможные несоответствия могут быть выявлены в процессе исполнения пункта «Предварительная проверка» (Шаг 3.4). Тогда будет нужно скорректировать конфигурацию сервера, а уже потом продолжить установку.












