Как скопировать рингтон на iphone с компьютера c itunes

Для того, чтобы слушать свои любимые аудиофайлы на iPhone вам нужно их туда добавить. В этом нам поможет iTunes. Эта программа дает полный контроль над вашим телефоном.
Чтобы отправить музыкальные файлы на Айфон, нужен лишь компьютер со свежей версией Айтюнс, USB-кабель и непосредственно сам смартфон.
Часть 1. Простые способы переноса MP3 на iPhone без iTunes
iTunes — не единственная возможность добавить музыку MP3 в iPhone с вашего компьютера. Это хороший способ управления вашей музыкальной библиотекой, но не передача MP3. К счастью, у вас есть больше возможностей для работы.
Способ 1. Передача MP3 на iPhone с помощью MobieSync
Aiseesoft MobieSync это одна из лучших замен iTunes. Он преодолевает недостатки iTunes и упрощает процесс передачи MP3 между iPhone и компьютером или другим мобильным устройством.

- Передача музыки в формате MP3 между iPhone и компьютером в один клик.
- Предварительный просмотр файлов MP3 на iPhone до и после передачи.
- Кодируйте аудио файлы в соответствии с вашим устройством iOS автоматически.
- Не прерывайте существующую музыку на вашем iPhone.
Короче говоря, это самый простой способ добавить файлы MP3 в iPhone с вашего жесткого диска.
Как перенести MP3 на iPhone с помощью MobieSync
Шаг 1. Подключите iPhone к компьютеру
Если вы планируете передать MP3 на свой iPhone, установите на свой компьютер программное обеспечение для передачи файлов. Затем подключите iPhone к компьютеру с помощью кабеля Lightning. После запуска программного обеспечения ваш iPhone будет обнаружен и просканирован. Это программное обеспечение доступно для всех iPhone под управлением iOS 15/14/13/12/11 или более ранней версии.
Чаевые : Для iOS 13/14 вам необходимо ввести пароль вашего iPhone, чтобы установить соединение.
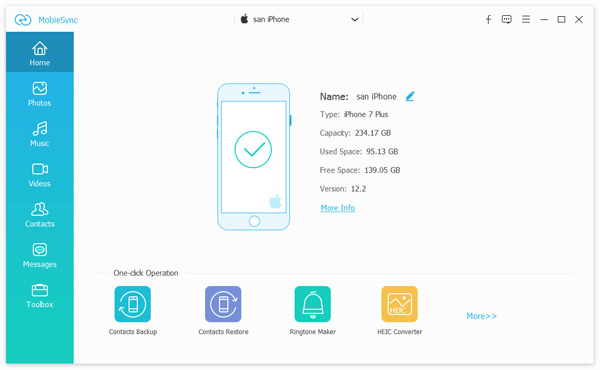
Шаг 2. Управление аудиофайлами на iPhone
После сканирования iPhone файлы будут упорядочены по типам. Выбрать Музыка с левой боковой панели, чтобы отобразить все аудио файлы на вашем iPhone. Если ваш телефон имеет ограниченное пространство, вы можете выбрать нежелательную музыку и нажать Корзину значок на верхней ленте, чтобы удалить их.
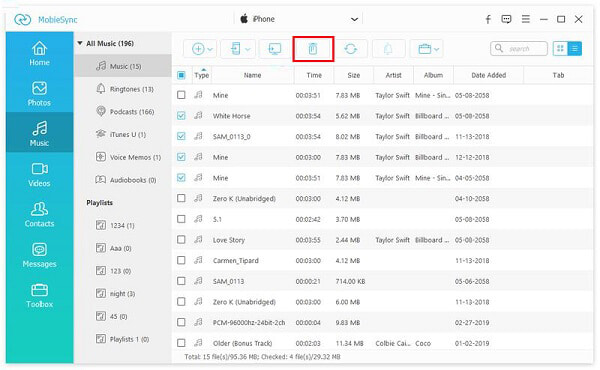
Шаг 3. Добавить MP3 в iPhone
Когда вы будете готовы, найдите нужную папку или список воспроизведения под Музыка Вкладка. Разверните Дополнительная значок в верхней строке меню и выберите Добавить файлы) , Затем найдите файлы MP3, которые вы собираетесь скопировать на iPhone, и подтвердите это. Подождите несколько минут. Вы увидите, что файлы MP3 появятся на вашем iPhone.
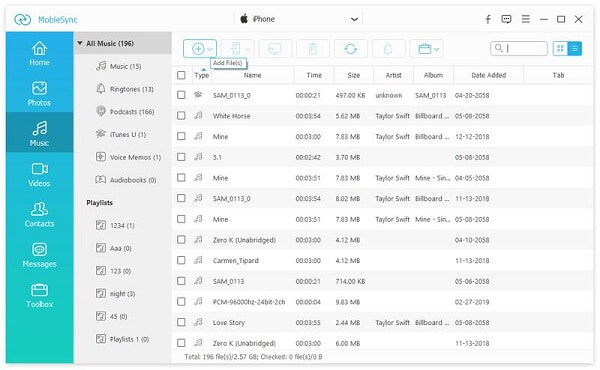
Способ 2: перенести MP3 на iPhone с помощью FoneTrans
FoneTrans еще одно популярное программное обеспечение для передачи файлов для iPhone. Вы можете использовать его для управления файлами, такими как музыка в формате MP3, видео, изображения и документы без iTunes.

- Добавить MP3 на iPhone с вашего компьютера просто.
- Сохраняйте оригинальное качество звука при передаче MP3.
- Улучшите производительность с помощью физического подключения.
- Совместимо с iPhone 11/11 Pro / XR / XS / 8/7 или более ранней.
Как перенести MP3 на iPhone с помощью FoneTrans
Шаг 1. Получите лучшую передачу MP3
После того, как вы установили передачу MP3 для iPhone на свой ПК, запустите его. Есть другая версия для Mac. Затем подключите ваш iPhone к компьютеру с помощью USB-кабеля. Если вы используете iOS 13 или выше, введите код доступа.

Шаг 2. Предварительный просмотр музыкальных файлов на iPhone
Программа может сканировать все файлы на вашем iPhone после подключения. Затем перейдите к Музыка Вкладка из левой колонки. Теперь вы можете просматривать всю музыку и плейлисты на вашем устройстве.
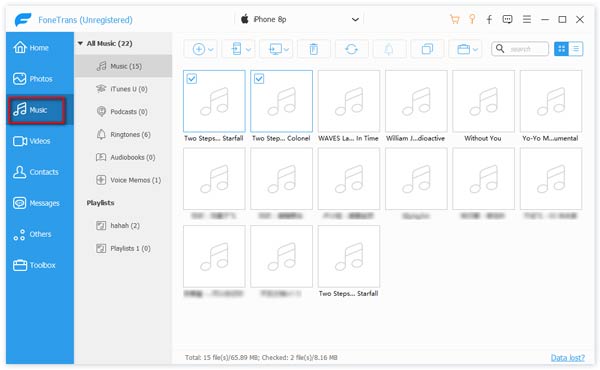
Шаг 3. Добавить MP3 в iPhone
Найдите верхнюю ленту, нажмите Дополнительная и выберите Добавить файлы) , В диалоговом окне открытия файлов перейдите к файлам MP3, которые вы хотите добавить в iPhone, выберите их и подтвердите. Когда передача MP3 на iPhone завершена, закройте программное обеспечение и отсоедините iPhone. Теперь вы можете наслаждаться музыкой на своем телефоне.
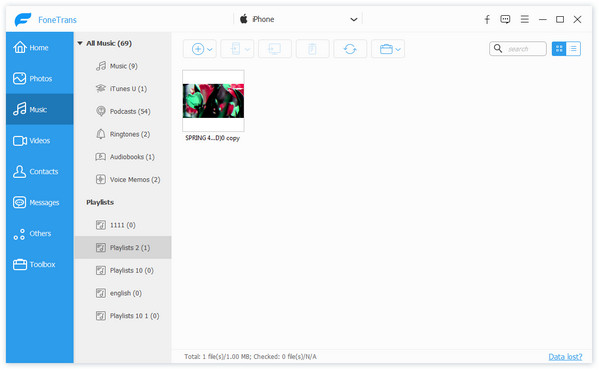
AirDrop
Функция AirDrop помогает отправлять информацию по «Блютузу» или через Wi-Fi на айфонах. Данная опция позволяет удобно и быстро передать необходимый файл рядом находящемуся человеку. С точки зрения безопасности AirDrop превосходит email и СМС. Для соединения с гаджетом на iOS применяется файервол с возможностью шифрования.
Начиная с седьмой версии iOS, опция использует низкую задержку и высокоскоростной протокол. Ее работа обусловлена наличием включенного Bluetooth 4.0 или Wi-Fi. Обе опции подключаются автоматически, когда активен AirDrop.
[FAQ] Как использовать в iOS рингтон M4R без iTunes

Если вы хотите увидеть на нашем сайте ответы на интересующие вас вопросы обо всём, что связано с техникой, программами и сервисами Apple, iOS или Mac OS X, iTunes Store или App Store, задавайте их через форму обратной связи. Ответы на самые интересные из них будут появляться в материалах данной рубрики. К нам поступил следующий вопрос:
Доброго дня! Подскажите, чем и как можно открыть рингтон, посланный мне на почту в формате M4R, чтобы он сразу добавился в список доступных рингтонов в настройках iOS? Весь софт для создания рингтонов, который мне попадался, сохраняет готовые рингтоны в какую-нибудь папку, а потом их надо заливать руками через iTunes. Спасибо!
Наиболее простой (если это слово тут подходит) способ записать новый рингтон прямо в коллекцию рингтонов на устройстве, не прибегая к iTunes – приложение GarageBand для iOS от Apple. Но если вы надеетесь, что оно может открывать готовые рингтоны прямо из почты, то увы, это не так. Вспоминается старый анекдот про чукчу-писателя: GarageBand умеет создавать рингтоны, но не умеет их править.
Тем не менее, способ загнать M4R-файл в список рингтонов iOS без iTunes имеется. Вам потребуется GarageBand, бесплатный для всех новых устройств Apple, и iOS-клиент какого-нибудь популярного облачного хранилища (годятся Dropbox, Google Drive, OneDrive). Квест предстоит интересный.
- откройте рингтон в почтовом вложении и нажмите на кнопку расшаривания:

- в средней секции меню выберите ваше облачное хранилище (в нашем примере это будет Dropbox) и сохраните рингтон туда
- запустите GarageBand. Скорее всего, сразу после старта приложение предложит вам создать новую песню, если нет – нажмите на плюс в левом верхнем углу:

- в списке инструментов выберите Audio Recorder. Заодно можно что-нибудь спеть, чтобы потом наложить на звук M4R-файла 🙂

- нажмите третью слева кнопку в верхней панели, чтобы переключиться в режим правки звуковых дорожек:

- нажмите на пиктограмму петли (вторая справа) в верхней панели, чтобы перейти к импорту медиафайлов:

- перейдите на вкладку «Аудиофайлы» и нажмите на кнопку «Импортировать из iCloud Drive». Вы увидите содержимое облака Apple. Но рингтон мы сохраняли в Dropbox, поэтому нужно переключиться на него. Нажмите «Размещение» в левом верхнем углу, затем «Ещё»

- включите Dropbox в появившемся списке. Снова нажмите «Размещение» и выберите появившийся в списке хранилищ Dropbox

- найдите сохранённый файл рингтона и тапните по нему, чтобы он скачался в GarageBand. Спустя несколько секунд рингтон появится в списке файлов

- зажмите и держите заголовок файла, чтобы перетащить его на любую звуковую дорожку. Подтяните рингтон в начало таймлайна GarageBand

- нажмите на стрелку в левом верхнем углу экрана и перейдите в раздел «Мои песни». В этот момент ваш рингтон сохранится

- после долгого нажатия на сохранённый проект GarageBand вы увидите кнопку расшаривания
- в нижней секции этого меню будет пункт сохранения звука в качестве рингтона iOS:

- введите название для рингтона и сохраните изменения:

- всё, теперь ваш рингтон доступен в меню Настройки-Звуки-Рингтон
Скажете, что быстрее найти компьютер с iTunes, чем проходить всю эту цепочку действий? Будете правы 🙂 Качать гигабайтный GarageBand только ради рингтонов мы вам точно не советуем. Но если комп не нашёлся, а GarageBand уже установлен, то почему бы и нет?
Как перенести музыку на iPhone?
1. Запустите iTunes. Если вы еще не добавили песни в эту программу, то щелкните по кнопке меню, коротая расположилась в самом верхнем левом углу программы, а затем кликните по кнопке «Добавить файл в медиатеку».

2. Откроется проводник, в котором вы сможете выбрать сразу все музыкальные композиции, которые попадут в iTunes.
3. Когда в iTunes будет сформирована медиатека, можно приступать непосредственно к самому процессу копирования музыки на iPhone. Вы сможете поступить двумя путями: скопировать на устройство всю медиатеку, имеющуюся в iTunes, или создать плейлист с выбранными треками, которые также могут быть скопированы на устройство. Кроме того, через iTunes производится и перенос рингтонов на устройство.
4. Если вы хотите скопировать на устройство всю медиатеку, то просто щелкните в верхней части iTunes по значку с устройством. Развернется его меню, в котором вам понадобится перейти ко вкладке «Музыка».

5. По умолчанию в iTunes выставлен пункт «Всю медиатеку», означающая, что вся музыка из iTunes будет и скопирована на подключенное устройство. Для начала процедуры копирования музыки вам остается нажать кнопку «Синхронизировать».

6. В случае, если вы решили перенести на устройство выборочные треки, то удобнее всего это осуществить с помощью функции создания плейлистов.
Обратите внимание на то, что вы можете создавать неограниченное количество плейлистов, что позволит вам создавать разные музыкальные подборки, например, под настроение, для вашей текущей деятельности, а также для разных Apple-устройств.
Чтобы приступить к сознанию плейлиста, вернитесь в меню медиатеки iTunes, щелкнув верхнем левом иглу по иконке с ноткой, а затем, удерживая клавишу Ctrl, начинайте выделять те треки, которые войдут в список.

7. Щелкните по выделенным песням правой кнопкой мыши и перейдите к пункту «Новый плейлист из выбранного».

8. На экране отобразится текущий плейлист со списком добавленных в него песен. Чтобы проще ориентироваться в плейлистах, задайте ему уникальное название, например, «Для iPhone». Для этого щелкните по наименованию плейлиста один раз кнопкой мыши, а затем введите новое название и нажмите клавишу Enter.

9. Вам осталось лишь синхронизировать плейлист с вашим iPhone. Для этого, опять же, щелкните по иконке устройства и перейдите ко вкладке «Музыка». В разделе «Синхронизировать музыку» выделите пункт «Избранные плейлисты», а затем выберите свой избранный список и для начала синхронизации нажмите кнопку «Применить».

Как только синхронизация будет завершена, музыка будет скопирована на ваше устройство.
Что FoneTrans может сделать для вас
- FoneTrans может делать эти вещи:
- Передача файлов между устройствами iOS и ПК.
- Импортируйте рингтон на iPhone с компьютера.
- Конвертируйте видео и аудио файлы в форматы, совместимые с устройствами iOS. а также видео, фильмы, мелодии, ТВ-шоу, плейлист, книги, SMS, контакты и т. д.
- Передача файлов между устройствами iOS.
- Резервное копирование файлов iPhone, iPad, iPod на любой компьютер.
Теперь я хотел бы показать вам, как добавить рингтоны для iPhone с вашего компьютера с помощью этого программного обеспечения. Для вас есть две версии FoneTrans: Mac и Windows. Но операция похожа. Вот пошаговое руководство.
С FoneTrans для iOS вы сможете свободно передавать свои данные с iPhone на компьютер. Вы можете не только передавать текстовые сообщения iPhone на компьютер, но также легко переносить фотографии, видео и контакты на ПК.
- Передача фотографий, видео, контактов, WhatsApp и других данных с легкостью.
- Предварительный просмотр данных перед передачей.
- Доступны iPhone, iPad и iPod touch.
Шаг 1 Выберите правильную ссылку выше, затем загрузите установку программного обеспечения на свой компьютер. После завершения установки он автоматически откроется, и вы должны подключить iPhone к компьютеру. После того, как ваш телефон будет обнаружен, вы увидите интерфейс ниже.
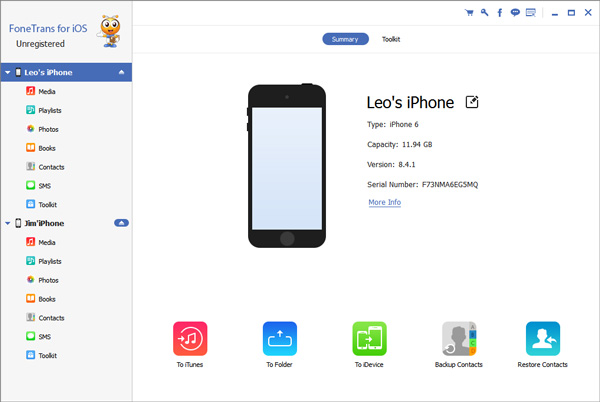
Шаг 2 Чтобы экспортировать рингтоны, фильмы, телешоу или другие медиафайлы, нажмите на Медиа, на левой боковой панели. Затем вы увидите все содержимое, перечисленное в верхней части основного интерфейса. Выбрать МелодииВсе ваши мелодии, которые существуют на вашем iPhone, будут отображаться на столе. Теперь вы можете выбрать, какие из них вы хотите перенести на другой iPhone. После этого нажмите Экспорт в перенести их на другой iPhone.
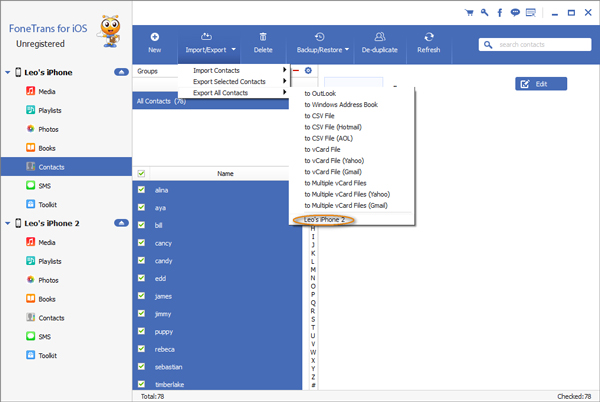
Шаг 3 Как только процесс завершен, рингтоны с вашего старого iPhone все на вашем новом iPhone. Кроме того, не как синхронизация iTunes, передача не будет стирать или изменять что-либо на вашем новом iPhone.
Это довольно легко использовать это программное обеспечение для управления файлами iPhone, не так ли? Если вы все еще сомневаетесь в этом, вы можете скачать бесплатную пробную версию этой программы и попробовать сами. В конце концов, действие говорит громче, чем слова.
С FoneTrans для iOS вы сможете свободно передавать свои данные с iPhone на компьютер. Вы можете не только передавать текстовые сообщения iPhone на компьютер, но также легко переносить фотографии, видео и контакты на ПК.











