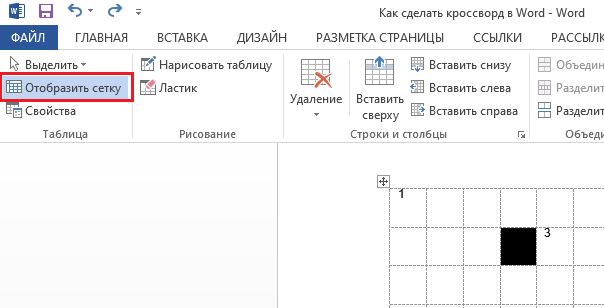Как нарисовать кроссворд в Word?
Пользоваться файлами, созданными в MS Office, можно как угодно: открыть документ Ворд онлайн, составить в Экселе квартальный отчёт или в Повер Пойнте презентацию для школы. Главное — правильно и красиво оформить свой труд и по возможности сделать его интересным — тогда успех обеспечен. Ниже будет рассказано, как делать кроссворды в программе Word.
Прежде чем думать, как начертить сканвордную или кроссвордную сетку, напечатать её или того больше — создать буклет в Ворде с собственным творчеством, нужно подготовить вопросы и ответы; сделать это следует заранее, чтобы процесс оформления кроссворда не отнял слишком много времени.
Пользователь может посмотреть, как выглядит «профессиональный» кроссворд, или попытаться задать собственные стандарты — всё в его руках, и при условии продуманной концепции нарисовать кроссворд на компьютере не сложнее, чем построить график в Ворде.
Создание таблицы
Теоретически кроссвордную сетку в Word можно в прямом смысле нарисовать, используя встроенные элементы: линии, текстовые поля, многосторонние фигуры и так далее. Однако такой способ оформления отнимет колоссальное количество времени; проще — создать кроссворд из простой таблицы.
Совет: перед тем как выбирать размер таблицы и настраивать её параметры, следует задать название — иначе впоследствии могут возникнуть проблемы с форматированием.
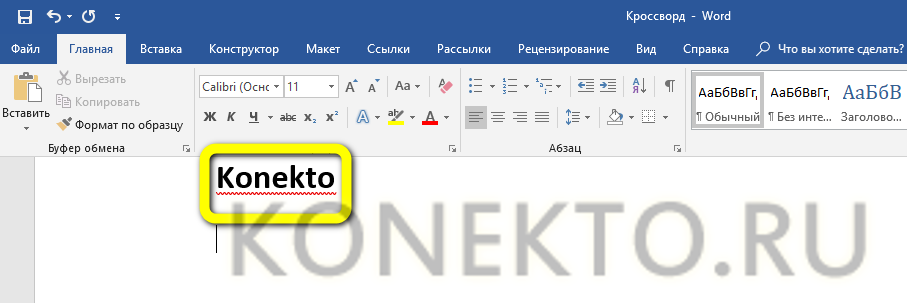
Теперь пользователю нужно:
- Переместившись в «ленте» на вкладку «Вставка», найти меню «Таблица».
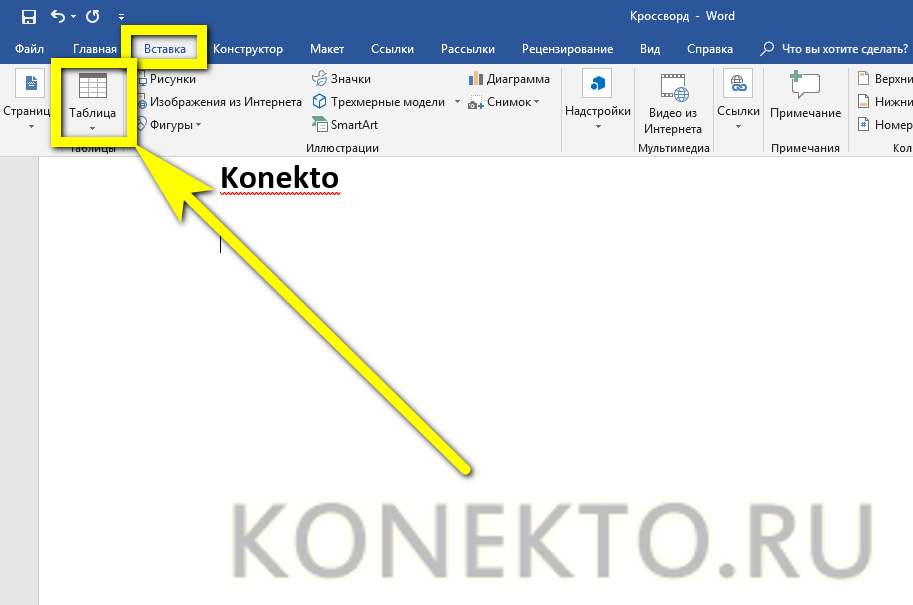
- И, раскрыв его, выбрать на шаблоне нужное количество строк и столбцов.

- Если их требуется больше, чем предлагает программа, владелец компьютера должен в том же меню выбрать пункт «Вставить таблицу».
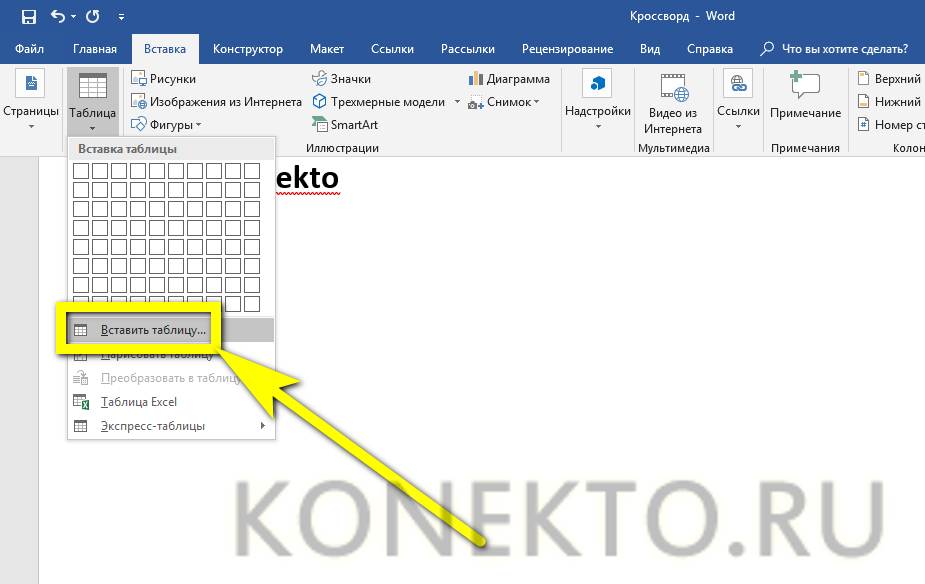
- И в новом диалоговом окошке вручную задать соответствующие значения — это так же просто, как перевернуть лист в Ворде.
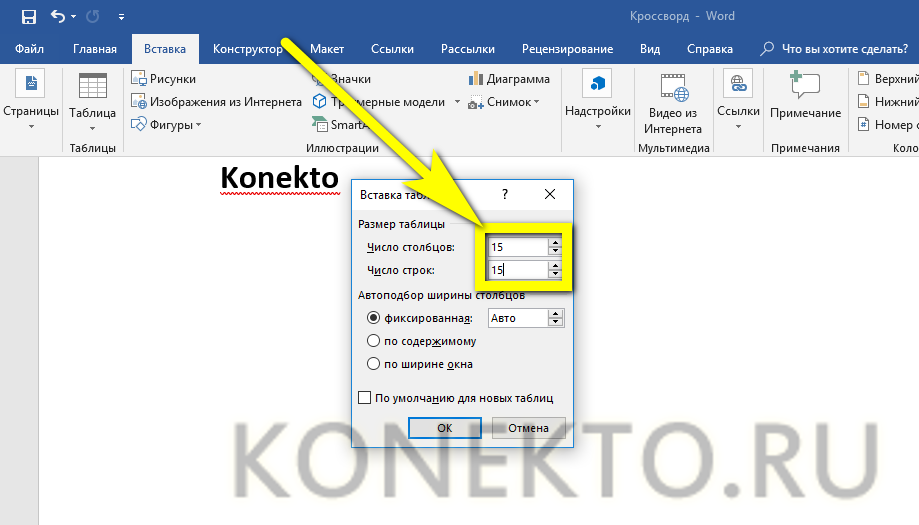
- Нажав на кнопку «ОК», юзер получит таблицу — заготовку для своего кроссворда или сканворда. Теперь можно переходить к следующему шагу — определению ширины ячеек.
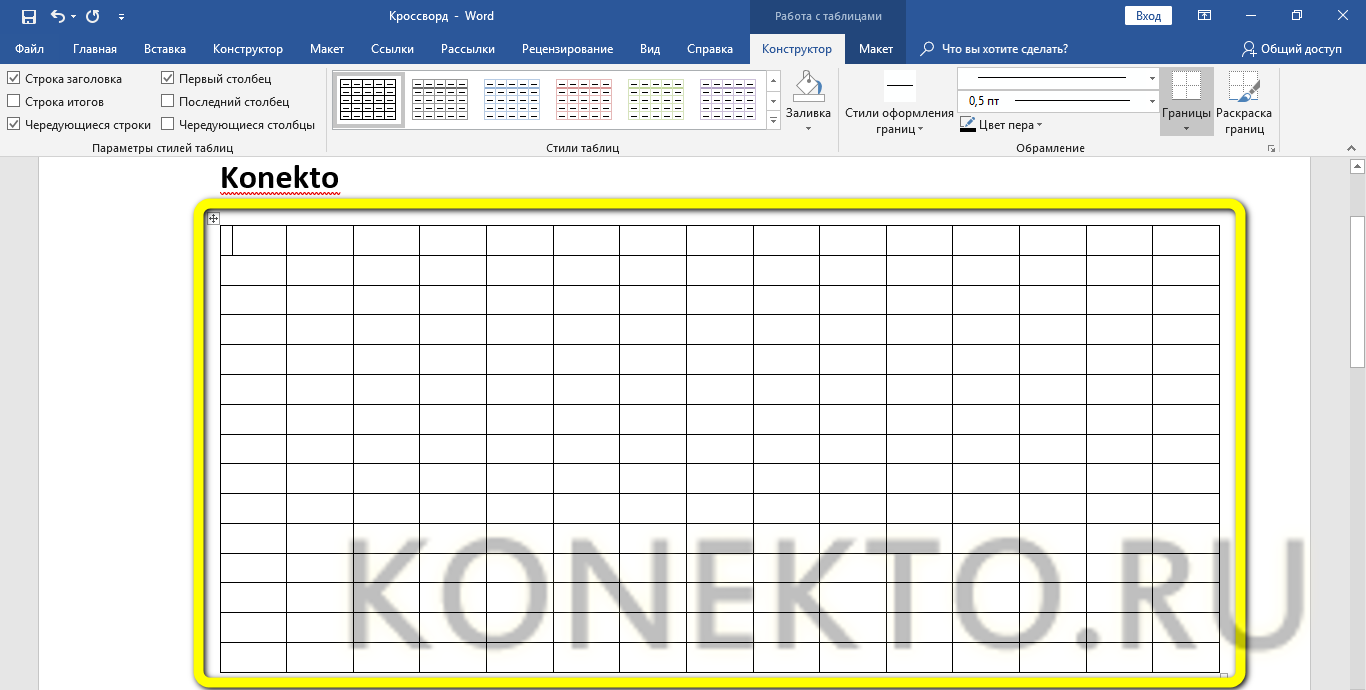
Важно: начертить таблицу для кроссворда или сканворда можно и с помощью другого инструмента, доступного в том же меню и так и называющегося — «Нарисовать таблицу». Однако сделать это красиво, не имея должной практики, невозможно, а потому рекомендуется предпочесть основной вариант создания заготовки.
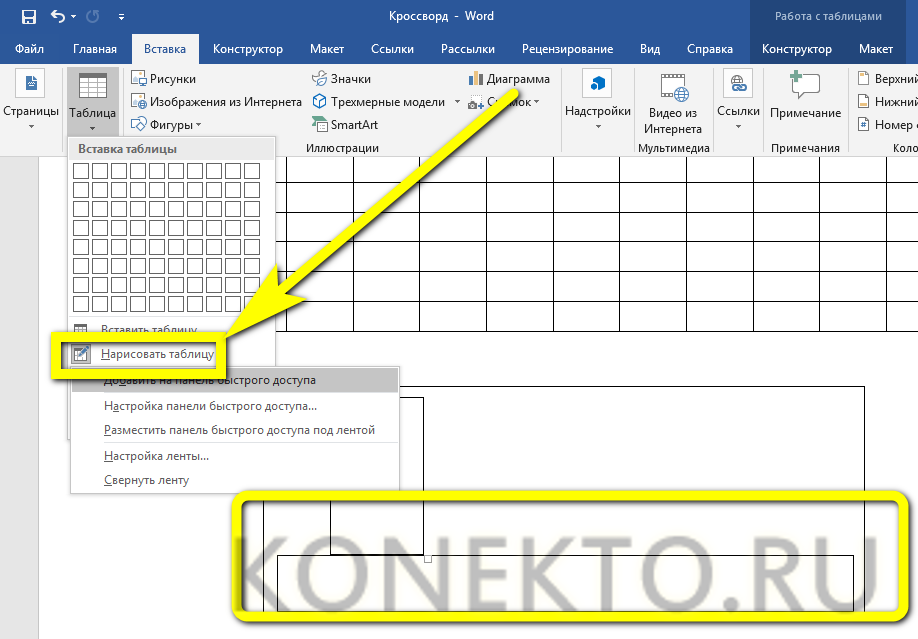
При желании будущий автор кроссворда сразу придаст таблице нужную «квадратную» форму, зажав и перетаскивая левой клавишей мыши квадратик в правом нижнем углу, однако делать этого пока не рекомендуется: абсолютной точности таким путём не добиться, а привести всё в соответствие с нормами можно, просто перейдя к следующему шагу.
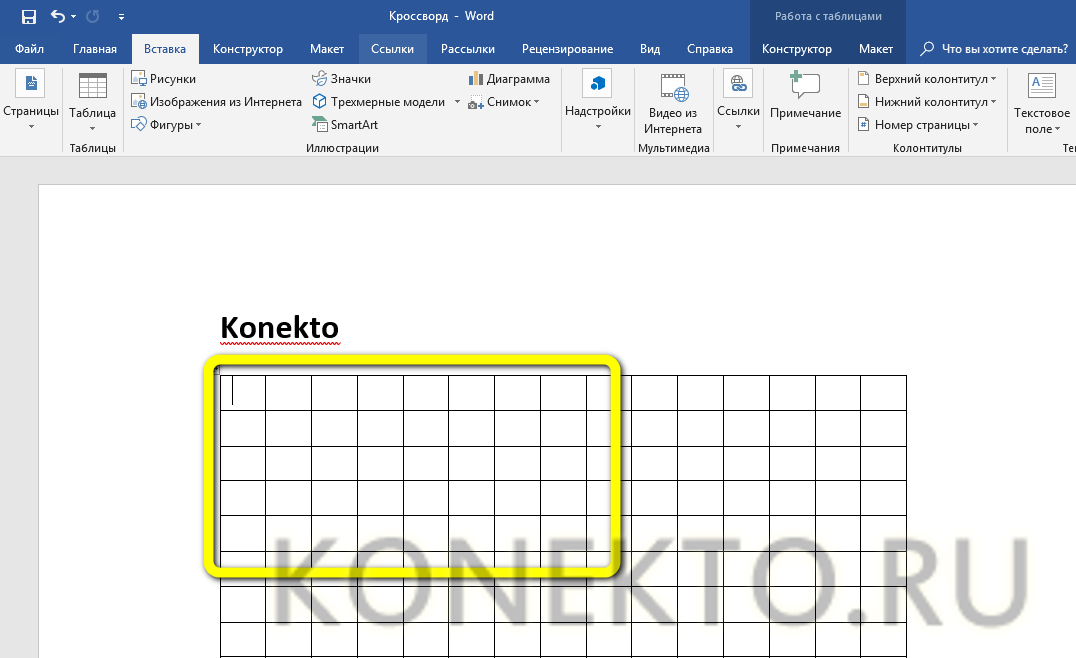
Выравнивание ячеек
Ячейки исходной таблицы, как уже было отмечено, своей формой не соответствуют стандартам кроссворда или сканворда; более того, поскольку каждая литера имеет свою ширину, заполненные поля будут слегка различаться по ширине и высоте. Чтобы избежать этой неприятности и сделать ячейки непередаваемо квадратными, нужно придерживаться простой инструкции:
- Выделить всю таблицу, наведя на неё указатель мыши и кликнув по крестику в левом верхнем её углу.
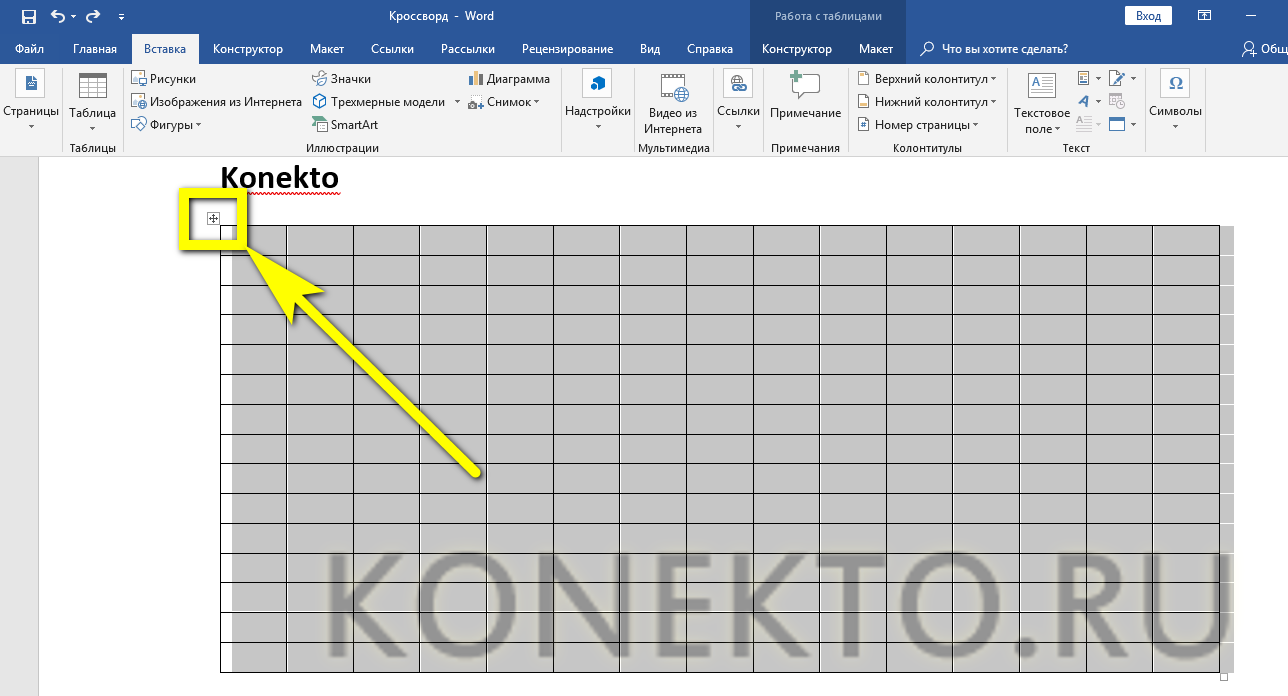
- Щёлкнуть по любому месту заготовки правой клавишей мыши и выбрать в открывшемся контекстном меню пункт «Свойства таблицы».
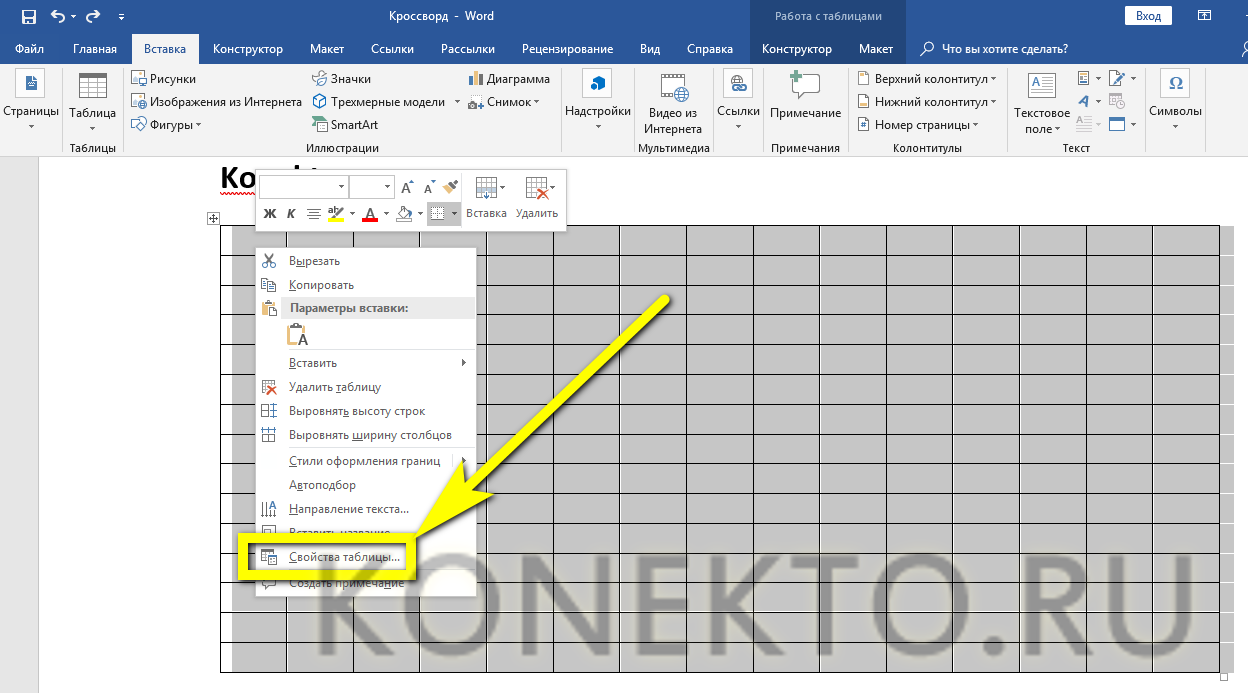
- Перейти в новом окошке на вкладку «Строка».
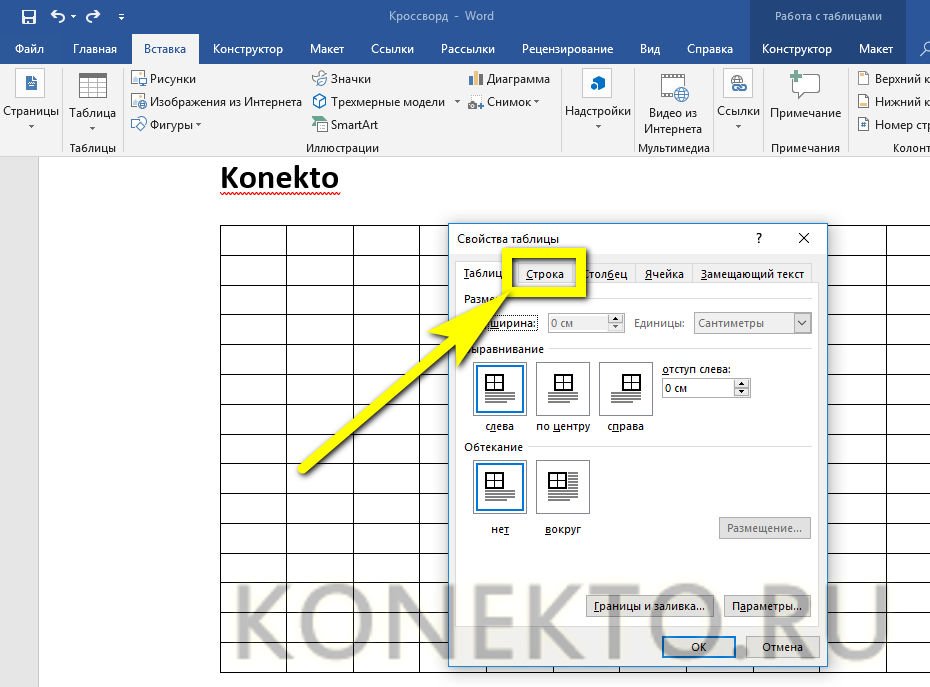
- И задать в текстовом поле нужное значение. Оно должно быть достаточно большим, чтобы разгадывающему было удобно заполнять кроссворд, созданный в Ворде, от руки; идеально подойдёт высота от 6 до 10 миллиметров, однако единственное, что ограничивает создателя, — его собственные фантазия и заботливость.
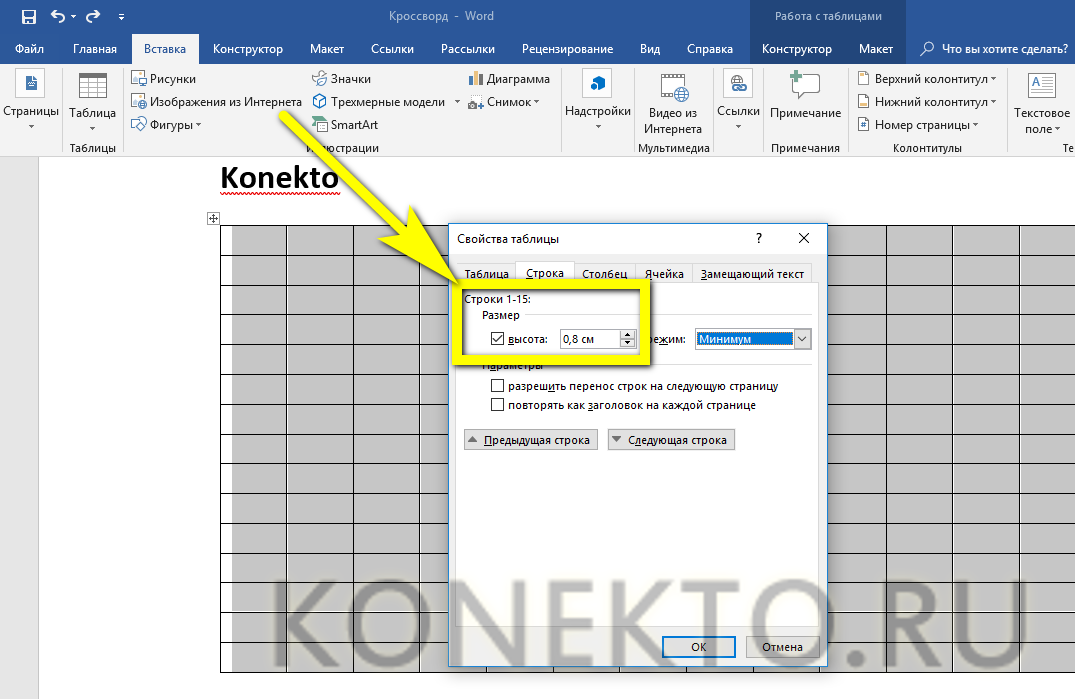
- Теперь в расположенном рядом с редактируемым полем выпадающем списке нужно выбрать значение «Точно» — иначе не избежать «подгонки» под литеры.
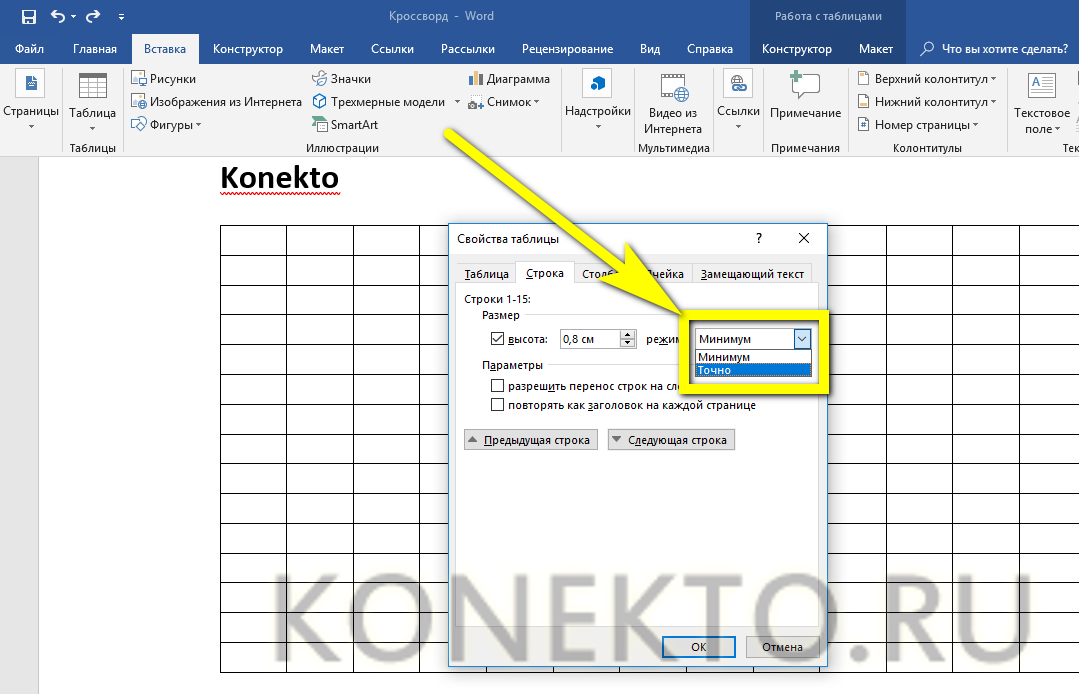
- Сняв галочки в обоих чекбоксах на той же вкладке, владелец компьютера может переходить на соседнюю — «Столбец».
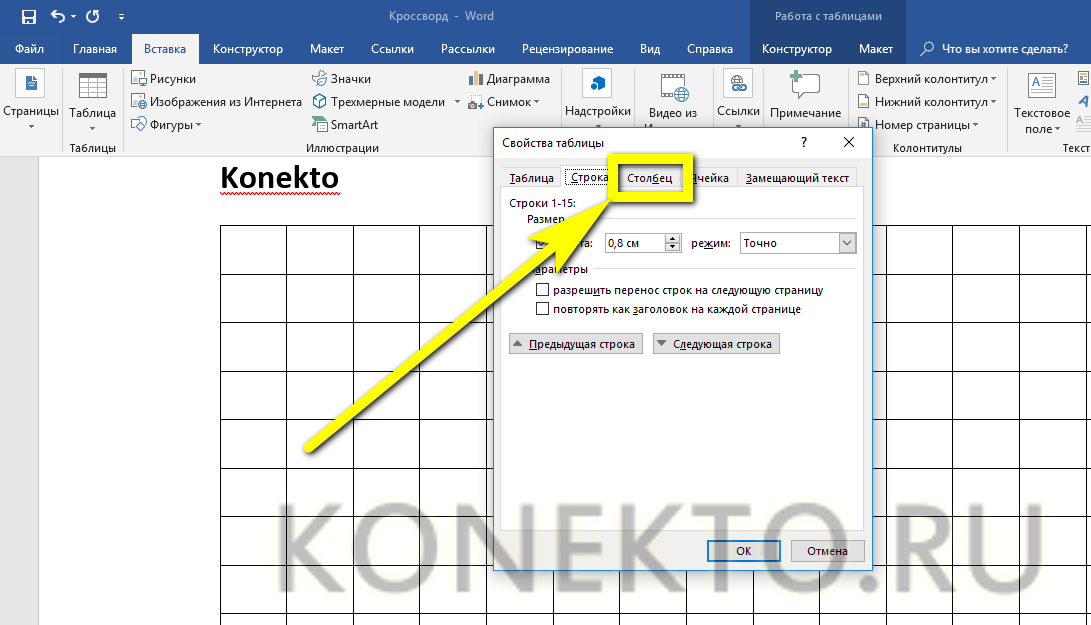
- Как несложно догадаться, ширину столбца следует задать такую же, как высоту строки — в результате ячейки станут полностью квадратными.
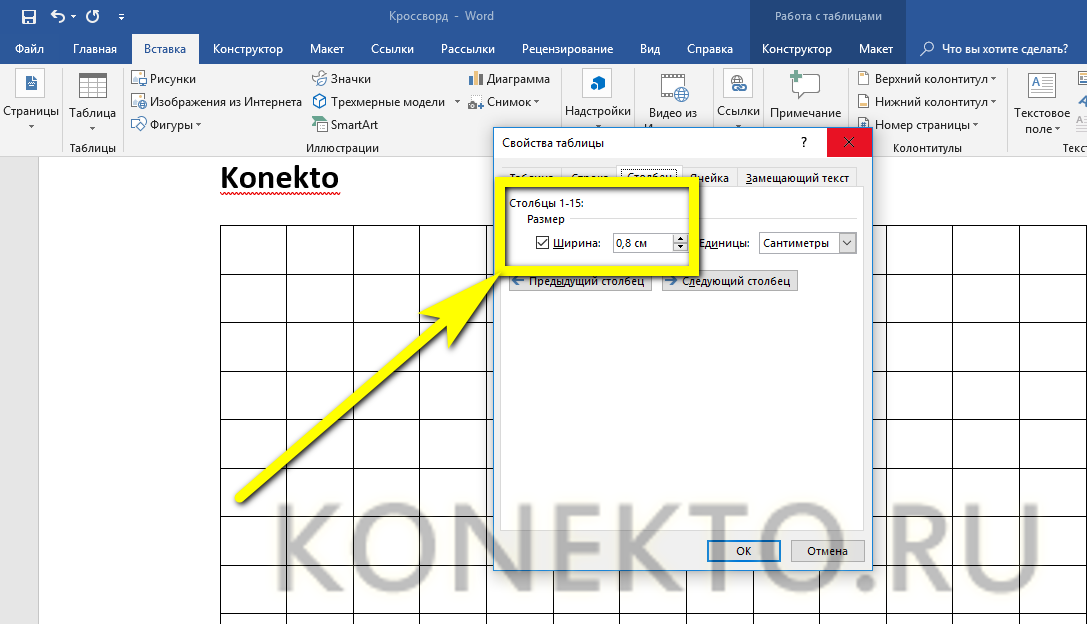
- Соответствующие изменения произойдут и на вкладке «Ячейки».
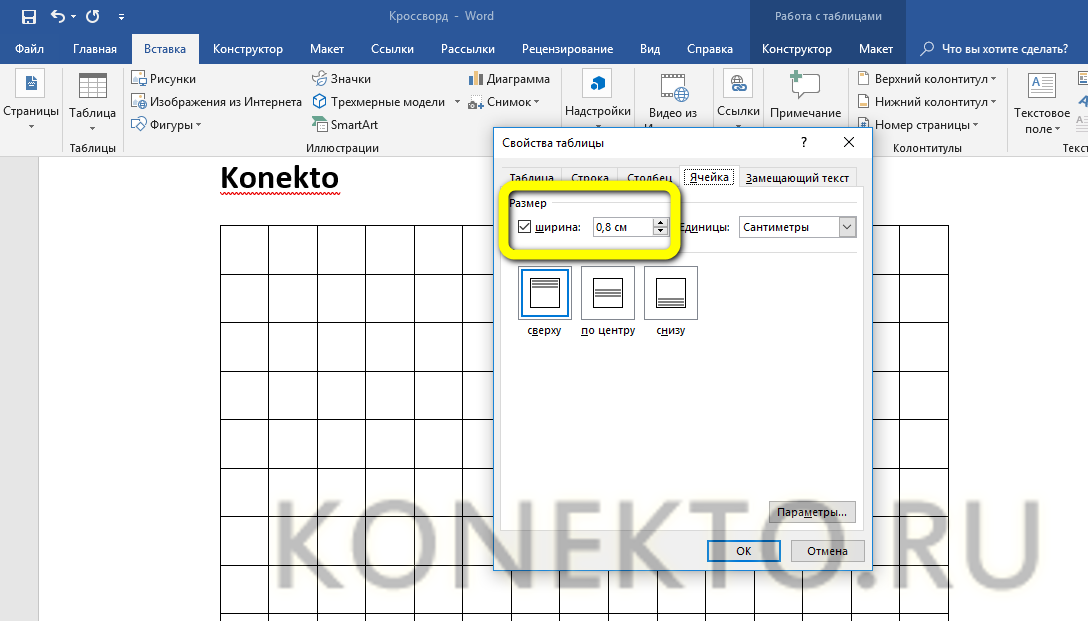
- Кроме того, здесь рекомендуется сразу выбрать вариант «Выравнивание по центру» — эта опция ещё пригодится в будущем.
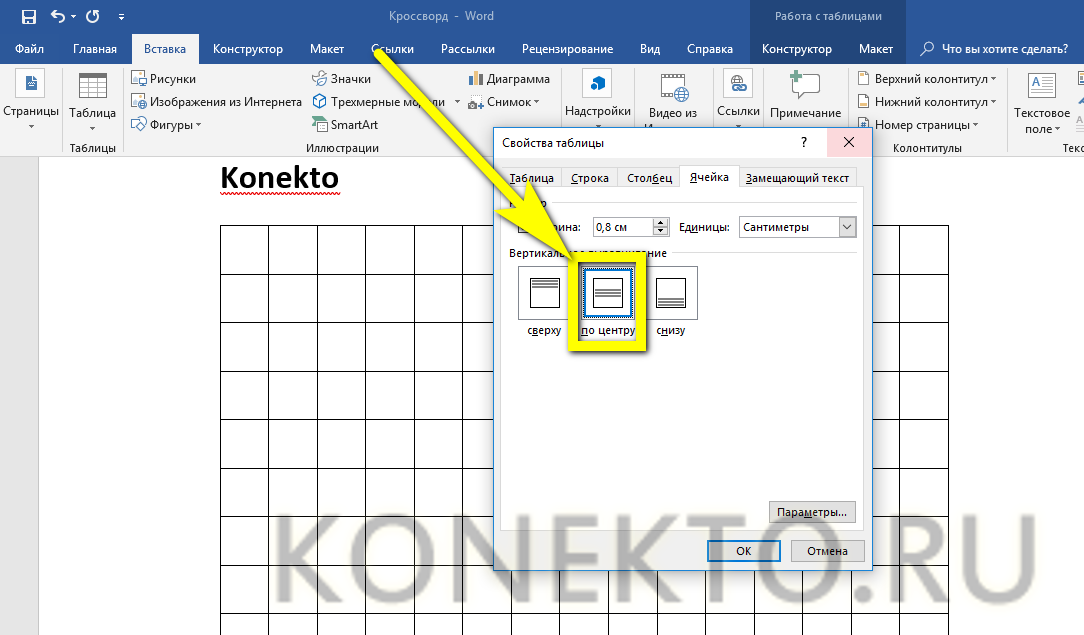
- Готово! У начинающего составителя кроссворда получилось создать полностью квадратную заготовку в Ворде — а значит, можно переходить к следующему этапу.
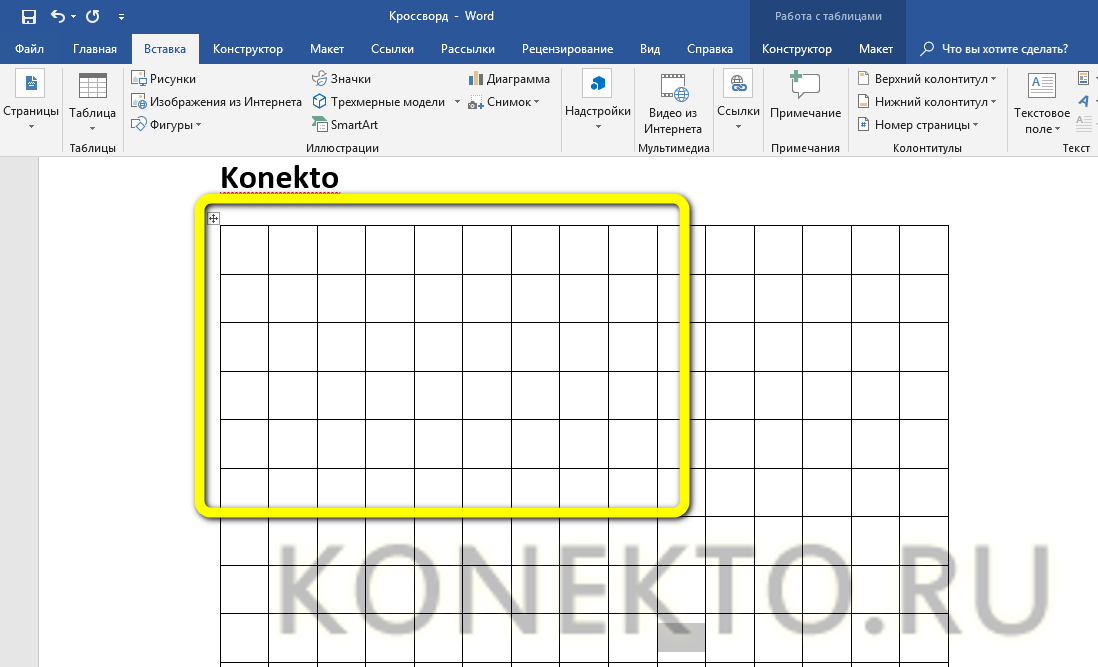
Нумерация ячеек
Человек, разгадывающий кроссворд, при внесении в сетку ответов будет ориентироваться на цифры, соответствующие номеру вопросы. Проставить их внутри ячеек можно следующим образом:
- Открыть заготовку и в каждой ячейке, относящейся к новому слову.
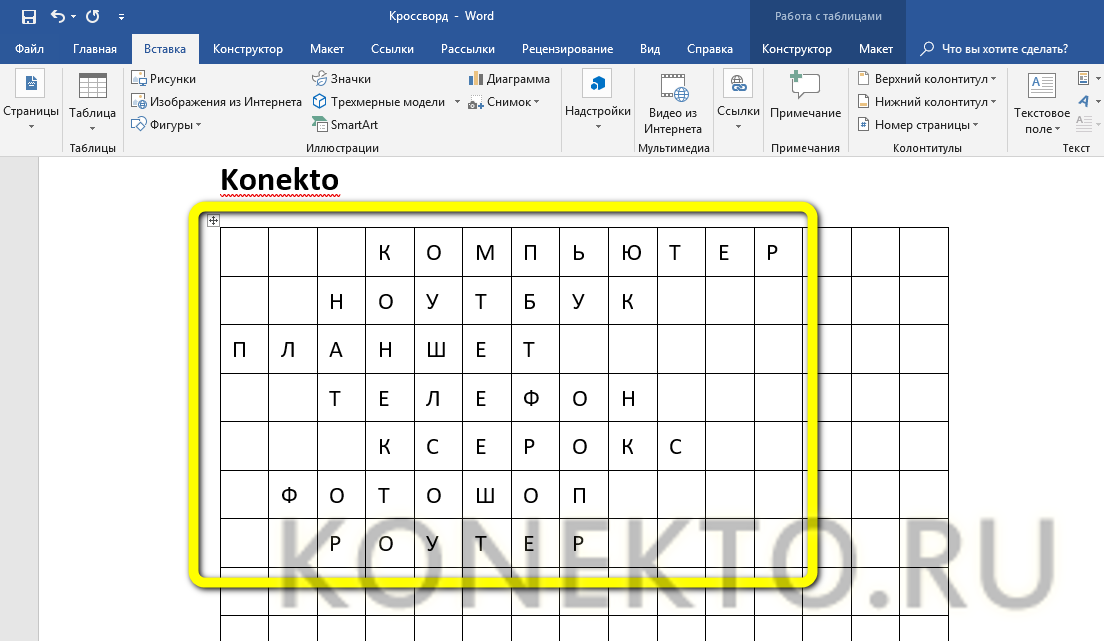
- Проставить соответствующую цифру.
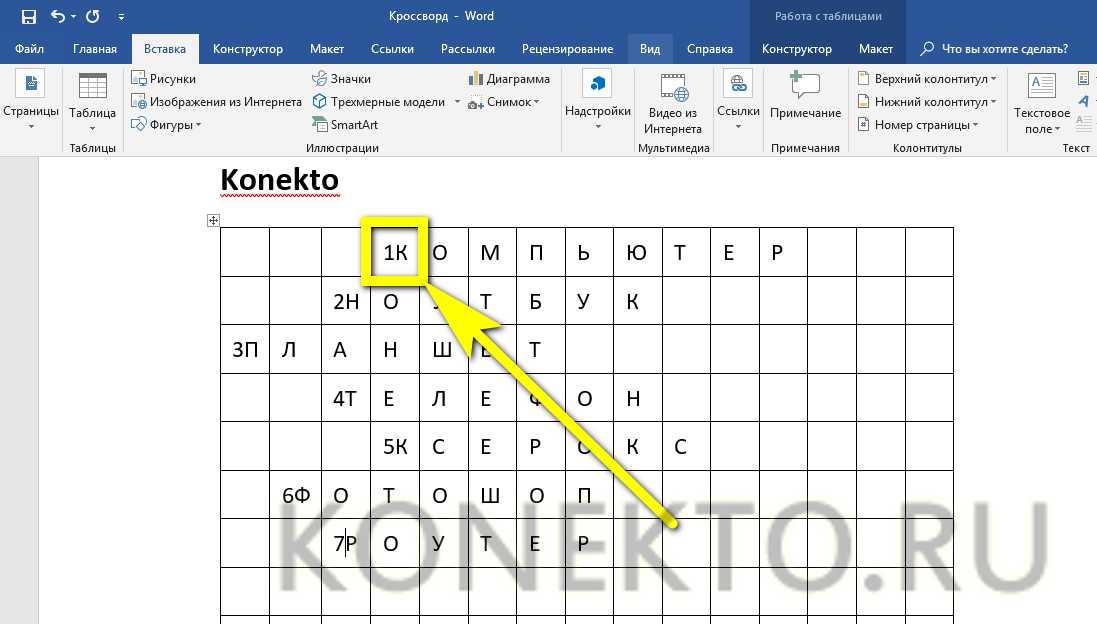
- Смотрится неплохо, однако неаккуратно; кроме того, писать буквы в ячейках сделанного в Word кроссворда, если половину их занимают цифры, крайне неудобно. Поэтому, выделив каждую из них, юзер должен.
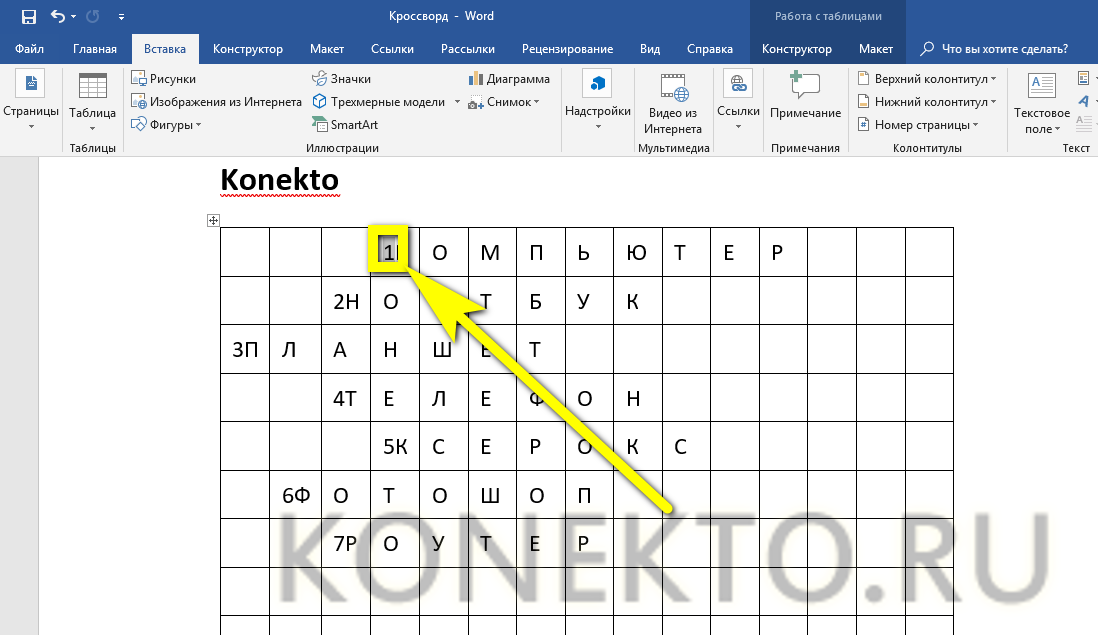
- Перейти на вкладку «Главная» и выбрать в разделе «Шрифт» опцию «Надстрочный» — это маленький икс, возведённый в квадрат.
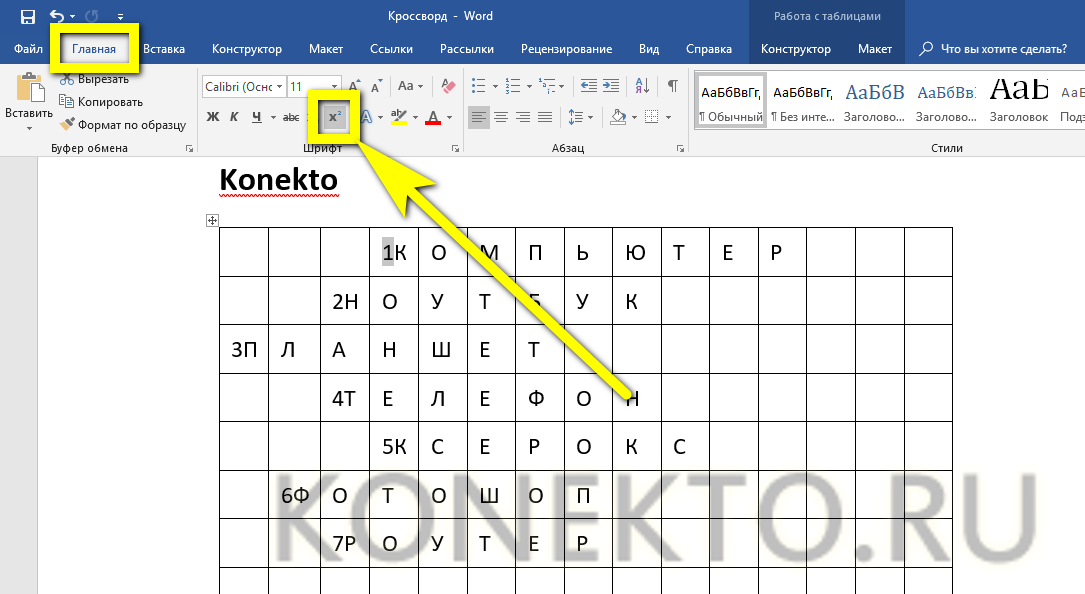
- Выглядит уже не в пример лучше, но и сейчас цифры занимают слишком много места в ячейках.
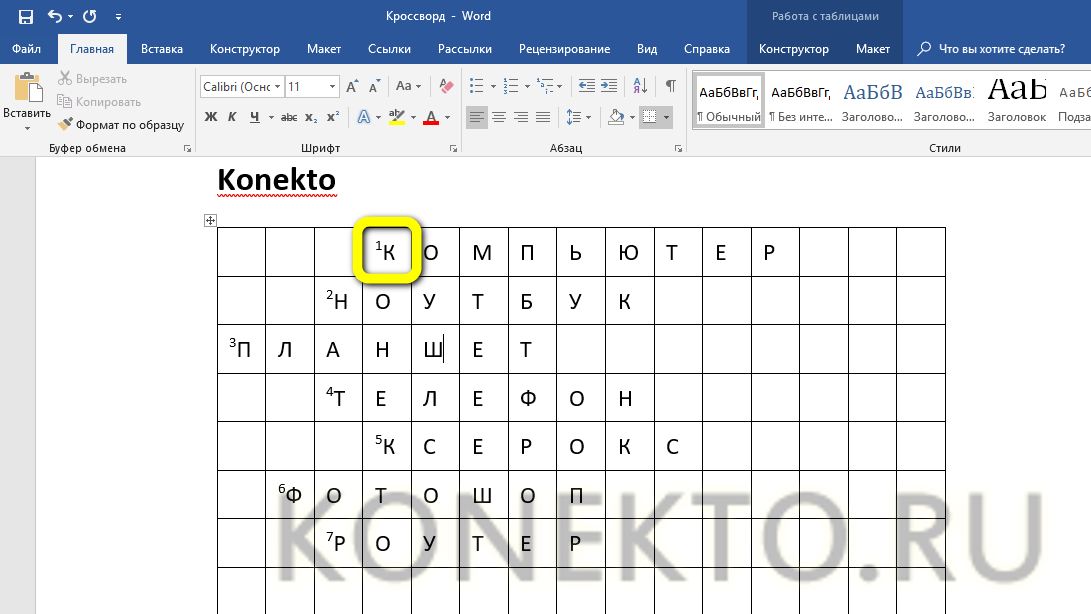
- Можно, конечно, попытаться уменьшить размер шрифта, но тогда разгадывающему будет сложнее находить нужные номера. Лучше, выделяя каждую ячейку в отдельности или все вместе, снова щёлкнуть по таблице правой клавишей мыши, перейти в «Свойства».

- На вкладке «Таблица» кликнуть по кнопке «Параметры».
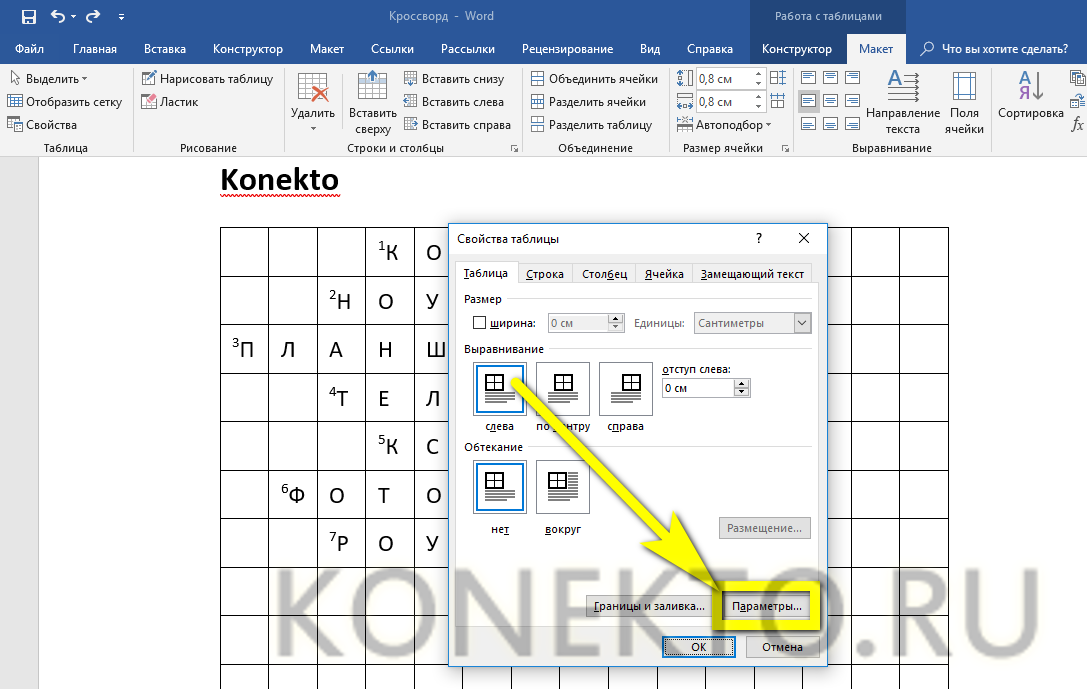
- И, если в разделе «Поля ячеек по умолчанию» стоят ненулевые значения.
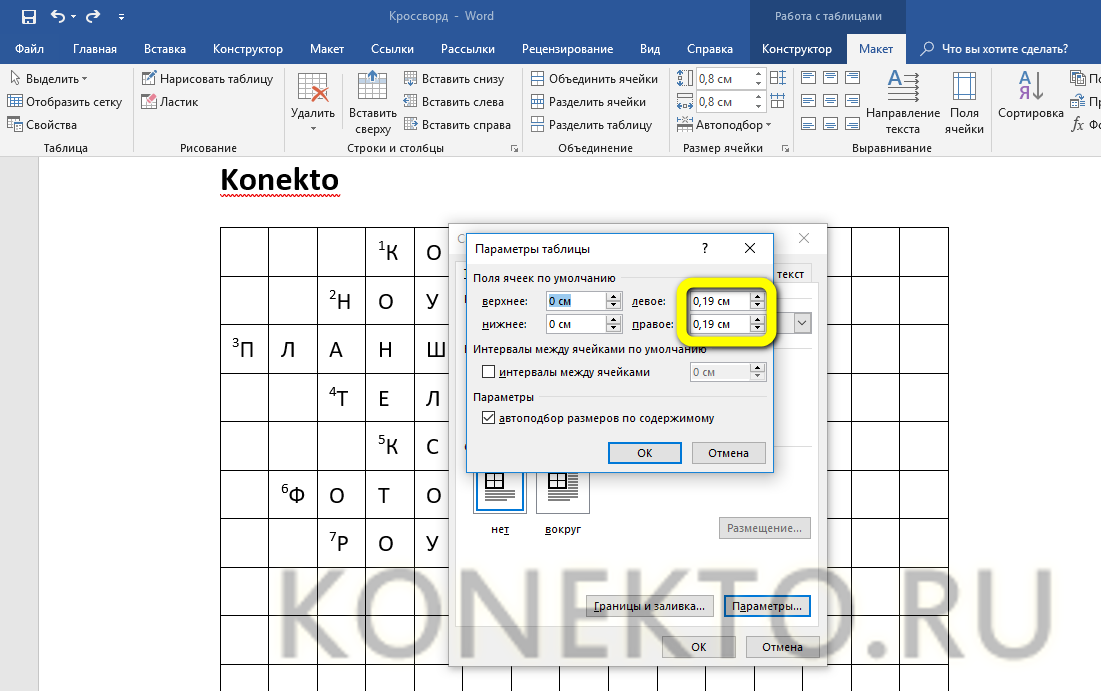
- Заменить их на нули.
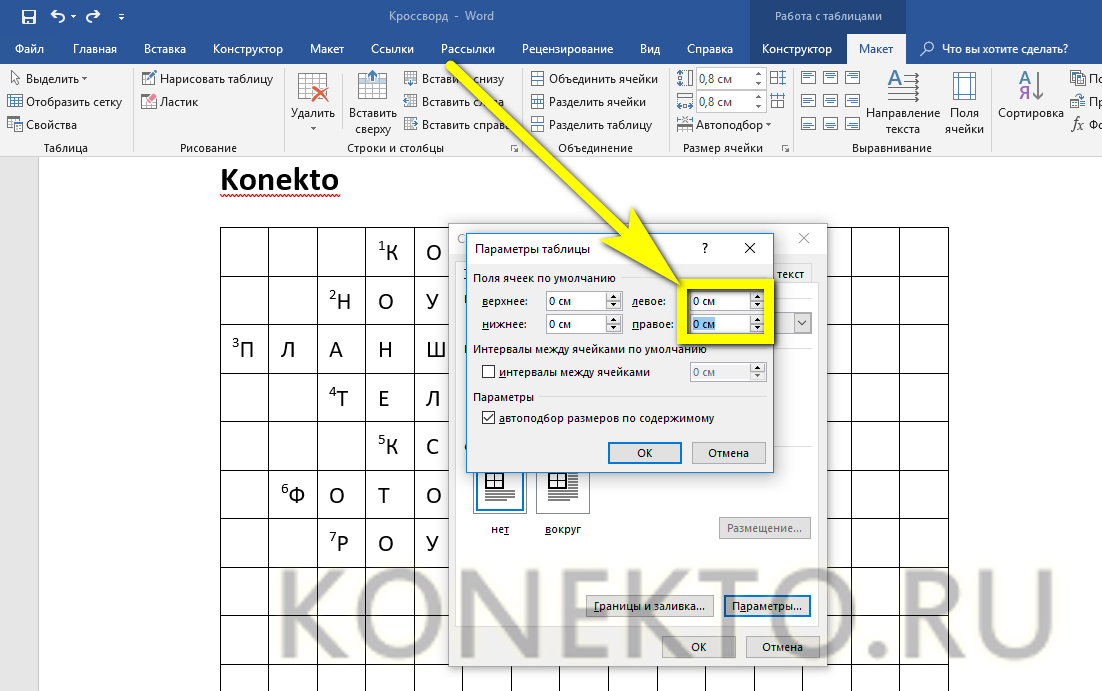
- Теперь все символы сдвинутся влево, и «жизненного пространства» в ячейках станет больше. Следующий шаг — заливка цветом лишних, не участвующих в кроссворде полей.

Заливка клеточек
Избавиться от «ненужных» ячеек, слегка портящих вид подготавливаемого шедевра, можно, следуя простому алгоритму:
- Если ячеек больше, чем нужно для кроссворда или сканворда, — удалить выступающие сверху или снизу части, используя инструмент «Ластик» на вкладке «Макет».
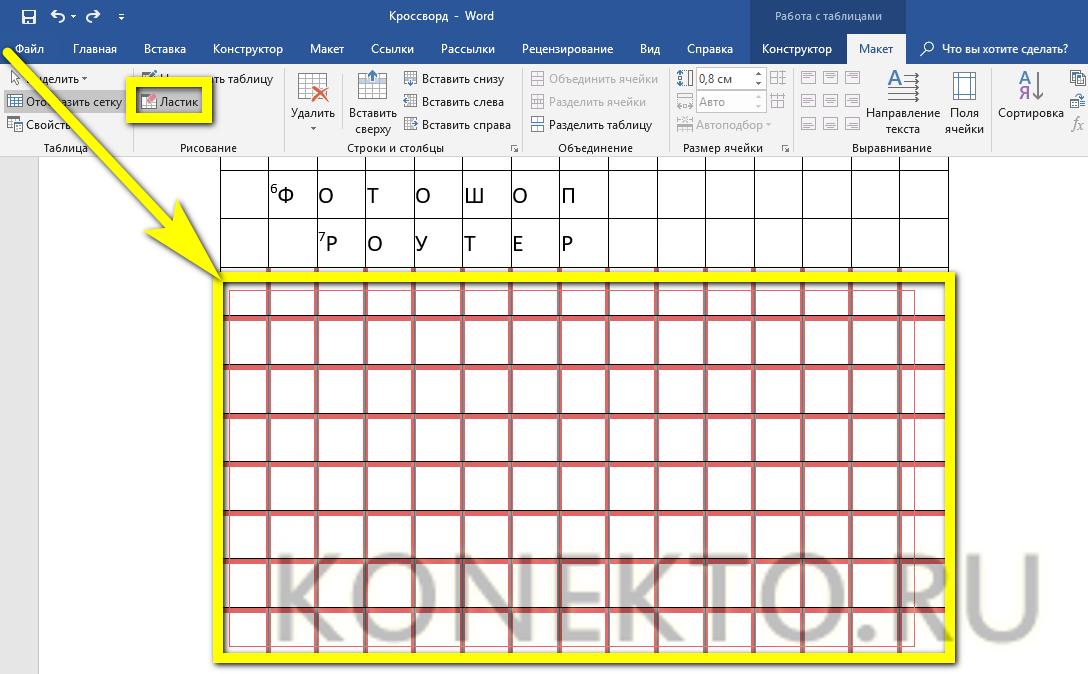
- С «боков» кроссворда лишнее можно убрать, выделив соответствующие ячейки и выбрав на вкладке «Конструктор» в выпадающем меню «Границы» параметр «Нет границы».
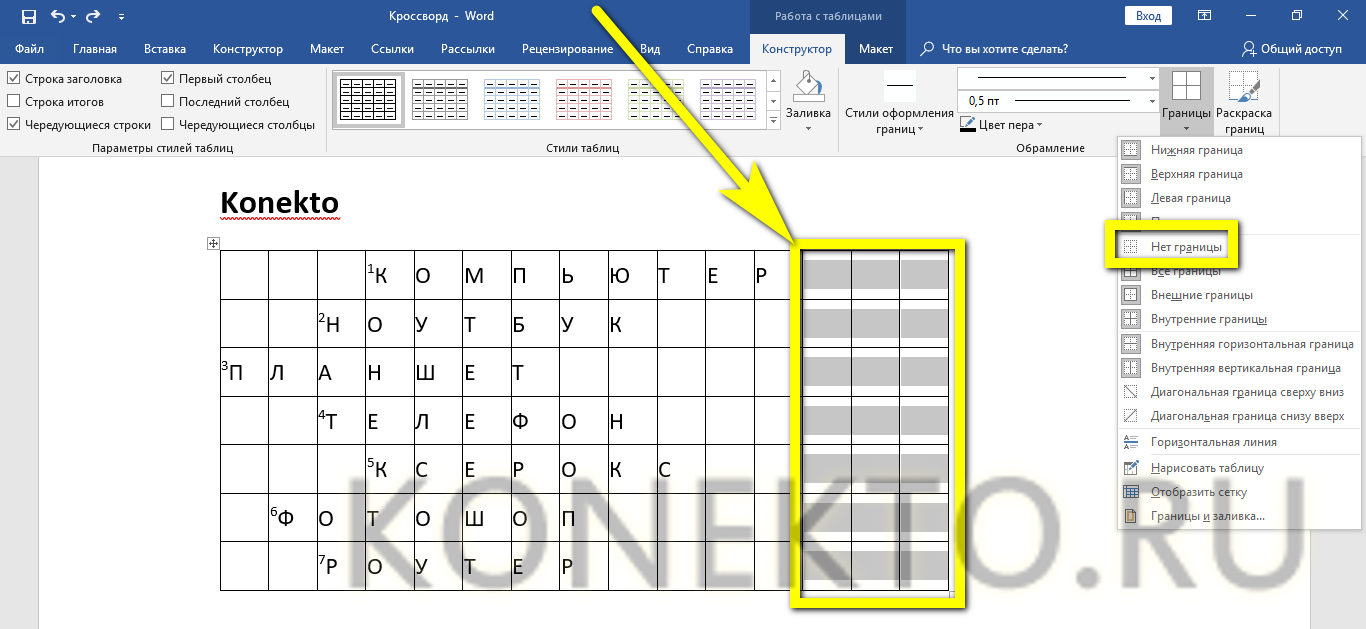
- Если удалилось чуть больше, чем требовалось, — выделить «неполные» ячейки и кликнуть в том же меню по строчке «Все границы».
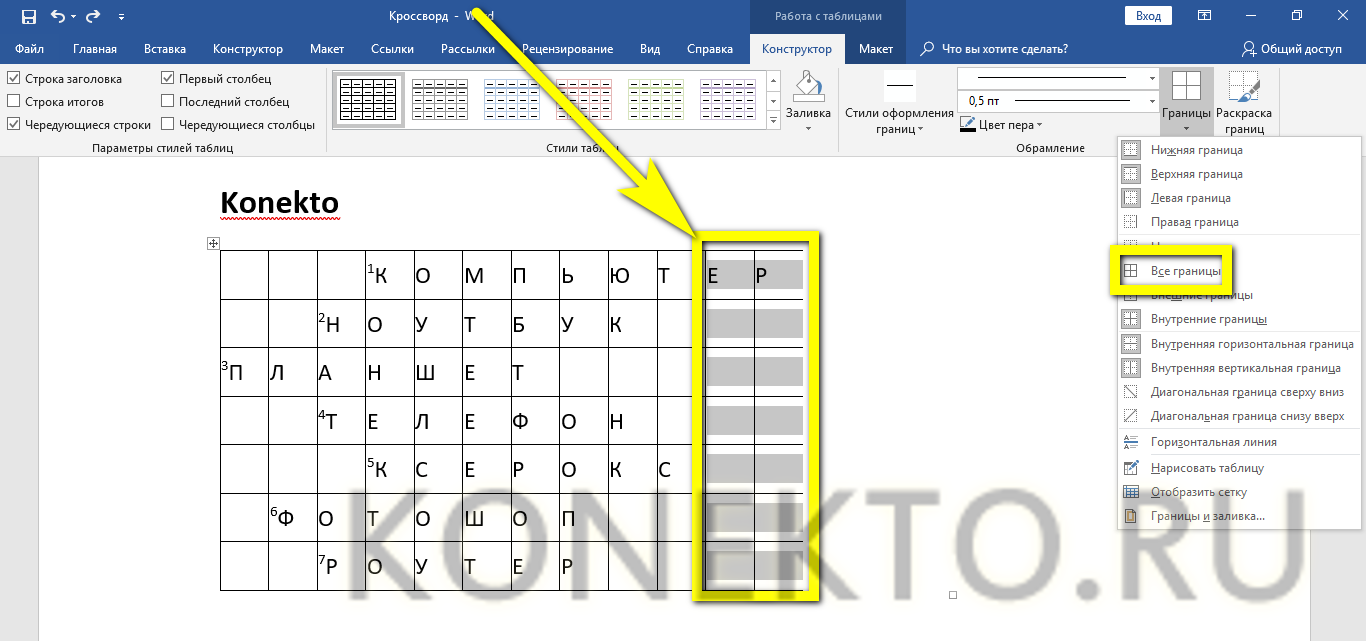
- Теперь остаётся закрасить отдельные «мешающие» ячейки в любой удобный пользователю цвет, например чёрный. Для этого, выделяя каждую из них или отдельные группы, нужно.

- На вкладке «Конструктор» открыть выпадающее меню «Заливка» и выбрать щелчком левой клавишей мыши самый привлекательный оттенок.

- Можно выделить и все ячейки одновременно, зажав клавишу Ctrl и выполняя ранее описанные манипуляции с мышью.
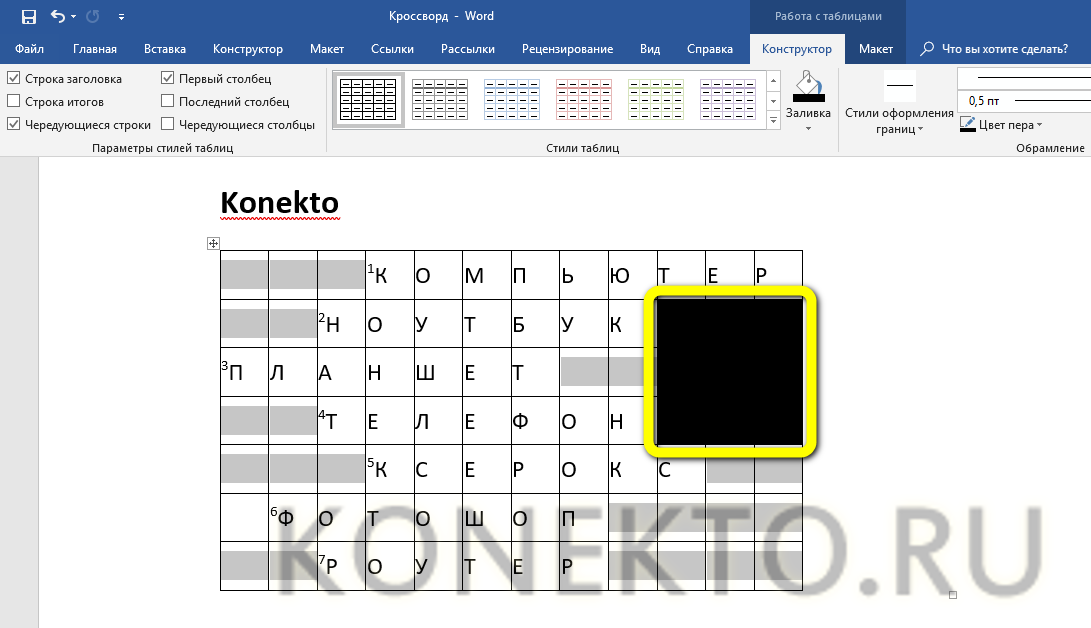
- В результате составитель получит аккуратный кроссворд, созданный своими руками буквально за пару минут — как оказалось, создать его не труднее, чем вставить рамку в Ворде.
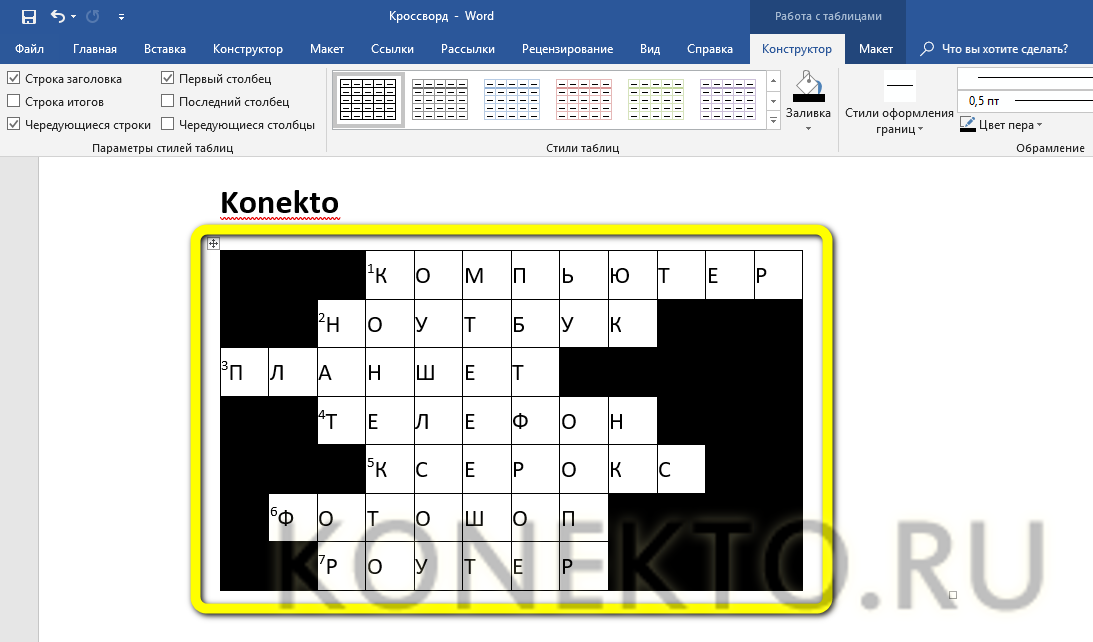
Формирование вопросов и ответов
Последний шаг — создание под кроссвордом блока вопросов и удаление в ячейках ранее вписанных ответов. Владельцу компьютера нужно:
- Перейти вниз таблицы, оставить свободную строчку и набрать вопросы, разбив их на традиционные разделы «По горизонтали» и «По вертикали».
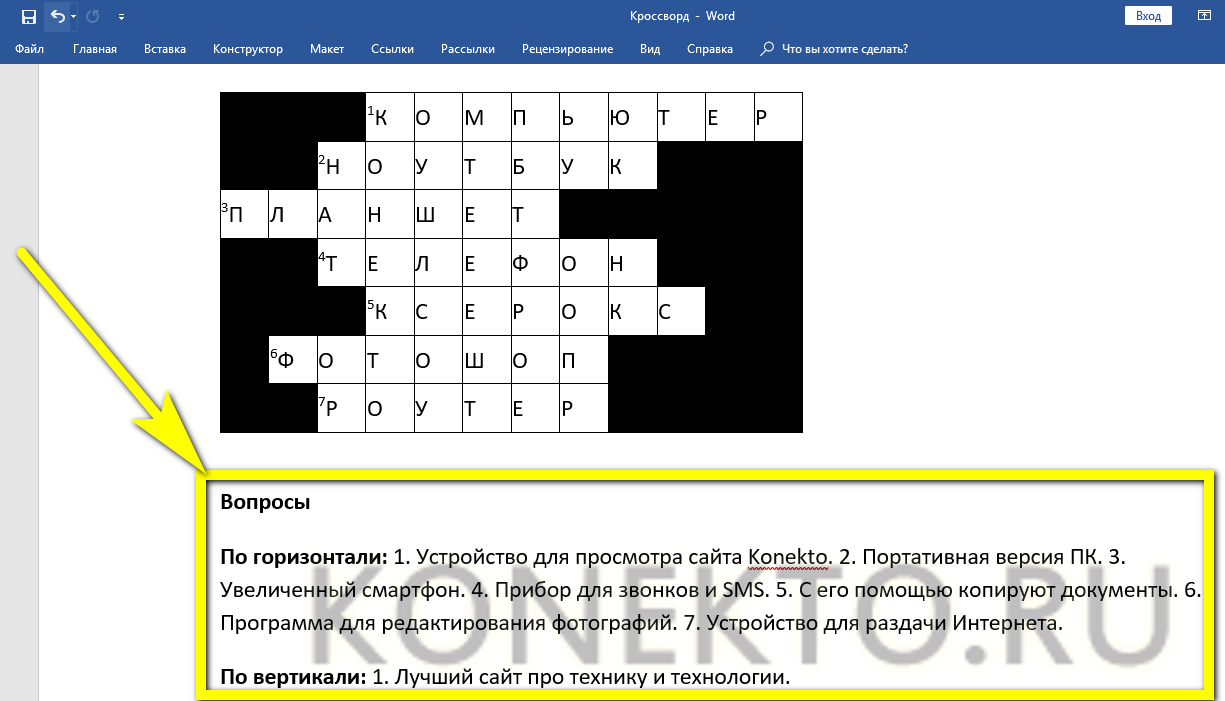
- При необходимости добавить ещё ниже блок ответов.
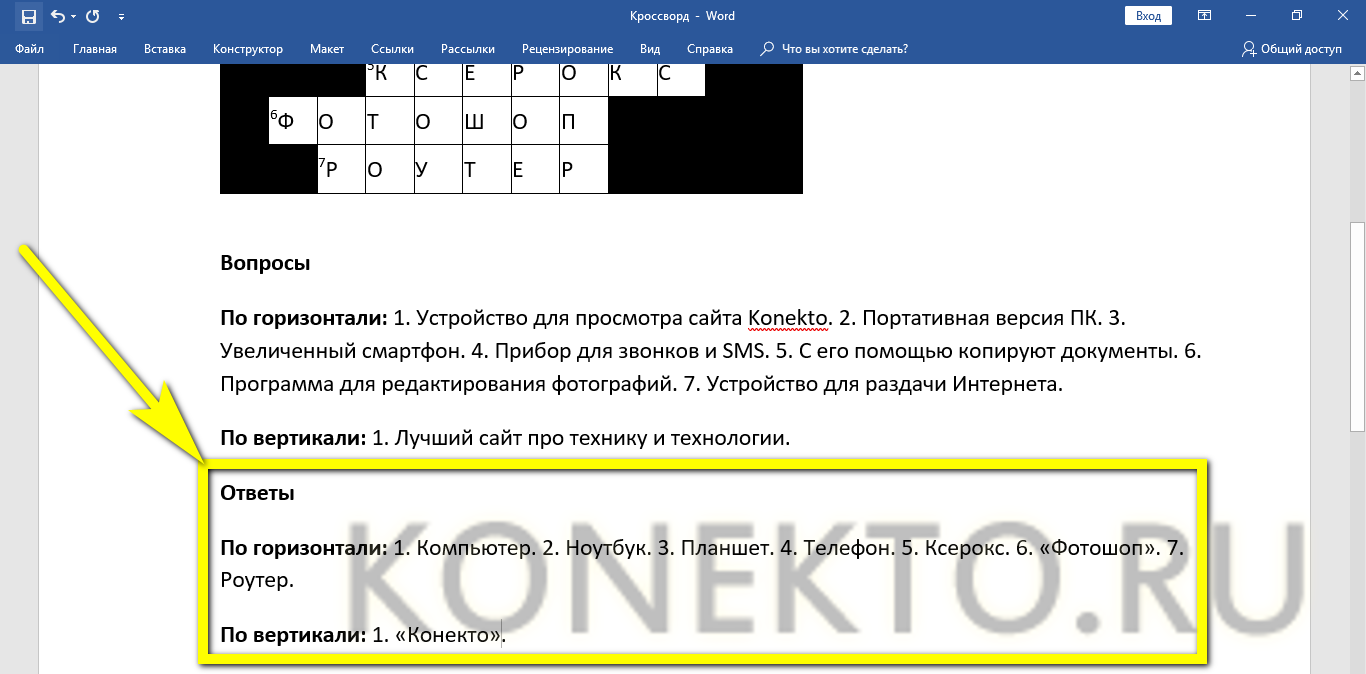
- Теперь остаётся удалить буквы в ячейках, распечатать кроссворд в нужном количестве экземпляров и раздать их первым подопытным — а может быть, даже выпустить собственный журнал.
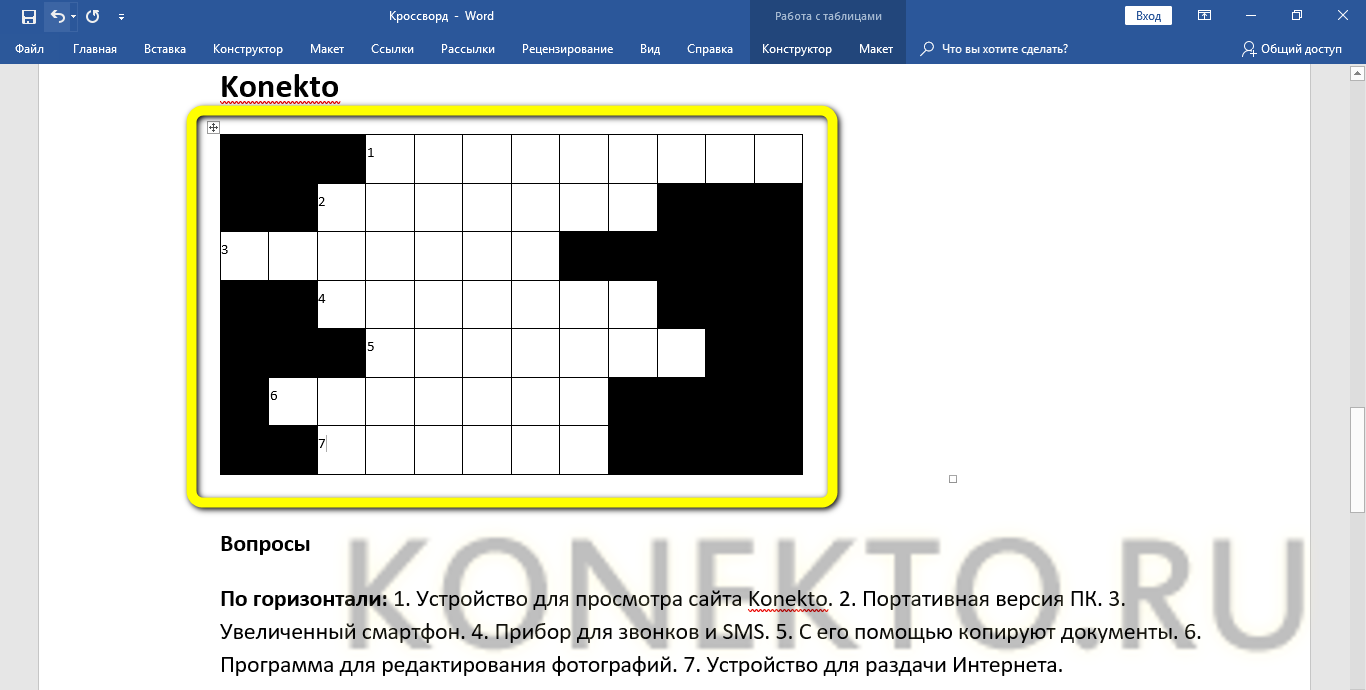
Способ 2: PuzzleCup
PuzzleCup предоставляет гораздо больше функций в плане редактирования и позволяет самостоятельно выбрать клетки, в которых будут расположены слова. В онлайн-сервисе есть свой встроенный словарь, который в некоторых случаях будет очень полезен.
-
Оказавшись на главной странице сайта, можете сразу приступить к созданию слов. Выделите клетки для определения, зажав левую кнопку мыши.










Программирование кроссворда
Чтобы научить кроссворд определять, какие ответы верные и выставлять пользователю оценку, необходимо создать дополнительный лист с перечислением правильных ответов.
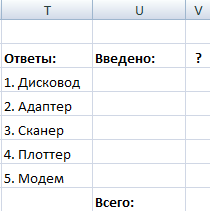
3
На этом скриншоте видно, что основные колонки три:
- Ответы. Здесь перечислены верные ответы.
- Введено. Здесь автоматически записываются те ответы, которые ввел пользователь.
- Знак вопроса. Здесь указывается оценка 1, если человек ответил правильно и 0, если неправильно.
Также в ячейке V8 будет итоговый балл.
Далее следует применять функцию « Сцепить », чтобы склеить отдельные буквы в кроссворде. Это необходимо для появления целого слова в этой строке. Вводить формулу нужно в ячейку столбца «Введено».
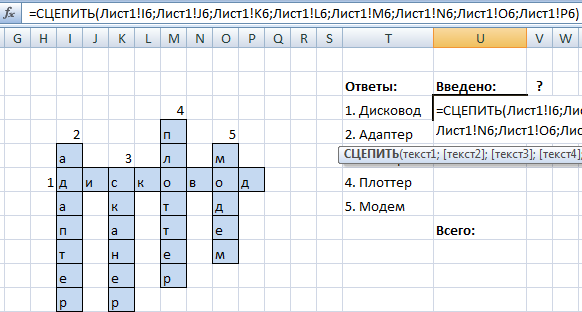
4
Основная проблема в том, что человек может писать как большие, так и маленькие буквы. Из-за этого программа может подумать, что ответ неправильный, хотя он верный. Чтобы решить эту проблему, необходимо воспользоваться функцией СТРОЧН , в которую и вводится функция СЦЕПИТЬ , как показано в этой строке кода.
=СТРОЧН(СЦЕПИТЬ(Лист1!I6;Лист1!J6;Лист1!K6;Лист1!L6;Лист1!M6;Лист1!N6;Лист1!O6;Лист1!P6))
Эта функция приводит все буквы в один вид (то есть, превращает их в строчные).
Далее необходимо запрограммировать условие. При верном ответе, должна получиться единица, а неверном – 0. Для этого используется встроенная функция Excel ЕСЛИ , вводимая в ячейку колонки «?».

5
Чтобы вывести итоговую оценку в ячейку V8, необходимо воспользоваться функцией СУММ .
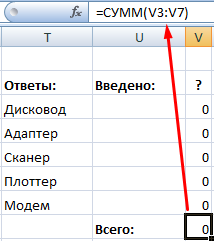
6
В нашем примере максимально предусмотрено 5 правильных ответов. Идея такая: если эта формула возвращает цифру 5, то появится надпись «Молодец». При более низком балле – «Еще подумай».
Чтобы это сделать, снова нужно использовать функцию ЕСЛИ , введенную в ячейку «Всего».
=ЕСЛИ(Лист2!V8=5;»Молодец!»;»Еще подумай…»)
Также в функционал можно добавить возможность показать количество вопросов, которые нужно решить. Поскольку максимальное количество вопросов в нашем примере – 5, то нужно в отдельной строке написать такую формулу:
=5-‘Лист1 (2)’!V8, где ‘Лист1 (2)’!V8
Чтобы убедиться, что ошибок в формулах нет, необходимо ввести ответ в какую-то строчку кроссворда. Укажем ответ «дисковод» в строку 1. В результате, получится следующее.
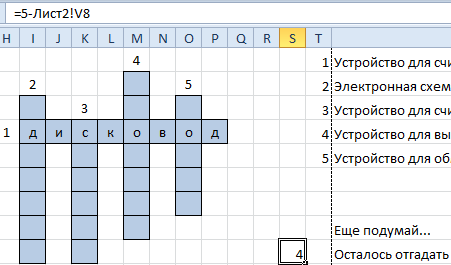
7
Необходимо сделать так, чтобы игрок не был в курсе, какой ответ правильный. Их нужно удалить из сетки кроссворда на вспомогательном листе, но оставить его в файле. Для этого необходимо открыть вкладку «Данные» и найти группу «Структура». Там будет находиться инструмент «Группировать», который и следует использовать.
8
Откроется диалог, где напротив записи «Строки» ставится флажок. Слева всплывут значки структуры с символом минуса.
9
Если на него нажать, данные скроются. Но опытный пользователь Excel может легко открыть правильные ответы. Для этого их нужно защитить паролем.
Необходимо найти вкладку «Рецензирование», где найти группу «Изменения». Там будет кнопка «Защитить лист». Ее нужно нажать. Далее появится диалоговое окно, в котором нужно записать пароль. Все, теперь сторонний человек, который не знает его, не сможет найти правильный ответ. Если он попытается это сделать, Excel предупредит его, что лист защищенный, и данная команда запрещена.
Все, кроссворд готов. Далее его можно стилизовать с помощью стандартных методов Excel.
Как сделать проверку ответов
Создание рассмотренного выше рисунка — только половина работы. Многие спрашивают, как сделать кроссворд в электронных таблицах Excel с ответами и их проверкой. Для этого пройдите следующие шаги:
- Создайте новый лист в этой же книге и добавьте таблицу.
- Назовите 1-й столбец «Ответы».
- Впишите туда ответы на вопросы.
- Назовите 2-й столбец — «Введено». Здесь будут прописываться символы, которые вводятся пользователем и подтягиваются с самого кроссворда.
- Подготовьте 3-й столбец и назовите его «Совпадения». Если ячейка из 1-го столбца будет совпадать с данными со 2-й, появляется цифра «1». При отсутствии совпадения это будет «0». В 3-м столбце внизу нужна секция для общей суммы ответов (оценки).

Создание интерактивного кроссворда в Excel на этой стадии требует связывания таблиц на 1-м и 2-м листах. Для этого можно использовать функцию «Сцепить», которая позволяет объединить вводимые буквы в единое слово. Пройдите такие шаги:
- Кликните по 1-й ячейке в столбце «Введено».
- Жмите на клавишу вызова «Мастера функций».

- В появившемся окне кликните «Сцепить».
- Выделите опцию и жмите по кнопке «Ок».

- В появившемся окне аргументов жмите на клавишу, которая находится с правой стороны от поля для ввода данных.
- После сворачивания листа аргументов нужно сделать переход на лист с готовым кроссвордом в Excel.
- Выберите ячейку, где находится 1-я буква слова, соответствующего строчке на 2-м листе книги.
- Кликните на кнопку слева от места ввода для возврата к окну аргументов.

Чтобы сделать интерактивный кроссворд в Excel, пройдите рассмотренные выше шаги для всех букв слова. Как только сведения введены, жмите «ОК» в окне аргументов.
Учтите, что в процессе разгадывания человек может вводить строчные или прописные буквы. При этом Excel будет распознавать их как различные символы. Чтобы избежать этой проблемы, станьте на необходимую ячейку и в строке функций укажите параметр «СТРОЧН». Оставшееся содержимое секции возьмите в скобки. После этого вне зависимости от размера буквы в столбце «Введено» будет происходить автоматическое преобразование в нужный формат.

Чтобы создать полноценный кроссворд в Excel, функции «СТРОЧН» и «СЦЕПИТЬ» необходимо использовать для каждой ячейки в столбце «Введено» и соответствующим диапазоном ячеек.
Далее выполните сравнение результатов в графах «Введено» и «Ответы». Для этого в столбце «Совпадения» используйте опцию «ЕСЛИ». Здесь нужно сделать следующее:
- Станьте на нужную ячейку в столбце «Совпадения».
- Введите функцию «=ЕСЛИ (расположение столбца «Ответы»=координаты столбца «Введено»;1;0).
- Выделите все ячейки в разделе «Совпадения», в том числе «Итого» и жмите по символу автоматической суммы в ленте.

Таким способом удается сделать проверку кроссворда в Excel, что упрощает задачу для его составителя. В результате в специальной графе будет ставиться оценка. Так, если задание сделано полностью, человек получает то число баллов, которое соответствует количеству вопросов.
Как вариант, можно сделать отображение результата не только на скрытом листе. Его легко открыть для пользователя, разгадывающего кроссворд в Excel. Для этого нужно сделать следующее:
- Перейдите на лист с кроссвордом в Excel.
- Выберите ячейку и введите туда следующее значение: «=ЕСЛИ(Лист2!Координаты ячейки с общим баллом=9;«Кроссворд разгадан на 100%»;«Попробуй подумать еще»)».
После этого работу можно считать завершенной.
Как делать кроссворд с нумерацией в офис ворд 2010?
Чтобы нарисовать сетку кроссворда в 210 офисе, необходимо воспользоваться функцией построения таблиц. Ведь кроссвордная сетка по своей сути и есть таблица. Сделать таблицу можно следующим образом. В меню «вставка» выбираем «таблица». Откроется сетка, в которой отмечаем количество строк и столбцов.
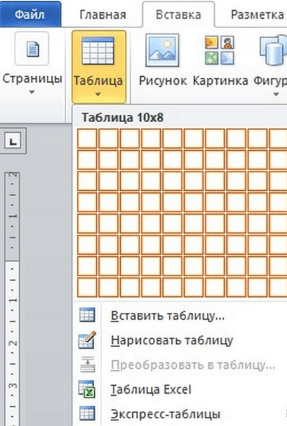
Однако по умолчанию, такая сетка содержит только 10х8 ячеек. Если у вас кроссвордная сетка несколько больше, тогда выбираем пункт «вставить таблицу».
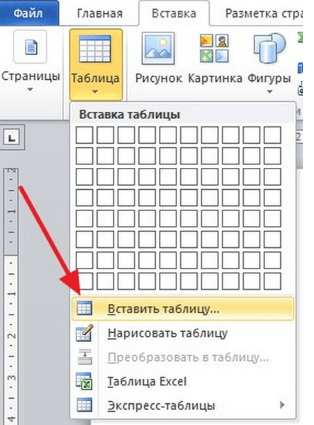
В открывшемся окне выбираем нужное количество строк и столбцов.
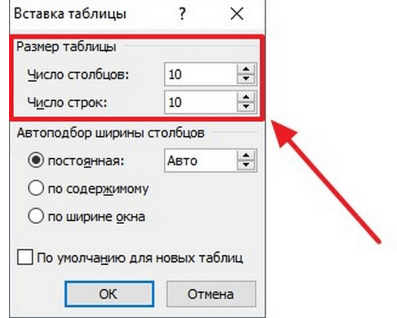
В результате получим примерно такой вид таблицы.
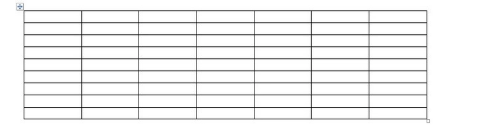
Ничего похожего на кроссвордные клетки пока нет. Что бы получить их, необходимо таблицу выровнять. Для этого выделяем ее, нажимаем на правую клавишу мыши и в открывшемся меню выбираем пункт «свойства таблицы».
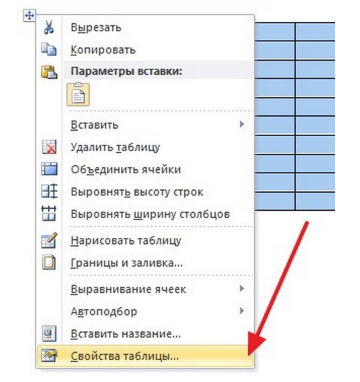
Здесь мы выбираем вкладку «строка» и в пункте «высота» задаем значение высоты сетки, например 1 см.

Далее открываем вкладку «ячейка». Там видим пункт «ширина». Значение ставим такое же, как и для высоты – 1 см.
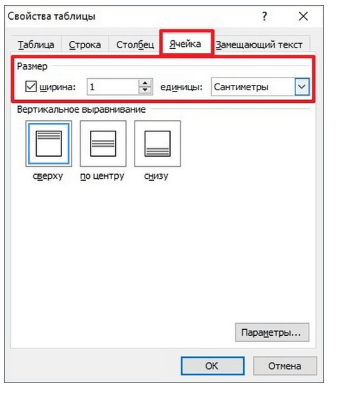
В результате все ячейки таблицы станут одинаковыми. Ура, наконец мы видим уже что-то знакомое! Идем дальше. Получилось так:
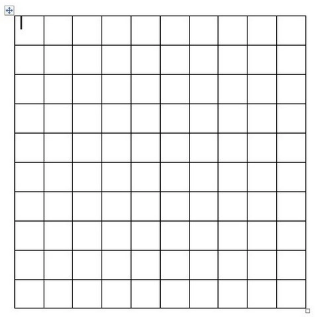
Теперь необходимо несколько отформатировать таблицу, чтобы текст во всех ячейках был одинаковым. Выделяем таблицу, правой кнопкой открываем меню и находим пункт «выравнивание ячеек». Здесь выбираем левый верхний угол. Текст будет таким образом располагаться в верхнем левом углу клеточки.
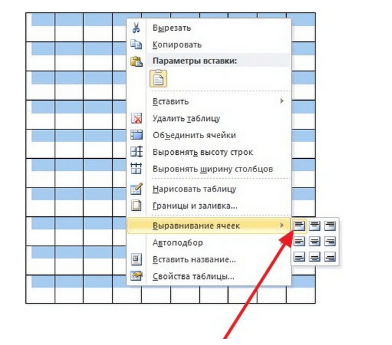
Далее, подбираем нужный размер шрифта. Он зависит от размера самих ячеек. Для квадрата 1х1 см подойдет шрифт в 9 пунктов. Все легко! Итак, вся таблица готова. Теперь можно строить непосредственно сетку самого кроссворда. Как мы помним, ненужные места в сетке кроссворда закрашиваются черным цветом. Это необходимо сделать и в нашем случае. Для этого воспользуемся командой «Заливка» — опрокидывающееся ведерко.
Выделив нужные ячейки в таблице, нажимаем на эту иконку. Если под ней стоит не полоса черного цвета, а другая, то сперва выбираем черный цвет. После этого все нужные ячейки закрасятся черным.
Поскольку у нас пока еще квадрат, а в сетке кроссворда строки и столбцы неровные. Их подгоняем под число букв. Для этого ставим курсор в любую ячейку таблицы и в верхней панели редактора увидим вкладку «Констуктор». Открываем вкладку, находим меню «ластик».

С помощью этого инструмента стираем ненужные ячейки и линии. В результате получаем настоящую кроссвордную сетку. Вот таким получается наш первый простенький кроссворд.Вот в принципе и все. Осталось только пронумеровать те ячейки, откуда согласно замыслу будут вписываться слова. А ниже, исходя из этой нумерации написать задания, не забыв разделить все определения на две группы: по горизонтали, и по вертикали. Читаем далее.
Таблица
Решившись работать в текстовом редакторе, внимательно следуйте пошаговой инструкции о том, как сделать кроссворд в Word. Первым делом создаём таблицу — поле будущей головоломки. Делается это следующим образом.
На вкладке «Вставка» есть раздел, посвящённый таблицам. Нажмите там на значок и увидите сетку.
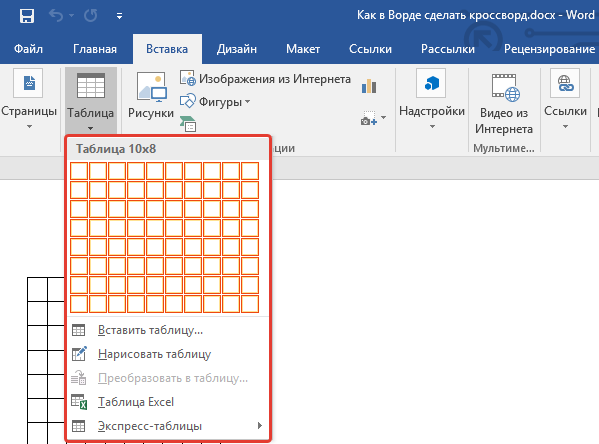
Если вы делаете небольшое поле, то выделите мышкой нужное количество ячеек и кликните на них, – у вас на листе появится сетка таблицы.
В Word стандартно можно создать поле до 10х8 ячеек. Если нужно больше, то нажмите на ссылку «Вставить таблицу». Откроется дополнительное окно, где вручную введите количество столбцов и строк.
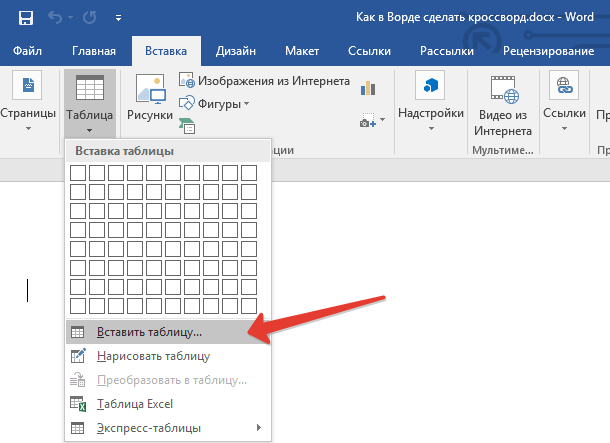
Выравнивание ячеек
После создания таблицы вам нужно отформатировать ячейки, чтобы они стали квадратной формы и одного размера.
Откройте «Свойства таблицы». Пройти к ним можно двумя путями:
- Выделяете таблицу. Кликнув на неё правой кнопкой, откройте меню – внизу нужная ссылка.
- Поставив курсор в ячейку, зайдите на открывшуюся вкладку «Макет». Слева есть кнопка «Свойства».
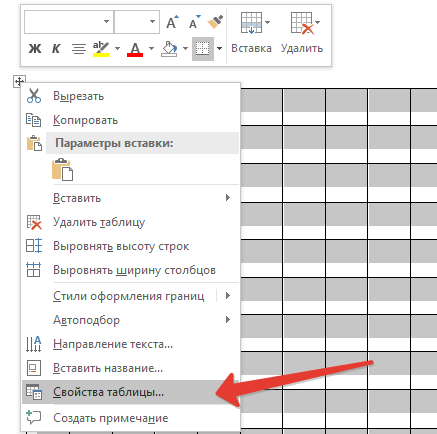
Открыв «Свойства таблицы», увидите вкладки «Строка» и «Столбец». Зайдите вначале в одну из них, задайте величину, например, 1 см. Поставьте режим «Точно». Затем то же самое проделайте на второй вкладке.
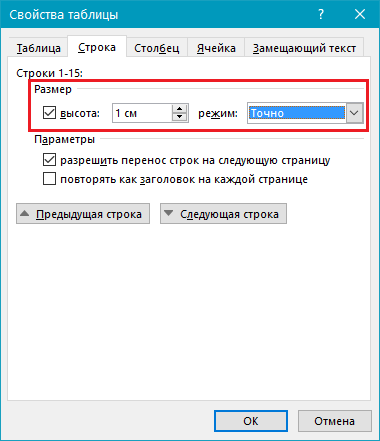
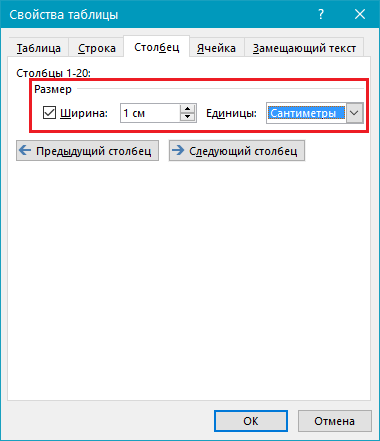
После этого получится сетка с ровными квадратными ячейками.
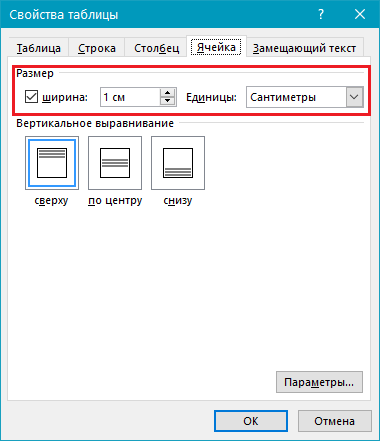
Выравнивание текста
Обычно цифры размещают в ячейках в верхнем углу слева. Чтобы выполнить такое выравнивание, выделите всю таблицу.
Вам осталось решить, как составить кроссворд в Word, каким содержанием его наполнить, а также занести слова ответов и цифры в клетки, чтобы определить, какие нужно оставить, а какие закрасить.
Формирование поля
Вы создали основу, теперь разберёмся, как нарисовать кроссворд в Word. Вам нужно закрасить пустые клетки внутри.
Поставьте курсор в клеточку, которая будет пустая, зайдите на вкладку «Конструктор». В разделе «Стили таблиц» увидите кнопку «Заливка», нажав на неё, получите палитру цветов. Выбираете нужный вам (чаще чёрный). Можно выделить сразу несколько рядом расположенных ячеек и залить их цветом.
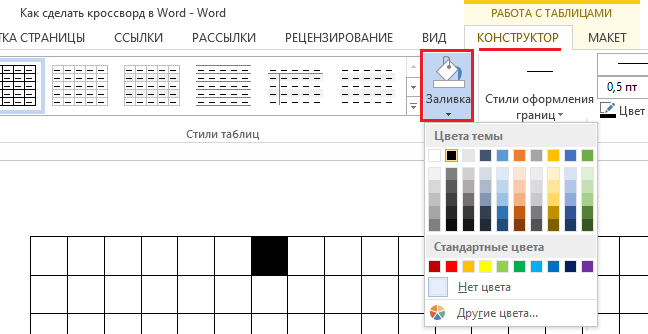
Удаление лишних ячеек
По краям могут оказаться лишние ячейки. Чтобы их убрать, воспользуйтесь следующим способом: с помощью инструмента «Ластик» (во вкладке «Конструктор» — «Рисование границ») удалите ненужные линии.
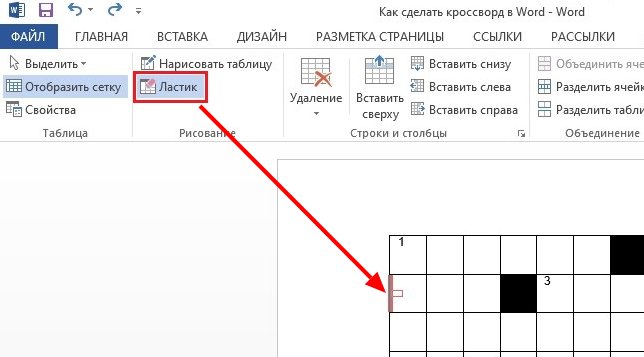
Можно очертить линии поля другим способом. Создав таблицу, во вкладке «Главная» уберите все границы и активируйте «Отобразить сетку», чтобы видеть разметку. Определив нужные ячейки, выделите их и очертите с помощью кнопки «Все границы». Затем залейте внутренние пустые клеточки. Внешние пустые клетки не будут выделены линиями.