Как восстановить файлы, утерянные при вырезании и вставке
EaseUS Data Recovery Wizard Professional — одна из лучших программ для восстановления ваших файлов. Восстановить файлы, потерянные при вырезании и вставке, не составит труда с помощью этого мощного программного обеспечения.
Вы будете часто использовать действия Копирования, Вырезания, Удаления и Вставки при работе с файлами. Важно понимать различия между этими действиями и то, как они работают.
- Копировать (CTRL + C): создание копии исходного файла, которую можно перемещать или редактировать без изменения оригинала.
- Вырезать (CTRL + X): Если элементы находятся внутри файла, «Вырезать» удаляет содержимое с экрана, но сохраняет его в памяти.
- Удалить (CTRL + D): Если элементы находятся внутри файла, эта операция удаляет их с экрана без сохранения в памяти. Если элементы являются файлами или папками, эта операция удаляет их с экрана и перемещает в корзину.
- Вставить (CTRL + V): Используется для повторного отображения вырезанного или скопированного элемента в определенном месте.
«Вырезать» VS «Удалить»
Разница между «Вырезать» и «Удалить» заключается в том, что «Вырезать» удаляет текст или другое содержимое из документа, но сохраняет его в буфере обмена. «Удалить» полностью удаляет текст или другое содержимое из документа.
Примечание: всё стирается из буфера обмена, когда вы выключаете компьютер.
Как скопировать файл с удаленного сервера на локальную машину и наоборот
Для копирования файлов с удаленного сервера на локальный компьютер и наоборот используется протокол SSH и утилита SCP (Secure CoPy) .
Как скопировать файл с удаленного сервера на локальный компьютер
Для копирования файла задаем следующую команду:
При установке связи с удаленным хостом, вам потребуется ввести имя пользователя и пароль.
Символ звездочка (*) используется для копирования нескольких файлов. К примеру, если мы задаем w3docs*, то будут скопированы также файлы w3docs.sql, w3docs1.pdf и т.д.
Как скопировать директорию с удаленного сервера на локальный компьютер
Для того, чтобы скопировать папку со всеми вложенными папками и файлами, необходимо добавить в команду параметр -r .
Как скопировать файл с локального компьютера на удаленный сервер
Как скопировать директорию с локального компьютера на удаленный сервер
Для копирования директории добавляем в команду параметр -r
Как скопировать файл, используя ключ для авторизации RSA
При наличии ключа для авторизации (вместо пароля) необходимо добавить в команду параметр -i .
Как настроить подключение к удаленному рабочему столу Windows 10?
- Откройте Настройки — нажмите для этого сочетания клавиш [Win] + [I].
- Здесь выберите раздел «Система», а затем слева в предложенном списке кликните на «Удаленный рабочий стол».
- В пункте «Включить удаленный рабочий стол» установите ползунок на «ВКЛ».
- Убедитесь, что у вас установлена Windows 10 Pro. .
- Когда все готово, выберите Пуск > Параметры > Система >Удаленный рабочий стол и включите параметр Включить удаленный рабочий стол.
- Запомните имя компьютера в разделе Как подключиться к этому ПК.
Подключение дисков к удаленному компьютеру (RDP)
Работая на удаленном рабочем столе (по RDP) видеть диски локального компьютера, с которого производится удаленное подключение. Копировать между этими компьютерами
файлы. Подключение дисков штатным методом.
Решение:
Правой кнопкой мыши на ярлыке RDP соединения. Выбираем “Изменить”. На вкладке “Локальные ресурсы” жмем кнопку “Подробнее”. Ставим галочку на “Устройства” и указываем какие диски вашего компьютера нужно видеть с удаленного рабочего стола.
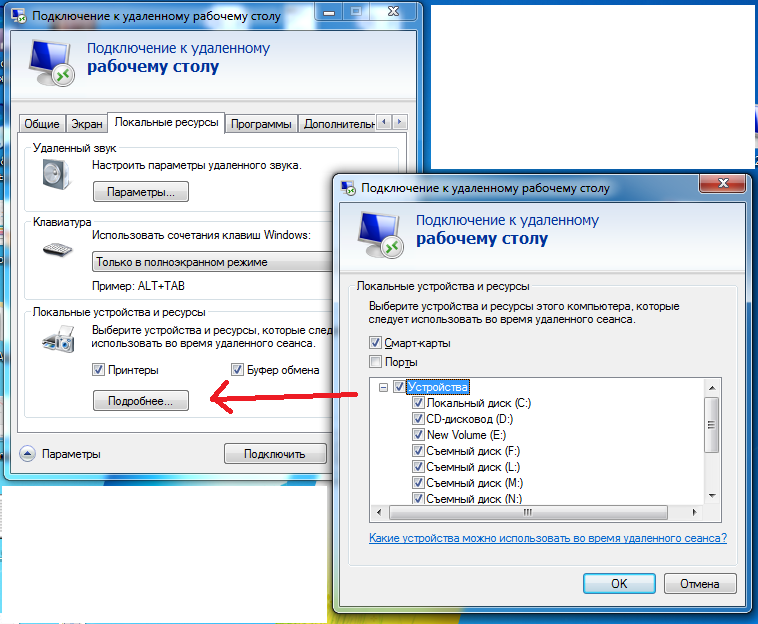
Нажимаем ОК и ОБЯЗАТЕЛЬНО переключаемся на вкладку “Общие” и нажимаем “Сохранить”. Иначе эта настройка не сохранится.
Всё, можно подключаться.
Таким же образом “галочкой” подключается и принтер, для печати с удаленного компьютера. На удаленном компьютере должен быть установлен драйвер этого принтера.
Разбираем сначала функцию копировать
Итак, мы нажали на песню правой кнопкой, в выпадающем меню выбрали функцию копировать и нажали левой кнопкой мышки для того чтобы система поняла, что мы сейчас будем копировать песню.

Но после того как вы нажали функцию копировать меню пропало и ничего не происходит, не пугайтесь, все правильно, так и должно быть. Когда вы нажали копировать, система перенесла песню на временную память, которую мы не видим. Для лучшего понимания смотрим на картинку ниже:

Думаю мы разобрались, что копия песни находится в виртуальном хранилище,памяти. Теперь нам необходимо ее перенести, но как объяснить компьютеру куда нам нужно отправить этот файл уже из хранилища. Все как и раньше довольно просто, для того чтобы файл был скопирован, нужно зайти в ту папку или место на жестком диске куда нам хотелось бы поместить этот файл.
Снова покажу на своем примере, я буду копировать песню в папку с музыкой, которая расположена на «локальном диске D». Внимательно наблюдаем за картинками и повторяем.
Нажимаю на значок «мой компьютер» (двойным щелчком левой кнопки мыши)
Попадаю на окно выбора жесткого диска, тут может быть несколько директорий, я выбираю диск «D», вы можете выбрать нужный вам диск, но настоятельно рекомендую не использовать для хранения файлов директорию «С»

Теперь ищу папку музыка и захожу в нее.

Зайдя в папку музыка нам осталось сообщить системе, что мы хотим переместить песню именно в эту папку.
Для этого выбираем пустое место, нажимаем правой кнопкой мыши и видим такое меню:

В нем нам осталось нажать левой кнопкой мыши на строчку вставить и система поймет, что вы хотите положить песню именно сюда ну и соответственно скопирует ее в эту папку.

Как видите песня появилась в нужной нам папке, вы сделали все правильно, если не появилась, то вы что-то пропустили.
Кратко напоминаю алгоритм:
Выбираем файл – копируем его – заходим в нужную папку – вставляем файл.
Думаю проблем у вас с этим не возникло, но теперь немного задумаемся, мы копировали файл, то есть сделали его полную копию, а это значит что теперь их два и исходная версия лежит у вас на рабочем столе, а зачем два абсолютно одинаковых файла?

Думаю вам как и мне это не к чему совсем, поэтому исходный файл мы можем удалить чтобы не коллекционировать клонов на своем ПК. Как правильно удалять файлы мы разберем чуть позже, а сейчас перейдем к функции вырезать.
Итак, функция вырезать по своему действию напоминает копирование, но имеет одну отличительную черту, если мы нажимаем вырезать файл, то система именно так и сделает и когда мы выберем куда перенести этот файл обнаружим, что исходный файл пропал – это удобно если нам нужно не скопировать файл, а просто переместить его в другую папку.
Смотрим на том же примере с песней, но теперь мы ее будем не копировать, а вырезать.
Нахожу песню, нажимаю правой кнопкой мышки и выбираю строчку вырезать левой кнопкой.

Снова все пропало, но в этот раз если присмотреться к файлу можно заметить, он приобрел немного другой оттенок, он стал немного сероватого цвета,как бы потерял свою яркость, впрочем этот оттенок может быть разным, но все же всегда присутствует, поэтому внимательно смотрим, если файл после нажатия функции вырезать поменял цвет вы на верном пути.
Теперь мы идем в папку куда хотим перенести эту песню:
Мой компьютер – локальный диск D — музыка

После того как зашли в папку музыка, нажимаем правой кнопкой мышки на пустое место и в появившемся меню выбираем строчку вставить.

Песня появится в этой папке, поздравляю, только что вы самостоятельно перенесли файл с помощью функции вырезать, но давайте сразу обратим внимание, на то что мы именно перенесли песню и исходного файла на рабочем столе больше нет.

Надеюсь вы усвоили материал и теперь можете свободно перемещать файлы и папки на своем компьютере.
В следующем уроке мы разберем не менее важный вопрос, как удалить ненужные файлы и папки с ПК.
Как скопировать файлы с рабочего стола, если Windows 7, 8, 8.1, 10 не запускается или как скачать Live CD AOMEI PE Builder и как им пользоваться
Привет всем! В этой статье я покажу Вам как создать диск Live CD, а также загрузочную флешку Live CD и загрузить с них простой компьютер или новый ноутбук с БИОСом UEFI и включенным Secure Boot. Затем Вы узнаете как можно вытащить Ваши данные с рабочего стола, если Ваша Windows 7, 8, 8.1, 10 не загружается.
Друзья, за последние 15 лет своей жизни я работал просто с огромным количеством разнообразных Live CD.
Live CD — это дисковый вариант операционной системы, простыми словами, на DVD диске или флешке находится та же Windows, только в урезанном варианте.
С диска Live CD или флешки Live CD можно загрузить Ваш компьютер или ноутбук и перед Вашим взором предстанет уже знакомый Вам рабочий стол, меню Пуск и так далее, но одно но.
В сети выложено огромное количество Live CD с различными модификациями и интегрированным (по большей части взломанным и не всегда работоспособным) софтом, поэтому хочу Вас удержать от скачивания на торрентах чего попало и поступить гораздо проще, а именно, создать свой мощный и бесплатный Live CD при помощи программы AOMEI PE Builder 1.4 FREE.
С такого Live CD можно запросто загрузить Ваш компьютер или ноутбук и вытащить файлы с рабочего стола, затем, если Ваша Windows 7, 8, 8.1 не загружается, Вы можете спокойно переустановить операционную систему или произвести откат к заводским настройкам. Программа AOMEI PE Builder 1.4 FREE даже позволит Вам включить в диск Live CD дополнительные программы по Вашему усмотрению, а по умолчанию в такой диск будут включены уже знакомые Вам по нашим статьям классные инструменты.
AOMEI Backupper Standard — резервное копирование данных (бесплатный и прямой аналог программы Acronis True Image Home 2011-2015)
AOMEI Partition Assistant Standard Edition — бесплатная программа на русском языке для управления разделами жёсткого на вашем компьютере без потери данных и другие утилиты (подробности далее в статье).
Теперь нам нужно создать загрузочную флешку Live CD AOMEI PE Builder и загрузить с неё ваш компьютер или ноутбук.


Отмечаем галочкой пункт Vista/7/8/Server 2008/2012 based ISOи нажимаем на кнопку, открывающую окно проводника.

Открывается проводник, находим на компьютере ISO образ Live CD AOMEI PE Builder и выделяем его левой мышью, жмём «Открыть».




Начинается создание загрузочной флешки Live CD AOMEI PE Builder.

Загрузочная флешка готова.


Загружаем ноутбук с загрузочной флешки Live CD AOMEI PE Builder.
Кто не знает как войти в загрузочное меню ноутбука и выбрать для загрузки диск или флешку читаем нашу статью Как загрузить ноутбук с диска или флешки.
Рабочий стол или инструменты Live CD
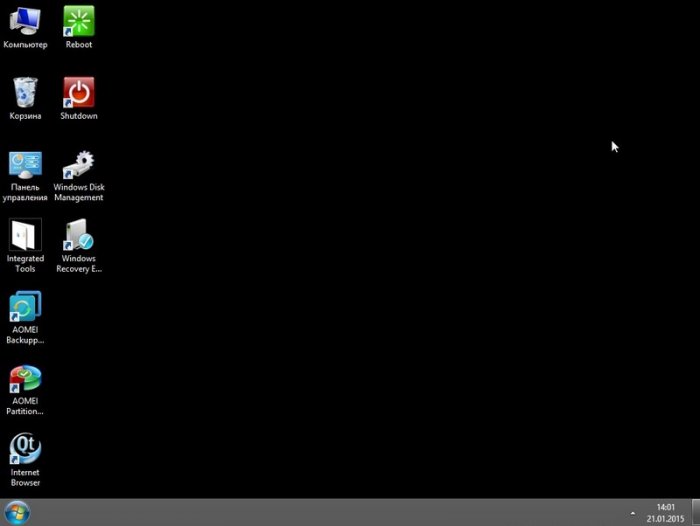
AOMEI Partition Assistant Standard Edition — для управления разделами жёсткого диска
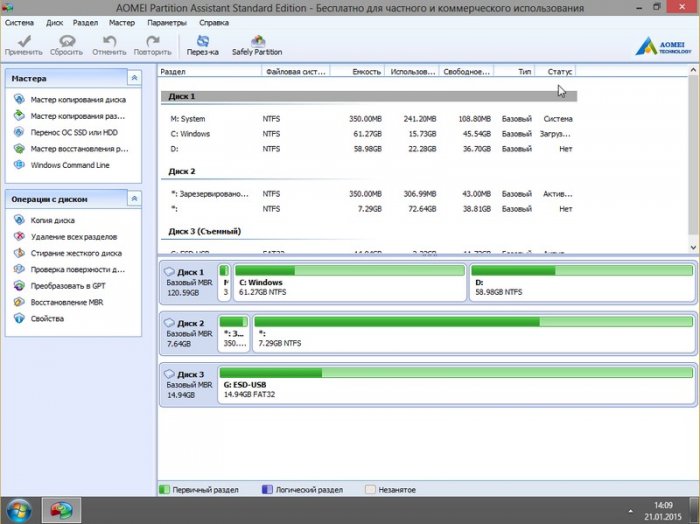
AOMEI Backupper Standard — резервное копирование данных
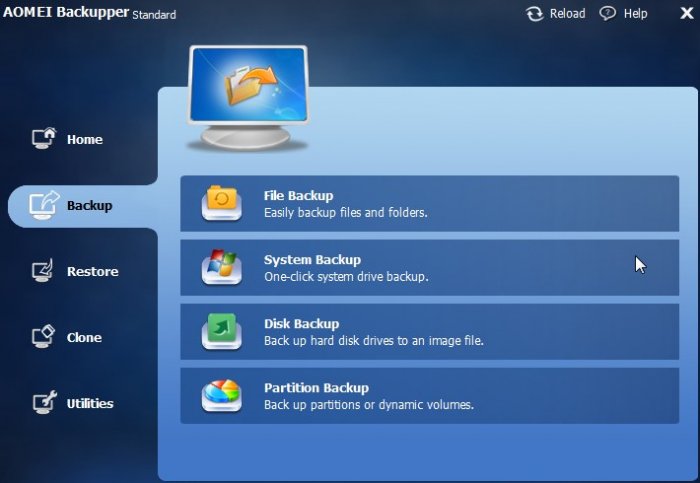
Набор различных утилит для диагностики компьютера
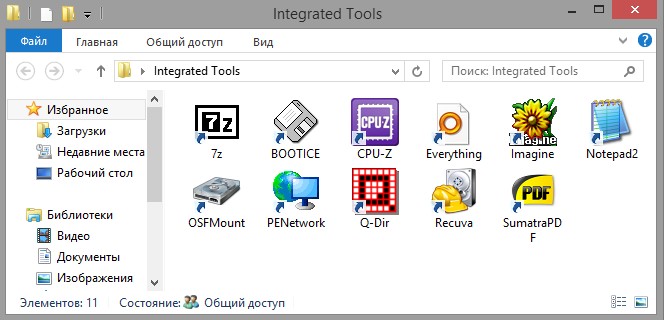
Кнопки перезагрузки и выключения компьютера. Естественно имеется браузер.
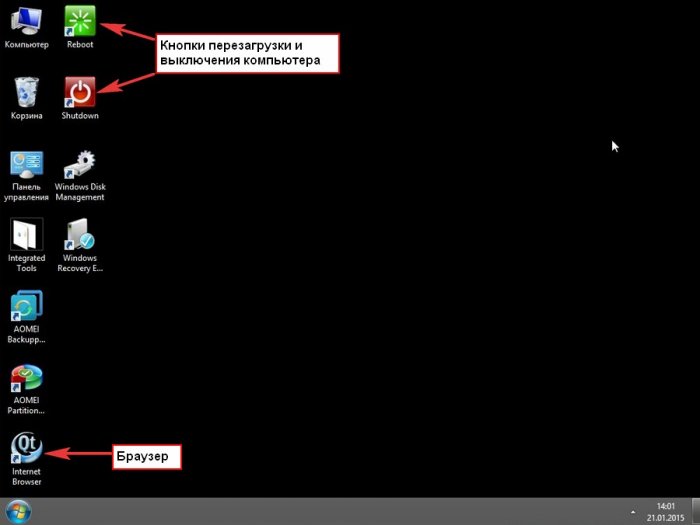
Как видите на рабочем столе находятся только инструменты Live CD, а как попасть на рабочий стол вашей операционной системы? Нажмите Компьютер и попадёте в проводник.
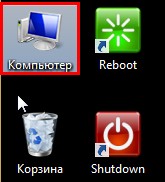
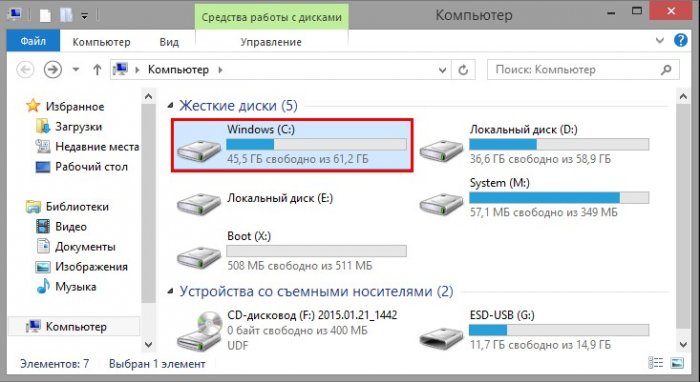
C:ПользователиИмя пользователярабочий стол или вот так C:UsersВаше имя пользователяDesktop, попадаем на рабочий стол и копируем нужные файлы на диск (D:) или на флешку, а можете на переносной жёсткий диск USB.
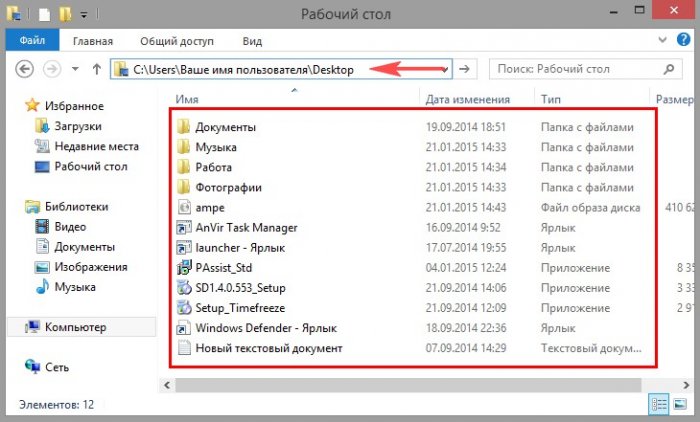
Ну и под конец статьи расскажу Вам ещё про один ярлык рабочего стола, если нажать на Windows Recovery, то вы попадёте в среду восстановления Windows 8, 8.1, где можете воспользоваться всеми её инструментами: Автоматическим и простым восстановлением системы, командной строкой и так далее.

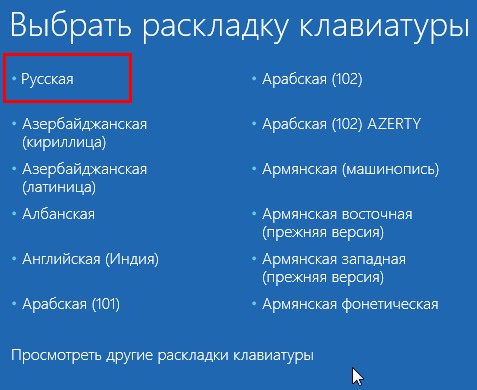
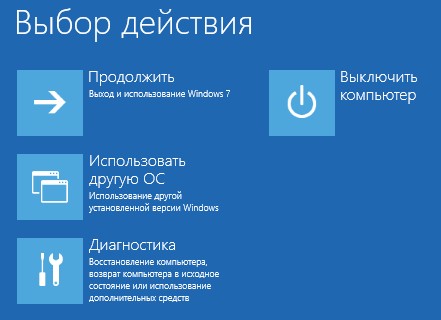
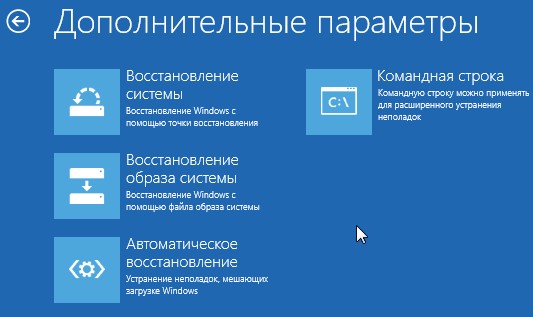
Если Вам по каким либо причинам не удалось установить программу AOMEI PE Builder 1.4 FREE, то скачайте готовый Live CD у меня на Яндекс.Диске.











