Как перенести данные на внешний жесткий диск.
Как только требования для расширения пространства хранения и сохранности информации на компьютерах увеличились, внешние жесткие диски стали популярным вариантом хранения данных. На большинстве компьютеров и операционных системах можно легко передавать данные на внешний жесткий диск. С помощью внешнего жесткого диска будет уменьшена вероятность потери данных или их кража. Кроме того, данные могут архивироваться и храниться на внешнем жестком диске, так что они не будут занимать место на основном жестком диске. В большинстве случаев перенос данных с компьютера на внешний жесткий диск такой же простой, как вставить диск в компьютер, выбрать файлы на компьютере, которые вы хотите передать, и скопировать их на внешний диск.
Для передачи данных на внешний жесткий диск, сначала выберите внешний жесткий диск, который будет соответствовать вашим потребностям хранения. В зависимости от типа данных, вам может понадобиться жесткий диск с очень большой емкостью. Если у вас есть много изображений, видео или музыкальных файлов, внешний жесткий диск с большим количеством места – это отличная идея. Если вы планируете передавать данные, такие как документы, будет вполне достаточно внешнего жесткого диска меньшей емкости. Некоторые внешние жесткие диски имеют достаточно маленький размер, и могут поместиться на брелок, что очень удобно для путешественников, которые нуждаются в чтении небольших файлов на ходу.

Внешние жесткие диски соединяются с компьютером кабелем, который часто подключается к универсальной последовательной шине USB. Внешние жесткие диски также доступны с другими соединениями, такими как FireWire. Убедитесь, что ваш компьютер поддерживает подключение внешнего жесткого диска. USB-порты являются общими для большинства компьютерных систем.
Для передачи данных, начните с подключения внешнего жесткого диска вставив его в соответствующий порт. Большинство компьютеров будут распознавать жесткий диск как новое устройство, и после этого проверьте его, чтобы определить, что это именно он. Компьютер назначит портативному жесткому диску букву. Это позволит передавать данные на него точно так же, как перемещать файлы на вашем компьютере.
Выберите данные, которые вы хотите переместить, определите, хотите ли вы их скопировать на внешний жесткий диск или же вы хотите удалить данные с основного жесткого диска целиком. Во многих случаях, вы сможете просмотреть содержимое папки на каждом диске, и определить, какие файлы требуется скопировать или переместить, показывая цель на внешний жесткий диск; вы можете затем просто перетащить файлы, которые вы хотите, чтобы они могли перейти от одного окна к другому. Вы также можете вырезать или скопировать файлы из исходного расположения и вставить их на диск назначения.
Многие USB-устройства также имеют возможность горячей замены, что означает, что они могут быть подключены и выключены, когда компьютер включен. Чтобы удалить устройство, воспользуйтесь помощью утилиты отключения устройства от компьютера. Это гарантирует, что устройство не будет повреждено, когда вы отключите и отсоедините его. При передаче данных, Вы захотите убедиться, что они никуда не пропадут, так что будьте уверены, и немного подождите, пока компьютер не напишет, что данные переданы и вы можете безопасно отключить внешний жесткий диск.
Внешний жесткий диск может быть использован для передачи данных с нескольких компьютеров. Привод может быть подключен к любому компьютеру с соответствующим портом, который распознает диск. Данные на диске можно увидеть и манипулировать ими по желанию пользователя. Это позволяет нескольким пользователям использовать тот же внешний жесткий диск. Кроме того, это делает портативные данные, весьма полезными в дороге.
Внешние жесткие диски являются гораздо менее уязвимыми для вирусных атак и шпионских программ, потому что они не постоянно связаны с компьютером. При передаче данных, убедитесь, что он был просканирован так, чтобы вы ненароком не внесли вирусы на ваш внешний жесткий диск.
Облачное хранилище OneDrive

Если вы — пользователь операционной системы Windows 10, то должны знать об этой услуге от Microsoft. Тем же, кто не знаком с OneDrive, мы сообщаем, что это облачное хранилище, работающее по принципу всем известного Google Диск.
OneDrive является одним из самых простых решений резервного копирования и передачи данных. Тем не менее, оно доступно только для владельцев лицензионной версии системы и предоставляет для хранения файлов 5 Гб свободного пространства.
Должно быть, вы задаетесь вопросом “Почему так мало?”, особенно если на вашем стареньком ПК накопилось информации, которой, вероятно, раз в 10 больше. К сожалению, Microsoft не готовы предоставлять свои услуги бесплатно. Приобретя соответствующий пакет, вы можете расширить пространство OneDrive вплоть до 1 Тб.
Тем не менее, данное облачное хранилище является лучшей защитой персональных данных пользователей. Ваши файлы могут автоматически копироваться в OneDrive и быть восстановленными в случае неожиданного сбоя операционной системы. Единственный минус программы — невозможность переноса настроек Windows.
Проверка правильности файлов и удаление запоминающего устройства
Копировав или переместив файлы на внешнее запоминающее устройство, можно проверить, что они сохранены в правильном расположении, просмотрев внешний диск.
После этого необходимо безопасно извлечь диск, чтобы не потерять и не повредить файлы. Чтобы извлечь устройство, выберите Извлечь перед отключением диска от ПК.
После перемещения файлов на внешнее запоминающее устройство вы сможете перенести их на свой новый ПК с Windows 10.
Другие способы перемещения файлов описаны в разделе Перемещение файлов с ПК с Windows 7 с помощью OneDrive.
Клонирование дисков с использованием EASEUS Disk Copy
Данное небольшое приложение в отличие от рассмотренных ранее является полностью бесплатным, но тем не менее позволяет надежно посекторно клонировать жесткие диски, отдельные их разделы и осуществлять миграцию ОС на различные накопители, в т. ч. твердотельные SSD. Запускается программа с загрузочного DVD или флешки, для чего на официальном сайте утилиты нужно скачать бесплатный дистрибутив для установки. После запуска исполняемого установочного файла мастер предложит выбор:
- установить EASEUS Disk Copy на USB-флешку,
- на оптический накопитель,
- экспортировать ISO-образ утилиты на диск компьютера.

Простой и быстрый вариант — создать загрузочную флешку, т. е. первый из списка.
Далее останется загрузить компьютер с созданной флешки и, пропустив окно приветствия, выбрать пункт копирования диска или отдельного раздела.

В следующем окне укажите копируемый диск и накопитель, на который будет осуществляться посекторный перенос информации. Определенным недостатком приложения является отсутствие русской локализации.
После клонировании загрузочного диска с Windows 10 иногда система может не загрузиться. В этом случае:
-
перейдите в режим восстановления нажатием F8;
Если после загрузки появится ошибка File: BootBCD, восстановите загрузчик Windows.
Форматирование в NTFS
Кликаем правой кнопкой по диску и выбираем «Форматирование…»
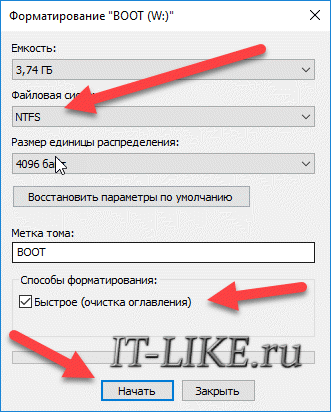
ВАЖНО: файловая система должна быть NTFS, в этом и весь смысл. Галочку «Быстрое (очистка оглавления)» оставляем. «Метка тома» — любая. Нажимаем «Начать» и ждём окончания процесса.
ПРИ ФОРМАТИРОВАНИЕ ВСЕ ДАННЫЕ НА ЭТОМ ДИСКЕ БУДУТ УНИЧТОЖЕНЫ! Поэтому, если они есть, скопируйте сначала в другое место.
Теперь вы сможете записывать любые файлы. А всё дело было в том, что ваш USB-накопитель был отформатирован в системе FAT32, где максимальной размер одного файла всего 4ГБ. Учтите, что не все внешние устройства понимают формат NTFS.
Меня зовут Алексей Виноградов , я автор статей на этом замечательном сайте. Занимаюсь компьютерами, системным администрированием сетей, отладкой программ, программированием и поддержкой пользователей. За плечами опыт более 20 лет.
Переносим данные на SSD-накопители
Число различных устройств хранения данных постоянно растет. На рынке их появляется все больше. Самая современная тенденция, или, лучше сказать, технология – использование твердотельных накопителей (SSD). SSD, как принято считать, – наилучшее решение для таких операций с данными, где необходима высокая производительность, например, работа операционных систем или приложений. Здесь мы попробуем рассказать о нескольких способах перемещения ОС и данных на SSD.

Твердотельный накопитель (SSD), как вы уже, наверное, слышали, электронное устройство хранения данных, в котором отсутствуют движущиеся части – их заменяют специальные микрочипы флэш-памяти.По сути, это большая флэш-карта. Накопитель также обеспечивает простой доступ к данным благодаря поддержке стандартного интерфейса SATA, который используется для подключения жестких дисков на всех современных материнских платах и внешних адаптерах. Таким образом, для любой системной платы, BIOS или внешнего контроллера SSD ничем не отличается от стандартного устройства хранения данных и, соответственно, его вполне можно использовать вместо обычного винчестера.
Существует несколько видов SSD, в которых для хранения данных используются разные типы микрочипов флэш-памяти. Также SSD отличаются физическими размерами и, что более важно, емкостью и, конечно, ценой. Цены на SSD постоянно падают благодаря снижению стоимости флэш-памяти, но твердотельные накопители все еще стоят значительно дороже обычных жестких дисков.
Несмотря на то, что SSD и жесткие диски внешне выглядят практически одинаково, в их внутреннем устройстве больше различий, чем общих черт. Флэш-память работает быстрее, чем движущиеся диски и магнитные головки традиционных винчестеров. SSD – чемпион по скорости доступа к произвольным данным и быстроте операций чтения, то есть, действия с большим количеством маленьких файлов, расположенных в различных ячейках памяти, SSD всегда выполняет быстрее. Именно это и нужно для ускорения запуска ОС и приложений, таким образом SSD прекрасно подходи для размещения операционной системы, программного обеспечения и хранения важных данных.
Как и все в IT, SSD имеет ряд недостатков, и, соответственно, технологии есть, куда расти. Прежде всего, важно знать об ограниченном сроке службы ячеек памяти. После определенного числа операций перезаписи ячейка просто перестает работать. На сегодняшний день не существует данных о точном количестве операций, после которого SSD окончательно перестанет функционировать; все поставщики устройств гарантируют некоторое количество рабочих часов (или операций). Но эти показатели значительно ниже тех, что предлагают традиционные жесткие диски. Скорее всего, дальнейшие улучшения технологии SSD будут связаны с увеличением срока службы флэш-памяти. Еще одна возможность – увеличение объема памяти в сочетании со снижением цены.
Нет никаких сомнений в том, что твердотельные накопители получат дальнейшее распространение, заменяя традиционные диски в компьютерах, особенно ноутбуках, нетбуках, лэптопах и планшетных ПК. SSD, учитывая все их преимущества, прекрасно подойдут домашним пользователям компьютеров. Если вы уже приобрели твердотельный накопитель, то пора узнать, как перевести на него и систему.
Итак, вы решили скопировать программную среду и данные на SSD с целью повышения производительности системы. Для этого существует несколько способов. Во-первых, вы можете повторно установить все приложения и ОС на новый диск, а затем скопировать все данные. Но это, без сомнения, потребует значительного времени и усилий; не лишним будет некоторый опыт работы с компьютером и знания по предмету, например, нужно иметь представление об особенностях выравнивания разделов, размере кластера файловой системы. Все SSD работают с большими блоками данных — секторами по 4 KБ, и копируемый том должен правильно располагаться относительно границы этого 4 KБ блока, иначе снизится эффективность работы системы и сократится срок службы SSD. Размер кластера файловой системы также важен для выполнения операций с данными и выравнивания.
Во-вторых, вы можете перенести все тома с жесткого диска на SSD с помощью программ копирования данных. Но в этом случае Вам нужно убедиться в том, что это решение выполнит операцию с учетом всех заданных параметров. Но зачем копировать на диск все тома? Лучше скопировать всего один раздел, где находится система и приложения. И даже в этом случае могут возникнуть проблемы, если объем данных в исходном разделе превышает емкость SSD.
И, наконец, существует еще один простой способ миграции системы – решение, специально созданное для решения таких проблем, например, Paragon Migrate OS to SSD.
Используем Migrate OS to SSD
После установки программы ее можно запустить, выбрав в списке программ или щелкнув мышью соответствующий ярлык на рабочем столе, перезагрузка компьютера в этом случае не нужна.
1. В окне приветствия мастера появится информация о наличии данных на втором диске. В соответствии с логикой работы программы, все данные на этом диске будут перезаписаны в результате копирования данных с исходного диска. То есть, если на втором диске имеется важная информация, необходимо сохранить ее где-нибудь еще.
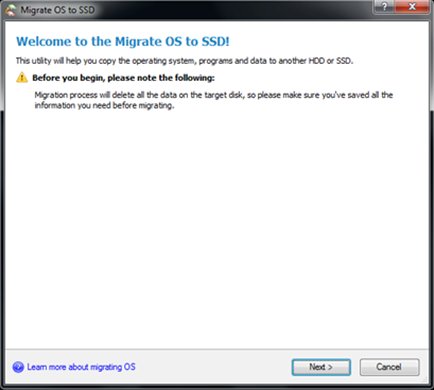
По ссылке в нижнем левом углу можно перейти к окну справки, где вы найдете полезную информацию о программе.
2. Следующим шагом мастера программы будет анализ конфигурации диска компьютера и поиск системных разделов. При успешном завершении операции вам будет предложен сценарий миграции. Если на компьютере установлено более одной операционной системы, программа предложит выбрать ОС для миграции. Если имеется более одного целевого диска, для копирования данных необходимо будет выбрать один из них.
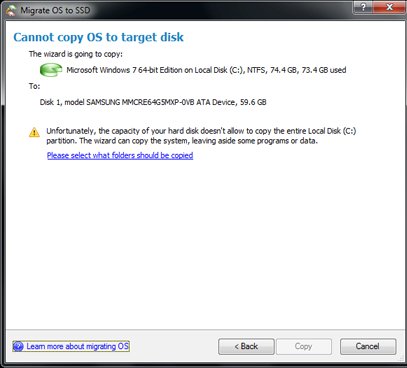
3. Обычно емкость твердотельных накопителей меньше, чем у традиционных дисковых, и если ваш диск заполнен данными, некоторые из них нужно будет исключить из процесса миграции перед началом операции. В дополнительном окне мастера можно указать, какие файлы и папки не будут участвовать в процессе миграции. Эта опция также полезна, если необходимо снизить количество используемого пространства на создаваемом разделе или скопировать систему на диск, объем которого меньше, чем у исходного.
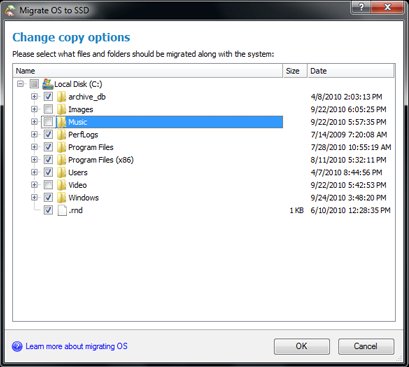
4. После подсчета общего объема исключаемых данных программа будет готова к миграции, нажмите кнопку “Копировать”.
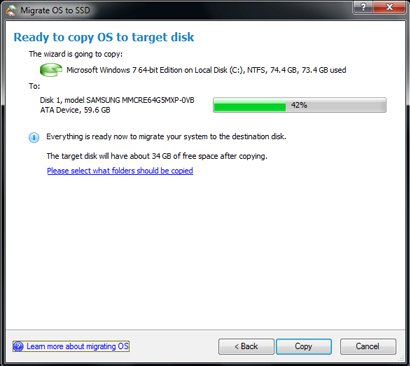
5. После завершения процесса миграции выключите компьютер, отключите исходный диск, установите в BIOS загрузку с нового диска и перезагрузите компьютер.
Как видите, все операции, связанные с изменением размера томов, выравниванием, исключением данных и размером кластера, автоматически выполняются программой. Вам нужно только указать, что и куда копировать.
Уже есть версия Migrate OS to SSD на английском. Русскоязычная версия выйдет этой осенью.









