Как скопировать фото с айфона на компьютер (флешка vs кабель)
Если вы активный фотолюбитель на iPhone, рано или поздно возникнет вопрос, как скопировать ваши фото на компьютер, как минимум для освобождения места на вашем устройстве.
Для этого вы можете использовать:
- программу iTunes;
- яблочный iCloud или другие облачные хранилища данных;
- различные приложения для менеджмента файлов;
- файловый менеджер компьютера (то есть использовать ваш телефон как обычную флешку на компьютере);
- флеш-накопитель для iPhone Leef iBridge 3.
Если мы говорим о легком способе передачи файлов (как заявлено в названии статьи), то мы не хотим тратить время на то, чтобы разбираться с айтюнс или другими программами. Поэтому в этой статье мы не будем останавливаться на первых трех пунктах, а сконцентрируем наше внимание на использовании файлового менеджера компьютера (то есть телефона как флешки) с подключением через USB-кабель и дополнительной мобильной памяти iBridge для iPhone.
Как скинуть фото и видео с Айфона на компьютер
Расскажем Вам несколько способов, как скинуть фото с Айфона на компьютер и перенести себе нужное фото или видео в скаченный Мессенджер Telegram.
+ Для начала в поисковой строке любого браузера напечатайте и выберете Избранное. Слева в низу нажмите значок Скрепки далее фото или видео и выберите нужные файлы и нажмите отправить.
+ На Компьютере в Поисковую строку любого браузера введите Телеграм и произведите Поиск. Откройте первую Ссылку и введите номер телефона, далее ОК и в личном сообщении в Телеграме Вам придет Код, введите его и нажмите Enter.
+ В списке чатов находим Saved Messages нажмите на отправленные фото или видео и загрузите их, выберите место куда будет сохранен файл и сохраните его.
+ Для следующего способа присоединяем телефон к компьютеру с помощью кабеля зарядки и Разрешить устройству доступ к фото и видео. На компьютере откройте Проводник и в устройстве и диске дважды нажмите на Айфон.
+ Теперь можно выделить файлы и перетащить их в нужную папку. Для следующего способа также соединяем компьютер и Айфон при помощи провода и на Айфоне нажимаем Разрешить, а на компьютере нажимаем Пуск и находим пункт фотографии. Импорт с подключенного устройства и выбираем нужные файлы и импорт.
+ Для следующего способа на компьютер нужно установить программу и перейти по ссылке: загрузите Icloud, далее пуск и выбираем Недавно добавленные. Введите свой AppleID и Пароль, разрешите на телефоне передачу и после этого придет 6-ти значный Код, введите его на компьютере и на телефоне откройте настройки раздел фото.
+ Активируйте тумблер Icloud — теперь Вы сможете импортировать фото или видео в любую папку.
Способ 2: с помощью функции «Фотопоток»
Функция «Фотопоток» – это полезная функция iOS, позволяющая автоматически выгружать все фотоснимки аккаунта Apple ID в iCloud, и иметь к ним доступ с компьютера или любого iOS-гаджета, на котором выполнен вход в вашу учетную запись.
Недостаток данного метода заключается в том, что бесплатно в iCloud выделяется всего 5 Гб облачного пространства, и, как правило, все это место занимается резервными копиями и прочей информацией, из-за чего места фотографиям катастрофически не хватает. Если же вам этого достаточно или вы подписаны на платный пакет iCloud, тогда данный способ будет для вас наиболее оптимальным.
Чтобы воспользоваться «Фотопотоком», прежде его необходимо активировать на iPhone. Для этого откройте меню «Настройки» – «iCloud» – «Фото». В отобразившемся окне переведите тумблеры «Медиатека iCloud» и «Мой фотопоток» в активное положение.

С этого момента все фотографии и видеозаписи будут автоматически копироваться в ваш iCloud (естественно, исключительно при наличии Wi-Fi подключения). С компьютера доступ к фотографиям можно получить двумя способами: через браузер и с помощью установленной программы iCloud.
Чтобы получить доступ к вашим фотографиям с браузера, перейдите по это ссылке на страницу iCloud. В открывшемся окне вам потребуется ввести данные вашего аккаунта Apple ID.

Когда вход будет успешно выполнен, на экране отобразятся привычные иконки iOS-приложений, среди которых вам потребуется выбрать «Фото».

Если фотографии успели выгрузиться в iCloud, то на экране отобразится окно с вашими фотоснимками, а в левой части окна – альбомы. Нужные фотоснимки, при необходимости, могут быть сохранены на компьютер.

В том случае, если вам необходимо постоянно иметь доступ с компьютера к своим фотографиям, выгруженным iCloud, наиболее оптимальным решением будет использование программы iCloud для Windows.
Загрузить данную программу вы можете по ссылке в конце статьи. После загрузки и установки программы на экране отобразится окно, в котором вам потребуется указать свои данные Apple ID.

После небольшой настройки программы в проводнике Windows появится отдельная папка «iCloud Фото», в которой и будут подгружены фотографии из облака iCloud.

Перенос Видео и Фотографий через LANDrop
Скачайте и установите программу LANDrop на ПК с Windows 11/10 и iPhone .
Перенести видео и фотографии с iPhone на ПК
- Перетащите для удобства zip архив на рабочий стол
- Нажмите правой кнопкой по скаченному zip и выберите Извлечь все.
- Появится папка LANDrop в которой нужно запустить LANDrop.exe
- Программа будет запущена и будет отображаться на панели задач
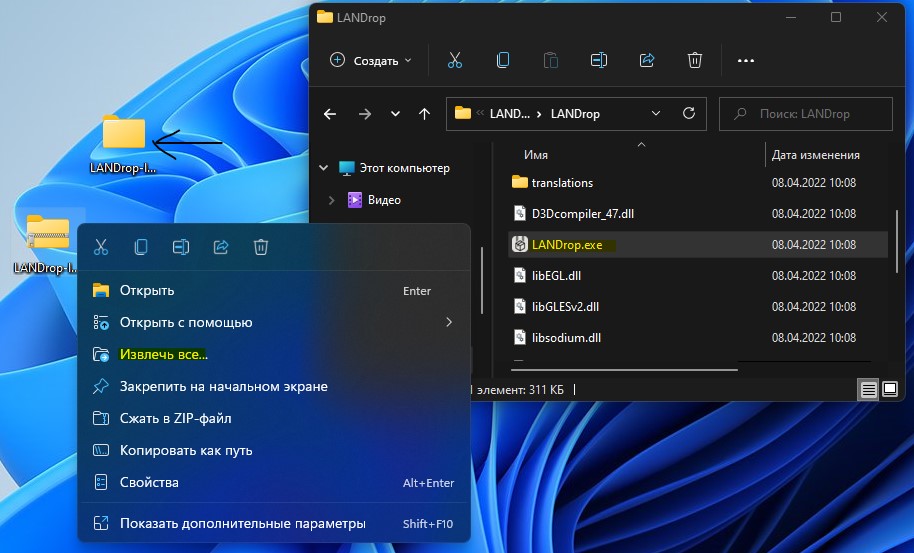
2. Запустите программу на IOS iPhone и:
- Нажмите сверху на значок Select Photos/Video
- Выберите нужные фотографии и видео, после чего нажмите на Добавить
- Нажмите на Devices и выберите имя компьютера
Если ПК не отображается, то закройте приложение на телефоне и ПК и запустите их заново, после чего повторите выше действия.
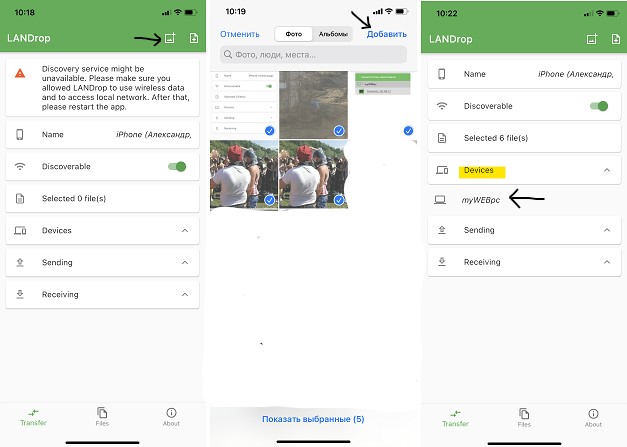
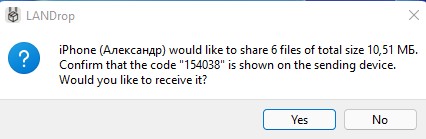
3. Когда на телефоне нажмете на имя компьютера, то на рабочем столе Windows 11/10 отобразиться сообщение о принятии файлов. Нажмите Yes.
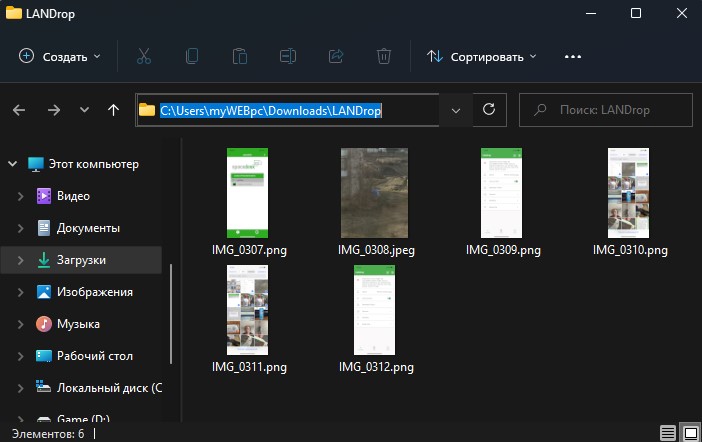
4. После чего фотографии и видео автоматически сохраняться на компьютер в папку загрузки LANDrop.
Перенести видео и фотографий с ПК на iPhone
1. Если нужно перенести фотографии с компьютера Windows 11/10 на iPhone, то запустите программу LANDrop на ПК и iPhone:
- Нажмите Add. и выберите нужные фото и видео для переноса на Iphone
- Далее нажмите Send
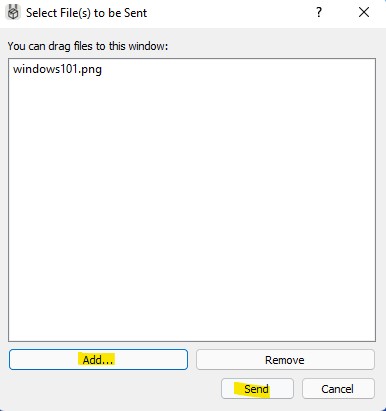
- Выберите свое устройство iPhone и снова нажмите Send
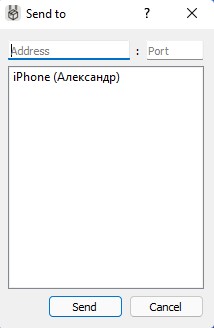
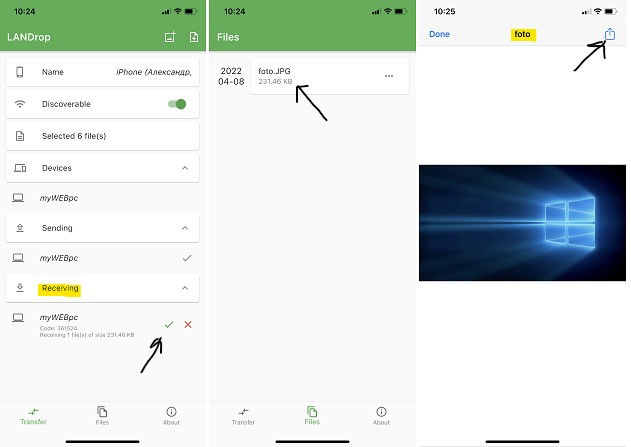
2. На телефоне нажмите принять в графе Receiving, после чего фото или видео будут загружены на телефон по WiFi. Нажмите снизу на Files и вы обнаружите принятые данные, которыми можно поделиться или переместить в нужное вам место (открыв приложение Файлы и папку LANDrop).
В заключение
Несмотря на то, что Медиатека iCloud превосходит Фотопоток по возможностям, Apple дает пользователям возможность самостоятельно выбрать метод хранения архива. Решение зависит от целей, которые преследует владелец iPhone. Если 1000 снимков в месяц вам кажется достаточной цифрой для того, чтобы не платить за дополнительный объем, используйте Фотопоток. Когда качество и скорость обработки отснятого материала важнее символической месячной стоимости, чашу весов перевесит более прогрессивный метод хранения.
Размещенный ниже видеоролик дает возможность посмотреть, как описанные операции выполняются в режиме реального времени и принять решение об оптимальном для вас способе использования облака.











