Сколько электричества потребляет компьютер – проверка с помощью приложений
Компьютеры – чрезвычайно адаптируемые машины. Они способны быстро выполнять действительно напряженные задачи. Независимо от того, используем ли мы их для работы, игр или других занятий, они стали неотъемлемой частью нашей жизни. Иногда нам становится интересно, сколько же киловатт энергии поглощает наше устройство.
Что ж, Вы можете проверить энергопотребление вашего компьютера как минимум тремя различными способами, включая использование дополнительного оборудования, программного обеспечения и онлайн-инструмента. Вам не придётся измерять расход электроэнергии для каждого компонент вручную.
Давайте обсудим это здесь.
Автоматический расчет мощности с помощью онлайн-калькулятора
Для этого потребуется перейти по ссылке outervision.com/power-supply-calculator , в результате чего откроется «расширенный калькулятор мощности» сервиса по расчету мощности блока питания от небезызвестной компании Coolermaster. Можете так же перейти в стандартный калькулятор, который предлагает меньше возможностей для расчета, просто нажав на ссылку «Standart» в верхнем правом углу. В большинстве случаев стандартного варианта должно хватить, поэтому начнем с него.
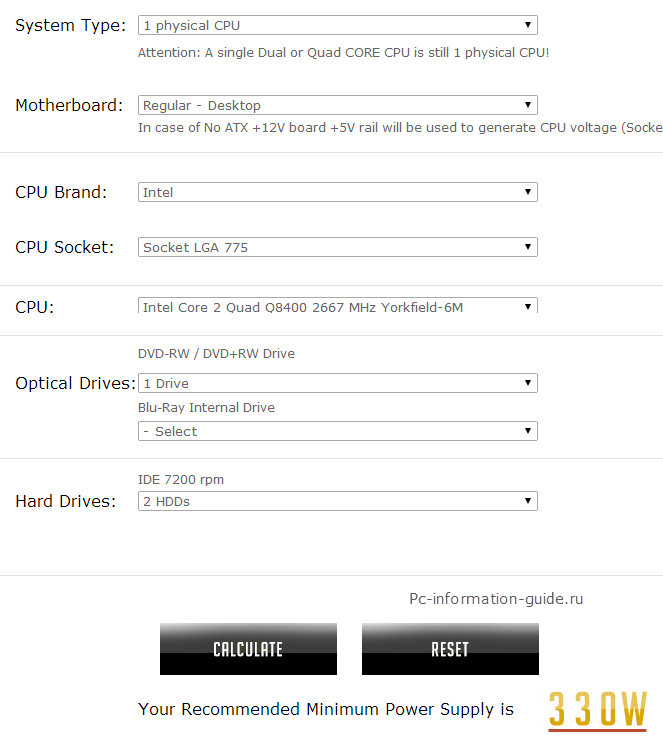
- Итак, в поле System Type в подавляющем большинстве случаев будет значение «1physical CPU». Означает — количество процессоров в системе, практически все персональные компьютеры оснащаются одним центральный процессором.
- В поле Motherboard указывается тип материнской платы. Если у вас дома не сервер, что скорее всего так и есть, указываем здесь Regular-Desktop, либо High End-Desktop — если установлена навороченная геймерская или оверклокерская материнская плата с большим количеством слотов.
- Что касается CPU (центральный процессор), его модель и тип сокета, в который он устанавливается, можно узнать, например, через утилиту под названием CPU-Z, скачав ее с официального сайта
- Video Card — модель видеокарты. Узнать ее можно с помощью все той же утилиты «CPU-Z», перейдя на вкладу Graphics. К сожалению, в упрощенной версии калькулятора нет возможности указать сразу несколько видеокарт, если они у вас находятся, к примеру, в режиме SLI.
- В поле Optical Drives необходимо указать количество установленных оптических приводов, обратите внимание на то, что отдельным пунктом идет Blu-Ray привод.
- Ну и последним пунктом здесь идет количество жестких дисков. После всех проделанных шагов нажимаем кнопку Calculate и вуаля, внизу пропишется значение рекомендуемой калькулятором минимальной мощности блока питания. Это именно минимальное значение, т.е. ниже этого значения блок лучше не брать, его может просто не хватить.
Как видите, упрощенная версия калькулятора имеет ряд недостатков, например: невозможно указать одновременно несколько видеокарт, если таковые установлены в компьютере; невозможно указать скорость вращения жесткого диска (почему то доступен только один вариант — IDE 7200 об/мин); плюс ко всему, здесь не учитывается энергопотребление комплектующих, находящихся в разгоне, а разница, надо сказать, не такая уж незначительная. Расширенный режим позволяет обойти стороной эти проблемы, правда придется кое-что пояснить, поскольку не все пункты в нем могут быть понятны.
Режим «Advance» (расширенный) калькулятора мощности
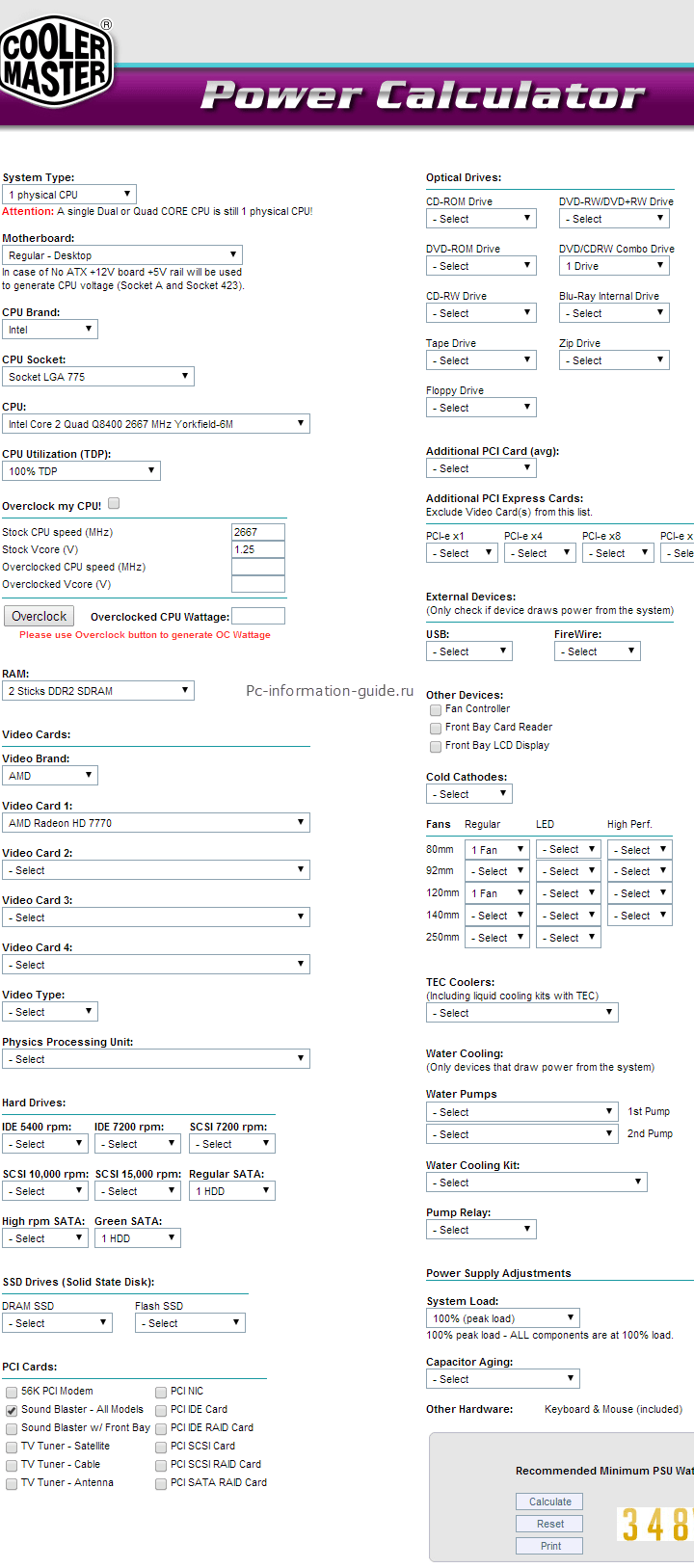
В поле CPU Utilization (TDP) расширенного режима рекомендую выставить 100%, означает потребление энергии процессором при его стопроцентной загрузке. Если разгоняли процессор, значит отметьте галочкой соответствующий пункт и укажите значения частоты и вольтажа после разгона. По нажатию кнопки Overclock, в поле справа появится значение мощности, потребляемой процессором после разгона. Естественно, значение это должно быть несколько выше по сравнению со стоком.
Как вы можете видеть, там где в стандартной версии было всего лишь одно поле для видеокарты, тут их аж четыре. Кроме того, имеется возможность указать сам тип соединения видеокарт между собой — SLI/CrossFire. В секции выбора жестких дисков тоже произошли некоторые изменения, в частности — теперь можно указать интерфейс жесткого диска и его класс (примерное количество оборотов): Regular SATA — 7200 об/мин; High rpm SATA — свыше 10000 об/мин; Green SATA — 5200 об/мин. Можно указать количество SSD накопителей, если таковые имеются.
В секции PCI Cards можно указать устройства (платы расширения), обеспечивающие расширенный функционал — например, TV-тюнер или звуковая карта. В пункте Additional PCI Express Cards укажите платы расширения, подключаемые соответственно по интерфейсу PCI Express (слот, куда устанавливается видеокарта и другие ниже), исключая саму видеокарту.
В разделе External Devices указываются все устройства, подключенные к компьютеру в данный момент, которые питаются исключительно через порт USB. Это может быть вентилятор, модуль Wi-Fi (который обычно всегда подключен к системному блоку) и т.д. Всевозможные принтеры и сканеры в эту категорию не входят, так как они имеют свои источники питания.
Следующая обширная категория — Fans (вентиляторы, кулеры). Как вы могли заметить, в упрощенном режиме не было даже упоминания об этом, хотя потребляют они значительно, особенно чем больше их диаметр и количество. Так же, чуть ниже находится пункт Water Cooling — тут вы можете указать параметры водяного охлаждения своей системы, если оно у вас есть.
Последним пунктом в расширенном калькуляторе является пункт System Load — здесь можно выставить процент загрузки всей системы в целом. По умолчанию в данном поле стоит значение 90%, я все же рекомендую выставить 100%, поскольку пусть даже незначительный запас по мощности должен быть. Capacitor Aging — как я понял, означает процент старения конденсаторов в блоке питания, поправьте меня пожалуйста если что. Процент этот берется от начального состояния (совсем новый блок питания) и изменяется прямо пропорционально количеству отработанных часов.
И хотя данный параметр носит весьма условный характер, все же рекомендую учитывать и его тоже, рассчитывать нужно примерно так: 5 лет работы (в номинальном режиме — т.е. не под 100% нагрузкой и не 24 часа в сутки) — 20-30%, т.е. это как бы потеря мощности за счет старения. Получается, приблизительно прикинув сколько у вас проработает блок, вы таким образом можете купить блок с запасом по мощности, вообще, именно так и нужно выбирать блок питания — с запасом, старайтесь не брать что называется «впритык».
Все, после того, как все поля заполнены, нажимаем Calculate и видим рекомендуемое значение мощности. У меня разница в результате составила порядка 18 Вт.
Вариант 2: точный (погрешность: ± 2 Вт)
Сейчас в широкой продаже появились достаточно дешевые энергометры (ваттметры) под обычную розетку, цена вопроса 1000-2000 руб. ( прим. : это устройство «покажет» сколько Вт в настоящее время потребляет всё, что к нему подключено).
В помощь!
Такой энергометр ( ) можно заказать в комп. магазинах, которые я как-то рекомендовал в одной из своих заметок.
*
Собственно, всё сводится к тому, что вы подключаете системный блок, монитор, МФУ и пр. к сетевому фильтру, а его к энергометру . А далее смотрите, сколько потребляет всё ваше железо в Вт (W). Например, в моем случае вышло что-то около 500 Вт (при полной нагрузке!).

Энергометр подсчитывает точное количество Вт (W)
Кстати, в зависимости от модели энергометра , в его арсенале функций может быть подсчет затраченной электроэнергии в течении недели / месяца (своего рода будет как обычный счетчик для розетки).
Счётчик электроэнергии
Хоть ваттметр и недорогой прибор, стоит до 1000 руб., но, друзья, есть совершенно бесплатный способ определения, сколько электроэнергии потребляет компьютер в час. Более того, этот способ ближе к нашему кошельку: какая разница, что и сколько конкретно потребляет электроэнергии, важно, как всё это считает счётчик, и сколько мы за это заплатим. Правда, счётчик покажет очень грубо: модели современных цифровых обычно не отображают ватт-часы, т.е. сотые доли кВт/ч, а показывают только десятые доли кВт/ч, а аналоговые счётчики и вовсе дают нам знать только о сотых долях кВт/ч. Но имеем то, что имеем.
Чтобы вычислить потребление электроэнергии компьютером, необходимо в помещении отключить все остальные электроприборы и оставить работать только стационарный ПК со всей его периферией. Далее фиксируем показатели счётчика до и после определённого промежутка времени, в течение этого времени выполняем на компьютере те или иные задачи и вычисляем разницу показателей. Давайте, друзья, измерим, сколько в разных ситуациях потребляет энергии наш тестовый компьютер с номинальными мощностями:
Для начала посмотрим, сколько электроэнергии потребляет компьютер в час в спящем режиме. Фиксируем показатель десятых долей кВт/ч на счётчике – 81. Погружаем компьютер в сон, запускаем на смартфоне таймер на час, через час смотрим на счётчик — его показатель стал больше на 2 десятые доли кВт/ч и составил 83. Т.е. за час было использовано примерно 20 Вт. Но, друзья, на время проведения этого эксперимента я не отключал роутер, и я просто отниму от 20 Вт номинальную мощность роутера 5,4 Вт. В итоге у меня выйдет, что компьютер в спящем режиме использовал менее 15 Вт (0,015 кВт).
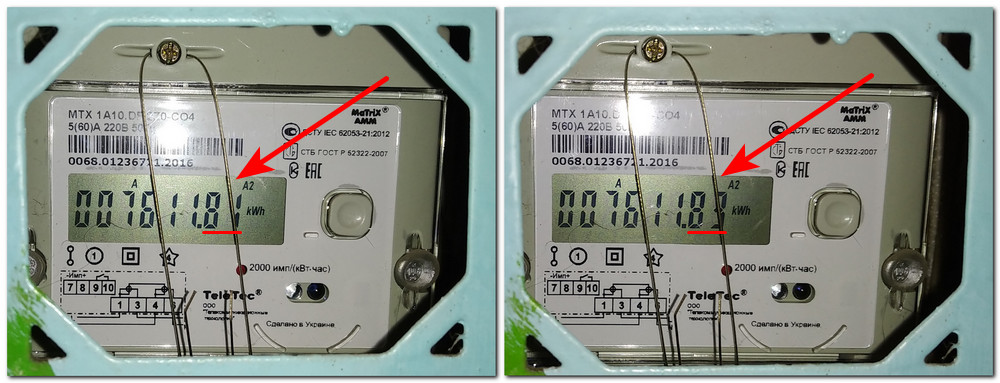
Пробудим компьютер и поработаем на нём в текстовом редакторе 10 минут. До этого счётчик показывал десятые доли кВт/ч 83, после – 86. За 10 минут минимальных нагрузок компьютер скушал 30 Вт. Умножим этот показатель на 6 и определим, что за 60 минут, т.е. за один час таких минимальных нагрузок скушать компьютеру пришлось бы 180 Вт (0,18 кВт)

Ещё раз зафиксируем показатель счётчика и 10 минут посмотрим на компьютере видео на YouTube. В итоге показатель десятых долей с 86 увеличился до 89. Здесь также на выполнение задачи ушло 30 Вт, и за час это составило бы 180 Вт (0,18 кВт).
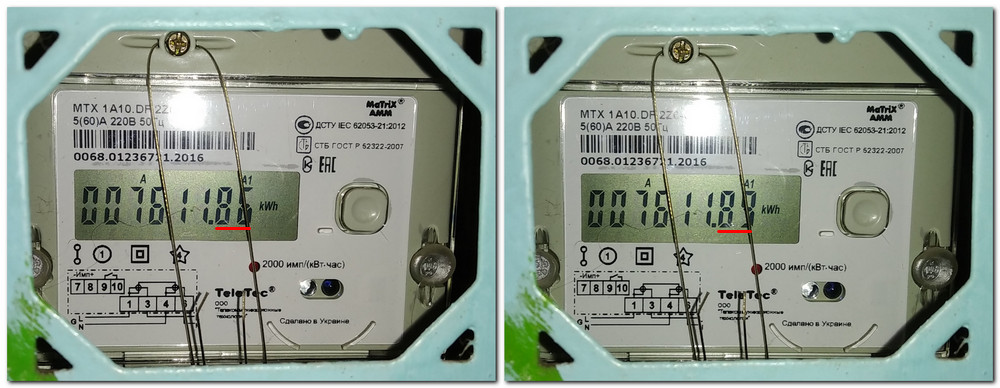
А вот в стресс-тесте, выполненной программой AIDA64, с максимальной нагрузкой на процессор, видеокарту, оперативную память и жёсткие диски, расход электроэнергии компьютером увеличился. За 10 минут он потребил 40 Вт, подняв показатель счётчика с 89 до 93. Соответственно, за час потребление в условиях стресс-теста составило бы 240 Вт (0,24 кВт).

Вот это, друзья, так потребляет электроэнергию усреднённый стационарный компьютер – не самого экономного, но и не самого прожорливого класса процессора и монитора, но с экономной видеокартой. Ну а если у вас аналоговый счётчик электроэнергии, показывающий только сотые доли кВт/ч, можете просто проводить тесты дольше.
Нагрузка и напряжение
Говоря о питании, необходимо обратить внимание на размер максимальной нагрузки по линии напряжения блока питания компьютера +12V — именно по ней запитываются основные компоненты, такие как плата, процессор, видеокарта. Указана она на боковой наклейке на корпусе в разделе DC Output. В приведенном ниже примере максимальная нагрузка по линии +12 Вольт — 600W, то есть в сумме потребляемая мощность основных компонентов компьютера не должна превышать 600 Ватт.

Здесь же обратите внимание на силу тока, которую выдает эта линия (в А — амперах). Очень часто в минимальных требованиях видеокарт указывается минимальная мощность этой линии и сила тока. Если на лейбле блока питания, как на скриншоте выше, указано несколько линий 12V с силой тока меньше, в нашем случае 4 линии по 18А, то чтобы получить общую силу тока, сложите все эти значения. Получим 72А.
Приведу еще один пример наклейки — здесь уже указана общая сила тока по одной линии +12 V — 38 ампер.

Калькулятор расчета мощности БП
Это самый простой вариант, так как не нужно искать спецификацию для каждой детали. Существуют как онлайн-калькуляторы, так и специализированный софт. Лично я не рекомендую пользоваться таким вариантом, и вот почему.
Каждая программа или сайт создается программистом, который вводит эти параметры вручную. Он может располагать ошибочными данными, а при отсутствии информации взять ее «с потолка», опираясь на свой опыт и интуицию. Также не следует исключать вероятность банальной ошибки.
В сумме эти факторы приводят к тому, что разные калькуляторы в итоге демонстрируют разную потребляемость для компьютеров с одинаковой конфигурацией. Оно нам надо? Конечно, нет!
реклама
Пользователи мало интересуются техническими подробностями, поэтому многие просто выбирают железо на глазок, исходя из примерных графиков в обзорах. То же самое и с БП: цифры в калькуляторе для расчета мощности и количество красивых надписей на самом блоке питания играют роль в выборе. Так, одни покупают слишком мощные БП, другие наоборот, берут впритык. Так как же правильно подобрать мощность?
Допустим, у нас сборка на следующих комплектующих:
- Core i5 10600k
- Asus Maximus XII Hero
- Ballistix 3600 2×16
- NVidia RTX 2080 Super
- M2 + SSD + HDD
- СВО для процессора
- 4×120 вентилятора
- Клавиатура и мышь с подсветкой
- И периферия в виде WiFi и т.д.
Считаем мощность на калькуляторе:

Смотрим на коннекторы
Блок питания подключается практически ко всему компьютерному оборудованию. В зависимости от типа разъема вы сможете питать только определенный тип компонента.

- Кабель основного питания 20 + 4 контакта. Версия 1.0 или более поздняя подключается к материнской плате через 20-контактный разъем. Это устаревший стандарт, сейчас таких блоков питания не встречается. Версия 2.0 и выше подключается к материнской плате через 24-контактный разъем. Многие из этих источников питания обратно совместимы со старыми материнскими платами, так как имеют разъемный разъем (20 + 4 контакта).
- Кабель питания процессора. Обеспечивает питание процессора. На изображении показан стандартный 4-контактный разъем, но есть и вариант 4 + 4-контактный — для особо мощных процессоров. Если на материнской плате есть 8-контактный разъем для питания процессора, а в блоке питания есть только 4-контактный кабель, не беспокойтесь. Системой по-прежнему можно управлять, просто подключив 4-контактный разъем к 8-контактному разъему.
- Кабель питания жесткого диска SATA. Он снабжает энергией современные агрегаты.
- Кабель периферийного питания. Сейчас используется редко. В основном используется для подключения подсветки, охладителей корпуса, регулятора скорости и т.д.
- Кабель питания шины PCI Express. Предназначен для подключения видеокарты. В большинстве случаев он имеет формат 6 + 2 контактов. Но есть и другие.
- Кабель питания дисковода гибких дисков. Используется для питания дисковода гибких дисков. Устаревший тип кабеля. Также иногда используется в картах расширения (например, звуковой карте).
Выбирая блок питания, определитесь с комплектацией компонентов. Любой блок питания содержит основной кабель и хотя бы один кабель питания процессора. Если у вас несколько дисков SATA, выберите модель с соответствующим количеством кабелей питания. Это относится к приводам IDE и приводам CD / DVD. Если у вас мощная видеокарта или несколько видеокарт, вам могут потребоваться дополнительные кабели PCI-Express для их питания.
В редких случаях вам понадобятся все кабели, имеющиеся в блоке питания. Это означает, что неиспользуемые провода будут только мешать, перекрывая потоки воздуха и касаясь остальных компонентов. В современных моделях эта проблема решена за счет модульности конструкции. Просто отсоедините ненужные кабели и отложите их, пока они вам не понадобятся.
Мощность блока питания ПК.
Мощность блока питания ПК – эта информация необходима, так как блок питания является важнейшим компонентом компьютера. Он питает все другие комплектующие и непосредственно от него зависит правильность работы всего компьютера.
Опять же повторимся, не нужно брать блок питания, у которого мощности будет хватать впритык. Необходимо учитывать, что реальная мощность блока питания может быть меньше заявленной производителем. Также важно понимать, что с течением времени конфигурации могут меняться. Это делается для того, чтобы блок питания не работал на пределе своих возможностей на максимальной мощности. Если этого не сделать, то это может вызвать ряд неполадок: зависание, самостоятельные перезагрузки, пощелкивание головки жесткого диска, а также выключение компьютера.












