Как сканировать фото или документы с МФУ на компьютер с Windows 10
Часто случаются ситуации, когда пользователю необходимо отсканировать какие-либо документы, но на компьютере установлен неполный комплект драйверов для многофункционального устройства, в этом случае вы легко сможете воспользоваться функцией сканирования через меню «пуск».





Нам будет предложено выбрать параметры для использования функций МФУ, нажимаем на стрелочку рядом с моделью нашего МФУ, в выпадающем списке выбираем – сканер (модель нашего МФУ), нажимаем на кнопку «открыть сканер», появится окно сканера.

Здесь можно выбрать тип файла, который мы получим на выходе. Как правило, всё сканируется в JPEG, это универсальный формат. Документы можно сканировать в PDF.
Внизу окна есть кнопка – «просмотр» — нажав её, можно посмотреть, как будет выглядеть отсканированный файл.

Если вы готовы начать сканирование, нажмите кнопку «сканировать», которая расположена внизу, рядом с кнопкой «просмотр».
Если после сканирования нам нужен файл на рабочем столе, нажимаем кнопку «посмотреть», в открывшемся окне, в самом верхнем правом углу нажимаем на три точки, и в выпадающем меню выбираем «копировать», затем правой кнопкой мыши, кликаем на рабочий стол – «вставить».
Подготовка
Прежде чем начать процесс сканирования, необходимо установить и настроить ваше МФУ. Имейте в виду, что если устройство подключается через LPT-порт, а у вас не старый стационарный ПК, а ноутбук или ПК нового образца, то необходимо дополнительно приобрести специальный LPT-USB-переходник. Как только принтер будет подключен к компьютеру с помощью USB-кабеля или через Wi-Fi, операционная система автоматически обнаружит устройство и начнет установку драйверов.
Драйвера также можно установить вручную, воспользовавшись диском, который идет в комплекте с устройством, или найти их на официальном сайте производителя вашего аппарата.
После этого можно приступать к настройке.

Использование программы Факсы и Сканирование

Факсы и Сканирование выглядят одинаково в Windows 7, 8 и 10, потому что Microsoft не обновила интерфейс программы с момента ее появления в Windows Vista. Итак, независимо от того, какую версию Windows вы используете, следуйте этим инструкциям, чтобы сканировать документ или фотографию на вашем МФУ или автономном сканере:
- Включите сканер или МФУ, если вы еще этого не сделали.
- Нажмите «Новое сканирование» на синей панели инструментов . Появится окно «Новое сканирование» через несколько секунд.
- В окне «Выбор устройства» нажмите на сканер, который вы хотите использовать.
- Нажмите «ОК».
- В окне «Новое сканирование» измените параметры сканирования (например, формат файла, который вы хотите сохранить) в левой части окна.

Как сделать скан на принтере
Рассмотрим процесс создания скана на принтере МФУ HP Deskjet 2130. Модель очень старая, но принцип сканирования будет аналогичен другим принтерам. Нужно лишь включить принтер, положить носитель под крышку, начать сканирование на компе любым удобным способом.
Как отсканировать документ:
- Включите устройство, дождитесь запуска. Аппарат должен несколько секунд пошуметь и прекратить издавать звуки. Потом можно выполнить сканирование.
- Поднимите крышку принтера. Положите лист бумаги (или другой предмет) в соответствии со значком. Направляющая показывает, как правильно положить бумагу, чтобы готовый скан документа был в правильном положении, а не перевернутом, верх ногами.





Откроется встроенный в операционную систему «Мастер работы со сканером».

Драйвер для принтера HP 2130 включает в себя программу, внутри которой также есть возможность сканирования, за которую отвечает отдельный пункт. Софт устанавливается по умолчанию вместе с инсталляцией «Дров».
Запустите программу и после открытия в меню «Печать и сканер» выберите «Сканирование». Запустится утилита HP Scan.

Выберите необходимый вариант сканирования. Выставьте подходящие параметры для документа и кликните мышкой на «Сканировать».

Принтер отсканирует носитель и предложит сохранить документ в любое место, предварительно задав нужное имя файла.

Открывать скан можно любым графическим редактором, но проще всего воспользоваться стандартным средством «Просмотр изображений».




Введение
Однако большой объем различных видов информационных материалов, особенно важных, конфиденциальных, личных и закрытых документов, такие как бланки строгой формы отчетности, контракты и торговые договора, завещания и другие образцы, представлены в печатной форме. И одним из лучших способов сохранить такие виды документов, с возможностью производить разнообразный перечень востребованных действий (распечатывать, обмениваться, пересылать при необходимости и т.д.) – это перевести их в цифровой формат и хранить на компьютерном устройстве или подключаемом запоминающем внешнем носителе.
Перенос печатных документов в пользовательское компьютерное устройство возможен разными способами, одним из которых является процесс сканирования. И далее в данном руководстве мы покажем, как сканировать документ в операционной системе «Windows 10» без установки сторонних инструментов.
Как правило, пользователи могут сканировать документ с помощью программного обеспечения, предоставленного производителями соответствующих устройств. Принтеры и сканеры обычно поставляются совместно с оптическим диском, который содержит все необходимые драйвера и инструменты. Также производители предоставляют доступ к драйверам для своих устройств и востребованных инструментов посредством удаленного доступа на официальном сайте поддержки в сети «Интернет», если пользовательский компьютер не оснащен оптическим приводом для чтения соответствующих дисков.
Например, в данном руководстве в качестве примера используется принтер формата «все в одном» («AIO» или «All-in-One») «Canon PIXMA MP280». В дополнение к драйверам, пакет программного обеспечения от производителя устанавливает различные дополнительные инструменты, позволяющие расширить диапазон возможного применения устройства, которые подходят непосредственно к данной модели.
Но поскольку разные изготовители не предоставляют идентичные пакеты программного обеспечения для всех принтеров и сканеров, то в данном руководстве, вместо предлагаемого производителями устройства программного решения, мы воспользуемся двумя «родными» инструментами операционной системы «Windows», разработанными специалистами корпорации «Microsoft»: «Windows Scan» и «Факсы и сканирование».
Конечно, всегда по умолчанию предпочтительно использовать программное обеспечение именно производителя устройства, подготовленного непосредственно для данного конкретного сканера. Однако если пользователи не желают дополнительно устанавливать на своем компьютерном устройстве сторонние инструменты, то два представленных решения от «Microsoft» будут прекрасной альтернативой, и должны полностью обеспечить безошибочный процесс сканирования.
Конфликт программ

Иногда после установки сканировать документ не получается. Основная причина – конфликт программ стандартной утилиты ПК и ПО производителя.
Чтобы устранить проблему, выполняем последовательность:
- Через «Пуск», входим в «Панель управления», выбираем раздел «Программы и компоненты». Выбирается в разделе «Включение и отключение компонентов».
- Ищем ветвь «Служба печати», «Факсы и сканирование windows 10», где находится отметка. Ее нужно снять.
- Перезагружаете компьютер.
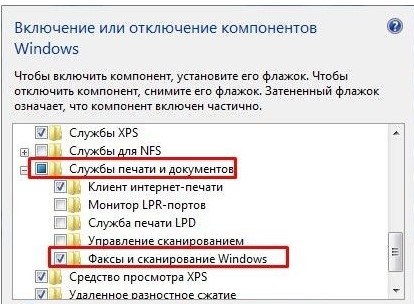
Теперь сканер будет работать без сбоев.









