10 настроек маршрутизатора, которые следует сразу изменить
Ваш беспроводной маршрутизатор имеет множество полезных параметров, которые вы можете настроить. Они практически скрыты – многие пользователи даже не знают, что эти функции существуют, если не пробовали копаться в конфигурации маршрутизатора. Но о них стоит знать.
Имейте в виду, что разные маршрутизаторы имеют разные варианты настроек. Возможно, у вас даже не будет всех параметров, перечисленных здесь. Параметры также могут находиться в других местах под другими названиями.
Где узнать данные для входа в роутер
Вторым шагом для входа в настройки, является уточнение данных учётной записи. Почти все роутеры имеют механизм авторизации, запрещающий доступ в панель управления без ввода пароля. Для того чтобы зайти в роутер, потребуется следующая информация:
- Адрес панели управления
- Логин
- Пароль
Переверните аппарат и проверьте наклейку на нижней панели. Обычно, требуемые значения указаны на ней.

Стандартное имя пользователя и пароль на большинстве моделей роутеров: admin. Если маршрутизатор был перепрошит провайдером, новые данные для входа могут указываться на упаковке самого устройства либо в договоре.

Как сделать сброс через панель управления
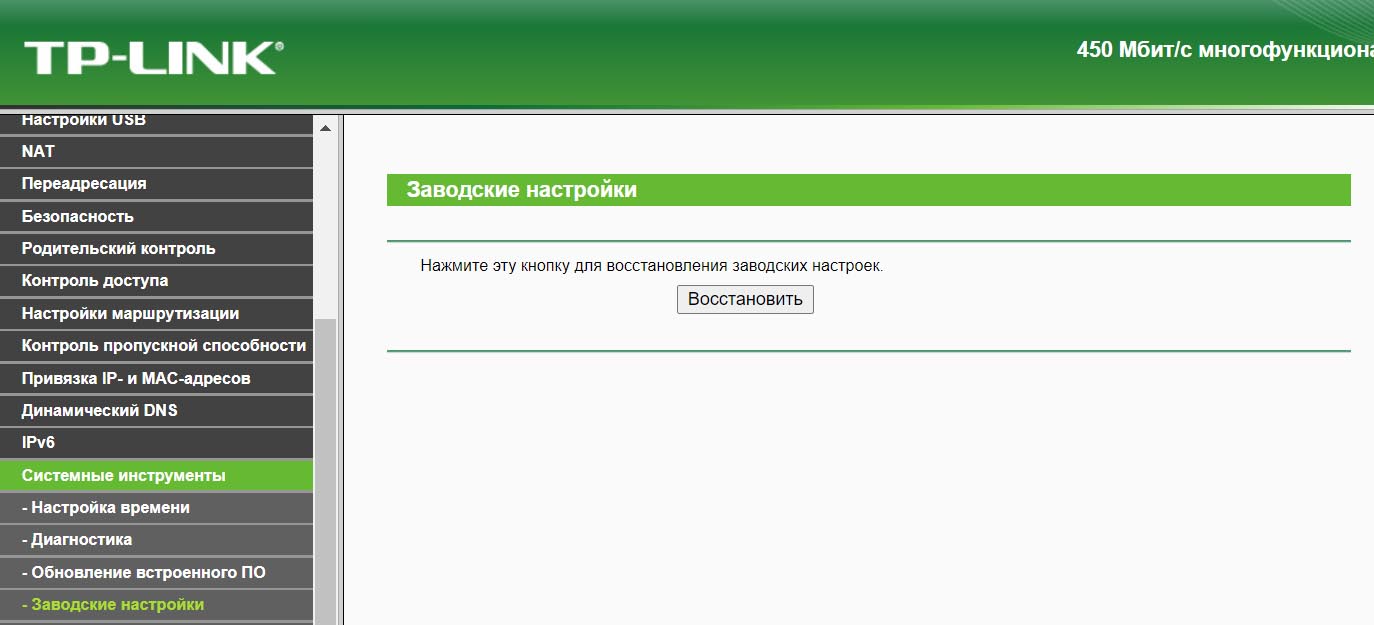
Напомним, что для работы через панель управления компьютер должен быть подключен к роутеру по проводу или по сети Wi-Fi. Рассмотрим процедуру сброса в веб-панелях нескольких популярных брендов. Для моделей TP-Link в зеленой веб-панели зайдите в раздел «Системные инструменты», подраздел «Заводские настройки» и нажмите кнопку «Восстановить». В голубой веб-панели эта команда находится в разделе «Системные инструменты» и подразделе «Резервная копия и восстановление». В роутерах Keenetic выберите «Управление» и «Общие настройки», в моделях D-Link зайдите в раздел «Система», подраздел «Конфигурация» и кликните по «Заводские настройки». Как видим, эта команда обычно скрыта в некоем общем разделе, называемом системой, администрированием, управлением и им подобным термином.
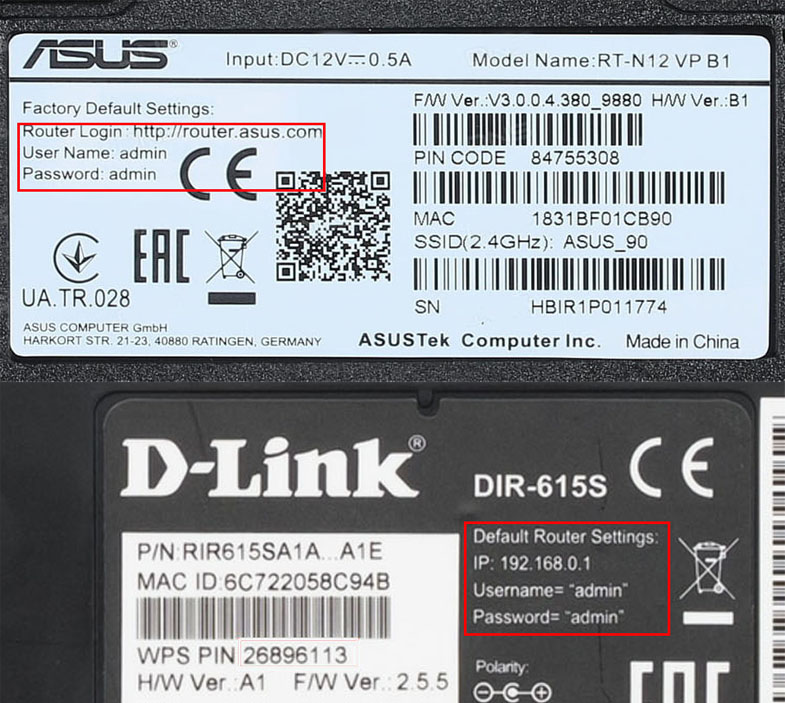
После сброса вам придется настраивать роутер так же, как в первый раз при покупке из магазина. Для этого подключите к роутеру компьютер, если еще не сделали этого раньше. Найдите на роутере этикетку и прочитайте заводские значения. В частности, вначале вам понадобится адрес для входа в панель управления, имя и пароль к панели. Рисунки ниже помогут вам понять, где их искать. В некоторых моделях роутеров указывается только пароль или ничего не указывается. Отсутствие пароля означает, что он будет задаваться на первом шаге при запуске мастера настройки.После входа в панель управления сервис предложит вам запустить быструю настройку. Сделайте это и ответьте на все вопросы мастера. Для правильных настроек вам поможет уточнение информации в договоре или в беседе с провайдером. Примеры настроек вы можете посмотреть в этих статьях:
Инструкция по подключению и настройке роутера Xiaomi Redmi Router AC2100
Как зайти в настройки роутера ?
И дома, и в офисе — там, где могут быть установлены два и более компьютера, можно организовать одновременное их подключение к интернету. Роутер для этого и предназначен. Чтобы зайти в настройки роутера, нужно выполнить определенные действия.

- Как зайти в настройки роутера ?
- Как зайти на роутер
- Как зайти в интерфейс роутера
- Компьютер
- Роутер
- Интернет браузер
- Клавиатура
Сама процедура настраивания роутера является довольно простой. Но у многих возникает проблема в поиске окна, где эти настройки вводить. Для роутеров нет специальных программ, которые были бы приложением к новому роутеру. В таком случае было бы достаточно установить их на компьютер и потом производить все действия через нее. Но к сожалению такой программы нет. Поэтому нередко попытки самостоятельно настроить роутер приводят к такому результату, что вызывается компьютерный специалист на дом, за работу которого нужно будет заплатить. Существует всего два способа, как можно изменить настройки роутера.
Для начала стоит определиться для чего необходимо заходить в настройки роутера. К счастью многих, делать это приходится чаще всего только в двух случаях. Когда вы только купили его и вам необходимо совершить первоначальную настройку при подключении либо когда вы решили поменять провайдера, предоставляющего вам услуги по пользованию интернета. Если в первом случае ранее настроек никаких не было и необходимо их ввести, то во втором случае настройки от старого провайдера попросту становятся неактуальными и необходимо ввести новые данные.
Прежде чем начать производить настройки необходимо подключить роутер к ноутбуку или компьютеру правильно и быть уверенным, что подключение правильно работает. Для подключения по всем правилам вам понадобится компьютер или ноутбук, у которого имеется рабочая сетевая карта, роутер и кабель, который, как правило, входит в комплект к роутеру. Если сетевого кабеля нет, то можно его приобрести в любом компьютерном магазине. Вам понадобится сетевой кабель с разъемом RJ-45. Соедините свой компьютер с Wi-Fi роутером при помощи кабеля. В роутере имеется не один разъем, но вам нужно подключиться через разъем «Ethernet» или «Интернет». Подключите ваш роутер к сети через разъем питания и нажмите кнопку «Включить».

Теперь необходимо выполнить некоторые манипуляции в вашем персональном компьютере. Действия довольно простые и не требуют каких-либо дополнительных знаний. Вам нужно подвести мышку в правый нижний угол и найти значок монитора с интернет-разъемом, этот значок называется значком состояния сети. Нажмите на него правой кнопкой мыши (в некоторых компьютерах можно нажать просто левой кнопкой мыши) и выберите пункт меню «Центр управления сетями и общим доступом». В открывшемся окне в левом боковом меню выберите раздел «Изменение параметров адаптера».

Найдите именно то подключение, которое используется для работы вашего роутера совместно с компьютером. Нажмите на него правой кнопкой мыши и в появившемся меню выберите раздел «Свойства». Откроется отдельное окно свойств интересующего нас подключения. Выберите подраздел «Сеть». Вы увидите список отмеченных компонентов, используемых этим подключением. Вам нужно найти из всего перечня только один пункт: «Протокол Интернета версии 4 (TCP/IPv4)». Откроется окно свойств протокола запрашиваемой версии интернета. В нем вам необходимо поставить галочку напротив пункта, чтобы получать ай-пи адрес в автоматическом режиме. Кроме того, получать адрес Dns-сервера необходимо также автоматически. Так что не забудьте поставить галочку и там. Далее нажмите просто клавишу «Ok», чтобы изменения в настройках были сохранены.

Чтобы зайти в настройки роутера можно попробовать использовать любой интернет-браузер, установленный на ваш компьютер. В таком случае роутер должен быть соединен с компьютером или ноутбуком сетевым кабелем. В адресной строке ввести ip вашего роутера, который указан в прилагающейся к нему инструкции. Хотя у разных роутеров есть различные нюансы входа в меню настроек, но практически все производители ставят адреса для роутера одинаковые. Например: 192.168.0.1; 192.168.1.1; 192.168.1.253.

Далее нужно ввести логин и пароль. Если вы не меняли эти параметры, то они у всех производителей примерно такие: login – admin, password – admin; login – admin, password – оставить пустым; login – Admin (с заглавной буквы), password – оставить пустым. В некоторых моделях могут быть другие данные. Они должны быть указаны в инструкции к роутеру. Если логин и пароль верны, вы попадете на главную страницу роутера, где производятся все основные настройки.
Если инструкции к роутеру у вас нет, то посмотреть логин и пароль вы можете на самом роутере. На нижней панели большинства устройств имеется специальная этикетка с основной информацией. Кроме номера модели роутера и типа питания, вы увидите пункт «default settings». Это данные для стандартных настроек, где указан номер ip-адреса роутера, данные по логину и паролю. Если же этикетка отсутствует или была снята, то есть еще один способ узнать необходимую вам информацию. Вам необходимо просто зайти в раздел сведений о сетевом подключении и найти пункт, где указывается шлюз по умолчанию IPv4.

Стандартно логин и пароль роутера одинаковый — admin. Но он может не подойти при вводе его в специальном окне. Тогда, скорее всего, вы ранее меняли их и попросту забыли об этом. В таком случае остается только одно — сбросить измененные настройки, воспользовавшись специальной для этого функцией. На роутере необходимо просто нажать кнопку «reset». С этого момента вашим логином и паролем опять станут стандартные данные. Но лучше всего при изменении каких-либо настроек в роутере, записывать новые данные в свой ежедневник или создать специальный текстовый файл, куда сохраните свои новые настройки.
Как настроить Интернет на вай фай роутере
Подключение Wi-Fi роутера к Интернету производится в соответствии с настройками вашего провайдера. Провайдер облегчает задачу абонента, если заводит в квартиру или дом, Ethernet-кабель с настроенным Интернет-подключением. В данном случае действия на стороне пользователя минимальны. Всё что нужно, это подключить кабель к Wi-Fi роутеру.
При наличии ADSL-подключения по телефонной линии, может потребоваться самостоятельная настройка. Обычно её производит техническая поддержка провайдера по телефонам горячей линии. Параметры подключения можно узнать и на официальном сайте компании, предоставляющей доступ в Интернет.
Настройка Wi-Fi на устройствах
Для того чтобы настроить Wi-Fi на своих устройствах, достаточно найти имя вашего Wi-Fi роутера в списке Wi-Fi устройств и подключиться к нему, введя установленный вами пароль.
Как настроить Wi-Fi на ноутбуке
Настроить Wi-Fi на ноутбуке можно нажав на значок сетевых подключений в системном трее, в котором вам будет предложен перечень доступных Wi-Fi устройств. Для соединения с Wi-Fi роутером выберете из списка устройств ваше и нажмите кнопку «Подключится». Введите пароль и сохраните его.
Иногда у пользователей возникает проблема с доступом к Wi-Fi сети, когда Wi-Fi сеть недоступна. Для этого поищите на ноутбуке функциональную клавишу, отвечающую за включение и отключение Wi-Fi модуля в ноутбуке. Включите модуль, и после этого Wi-Fi сеть будет доступна.
Как настроить Wi-Fi на компьютере
Большинство компьютеров не имеют Wi-Fi модуля, а стало быть, подключиться к сети Wi-Fi будет невозможно. Для того чтобы иметь доступ к Wi-Fi сети на компьютере приобретите Wi-Fi адаптер. Данное устройство подключается к компьютеру через USB-порт. После того как вы установите драйвера для адаптера, Wi-Fi сеть будет доступна и на компьютере.












