Что такое синхронизация в Гугл Хром?
Что представляет собой синхронизация в Гугл Хром, какие преимущества может принести пользователю? Давайте обсудим этот вопрос подробно, найдем определение, затронем особенности. Обязательно пройдемся по способам активации и деактивации на разных устройствах – компьютере и смартфонах. Приступим?
Начнем обзор с определения – сначала стоит обсудить, что это – фоновая синхронизация в Гугл Хром. Синхронизация в Гугл Хром — это постоянный обмен данными на ваших устройствах при условии активированной авторизации в аккаунте пользователя.
Переходим к следующему важному вопросу – пора обсудить, зачем вообще нужно синхронизировать Google Chrome. Существует несколько причин:
- Вы можете получить доступ к информации на любом устройстве;
- Данные не потеряются, даже если устройство потеряно или сломано;
- Доступна настройка одинакового интерфейса браузера при входе с ПК или смартфона.
Особенности этого процесса таковы:
- Закладки, пароли, настройки и история будут доступны на любом устройстве – вы сможете обновлять ее удобным способом;
- Сервисы разработчика будут открываться автоматически;
- При включенной истории приложений и веб-поиска действия пользователя будут сохраняться и использоваться для персонализации поиска;
- Данные о пользователе будут доступны сразу же после входа в аккаунт при переходе на любое устройство.
Важно! Мы настоятельно рекомендуем вам активировать режим только на личном компьютере и смартфоне. Если вы пользуетесь чужими или общедоступными ПК и телефонами, стоит пользоваться режимом «Гостевой». Берегите частную информацию от третьих лиц!
Разобрались с определением и особенностями? Пора узнать, как включить функцию, чтобы синхронизировать Хром на смартфоне с компьютером и наоборот.
Как синхронизировать хром на смартфоне с компьютером

Рассмотрим, как же синхронизировать пароли, историю и другие данные на одном из самых популярных браузеров в мире.
Синхронизация данных между современным или не очень смартфоном и компьютером стала обычной потребностью для пользователей Интернета. Хотя существует большое количество приложений и сторонних сервисов, предлагающих синхронизацию между устройствами, выполнение синхронизации напрямую через браузер Google Chrome по-прежнему остается наиболее удобным и безопасным решением.
Для синхронизации данных в Google Chrome вам понадобится учетная запись Gmail. Google Chrome позволяет синхронизировать закладки, пароли, историю посещений и другие различные сервисы Google Play, что является довольно удобным решением.
Как синхронизировать данные из браузера Chrome на вашем смартфоне:
1. Открываем браузер «Google Chrome» на смартфоне.
2. В правом верхнем углу щелкаем по «меню» (троеточие).
3. В появившемся подменю кликаем по пункту «Настройки».
4. В меню настроек видим сообщение «Чтобы синхронизировать и персонализировать данные на всех устройствах, включите синхронизацию», здесь кликаем по синей кнопке «Продолжить как. (название аккаунта)».
5. В последующем окне «Включить синхронизацию?» кликаем по кнопке «ОК».
6. После успешной активации, в меню настроек можем наблюдать статус «Синхронизация включена»:
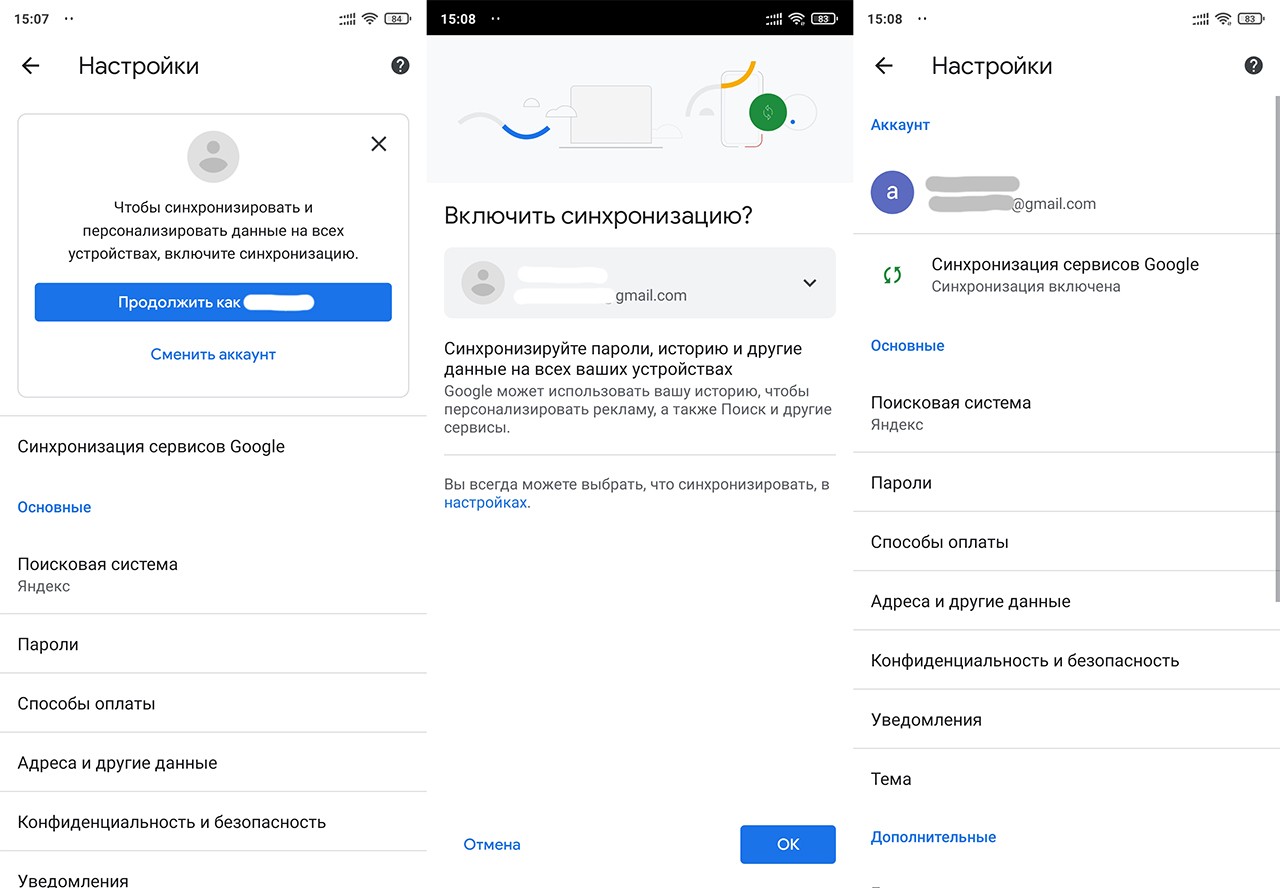
Перезагружаем мобильный браузер и наблюдаем вкладки быстрого доступа и историю с десктопного браузера Google Chrome.
Для отправки ссылок с десктопной версии браузера на мобильную достаточно нажать правую кнопку мыши и выбрать пункт «Отправить на мобильное устройство. », при этом на смартфон придет Push-уведомление, щелкнув по которому вы перейдете на отправляемую страницу:
Просмотр синхронизированных вкладок на компьютере
- Откройте Chrome на вашем компьютере.
- Проверьте, отображается ли на кнопке в правом верхнем углу ваше имя. Если нет, то войдите в Chrome.
- В правом верхнем углу нажмите Подробнее .
- Нажмите История → История (или комбинацию клавиш Ctrl + H ).
Когда войдёте в Chrome, то сможете на одном устройстве открывать вкладки, открытые карты на другом синхронизируемом устройстве.
- Откройте Chrome на вашем компьютере.
- Проверьте, отображается ли на кнопке в правом верхнем углу ваше имя. Если нет, то войдите в Chrome.
- В правом верхнем углу нажмите Подробнее .
- Нажмите История → История (или комбинацию клавиш Ctrl + H ).
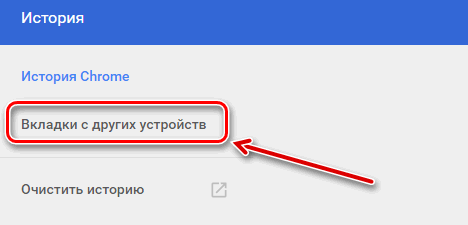
Открытые вкладки сгруппированы по устройствам. Определенные устройства можно скрыть, отключив синхронизацию вкладок на этих устройствах. Чтобы скрыть устройство временно, нажмите правой кнопкой мыши его имя и выберите Скрыть.
Как синхронизировать закладки Chrome на разных устройствах
Хотите перенести закладки из Google Chrome на другое устройство? Не торопитесь делать это вручную — синхронизировать закладки можно автоматически, достаточно лишь привязать закладки к вашему аккаунту Gmail.

- Как синхронизировать закладки Chrome на разных устройствах
- Как включить синхронизацию
- Как сохранить настройки Google Chrome
- — учетная запись Gmail;
- — браузер Google Chrome на обоих устройствах.
Приведите закладки в порядок. Рассортируйте их по папкам для удобства навигации. Куча закладок, лежащая в корне панели закладок, может некорректно отображаться на мобильных устройствах.

Зайдите в меню Google Chrome и выберите меню «Войти в Chrome. ». Введите в появившемся окне логин и пароль от почты Gmail.
После этого зайдите в меню «Настройки» и в самом верху нажмите на кнопку «Дополнительные настройки синхронизации». Здесь вы можете указать, какую информацию нужно синхронизировать на всех ваших устройствах, например, закладки, установленные плагины и сохраненные пароли.

Установите Google Chrome на второе устройство. После установки зайдите в настройки браузера и пройдите авторизацию. Готово! Через некоторое время Chrome восстановит все настройки и данные, синхронизацию которых вы выбрали.

Установить Google Chrome на android-смартфон можно с помощью Google Play. Просто запустите ярлык «Play Маркет» на вашем смартфоне, либо зайдите через встроенный браузер на официальный сайт Google Play, найдите Chrome и нажмите кнопку «Установить».
Если установить приложение не удалось, значит, скорее всего у вас заблокирована установка приложений из неизвестных источников. Для отключения блокировки нужно зайти в «Настройки» — «Личное» — «Безопасность» — «Администрирование устройства» и поставить галочку около меню «Неизвестные источники».
- Как в Хроме добавить закладку
- Как установить Google Chrome на iPad
- Где Google Chrome хранит закладки
Криптовалюта понемногу проникает в жизнь самых обычных людей, далеких от высоких технологий. О курсах цифровых.
Подводя итоги
Объединение информации со всех устройств — расширение возможностей, оптимизация процесса работы. Подключение и выключение опции не требуют особых навыков.
Если у Вас остались вопросы или есть жалобы — сообщите нам

Задать вопрос
Помните о необходимости поддержки должного уровня безопасности информации и ограничения доступа к ПК и телефонам, ведь синхронизация – ключ ко всем аппаратам, на которой активен аккаунт, к паролям и платежным инструментам.
Надежда Орлова (Написано статей: 16)
Обеспечивает читателей обзорами на самые свежие технологические новинки и новостями из мира технологий. Регулярно проводит сравнение характеристик различных программ, обновлений и новых версий. Просмотреть все записи автора →
Для устройств на Android
1. Откройте меню Chrome и выберите пункт «Настройки».
2. В открывшемся окне нажмите на ваш адрес электронной почты.
3. После этого выберите пункт «Синхронизация».
4. Вверху перетащите ползунок, включив синхронизацию.
5. В конце отметьте галочками типы данных, которые вы хотите синхронизировать.
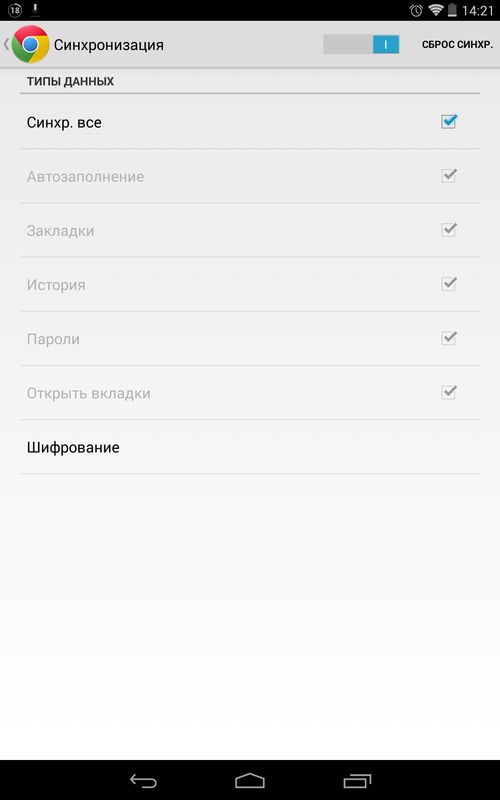
Вот так довольно легко можно синхронизировать открытые вкладки, историю, сохраненные пароли, закладки Google Chrome между компьютером и Android.
Основатель проекта 4iDroid.com, автор сотен статей и мануалов по настройке и кастомизации мобильных устройств. Более 7 лет оказывает помощь в решении проблем, связанных с работой смартфонов и планшетов под управлением Android и iOS. За время существования сайта сменил больше 15 устройств (от таких производителей, как Xiaomi, Huawei, Meizu, Samsung, HTC, LG, Google, Nokia, Wileyfox, Bluboo и Blackview), каждое из которых становилось «подопытным» для тестирования приложений и прошивок, кастомизации системы, получения root прав, разблокировки загрузчика и других манипуляций. Сейчас на постоянной основе пользуется двумя смартфонами: iPhone 12 Pro под управлением iOS 14.7 и Nokia 4.2 на стоковом Android 11. Также использует в работе Xiaomi Redmi 4X, Huawei P Smart 2019 (обновленный до EMUI 10), Samsung Galaxy A51 с графической оболочкой One UI 2.1, Bluboo D1 и Xiaomi Mi A1. Узнать больше об авторе →
Главная / Инструкции / Как синхронизировать данные Chrome между ПК и Android









