
Сейчас игровая приставка PS4 является не только самой мощной консолью, но и лидирует на рынке, постепенно вытесняя всех конкурентов. Для нее ежегодно выпускается множество эксклюзивов, что только подогревает интерес пользователей и буквально заставляет игроков приобретать ПС4 только чтобы поиграть в желанную игру. Однако не у всех есть хороший телевизор или монитор, к которому можно подсоединить консоль, поэтому остается подключить ее только к ноутбуку. Как это сделать через HDMI, мы и расскажем в этой статье.
Подключаем PS4 к ноутбуку через HDMI
Чтобы подключить приставку таким способом, вам не потребуется покупать специальное оборудование, к тому же вы сэкономите деньги на покупке телевизора, заменив его экраном ноутбука. Все, что от вас требуется, наличие одного кабеля или переходника.
Перед началом выполнения процесса соединения рекомендуем убедиться в том, что ваш переносной компьютер оснащен разъемом HDMI In (прием сигнала), а не HDMI Out (вывод сигнала), как большинство старых ноутбуков. Только при наличии первого типа разъема подсоединение пройдет успешно. Современные устройства сейчас есть у многих пользователей, особенно часто оснащены версией In игровые ноутбуки.
Шаг 1: Подбор HDMI-кабеля
Сегодня на рынке присутствует большое количество HDMI-кабелей разных форматов. Для подключения переносного компьютера и PS4 вам понадобится кабель типа А. Детально о разновидностях и характеристиках проводов читайте в других наших статьях по ссылке ниже.
Шаг 2: Подключение устройств
После выбора кабелей остается самое простое – соединить два девайса. Данный процесс не займет много времени и является достаточно легким, нужно выполнить всего несколько действий:
-
Найдите на задней панели консоли разъем, после чего вставьте туда HDMI-кабель.
Теперь осталось только запустить PS4 и ноутбук. Картинка должна отобразиться автоматически.
Стоит заметить, что на слабых мобильных компьютерах могут наблюдаться периодические зависания, а связано это с недостаточной мощностью процессора или видеокарты, которые не могут стабильно передавать изображение с консоли. При наблюдении подобных тормозов лучше не нагружать устройство лишний раз, чтобы не вызывать скорейший износ оборудования.
На этом все, больше от пользователя ничего не требуется, можно сразу же запускать любимую игру и наслаждаться процессом. Как видите, соединение двух устройств производится очень легко и не требует выполнения каких-либо сложных манипуляций и дополнительных действий.
 Мы рады, что смогли помочь Вам в решении проблемы.
Мы рады, что смогли помочь Вам в решении проблемы.
Добавьте сайт Lumpics.ru в закладки и мы еще пригодимся вам.
Отблагодарите автора, поделитесь статьей в социальных сетях.
 Опишите, что у вас не получилось. Наши специалисты постараются ответить максимально быстро.
Опишите, что у вас не получилось. Наши специалисты постараются ответить максимально быстро.
Помогла ли вам эта статья?
Поделиться статьей в социальных сетях:
Еще статьи по данной теме:
нет изображения. автоматически ничего не запускается
Здравствуйте, Елена. Вы предварительно убедились в том, что Ваш ноутбук оснащен разъемом HDMI In, а не HDMI Out? При подключении через второй тип изображение не будет передаваться.
Вы так говорите будто каждый разбирается в том какой в его ноутбуке разьем hdmi. в интернете мало таких магазинов, особенно на русском языке, где будет написано какой же в этой модели ноутбука разьем. вход или выход. А потом придется разбираться как в этом магазине купить ноутбук. Соответсвенно с вашей точки зрения лучше бы так отвечал не вежливый бот.
Я Вам скажу больше — в мире мало таких ноутбуков, где вообще присутствует такой разъем. Поэтому многие магазины просто не указывают это из-за ненадобности. Если в ноутбуке будет встроен именно HDMI-in, а не привычный многим HDMI-out, об этом будет обязательно написано в дополнительной строке с характеристиками. Эта же информация всегда находится в бумажной инструкции к аппарату.
Здравствуйте купил переходник для USB в hdmi чтобы поиграть в Ps4 на компе, посмотрел ваше руководство и все равно ничего не работает что посоветуете делать? (могу оставить ссылку на сам переходник)
Здравствуйте, Даниил. В начале статьи мы указали на то, что такая связка будет работать только в том случае, если на ноутбуке присутствует разъем HDMI-In, который и предназначен для приема изображения из HDMI-out на PS4. Вы убедились в том, что в лэптоп встроен именно такой порт? (Рекомендуем ознакомиться с его характеристиками на официальном сайте).
Второй пример, можно ли через usb подключить ps4 к ноутбуку,у меня нет hdmi in, vga тоже нет, через это можно подключить?
Здравствуйте, Саша. Нет, если Вы прочитаете информацию о работе технологии USB, то узнаете, что она не предназначена для передачи изображения с одного устройства на экран другого, пока что это никак не реализовать. Приведенный вами пример предназначен немного для других целей и не подойдет для полноценного гейминга.
Здравствуйте а если я с переходником не на hdmi а vga. Всё будет сразу работать?
Здравствуйте, Дмитрий. Нет, в таком случае изображение передаваться не будет. Вам нужна модель ноутбука с разъемом HDMI-in.
Нам ноутбуке Lenovo так сделать не получается
Здравствуйте, Аноним. Как уже было сказано в комментариях выше, здесь дело совсем не в производителе ноутбука. Как известно, Lenovo выпускают и игровые ноутбуки, а у таких устройств часто присутствует разъем HDMI-in, который позволит вывести изображение из PS4. Внимательно ознакомьтесь с характеристиками своего лэптопа, чтобы выяснить, поддерживает он такое подключение или нет.
У меня в ноутбуке есть только vga. Как подключить? Есть переходник с hdmi, он подождет?
Ислам, здравствуйте. В Вашем случае нет возможности подключить приставку PS4 к ноутбуку даже с помощью использования специальных переходников с HDMI на VGA, поскольку установленный в лептопе VGA-разъем может только передавать изображение, а не принимать его. Ознакомьтесь, пожалуйста, с комментариями выше. Там подробно рассказано о том, какие ноутбуки подходят для соединения с консолью PS4.
Как подключить ps4 к ноутбуку, если у меня hdmi выход и нет vga, что делать в этой ситуации? Можно как-то подключить при помощи карты захвата через usb? Расскажите пожалуйста об этом подробнее, спасибо
Здравствуйте, Саша. Нет, карта захвата в этой ситуации не подойдет. Лучше применить технологию RemotePlay при помощи специального программного обеспечения. Детальнее об этом читайте в отдельной статье на нашем сайте по следующей ссылке.
USB-карта захвата предназначена для оцифровки видео с дальнейшим сохранением его на компьютер или для прямой трансляции на онлайн-сервисах. Поэтому она не подойдет для применения при подключении PS4 к ноутбуку.
у меня не появляется картинка на экране
Здравствуйте, Аноним. Не могли бы Вы уточнить, у Вашего ноутбука встроен разъем HDMI-in? Только при подключении через такой порт изображение будет нормально передаваться.
здравствуйте, а как можно определить тип hdmi порта (видеокарта gtx 1050ti, ноутбук hp pavilion 15-bc495ur)
Здравствуйте, Аноним. К сожалению, определить программным методом разъем никак не получится, нужно смотреть только техническую спецификацию на официальном сайте или в идущей в комплекте к ноутбуку инструкции. На официальном сайте hp pavilion 15-bc495ur написано, что там присутствует 1 разъем HDMI, значит с уверенностью можно сказать, что он работает на выход (это HDMI-out).
Здравствуйте. У меня ноутбук с HDMI OUT какие есть варианты кроме remote play?
Здравствуйте, Илья. К сожалению, пока что никаких других вариантов не существует. Вы даже можете не пытаться приобретать переходники для VGA или, например, DVI, поскольку подключение с ними тоже не сработает. Если вы где-то слышали про возможность организации соединения через USB, тоже не верьте этому, поскольку данный тип подключения не подразумевает передачу изображения. Использование RemotePlay — единственный вариант. Тогда вам придется позаботиться о стабильном соединении с интернетом, желательно, чтобы он был минимум 100 МБ/сек.
Здравствуйте, Аноним. Не могли бы Вы уточнить модель Вашего ноутбука. Либо же сами проверьте его характеристики и убедитесь в том, что в нем встроен именно разъем HDMI-in, а не HDMI-out, иначе подключение будет невозможно.
Подскажите пожалуйста. Ноутбук Lenovo Y50-70 имеет HDMI-IN или HDMI-OUT?
Здравствуйте, Аноним. На официальной странице ноутбука Lenovo Y50-70 написано, что он имеет HDMI-выход (HDMI-out), а значит, через него не получится подключить PS4. Нужно, чтобы лэптоп обладал HDMI-вход (HDMI-in).
есть ли переходник с hdmi-out to hdmi-in? или с usb 2.0/3.0 to hdmi-in?
Здравствуйте, Аноним. К сожалению, пока такая технология, скорее всего, невозможна для реализации, поэтому Вам придется либо покупать ноутбук с соответствующим разъемом, либо подключать приставку к монитору.
на ноутбуке lenovo b590 не работает
Здравствуйте, Аноним. Конечно, на данной модели ноутбука работать такое подключение не будет, поскольку в нем встроен разъем HDMI-out. Мы специально выделили информацию по портам HDMI-in и HDMI-out в самом начале статьи, чтобы пользователи сразу могли понять, смогут ли они провести соединение.
Нет ответа на поставленный вопрос, только вода
Какой, собственно, ответ вас интересует? Вся необходимая информация по подключению PS4 к ноутбуку через HDMI присутствует в данной статье. Если вы что-то не поняли, задайте вопрос в комментариях, мы дадим на него оперативный ответ.
не огтобразилось автоматически
Здравствуйте, Аноним. Уточните , пожалуйста, модель своего ноутбука. После того, как я получу данную информацию, смогу сказать Вам, поддерживает ли он HDMI-in, если да, то какие функциональные клавиши отвечают за переключение экрана.
Если вы внимательно ознакомились с содержанием статьи и комментариями к ней, то могли заметить, что чаще всего проблема возникает у тех пользователей, кто не знает характеристик своего ноутбука, в частности, встроен ли в нем HDMI-in. Обратите внимание на этот параметр. Скорее всего, ваш ноутбук имеет разъем HDMI-out, из-за чего «не работает» и не заработает, пока вы не проведете подключение к другому устройству с HDMI-in.
Подключаю PS4 к моноблоку Lenovo V510Z, который имеет разъём hdmi-in!
На выключенный монитор, подключаю приставку, экран немного светлеет, далее появляется две таблички, первая Auto… чего-то там, вторая Now in pc mode, далее экран опять гаснет и всё, ничего не происходит!
Перепробовал уже всё, что только можно, обновлял драйвера, подключал в меню PS4 функцию автоматического включения экрана после включения самой приставки, отключал HDCP, толку ноль.
Кнопка source на моноблоке отсутствует!
В настройках экрана windows, только опция переключение экрана на вывод изображения!
Может вы знаете суть данной проблемы?
Заранее, спасибо за ответ)
Отвечаю сам себе, так и не дождавшись вашего ответа)
Надеюсь кому-то поможет мой ответ!
Вот уже несколько дней, разбираясь с данной проблемой подключения SonyPS4 к моноблоку (Lenovo V510Z, имеющий вход HDMI-IN), я перепробовал всё. о чём только пишут на просторах интернета!
Как и писал раньше, у меня никак не получалось подключить приставку к моноблоку.
Кнопок, кроме включения, на моноблоке нет. При подключении SonyPS4 монитор не переходил в режим работы приставки. Обновлял драйвера, переключал режим HDCP в SonyPS4 в безопасном режиме, отключал этот режим совсем, подключал режим автоматического включения экрана на SonyPS4, звонил в техподдержку Lenovo, но и там мне говорили то, чего я и сам уже знал) Короче, чего я только не делал.
И в один прекрасный момент я нашёл выход из данной проблемы!
Запоминайте, друзья:-)
— Включаем моноблок.
— Включаем SonyPS4.
— Подключаем кабель HDMI.
— Выключаем моноблок.
— Моноблок переходит в режим приёма сигнала и вуаля… на экране появляется рабочее окно SonyPS4.
Как подключить PS4 к компьютеру или ноутбуку: рабочие способы
Игровая консоль Sony PlayStation 4 лидирует на современном рынке. Если вы решите приобрести её, то наверняка не прогадаете. Но ведь вам понадобится ещё и телевизор, чтобы было к чему подключить приставку. Но лишние траты можно исключить, ведь PS4 можно подключить к ноутбуку и обычному монитору.
Подключение PS4 к ноутбуку или монитору при помощи HDMI кабеля
Стандартный HDMI кабель для подключения к телевизору уже имеется у PS4. Многие мониторы допускают его подключение, а вот про ноутбуки такое можно сказать не всегда. Дело в том, что, даже если на ноутбуке есть HDMI разъём, обычно он настроен на вывод изображения, а не его приём.
Но если девайс оснащён HDMI-in, то достаточно выполнить следующие действия:
-
Подключите HDMI кабель к соответствующему разъёму на задней панели PS4.



Чтобы понять, принимает ли HDMI разъём сигнал, стоит ознакомиться со спецификацией техники на официальном сайте или в документации.
Подключение монитора выполняется таким же образом. Стоит отметить, что он может выводить звук, если он имеет встроенные колонки. В ином случае вам также понадобится подключать звуковое устройство напрямую к консоли. Кроме того, монитор может иметь VGA разъём, вместо HDMI.
В этом случае стоит сделать следующее:
-
Подсоедините VGA/HDMI переходник к монитору.

Подключение к ноутбуку или компьютеру через Remote Play
Если у вас нет возможности подключить PS4 через HDMI, можно использовать программу для передачи изображения. В таком случае вы получите качественную картинку, но транслироваться она будет с небольшой задержкой. Это может стать проблемой при игре в динамичные игры. Чтобы настроить трансляцию Remote play, сделайте следующее:
- Скачайте и установите программу PS4 Remote Play на компьютер. Вы можете легко найти её в Сети — программа распространяется бесплатно.
- Запустите приложение. В нём откроется окно первоначальной настройки программы.
- Войдите в систему, используя свою учётную запись. Если аккаунта нет, то его нужно обязательно создать.




Видео: подключение PS4 к компьютеру при помощи Remote Play
Подключение геймпада от PS4 к компьютеру
Вы можете использовать контроллер от Playstation 4, даже если играете в неё на мониторе или ноутбуке. Для этого необходимо сделать следующее:
- Установите программу Input Mapper и запустите её. Выберите беспроводной способ подключения (можно использовать и проводной, тогда дальнейшие настройки не требуются).
- Зажмите кнопку back (share) на контроллере пока он не начнёт мигать.
- Перейдите в раздел Bluetooth-соединений компьютера и выберите геймпад.
При таком методе подключения все возможности геймпада будут работать, включая отслеживание положения контроллера и вибрацию.
Возможные проблемы с подключением
Иногда подключение не удаётся установить, даже если делать всё по инструкции. Обычно виной тому служит одна из следующих причин:
- HDMI разъём нацелен только на выход — в большинстве ноутбуков этот разъём не может принимать сигнал. В таком случае изображение не будет поступать на ноутбук;
- изображение через Remote Play тормозит или рябит — компьютер или ноутбук не справляется с обработкой картинки В таком случае стоит использовать более мощное «железо»;
- отсутствует звук — HDMI кабель не передаёт его. Используйте иные способы вывода звука с консоли, например, наушники.
Если у вас хороший монитор, можно получить немало удовольствия, играя на нём в Playstation 4. Удобство и зрелищность способны усилить погружение, предоставить более богатый игровой опыт. И при помощи этой статьи вы без труда подключите приставку к монитору или ноутбуку.
Как подключить PS4 к ноутбуку через HDMI
Автор: rf-webmaestro · Опубликовано 22.04.2019 · Обновлено 09.08.2019
PlayStation4 – это лидирующая игровая консоль на рынке. Для неё каждый год выпускается масса эксклюзивных релизов, что является отличной рекламой данному устройству. Приставка не комплектуется отдельным монитором – для комфортной игры изображение нужно выводить на телевизор или отдельный широкоформатный монитор. Но что делать, если в вашем распоряжении оказалась PS4, но при этом внешнего монитора у вас нет? Ответ один – использовать ноутбук. В этой статье мы разберёмся, как подключить PS4 к ноутбуку через HDMI.
Также советуем ознакомиться с этим видеороликом – в нём наглядно продемонстрирован процесс подключения приставки к компьютеру и настройки сопутствующих параметров.
Подключение через HDMI
Для подключения приставки к ноутбуку посредством HDMI-кабеля вам не придётся докупать дополнительное оборудование или устанавливать программное обеспечение. Всё, что нужно – это ноутбук с разъёмом HDMI и кабель. Перед тем, как использовать этот метод, убедитесь, что компьютер оснащён входом HDMI In, направленным на приём сигнала, а не HDMI Out, предназначенным для вывода изображения. Большая часть современных устройств уже оснащена нужным разъёмом.

Подготовка кабеля
Для подключения игровой приставки к ноутбуку и вывода изображения нужно подготовить HDMI-кабель типа «А». Если компьютер не располагает разъёмом HDMI, но оснащён выходом VGA, то придётся докупить специальный переходник – сразу отметим, что при работе через переходник звук проигрываться не будет, придётся пользоваться наушниками или колонками.

Подключение PS4
В подключении приставки к ноутбуку нет ничего сложного. Процедура выглядит следующим образом:
- Подключаем HDMI-кабель к соответствующему разъёму на PlayStation4, расположенному в задней её части.
- Вставляем второй конец кабеля во вход на ПК.
- Запускаем оба устройства – картинка с PS4 должна автоматически начать передаваться на экран ноутбука.
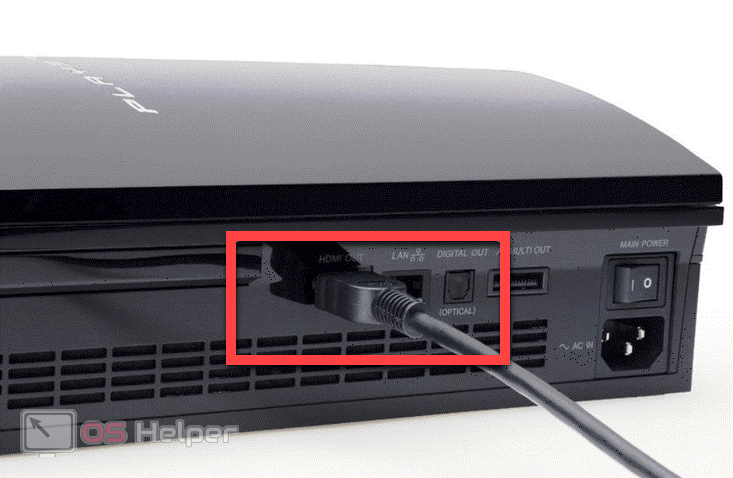
Подключение без проводов
Вывести изображение с консоли на экран ноутбука можно и без использования специального кабеля – для этого производитель приставки разработал специальную утилиту PS4 Remote Play. Программу можно скачать с официального сайта, она распространяется бесплатно. Когда установка приложения будет завершена, на рабочем столе появится иконка «Дистанционное воспроизведение PS4».
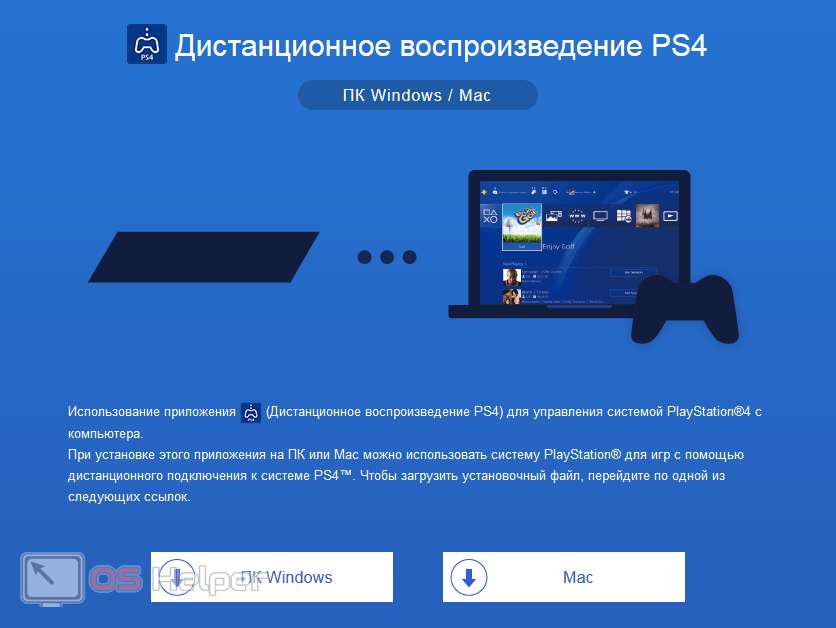
Настройка утилиты
Дальнейший процесс настройки выглядит так:
- Запускаем утилиту, дожидаемся окончания процесса обновления.
- Нажимаем на «Войти в сеть» и входим в собственную учётную запись (либо создаём новую).
- Выставляем параметры разрешения и FPS (количество кадров в секунду) для будущей трансляции изображения, применяем изменения.
- Включаем игровую консоль, открываем её параметры и заходим в раздел «Настройки соединения и дистанционного воспроизведения». Нажимаем на «Разрешить дистанционное управление». Переходим в блок «Добавить устройство» — в нём должен быть показан 8-значный код.
- Переходим к программе на ноутбуке, ожидаем завершения автоматического поиска приставки и вводим код, который был получен в предыдущем пункте.
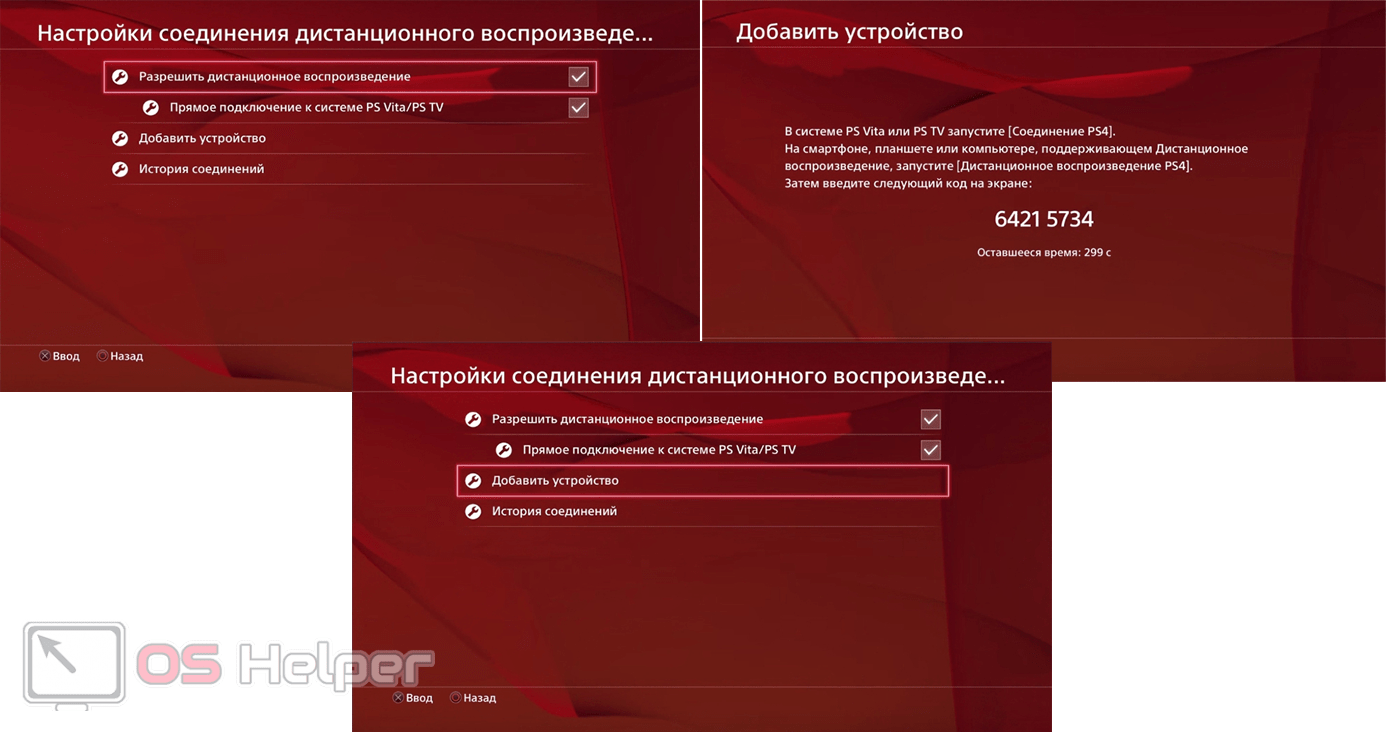
В результате этих действий программа найдёт и зарегистрирует приставку, после чего изображение с консоли будет выводить на экран ПК.
Подключение DualShock 4
Для подключения геймпада придётся воспользоваться ещё одной дополнительной утилитой, которая называется Input Mapper. После её установки можно будет подключить джойстик как беспроводным, так и проводным методом.
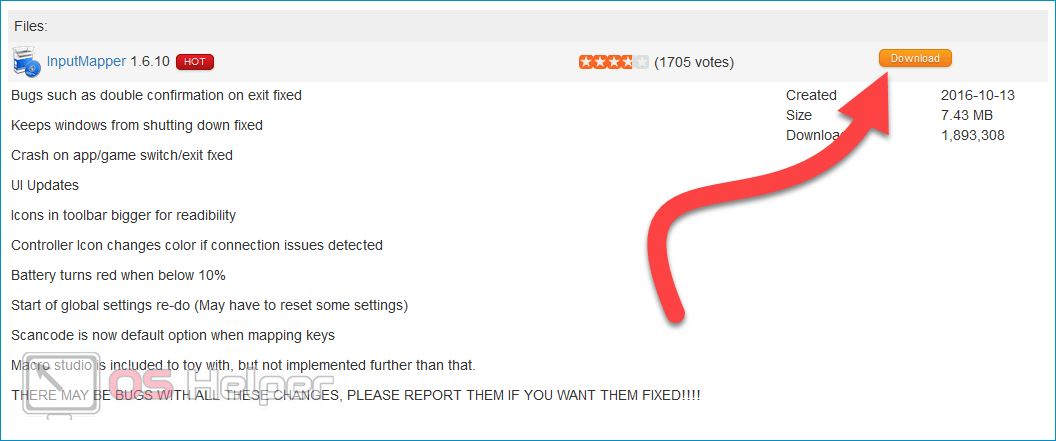
Для беспроводного подключения выполняем такие действия:
- Зажимаем на геймпаде кнопку «Share» для перевода его в режим «Pairing». Успешное переключение сопровождается миганиями светодиода.
- Выбираем метод подключения через Bluetooth в программе – устройство будет опознано без промедлений.

На весь процесс настройки уйдёт буквально несколько минут – необходимое ПО находится в открытом доступе.
Заключение
Как видно, PlayStation4 можно без каких-либо проблем быстро подключить к ноутбуку. В вашем распоряжении два варианта – передача изображения через кабель HDMI или беспроводное подключение. Оба метода отлично работают.
Как включить HDMI на ноутбуке

С помощью подключения через интерфейс HDMI передаются мультимедийные данные в хорошем качестве и высокой скоростью. Передача информации осуществляется через специальные кабели, соединенные с двумя или более необходимыми устройствами. HDMI является самым популярным цифровым интерфейсом и заменил старый аналоговый. В этой статье мы подробно расскажем все об этом типе подключения и разберем, как включить его на ноутбуке.
Основная роль HDMI-входов
Появлению новых цифровых интерфейсов типа HDMI поспособствовало устаревание используемого ранее популярного VGA. Он не только передавал изображение с более низким качеством, но и искажал его, что часто вызывало трудности в работе. Рассматриваемое подключение имеет большую пропускную способность и поддерживает передачу звука.

Помимо HDMI пользуются популярностью еще несколько типов цифровых интерфейсов передачи данных – DVI и DisplayPort. У всех них отличаются разъемы и некоторые характеристики, что позволяет использовать необходимое соединение для разных ситуаций. Подробнее о сравнении этих интерфейсов читайте в наших статьях по ссылкам ниже.
Разновидности HDMI-кабелей
Как уже было сказано раньше, соединение двух устройств производится при помощи специальных кабелей. Они бывают разных размеров, стандартов и поддерживают работу только с определенным оборудованием. Кроме этого у них бывают разные типы разъемов и спецификации. Подробнее об этом вы можете прочитать в других наших материалах.

Включение интерфейса HDMI
На всех устройствах, поддерживающих подключение через интерфейс HDMI, он автоматически включен. Пользователям же нужно только выполнить несколько простых настроек, чтобы соединение двух устройств прошло успешно, а на экране появилась четкая картинка и звук.

Обычно достаточно изменить всего несколько параметров операционной системы и сразу можно приступать к работе за оборудованием. Подробные инструкции по подключению компьютеров и ноутбуков к монитору через HDMI читайте в наших статьях по ссылкам ниже.
Причины неисправности HDMI
Иногда в работе устройств возникают неполадки, связано это может быть и с интерфейсом подключения. При использовании HDMI часто наблюдаются две проблемы – отсутствие изображения и звука. Основными причинами появления неисправностей считаются неправильные настройки устройств, устаревшие драйверы или физические поломки. В таких случаях рекомендуется прибегнуть к одному из нескольких методов решения возникших проблем. Подробнее о них читайте далее.
Выше мы подробно рассмотрели основную функцию интерфейса HDMI, ознакомились с типами кабелей, разобрались с включением данного разъема на ноутбуке и поговорили о возможных неисправностях. Надеемся, наша статья была полезна и вы узнали все необходимое о подключении устройств через HDMI-разъем.
 Мы рады, что смогли помочь Вам в решении проблемы.
Мы рады, что смогли помочь Вам в решении проблемы.
Добавьте сайт Lumpics.ru в закладки и мы еще пригодимся вам.
Отблагодарите автора, поделитесь статьей в социальных сетях.
 Опишите, что у вас не получилось. Наши специалисты постараются ответить максимально быстро.
Опишите, что у вас не получилось. Наши специалисты постараются ответить максимально быстро.
Помогла ли вам эта статья?
Поделиться статьей в социальных сетях:
Еще статьи по данной теме:
Добрый день. Подскпжите, существует ли возможность задействовать ноутбук только в качестве монитора? Т.е. через HDMI кабель соединить ноутбук с ресивером (телекарта), и принимать сигнал с ресивира на ноутбук (в качестве телевизора). Или ноутбуки работают только На «Выход» HDMI ?
Здравствуйте, Александр. Здесь все зависит от используемой модели ноутбука. Подскажите свою, а я дам Вам точный ответ на поставленный вопрос.
Мой ноутбук марки Aser
Александр, для определения характеристики нужна точная модель Вашего ноутбука. В статье по ссылке ниже рассказано о том, как ее узнать на примере лэптопов от ASUS. Вы можете провернуть точно такие же действия.
Здравствуйте модель ноутбука Aspire 3
Как подключить пс4 к нему ?
у меня назрел вопрос не только к вам лично, а к информационным сайтам в общем.
я пользователь желающий узнать ответ на 1 единственный вопрос, как мне подключить ps4 через hdmi к моему ноутбуку, я захожу на ваш сайт и начинаю читать истории о том, а что такое hdmi, а зачем он нужен, а когда он был изобретен, а мне подкидывают еще 5 статей, чтобы насладиться чтивом очень интересным и скопированным с википедии, и вот я сижу, стул уже в огне и я листаю 2 страницы, чтобы добраться до заветных слов ( чтобы это узнать, прочитайте нашу еще одну статью ), и думаю, ух как круто, вау, так классно ребята придумали, на простой вопрос, что делать, вы отвечаете такими статьями бесполезными, что это раздражает, у вас было бы в 10 раз больше клиентов, просмотров статей и т.д. если бы вы просто чрным и жирным шрифтом написали в центре 3 пункта ( или больше, меньше, не играет роли, это по ситуации ), как это сделать.
Уважаемый Аноним, Вы бы вместо того, чтобы выписывать полотна с необоснованной критикой и обвинениями в копипасте, нормально бы воспользовались поиском (как Google или Яндекс, так и поиском конкретно по нашему сайту, который был вот прям справа от поля ввода комментария), правильно сформулировав свой запрос. Вот Вам статья по интересующей теме, не благодарите — ссылка ниже. И она написана автором самостоятельно, а не сворована с… Википедии, которая, если что, о теории, а не практике. Так что, надеюсь, Ваш стул остынет вместе с тем, как Вы успешно перейдете по ссылке (она на пару строк ниже) и просто прочтете статью. Ну и меньше негатива, пожалуйста, потому что пользователи, приходящие на сайт, как раз-таки читают статьи по интересующим их темам, задают вопросы, если таковые имеются, а не возмущаются под статьями, не относящимися к их проблеме.
У меня такой вопрос.Пересмотрел кучу информации и роликов нигде не могу понять.У меня ноутбук.В нем уже есть вход HDMI.Подключаю по HDMI, PS4.Вопрос как включить этот HDMI.В смысле,что какую кнопку жать или что делать?Например на телевизоре.Включил его.Выбрал в меню например порт HDMI 3 и играешь.А как это сделать в ноутбуке?Подскажите пожалуйста
Здравствуйте, Дмитрий. Если Вы подключаете ноутбук к PS4, должно произойти автоматическое переключение экрана, либо же за это отвечает отдельная функциональная клавиша на ноутбуке, например, Fn + F4. Кроме этого для подключения к PS4 у Вас должен быть установлен HDMI-In. Детальнее об этом читайте в другом нашем материале по этой теме.
Привет. У меня ноутбук самсунг и там вместо разъма hdmi просто какая-то резиновая заглушка. Не могу ее снять, как это сделать?
Здравствуйте, Анатолий. Если у Вашей модели ноутбука стоит заглушка вместо разъема HDMI, значит он не поддерживает подключение через данный интерфейс и не нужно пытаться вырвать ее. Дело в том, что такие заглушки раньше ставили в младших моделях лэптопов одной серии, которые не были предназначены для работы через HDMI. Если Вы хотите вывести изображение на монитор, то следует использовать специальный переходник VGA to HDMI, поскольку на борту используемого ноутбука точно должен быть VGA. Желательно, чтобы это был активный конвертер с дополнительным питанием, оно подключается по USB. Кроме этого обратите внимание при покупке, чтобы это был именно VGA to HDMI, а не наоборот.
Как подключить PS4 к компьютеру или ноутбуку: рабочие способы
Игровая консоль Sony PlayStation 4 лидирует на современном рынке. Если вы решите приобрести её, то наверняка не прогадаете. Но ведь вам понадобится ещё и телевизор, чтобы было к чему подключить приставку. Но лишние траты можно исключить, ведь PS4 можно подключить к ноутбуку и обычному монитору.
Подключение PS4 к ноутбуку или монитору при помощи HDMI кабеля
Стандартный HDMI кабель для подключения к телевизору уже имеется у PS4. Многие мониторы допускают его подключение, а вот про ноутбуки такое можно сказать не всегда. Дело в том, что, даже если на ноутбуке есть HDMI разъём, обычно он настроен на вывод изображения, а не его приём.
Но если девайс оснащён HDMI-in, то достаточно выполнить следующие действия:
-
Подключите HDMI кабель к соответствующему разъёму на задней панели PS4.



Чтобы понять, принимает ли HDMI разъём сигнал, стоит ознакомиться со спецификацией техники на официальном сайте или в документации.
Подключение монитора выполняется таким же образом. Стоит отметить, что он может выводить звук, если он имеет встроенные колонки. В ином случае вам также понадобится подключать звуковое устройство напрямую к консоли. Кроме того, монитор может иметь VGA разъём, вместо HDMI.
В этом случае стоит сделать следующее:
-
Подсоедините VGA/HDMI переходник к монитору.

Подключение к ноутбуку или компьютеру через Remote Play
Если у вас нет возможности подключить PS4 через HDMI, можно использовать программу для передачи изображения. В таком случае вы получите качественную картинку, но транслироваться она будет с небольшой задержкой. Это может стать проблемой при игре в динамичные игры. Чтобы настроить трансляцию Remote play, сделайте следующее:
- Скачайте и установите программу PS4 Remote Play на компьютер. Вы можете легко найти её в Сети — программа распространяется бесплатно.
- Запустите приложение. В нём откроется окно первоначальной настройки программы.
- Войдите в систему, используя свою учётную запись. Если аккаунта нет, то его нужно обязательно создать.




Видео: подключение PS4 к компьютеру при помощи Remote Play
Подключение геймпада от PS4 к компьютеру
Вы можете использовать контроллер от Playstation 4, даже если играете в неё на мониторе или ноутбуке. Для этого необходимо сделать следующее:
- Установите программу Input Mapper и запустите её. Выберите беспроводной способ подключения (можно использовать и проводной, тогда дальнейшие настройки не требуются).
- Зажмите кнопку back (share) на контроллере пока он не начнёт мигать.
- Перейдите в раздел Bluetooth-соединений компьютера и выберите геймпад.
При таком методе подключения все возможности геймпада будут работать, включая отслеживание положения контроллера и вибрацию.
Возможные проблемы с подключением
Иногда подключение не удаётся установить, даже если делать всё по инструкции. Обычно виной тому служит одна из следующих причин:
- HDMI разъём нацелен только на выход — в большинстве ноутбуков этот разъём не может принимать сигнал. В таком случае изображение не будет поступать на ноутбук;
- изображение через Remote Play тормозит или рябит — компьютер или ноутбук не справляется с обработкой картинки В таком случае стоит использовать более мощное «железо»;
- отсутствует звук — HDMI кабель не передаёт его. Используйте иные способы вывода звука с консоли, например, наушники.
Если у вас хороший монитор, можно получить немало удовольствия, играя на нём в Playstation 4. Удобство и зрелищность способны усилить погружение, предоставить более богатый игровой опыт. И при помощи этой статьи вы без труда подключите приставку к монитору или ноутбуку.











