Достаточно редко презентация не содержит никаких дополнительных элементов, кроме обыкновенного текста и заголовков. Приходится в избытке добавлять изображения, фигуры, видео и другие объекты. И периодически может возникать необходимость переносить их с одного слайда на другой. Делать это поштучно бывает очень долго и муторно. К счастью, можно облегчить себе задачу, сгруппировав объекты.
Суть группировки
Группировка во всех документах MS Office работает примерно одинаково. Эта функция соединяет различные объекты в один, что позволяет облегчить себе задачу при дублировании этих элементов на другие слайды, а также при перемещении по странице, накладывании специальных эффектов и так далее.
Процесс группировки
Теперь стоит подробнее рассмотреть саму процедуру группировки различных компонентов в один.
- Для начала нужно иметь необходимые элементы на одном слайде.
Их следует расположить так, как нужно, поскольку после группировки они сохранят свое положение относительно друг друга в едином объекте.

Теперь их нужно выделить с помощью мышки, захватив только необходимые части.


Также можно обратиться ко вкладке «Формат» в разделе «Средства рисования». Здесь точно так же в разделе «Рисование» будет функция «Группировать».

Теперь объекты успешно сгруппированы и ими можно пользоваться любым образом – копировать, перемещать по слайду и так далее.
Работа со сгруппированными объектами
Далее следует рассказать о том, как редактировать такие компоненты.
-
Для того, чтобы отменить группировку, следует также выбрать объект и выбрать функцию «Разгруппировать».

Все элементы снова будут независимыми отдельными компонентами.
Также можно использовать функцию «Перегруппировать», если ранее объединение уже было снято. Это позволит обратно соединить все ранее сгруппированные объекты.
Эта функция отлично подходит для случаев, если после объединения потребовалось изменить положение компонентов относительно друг друга.
Нестандартная группировка
Если стандартная функция по каким-то причинам не устраивает, можно прибегнуть и к нетривиальному способу. Применяется он только к изображениям.
-
Для начала нужно войти в любой графический редактор. Для примера возьмем Paint. Сюда следует добавить любые необходимые для соединения изображения. Для этого достаточно перетащить любые картинки в рабочее окно программы.
Можно также копировать и фигуры MS Office, включая управляющие кнопки. Для этого их нужно копировать в презентации, а в Paint вставить, используя инструмент выделения и правую кнопку мыши.

Теперь их необходимо расположить относительно друг друга так, как требуется пользователю.
Перед сохранением результата стоит урезать размер изображения за границу рамки, чтобы картинка имела минимальный размер.

Теперь следует сохранить картинку и вставить в презентацию. Все нужные элементы будут перемещаться вместе.

Как итог, данный способ отлично подойдет для объединения элементов декора для украшения слайдов. Например, так можно сделать красивую рамку из различных элементов.
Однако это не самый лучший выбор, если нужно сгруппировать объекты, к которым могут применяться гиперссылки. Например, управляющие кнопки так будут единым объектом и в качестве панели контроля за показом вряд ли могут эффективно использоваться.
Дополнительно
Несколько дополнительных сведений о применении группировки.
- Все соединенные объекты остаются независимыми и отдельными компонентами, группировка просто позволяет сохранять их положение относительно друг друга при перемещении и копировании.
- Исходя из вышесказанного, соединенные вместе кнопки управления будут функционировать по раздельности. Достаточно нажать на любую из них во время показа и она будет работать. В первую очередь это касается кнопок управления.
- Для того, чтобы выбрать конкретный объект внутри группы, потребуется двойное нажатие левой кнопкой мыши – первый раз чтобы выбрать саму группу, а затем объект внутри. Это позволяет производить индивидуальные настройки к каждому компоненту, а не ко всему объединению. Например, перенастроить гиперссылки.

Группировка может быть недоступной после выбора элементов.

Причиной тому чаще всего является то, что один из выбранных компонентов был вставлен в «Область содержимого». Объединение в таких условиях должно уничтожать это поле, что не предусмотрено системой, потому функция блокируется. Так что стоит убедиться, что все «Области содержимого» перед вставкой необходимых компонентов заняты чем-то другим, либо просто отсутствуют.
Растягивание рамки группы работает так же, как если бы пользователь растягивал каждый компонент по отдельности – будет увеличиваться размер в соответствующую сторону. Кстати, это может пригодиться при создании панели управления, чтобы удостовериться, что каждая кнопка имеет одинаковый размер. Растягивание в разные стороны позволит убедиться в этом, если все они останутся наравне.

Соединять можно абсолютно все – картинки, музыку, видео и так далее.

Единственное, что нельзя включить в спектр группировки – поле с текстом. Но и здесь есть исключение – это WordArt, поскольку он распознается системой как изображение. Так что его соединять с другими элементами можно свободно.

Заключение
Как можно видеть, группировка позволяет значительно облегчить процесс работы с объектами внутри презентации. Возможности у этого действия очень велики, и это позволяет создавать эффектные композиции из разных элементов.
 Мы рады, что смогли помочь Вам в решении проблемы.
Мы рады, что смогли помочь Вам в решении проблемы.
Добавьте сайт Lumpics.ru в закладки и мы еще пригодимся вам.
Отблагодарите автора, поделитесь статьей в социальных сетях.
 Опишите, что у вас не получилось. Наши специалисты постараются ответить максимально быстро.
Опишите, что у вас не получилось. Наши специалисты постараются ответить максимально быстро.
Как сгруппировать объекты в PowerPoint

Всем привет! Достаточно редкий случай, когда в презентации не содержится каких-либо дополнительных элементов, не считая заголовок и непосредственно текст. Потому что зачастую пользователи добавляют различные фотографии, видеозаписи, гиф-анимации и так далее.
И иногда может возникнуть потребность в переносе какого-либо объекта на другой слайд. Если делать это для каждого по отдельности, то это может быть долго и не очень интересно. Но к нашему счастью, в утилите «Повер Поинт» присутствует функция группировки объектов. Итак, сегодня мы рассмотрим процесс использования данной функции более подробно.
В чём заключается группировка элементов?
Группировка элементов в любой утилите пакета программ «MS Office» является приблизительно одним и тем же. Данная возможность позволяет вам объединить несколько объектов в один, что позволяет облегчить процесс наложения эффектов на каждый из них, или же их копирование с последующим переносом на другой слайд.
Как сгруппировать объекты?
Итак, теперь давайте перейдём непосредственно к основной теме данного материала – это процесс группировки элементов.
1) Первым делом вам необходимо переместить все нужные элементы на один слайд.

2) Расположите их в правильном порядке, поскольку после группировки их не получится «расклеить».
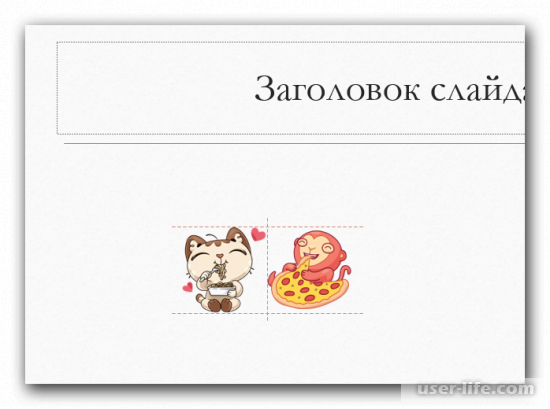

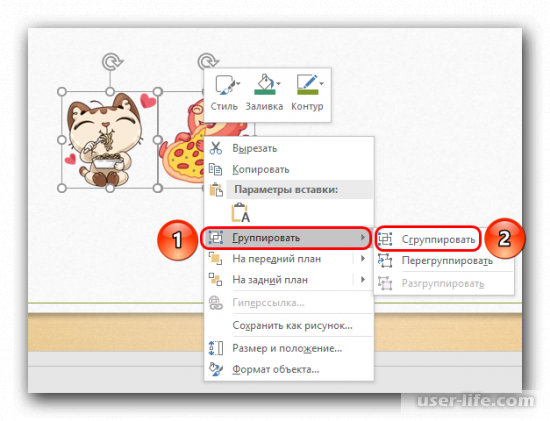
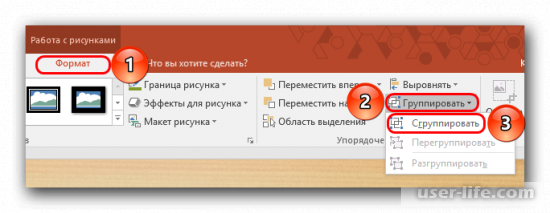
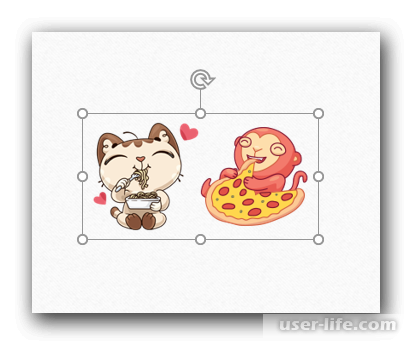
Итак, теперь мы объединили все необходимые нам элементы на слайде. Сделать с ними можно всё, что угодно в рамках возможностей данной утилиты. К слову, о возможностях, которые предоставляет утилита для сгруппированных элементов, мы поговорим далее.
Редактирование сгруппированного элемента
Итак, в редакторе презентаций «PowerPoint» присутствуют следующие инструменты для работы со сгруппированными элементами.
1) Если вы хотите отменить функцию группировки, то вызовите на сгруппированном элементе контекстное меню и выберите пункт «Разгруппировать».
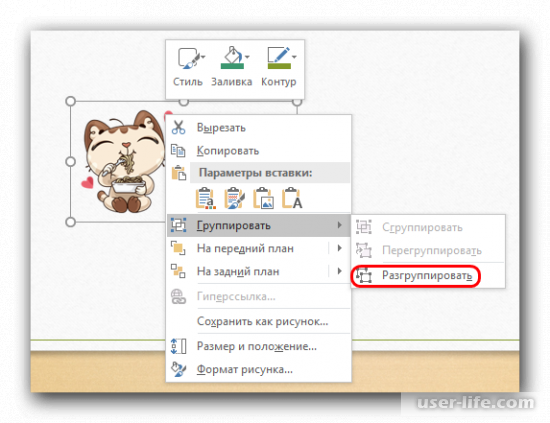

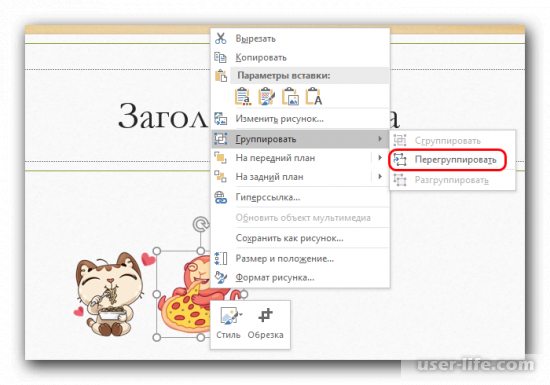
Вы можете воспользоваться данной возможностью в случае, если ранее ошибались при группировке элементов, а когда расставили их в правильном порядке, захотели заново соединить в один объект.
Чтобы использовать данную функцию не требуется как и ранее выделять каждый объект – вам достаточно вызвать контекстное меню хотя бы на одном из них.
Необычная группировка
В случае, если обычный метод группировки элементов по каким-либо причинам вас не устраивает, то вы можете воспользоваться его альтернативой. Но следует отметить, что применить его вы сможете только для картинок.
1) Первым делом необходимо запустить какой-либо графический редактор. В качестве примера мы будем использовать «Paint». Сюда загружаем все фотографии, которые хотим сгруппировать. Чтобы сделать это просто перетаскиваем картинки в рабочую область утилиты.
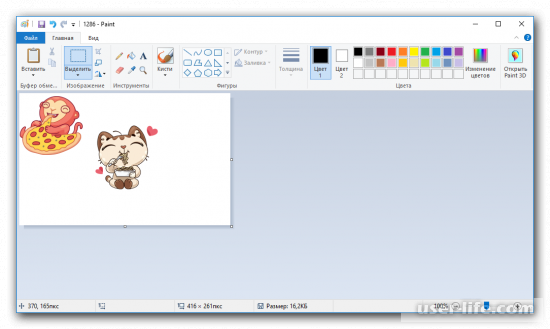
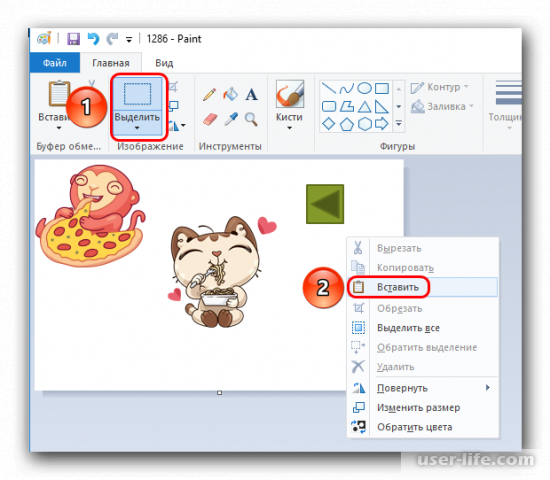
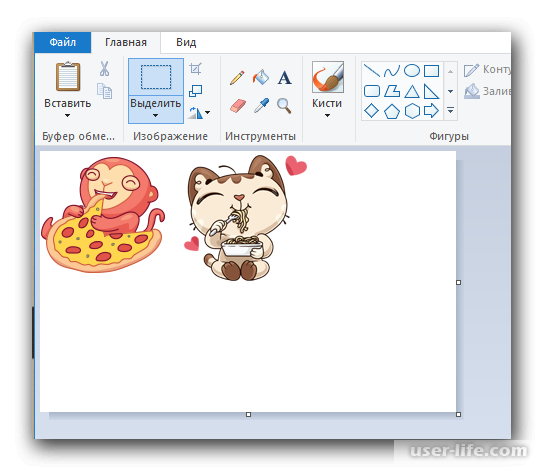
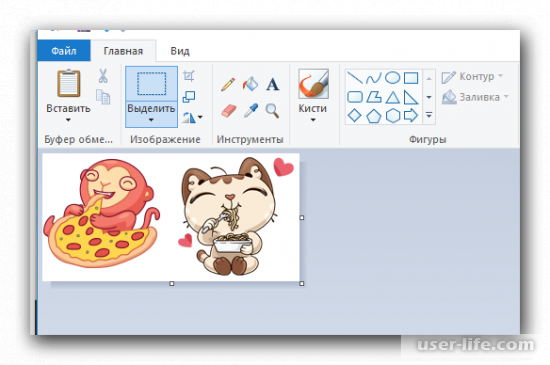
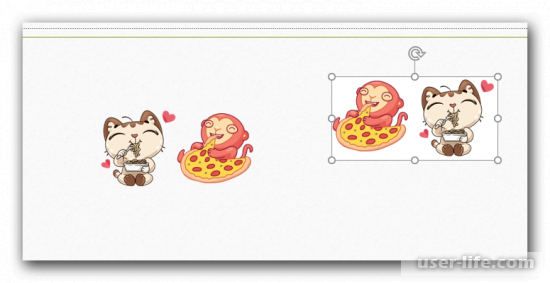
6) Вполне возможно, что вам потребуется сделать замену фона или же его удаление. Об этом мы рассказывали в приведённой ниже статье.
В результате данным методом можно пользоваться в случае, если вам требуется сделать красивое оформление для слайдов. К примеру, при помощи такого метода можно сделать достаточно красивую рамку из разнообразных изображений.
Но данный метод не подойдёт вам в случае, если помимо картинки вам требуется вставить какую-либо ссылку. К примеру, клавиши контроля презентации просто «сольются» в единое целое и вы не сможете эффективно их использовать, если вам потребуется переключать самостоятельно слайды.
Дополнительные сведения
На последок мы расскажем вам дополнительную информацию о функции группировки.
• Группировка хоть и соединяет объекты между собой, но тем не менее каждый из них остаётся отдельным объектом. Функция группировки же просто объединяет их в один для удобства применения массовых эффектов.
• Так же исходя из написанного ранее можно утверждать, что в случае, если вы добавите клавиши для управления слайдами непосредственно в презентацию и примените к ним функцию группировки, то они так же будут функционировать по отдельности и каждая клавиша будет отвечать за своё действие.
• Для того, чтобы отредактировать отдельный компонент внутри уже созданной группы вам достаточно сделать дабл-клик. Первым кликом вы выбираете группу объектов, а вторым – конкретный объект. Это может пригодится вам в случае, если вам требуется отредактировать, к примеру, ссылку.
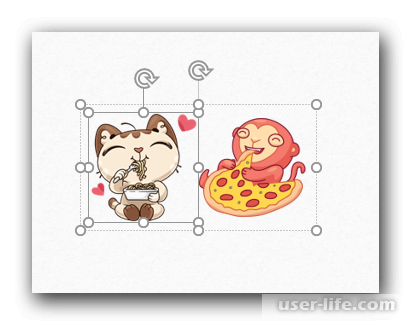
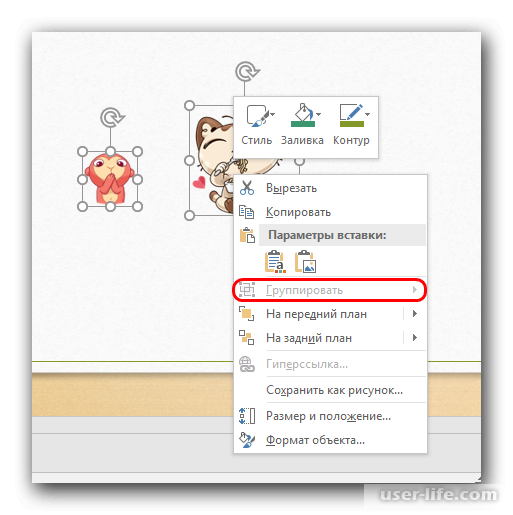
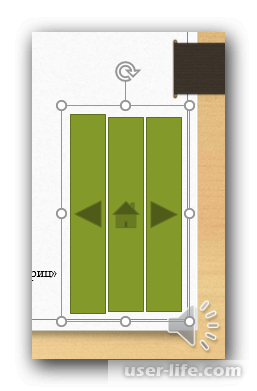
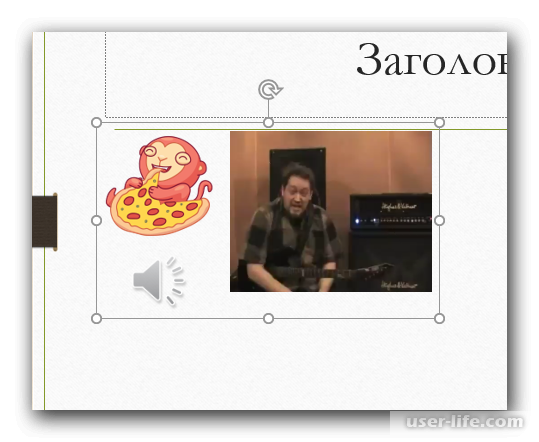

Итак, как вы видите, сгруппировать элементы в редакторе презентаций «PowerPoint» достаточно просто. Надеемся, что данная статья смогла помочь вам.
Группируем объекты в PowerPoint
Довольно часто презентация оформляется разными дополнительными элементами помимо текста и шаблонных вариантов оформления. Иногда приходится добавлять очень много изображений, видео, различных графических элементов для оформления и т.д. Иногда их приходится массово редактировать или переносить по слайду или на другой слайд. Для того, чтобы упростить и ускорить его, те или иные элементы можно сгруппировать.

- Как сгруппировать объекты в PowerPoint
- Группировка объектов в PowerPoint
- Взаимодействие со сгруппированными элементами
- Альтернативная группировка
- Дополнительная информация
Как сгруппировать объекты в PowerPoint
Суть группировки в PowerPont, как и в других программах, входящих в пакет MS Office, сводится к объединению нескольких объектов в один. Благодаря такому объединению их легко переносить с места на место, выполнять некоторые операции по редактированию и т.д. При необходимости сгруппированные элементы можно разгруппировать обратно. В таком случае каждый объект, входивший в группу, можно будет редактировать отдельно.
Группировка объектов в PowerPoint
На примере пошаговой инструкции рассмотрим, как можно сгруппировать два объекта в один в PowerPoint:
- Для начала добавим объекты, которые будем группировать. Их нужно расположить на одном слайде, но они необязательно должны находится рядом друг с другом. Их можно расположить даже в разных частях слайда. Однако вы должны расставить их так, как вам нужно, чтобы потом выполнять с ними другие манипуляции.
- Выделите добавленные элементы. Чтобы в выделение не попало ничего лишнего, зажмите клавишу Ctrl и кликайте по объектам, что собираетесь выделить.
- Кликните правой кнопкой мыши по одному из выделенных объектов и выберите в контекстном меню пункт «Группировать». Из подменю нужно выбрать «Сгруппировать».


Сгруппированные объекты воспринимаются программой как один элемент, следовательно, любые изменения, например, масштабирование, будет отображаться на обоих элементах.
Взаимодействие со сгруппированными элементами
Со сгруппированными компонентами можно выполнять следующие манипуляции:
- В ходе работы вам может потребоваться разгрупировать объекты, например, если нужно изменить параметры какого-то одного из них. Для этого выделите любой из сгруппированных объектов и нажмите по нему правой кнопкой мыши. В контекстном меню выберите вариант «Группировать», а затем «Разгруппировать». Элементы снова станут отдельными компонентами.
- Также можно использовать функцию «Перегруппировать», если ранее объединение уже было снято. Это позволит обратно соединить все ранее сгруппированные объекты. Обычно данная функция используется в случае, когда потребовалось изменить положение компонентов относительно друг друга.

Альтернативная группировка
Рассматриваемый способ подходит только для изображений и требует задействование сторонних графических программ. В большинстве случае такой альтернативный способ занимает больше времени и требует больше телодвижений. Однако иногда иначе сделать корректную группировку не получается (в очень редких случаях).
- Для примера будем использовать графический редактор Paint. Он есть на всех компьютерах с Windows, плюс, очень прост в использовании.
- Перетащите в рабочее окно программы те изображения, которые планируется объединить в группу. Их достаточно просто перетянуть из «Проводника» прямо в рабочую область.
- Вместо изображений можно копировать фигуры из PowerPoint, но не факт, что они корректно отобразятся в интерфейсе Paint.
- Расположите элементы на холсте так, как это требуется вам для создания единого объекта.
- Все ненужные белые части и/или элементы, выходящие за границы, нужно обрезать. Это можно сделать с помощью манипуляторов, расположенных по краям холста.
- Сохраните картинку, воспользовавшись иконкой в виде дискеты, что расположена в верхней части интерфейса Paint.
- Выбирая формат изображения для сохранения, мы рекомендуем выбирать PNG, особенно, если на изображении подразумеваются прозрачные элементы фона.
- Теперь просто вставьте получившееся изображение в рабочий интерфейс программы PowerPoint.
Такой способ можно применить разве что для создания единого стиля оформления какого-то объекта. В остальном же гораздо эффективнее использовать стандартный инструмент группировки PowerPoint.
Дополнительная информация
Зная некоторые дополнительные сведения об инструменте выделения и группировки объектов, вы сможете использовать данную функцию в PowerPoint более эффективно:
- Даже после группировки сгруппированные объекты остаются независимыми компонентами. Их объединение в одну группу просто сохраняет их положение относительно друг друга во время перемещения и копирования.
- Если соединить две кнопки управления с помощью инструмента группировки объектов, то они будут все равно функционировать по отдельности. Во время показа презентации программа все равно будет определять обе кнопки как два отдельных элемента.
- При необходимости можно выбрать какой-то конкретный объект внутри группы. Для этого сделайте по нему двойной клик левой кнопкой мыши. Благодаря этому можно проводить индивидуальные настройки для каждого компонента внутри группы без необходимости выполнения перегруппировки или разгруппировки.
- Производство группировки может быть недоступно после выбора необходимых элементов. Обычно это вызвано тем, что один из объектов, который был выбран для создания группы находится в «Области содержимого».
- Растягивание рамки группы работает так же, как если бы пользователь растягивал каждый компонент по отдельности – будет увеличиваться размер в соответствующую сторону. При растягивании в разные стороны расстояние между элементами остается одинаковым, что удобно при создании интерфейса управления презентацией.
- Сгруппировать можно практически все объекты, за исключением текста. Если вам все же необходимо сгруппировать текст с другими элементами, то придется писать текст с помощью инструмента WordArt. В таком случае программа воспримет его как изображение, следовательно, позволит выполнить группировку.
Благодаря встроенному инструменту группировки объектов вы можете значительно упростить работу с элементами на слайдах, а также их перенос между ними.
Как группировать объекты, элементы и изображения в PowerPoint (узнаете через 60 секунд)
Russian (Pусский) translation by Yuri Yuriev (you can also view the original English article)
Группируя объекты в PowerPoint, вы создаёте опрятный дизайн, где все элементы легко отыскать. Вам будет намного удобней управлять ими во время создания и показа презентаций.
Посмотрев этот видеоурок, вы узнаете, как быстро группировать объекты в PowerPoint.
Если вы делаете презентации регулярно, вам пригодится наша eBook: The Complete Guide to Making Great Presentations. Загрузите её себе обязательно.

Примечание: в уроке использована тема BePro PowerPoint Business Template. Вы можете подобрать темы awesome PowerPoint templates на Envato Elements или GraphicRiver. А также на Ultimate Guide to the Best Microsoft PowerPoint Templates.
Как быстро сгруппировать объекты в PowerPoint
Примечание: смотрите иллюстрации с комментариями, которые дополняют это видео.
1. Выделение объектов группы
.jpg) Для объединения элементов в группу PowerPoint, их нужно выделить.
Для объединения элементов в группу PowerPoint, их нужно выделить.
Давайте начнем с этих четырёх изображений. Предположим, надо, чтобы они выглядели одинаково. Зажав Control, я последовательно щёлкаю по каждому снимку, чтобы все их выделить. Щелчком правой кнопки выбираю Group.
2. Перемещение выделенных элементов в группе
.jpg)
Я нажимаю Off, затем Back на любом из выделенных изображений, захватывая их одновременно.
Лучше захватывать все изображения одновременно. Когда они двигаются вверх, вы видите, что все они движутся вместе.
3. Изменение размеров группы в PowerPoint
.jpg) Для изменения размера, возьмитесь за угловую ручку.
Для изменения размера, возьмитесь за угловую ручку.
Изменяя размер, вы увидите, что они все уменьшаются пропорционально. Всё остаётся аккуратным и выглядит опрятно.
Вы также можете группировать текстовые поля и любую комбинацию объектов в слайде, щёлкая правой кнопкой мыши по ним и после группового шага в меню (шаг 1).
4. Разбивка группы выделенных элементов
.jpg) Если потребуется, вы можете разгруппировать объекты группы PowerPoint.
Если потребуется, вы можете разгруппировать объекты группы PowerPoint.
Например, если в группу попал случайный объект,
просто, щелкнув правой кнопкой, выберите Ungroup. Группа разделится и
каждый объект станет самостоятельной единицей.
Другие уроки по PowerPoint на Envato Tuts+
Изучайте наши PowerPoint tutrioals и quick PPT video tutorials на Envato Tuts+. У нас большой ассортимент материалов PowerPoint, таких как эти руководства:
Как сгруппировать объекты в PowerPoint: пошаговая инструкция
Microsoft PowerPoint – широко известная программа для создания презентаций. Благодаря своей распространенности, множеству обучающих пособий, а также дружественному интерфейсу даже начинающий пользователь сможет разработать увлекательное слайд-шоу в этой программе. В данной статье вы научитесь тому, как сгруппировать объекты в PowerPoint, как их выравнивать и как упорядочивать их положение на странице.

Пользовательские фигуры, созданные группировкой в MS PowerPoint
Во время разработки презентации может возникнуть ситуация, когда необходимо несколько объектов соединить в один и работать с ними уже как с единым объектом. В MS PowerPoint есть такая функция, и называется она «Группировка». В результате получается ваша уникальная пользовательская фигура.
Готовый объект можно поворачивать, изменять его положение и порядок расположения. Это называется упорядочением. Рассмотрим, как происходит выравнивание и упорядочение объектов в MS PowerPoint на основе версии 2007.
Для чего необходимо группировать объекты?
Прежде чем говорить о том, как сгруппировать объекты в PowerPoint, изучим, для чего вообще группируют объекты.
Группируют объекты, как правило, в одном из следующих случаев:
- Фигура, которую вы хотите получить, отсутствует среди стандартных фигур программы. Однако при объединении нескольких шаблонных фигур можно получить то, что бы хотелось.
- Вы хотите управлять несколькими объектами, как одним: одновременно перемещать, переворачивать, отражать, изменять размер и другие характеристики (настраивать общий цвет фона, контура фигуры, цвет и направление текста, настраивать анимацию, применять эффекты).
- Вы желаете сформировать из набора фигур эмблему для вашей компании и впоследствии использовать ее для различных целей. Ведь созданную вами фигуру можно сохранить как рисунок для дальнейшего экспорта в любой текстовый или графический редактор.
MS PowerPoint: группировка объектов. Пошаговая инструкция
Как в MS PowerPoint сгруппировать объекты? Достаточно следовать следующим этапам (на основе версии 2007):
- Создайте новый пустой слайд.
- На вкладке «Вставка», в группе «Иллюстрации», щелкните на кнопку «Фигуры» и нарисуйте несколько.
- С помощью мыши выделите все фигуры, подлежащие группировке.
- Перейдите на вкладку «Формат» в группу «Упорядочить» и найдите кнопку «Группировать». При нажатии на нее вам откроется меню, один из пунктов которого – нужный нам «Группировать».
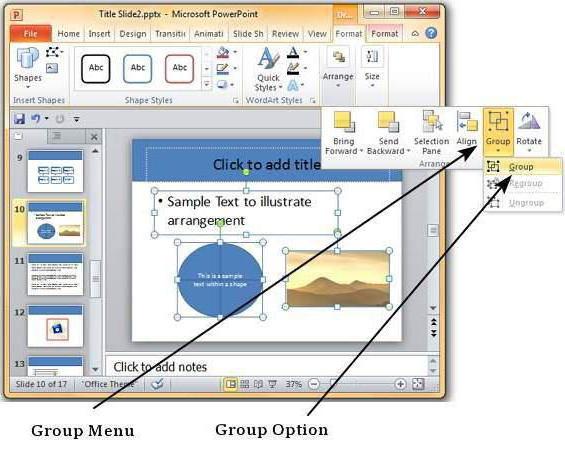
Готово! Вы научились тому, как сгруппировать объекты в PowerPoint. Теперь можно скопировать получившуюся фигуру на любой другой слайд. А для сохранения своей фигуры и дальнейшего ее использования просто щелкните по ней правой клавишей мыши и нажмите «Сохранить как рисунок».
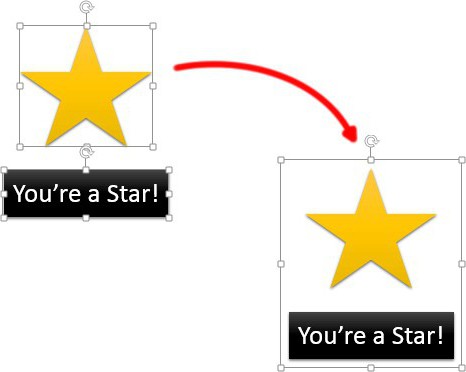
MS PowerPoint: выравнивание сгруппированных объектов
С помощью Microsoft PowerPoint сгруппированные объекты можно выравнивать различным образом. Выравнивание – это изменение расположения относительно страницы (слайда в данном случае). Чтобы ознакомиться со всеми способами выравнивания, на вкладке «Главная» снова в группе «Рисование» найдите кнопку «Упорядочить». В открывшемся меню перейдите к пункту «Выровнять»:
- «По левому краю» — ваша фигура сместится по горизонтали до левого края. По вертикали ее положение не изменится.
- «Выровнять по центру» — фигура переместится горизонтально в центр страницы, не перемещаясь при этом по вертикали.
- «По правому краю» — фигура сместится по горизонтали до правого края. По вертикали ее положение не изменится.
- «Выровнять по верхнему краю» — фигура сместится по вертикали к верхнему краю листа. По горизонтали ее положение не изменится.
- «Выровнять посередине» — фигура сместится по вертикали к середине листа, при этом не изменяя своего положения относительно горизонтали.
- «Выровнять по нижнему краю» — фигура сместится по вертикали к нижнему краю листа. По горизонтали ее положение не изменится.
MS PowerPoint: упорядочивание объектов
Еще одно преимущество работы со сгруппированными объектами – это возможность их единого перемещения по слоям страницы путем одного нажатия мыши.
Нажатием левой клавиши мыши выделите ваш сгруппированный объект.
На вкладке «Главная», в группе «Рисование», перейдите к меню «Упорядочить». Вам откроется 4 варианта:
- «На передний план» — выбрав эту опцию, вы поместите свою фигуру на самый верхний слой слайда, она разместится поверх всех остальных фигур и любого текста.
- «На задний план» — по аналогии ваша фигура встанет позади всех остальных, с которыми она пересекается, а также всего остального содержимого слайда. Осторожно! После выполнения этого действия фигура может вообще исчезнуть из вашего поля зрения. Если это не было задумано, просто нажмите кнопку «Отмена» (или CTRL+Z).
- «Переместить вперед» — фигура переместится на один слой вверх. При этом она вполне может не оказаться самой верхней.
- «Переместить назад» — перемещение фигуры на один слой назад.
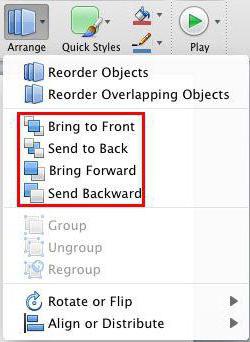
Как видим, нет ничего сложного в том, как сгруппировать объекты в PowerPoint. Всего несколько щелчков мыши – и перед нами уникальная фигура, работать с которой намного проще, чем с разобщенными объектами.
Как сгруппировать объекты в PowerPoint

Всем привет! Достаточно редкий случай, когда в презентации не содержится каких-либо дополнительных элементов, не считая заголовок и непосредственно текст. Потому что зачастую пользователи добавляют различные фотографии, видеозаписи, гиф-анимации и так далее.
И иногда может возникнуть потребность в переносе какого-либо объекта на другой слайд. Если делать это для каждого по отдельности, то это может быть долго и не очень интересно. Но к нашему счастью, в утилите «Повер Поинт» присутствует функция группировки объектов. Итак, сегодня мы рассмотрим процесс использования данной функции более подробно.
В чём заключается группировка элементов?
Группировка элементов в любой утилите пакета программ «MS Office» является приблизительно одним и тем же. Данная возможность позволяет вам объединить несколько объектов в один, что позволяет облегчить процесс наложения эффектов на каждый из них, или же их копирование с последующим переносом на другой слайд.
Как сгруппировать объекты?
Итак, теперь давайте перейдём непосредственно к основной теме данного материала – это процесс группировки элементов.
1) Первым делом вам необходимо переместить все нужные элементы на один слайд.

2) Расположите их в правильном порядке, поскольку после группировки их не получится «расклеить».
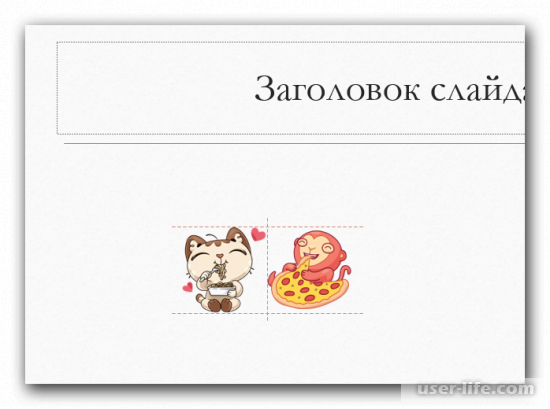

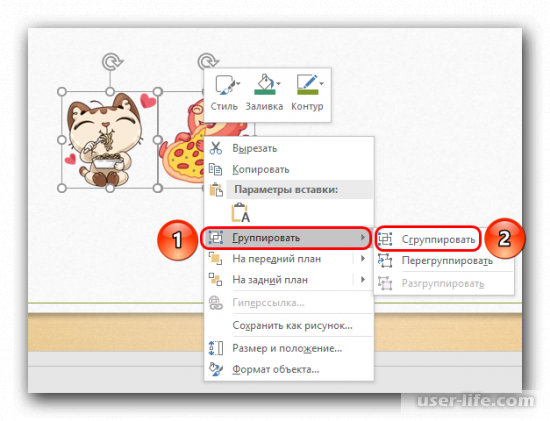
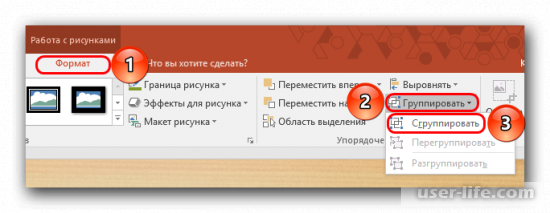
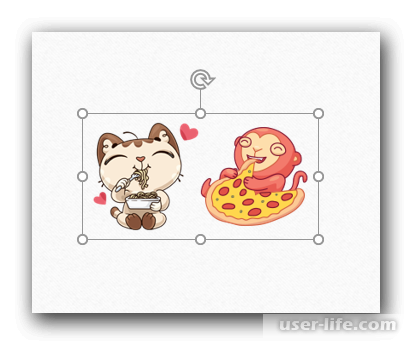
Итак, теперь мы объединили все необходимые нам элементы на слайде. Сделать с ними можно всё, что угодно в рамках возможностей данной утилиты. К слову, о возможностях, которые предоставляет утилита для сгруппированных элементов, мы поговорим далее.
Редактирование сгруппированного элемента
Итак, в редакторе презентаций «PowerPoint» присутствуют следующие инструменты для работы со сгруппированными элементами.
1) Если вы хотите отменить функцию группировки, то вызовите на сгруппированном элементе контекстное меню и выберите пункт «Разгруппировать».
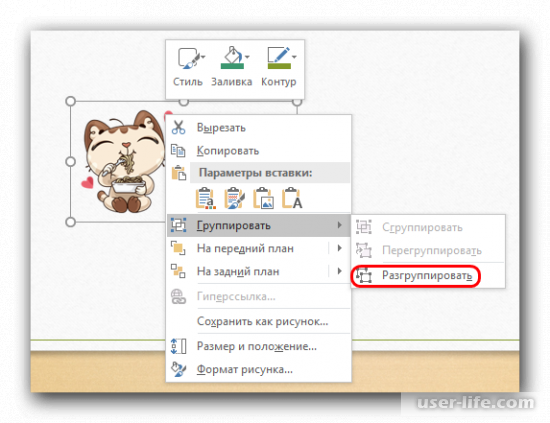

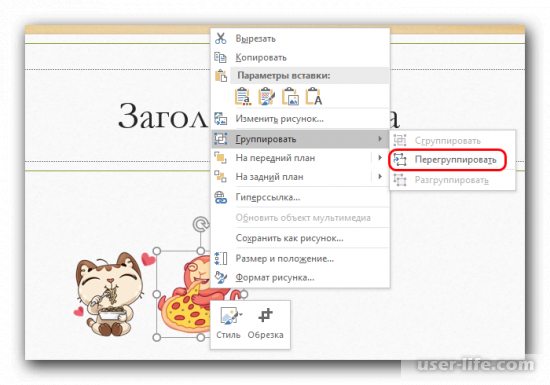
Вы можете воспользоваться данной возможностью в случае, если ранее ошибались при группировке элементов, а когда расставили их в правильном порядке, захотели заново соединить в один объект.
Чтобы использовать данную функцию не требуется как и ранее выделять каждый объект – вам достаточно вызвать контекстное меню хотя бы на одном из них.
Необычная группировка
В случае, если обычный метод группировки элементов по каким-либо причинам вас не устраивает, то вы можете воспользоваться его альтернативой. Но следует отметить, что применить его вы сможете только для картинок.
1) Первым делом необходимо запустить какой-либо графический редактор. В качестве примера мы будем использовать «Paint». Сюда загружаем все фотографии, которые хотим сгруппировать. Чтобы сделать это просто перетаскиваем картинки в рабочую область утилиты.
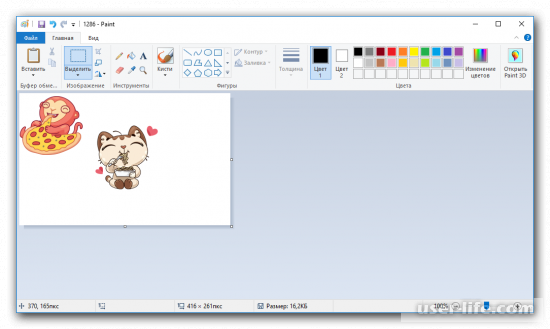
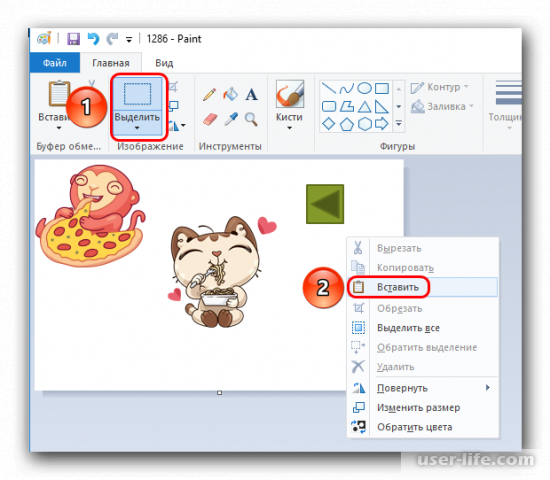
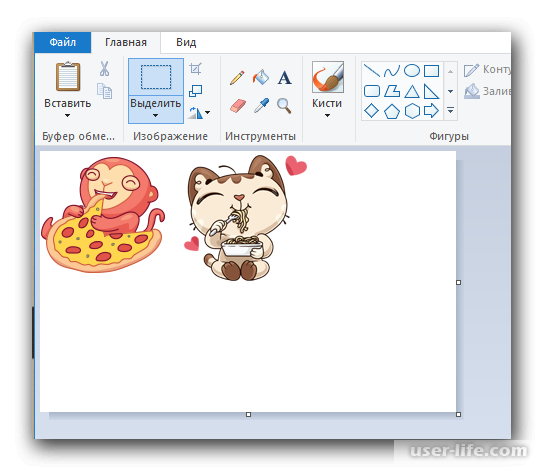
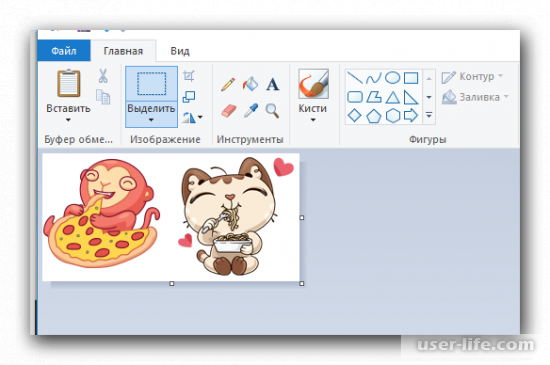
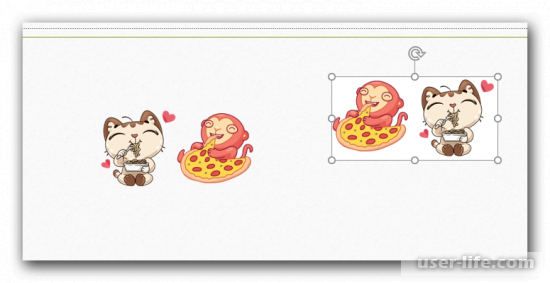
6) Вполне возможно, что вам потребуется сделать замену фона или же его удаление. Об этом мы рассказывали в приведённой ниже статье.
В результате данным методом можно пользоваться в случае, если вам требуется сделать красивое оформление для слайдов. К примеру, при помощи такого метода можно сделать достаточно красивую рамку из разнообразных изображений.
Но данный метод не подойдёт вам в случае, если помимо картинки вам требуется вставить какую-либо ссылку. К примеру, клавиши контроля презентации просто «сольются» в единое целое и вы не сможете эффективно их использовать, если вам потребуется переключать самостоятельно слайды.
Дополнительные сведения
На последок мы расскажем вам дополнительную информацию о функции группировки.
• Группировка хоть и соединяет объекты между собой, но тем не менее каждый из них остаётся отдельным объектом. Функция группировки же просто объединяет их в один для удобства применения массовых эффектов.
• Так же исходя из написанного ранее можно утверждать, что в случае, если вы добавите клавиши для управления слайдами непосредственно в презентацию и примените к ним функцию группировки, то они так же будут функционировать по отдельности и каждая клавиша будет отвечать за своё действие.
• Для того, чтобы отредактировать отдельный компонент внутри уже созданной группы вам достаточно сделать дабл-клик. Первым кликом вы выбираете группу объектов, а вторым – конкретный объект. Это может пригодится вам в случае, если вам требуется отредактировать, к примеру, ссылку.
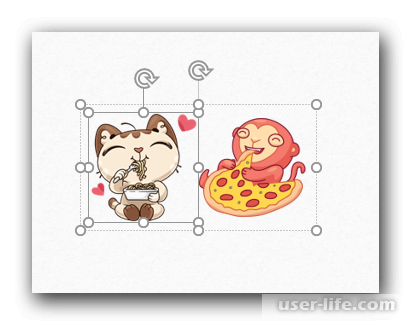
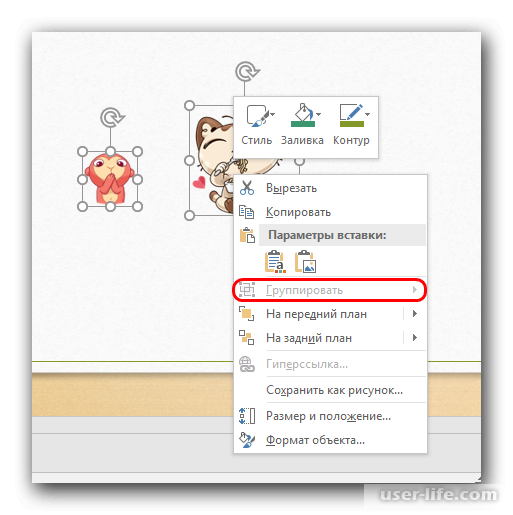
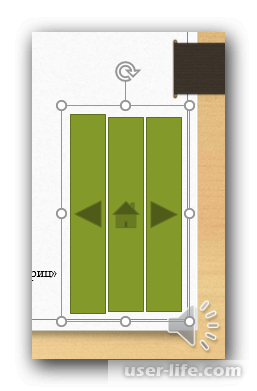
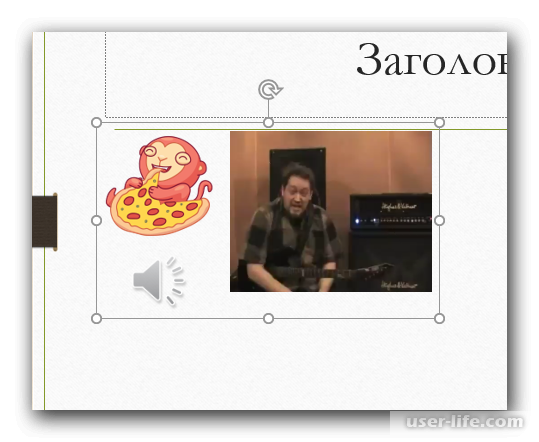

Итак, как вы видите, сгруппировать элементы в редакторе презентаций «PowerPoint» достаточно просто. Надеемся, что данная статья смогла помочь вам.












